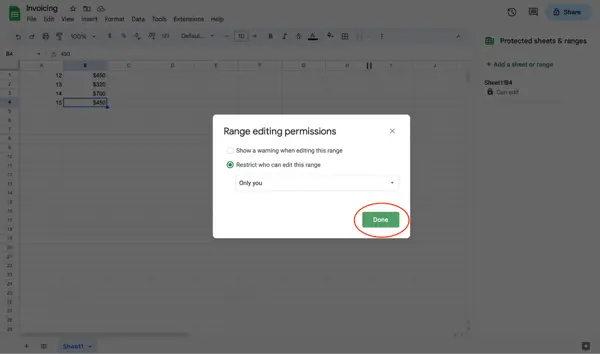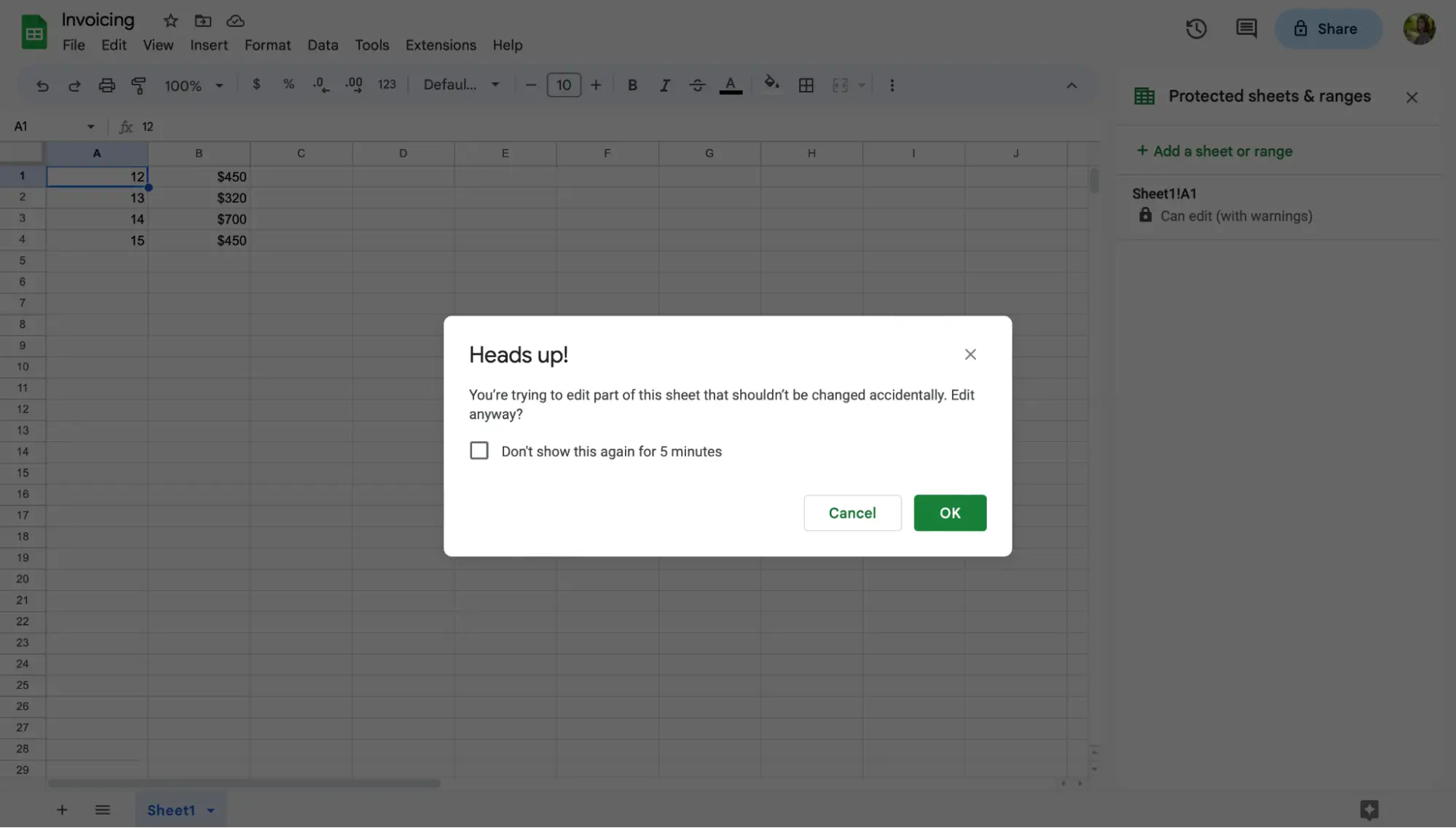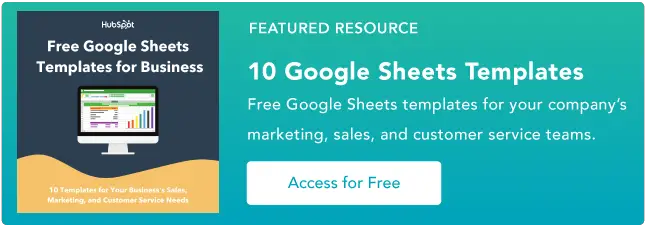Jak zablokować komórki w Arkuszach Google
Opublikowany: 2023-05-24Wyobraź sobie, że spędzasz godziny na tworzeniu Arkusza Google do udostępnienia zespołowi, a okazuje się, że członek zespołu przypadkowo usunął ważną kolumnę, wiersz, komórkę lub, co gorsza, cały arkusz.
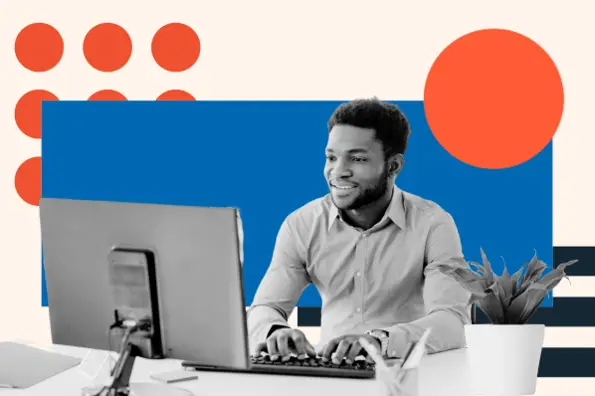
![→ Uzyskaj dostęp teraz: szablony Arkuszy Google [bezpłatny zestaw]](/uploads/article/18182/bdkzBTI0UsJLoMTo.png)
To może być frustrujące. Można temu jednak całkowicie zapobiec, blokując komórki w Arkuszach Google.
Jak się okazuje, kilkoma kliknięciami myszy możesz zablokować komórki i całe arkusze w Arkuszach Google — co oznacza, że Ty i Twój zespół możecie pracować na tym samym arkuszu, nie przeszkadzając następnej osobie w wykonaniu przypisanych jej zadań.
W tym poście omówimy, jak blokować i odblokowywać komórki w Arkuszach Google.
Spis treści
Korzyści z blokowania komórek w Arkuszach Google
Arkusze Google umożliwiają użytkownikom blokowanie komórek przed edycją, co oznacza, że możesz chronić swój arkusz przed wszelkimi potencjalnymi wypadkami, w tym edycją i usunięciem.
Możesz także chronić ważne dane i obliczenia, dzięki czemu możesz spać spokojnie, wiedząc, że formuły w arkuszu są poprawne i dokładne.
Możliwość blokowania komórek w Arkuszach Google ma wiele zalet.
Możesz nie tylko zablokować możliwość edytowania komórek, ale także kontrolować, którzy członkowie zespołu mogą edytować Twój dokument — aż do samych komórek, którymi członkowie zespołu mogą manipulować.
Jest to niezwykle pomocne, jeśli wielu członków zespołu pracuje jednocześnie nad tym samym Arkuszem. Możesz także kopiować uprawnienia z innych arkuszy, jeśli masz zablokowane komórki w innych arkuszach.
Rzućmy okiem na kroki blokowania komórek w Arkuszach Google.
Jak zablokować określone komórki w Arkuszach Google
Blokowanie określonych komórek w Arkuszach Google to proste zadanie. Oto jak to zrobić:
1. Kliknij prawym przyciskiem myszy komórkę, którą chcesz zablokować.
Po otwarciu nowego Arkusza Google (lub Arkusza, w którym już pracowałeś), kliknij prawym przyciskiem myszy komórkę lub komórki, które chcesz zablokować.

2. Najedź kursorem na „Wyświetl więcej działań w komórkach”.
Ta opcja znajduje się na dole menu rozwijanego.
W zależności od tego, gdzie znajdują się Twoje komórki w Arkuszu, może być konieczne przewinięcie w dół, aż je zobaczysz. Kiedy to zobaczysz, najedź kursorem na „Wyświetl więcej działań w komórkach”, aby otworzyć inne menu.

3. Wybierz „Chroń zakres”.
Następne menu da ci kilka dodatkowych akcji komórek. Poszukaj działania oznaczonego „Chroń zasięg”. Wybierz „Chroń zakres”, aby rozpocząć przypisywanie komórkom stanu zablokowania.

Alternatywnie możesz wykonać to samo zadanie, klikając kartę Dane i wybierając „Chroń arkusze i zakresy”.

4. Wybierz „Dodaj arkusz lub zakres” z panelu bocznego.
Po kliknięciu „Chroń zakres” z menu rozwijanego lub „Chroń arkusze i zakresy” z zakładki Dane, zobaczysz otwarty panel boczny po prawej stronie ekranu. Kliknij „Dodaj arkusz lub zakres”.

5. Wybierz komórki do zablokowania.
Następnie zdecyduj, które komórki zablokować przed edycją. Jeśli klikniesz komórkę, którą chcesz zablokować, informacje o tej komórce zostaną przywołane w sekcji zakresu. Jeśli chcesz zablokować zakres komórek, wprowadź zakres w polu.
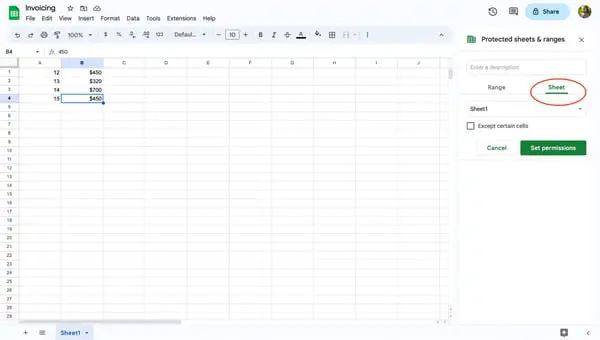
6. Wybierz „Ustaw uprawnienia”.
Wybierz „Ustaw uprawnienia”, aby wybrać, kto może edytować zaznaczone komórki. Jeśli jesteś jedyną osobą, która może edytować komórkę, upewnij się, że wybrałeś opcję „tylko ty”.
Możesz także kopiować uprawnienia z innych arkuszy, jeśli masz zablokowane komórki w innych arkuszach.

7. Wybierz „Gotowe”.
Po zakończeniu blokowania komórek przed edycją kliknij „Gotowe”, aby zapisać preferencje. Teraz te komórki są zablokowane przed edycją, dopóki ich nie odblokujesz i nie zmienisz ustawień.
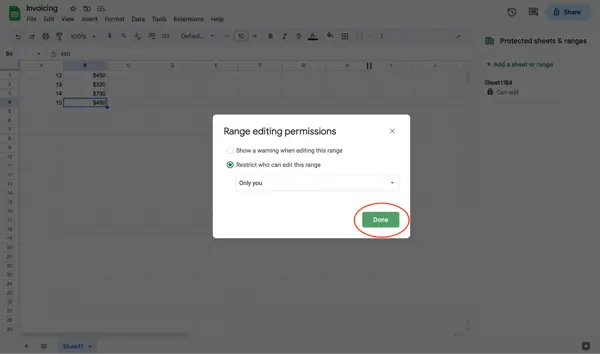
Jak zablokować komórki i udzielić uprawnień do edycji wybranym użytkownikom
Jeśli Ty i Twój zespół pracujecie w Arkuszu Google, rozważ nadanie uprawnień do edycji wybranym użytkownikom. Pomoże Ci to przydzielać zadania i lepiej zarządzać projektem oraz uniemożliwić innym przypadkowe usunięcie ważnej pracy.
Aby zablokować komórki i przyznać uprawnienia do edycji wybranym użytkownikom, wykonaj następujące kroki.
1. Kliknij prawym przyciskiem myszy wybrane komórki.
Wybierz komórkę lub komórki, które chcesz ograniczyć. Następnie kliknij prawym przyciskiem myszy, aby otworzyć menu rozwijane.

2. Najedź kursorem na „Wyświetl więcej działań w komórkach”.
Przewiń lub spójrz na dół menu rozwijanego i najedź kursorem na „Wyświetl więcej działań w komórkach”. Spowoduje to otwarcie innego menu na ekranie.

3. Wybierz „Chroń zakres”.
Aby zmienić stan edycji komórki, wybierz „Chroń zakres”. Ta czynność spowoduje otwarcie menu panelu bocznego.

4. Kliknij „Dodaj arkusz lub zakres” z panelu bocznego.
W panelu bocznym kliknij „Dodaj arkusz lub zakres”. Kliknięcie tego przycisku pozwoli ci wprowadzić komórki lub arkusze do zablokowania.

5. Wybierz komórki do zablokowania.
Określ, które komórki członek zespołu potrzebuje do wykonania przypisanego mu zadania. Następnie wprowadź zakres komórek w polu.
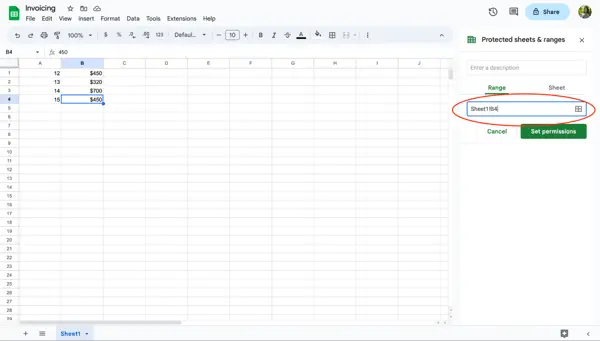
6. Wybierz „Ustaw uprawnienia”.
Po wprowadzeniu żądanych komórek w polu musisz ustawić ograniczenia edycji. Aby ograniczyć dostęp do zakresu komórek, kliknij „Ustaw uprawnienia”.

7. Wybierz „Niestandardowy”.
Na tym ekranie możesz zdecydować, kto ma uprawnienia do edycji zakresu komórek. Aby dodać członka zespołu lub wielu członków zespołu, kliknij „Niestandardowy”.
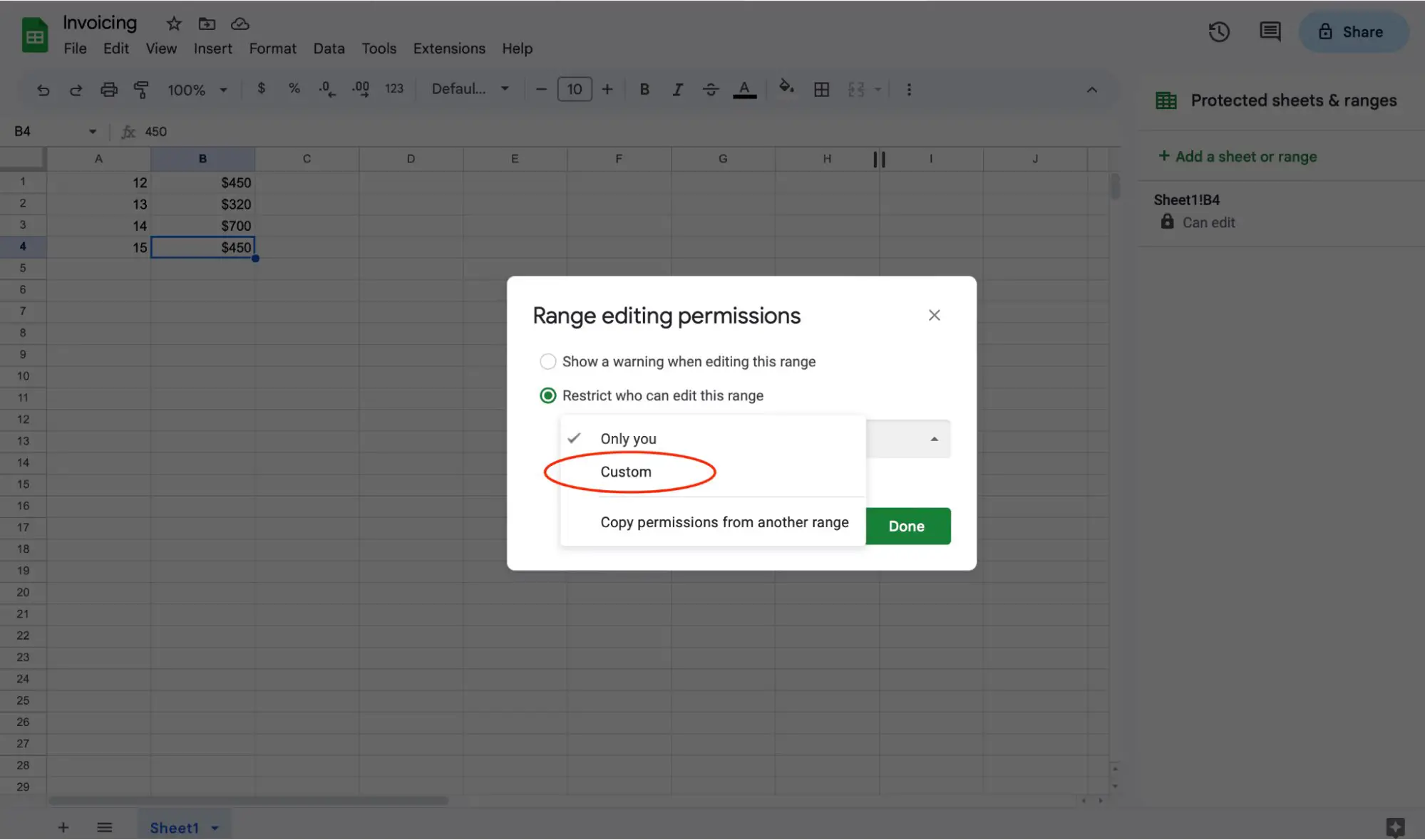
8. Przypisz redaktorów do komórek.
Teraz możesz zdecydować, kto potrzebuje dostępu do edycji określonego zakresu komórek. Wprowadź adresy e-mail członków swojego zespołu, aby przypisać ich jako redaktorów komórek. To da im dostęp do edycji wyznaczonych komórek w arkuszu.
Pamiętaj, aby kliknąć „Gotowe”, aby zapisać uprawnienia do edycji zakresu.

Jak zablokować cały arkusz
Może się zdarzyć, że będziesz musiał zablokować cały arkusz przed edycją. Na szczęście jest to prosty proces.
Aby zablokować cały arkusz, możesz kliknąć prawym przyciskiem myszy dowolną komórkę w dokumencie, aby otworzyć menu rozwijane. Wykonasz te same czynności, aby zablokować cały arkusz, jak w przypadku zablokowania tylko jednej komórki.
Oto jak to zrobić:
1. Kliknij prawym przyciskiem myszy dowolną komórkę.
Kliknij prawym przyciskiem myszy dowolną komórkę w Arkuszu Google, aby otworzyć menu rozwijane. Aby zablokować cały arkusz, nie ma znaczenia, której komórki użyjesz do tego celu.


2. Najedź kursorem na „Wyświetl więcej działań w komórkach”.
Wybierz opcję „Wyświetl więcej działań na komórkach” u dołu menu rozwijanego. Nie musisz klikać. Po prostu najedź na nią kursorem, aby otworzyć inne menu.

3. Wybierz „Chroń zakres”.
Kliknij „Chroń zakres”, aby otworzyć panel boczny uprawnień. Alternatywnie możesz przejść do panelu bocznego „Chronione arkusze i zakresy”, klikając kartę Dane i wybierając „Chroń arkusze i zakresy”.

4. Wybierz „Dodaj arkusz lub zakres” z panelu bocznego.
Kliknij „Dodaj arkusz lub zakres”, aby rozpocząć blokowanie całego arkusza.

5. Kliknij „Arkusz”.
Kliknij przycisk „Arkusz”, aby zablokować cały arkusz. Po przejściu na kartę Arkusz wybierz arkusz, który chcesz zablokować.
masz możliwość wykluczenia niektórych komórek z blokowania. Jeśli chcesz otworzyć określone komórki do edycji, kliknij pole „Z wyjątkiem określonych komórek” i określ zakres.

6. Wybierz „Ustaw uprawnienia”.
Zanim będziesz mógł zablokować Arkusz, musisz ustawić uprawnienia do edycji. Wybierz „Ustaw uprawnienia”, aby wybrać, kto może edytować zablokowany Arkusz. Jeśli jesteś jedyną osobą, która może edytować arkusz, upewnij się, że wybrałeś opcję „Tylko ty”.

Po ustaleniu, kto ma uprawnienia do edytowania Twojego arkusza – tylko Ty lub członkowie Twojego zespołu, nie zapomnij kliknąć „Gotowe”, aby zapisać uprawnienia. Teraz Twój arkusz jest zablokowany i nie można go edytować bez pozwolenia.
Jak wyświetlić ostrzeżenie, ale zezwolić na edycję zablokowanych komórek
Jeśli pracujesz nad dokumentem jednocześnie z członkami zespołu i nie chcesz, aby komórki były modyfikowane, możesz zezwolić użytkownikom na otrzymywanie ostrzeżenia przed zaakceptowaniem ich zmian.
Aby wyświetlić ostrzeżenie, wykonaj następujące kroki:
1. Kliknij prawym przyciskiem myszy komórki, które chcesz zablokować.
W Arkuszu Google kliknij prawym przyciskiem myszy komórki, które chcesz zablokować. Możesz ustawić ostrzeżenie dla całego arkusza, wykonując również ten proces.

2. Najedź kursorem na „Wyświetl więcej działań w komórkach”.
Przewiń w dół menu i najedź kursorem na „Wyświetl więcej działań w komórkach”.

3. Wybierz „Chroń zakres”.
Aby ustawić ostrzeżenie o edycji dla niektórych komórek lub arkusza, kliknij „Chroń zakres”, aby przypisać komórkom lub arkuszowi stan ostrzeżenia.

4. Wybierz „Dodaj arkusz lub zakres” z panelu bocznego.
Po prawej stronie ekranu zobaczysz otwarte menu panelu bocznego. Kliknij „Dodaj arkusz lub zakres”.

5. Wybierz komórki lub arkusz, w których chcesz ustawić ostrzeżenie o edycji.
Możesz ustawić ostrzeżenie o edycji dla zakresu komórek lub całego arkusza. W panelu bocznym określ, które komórki lub arkusze wymagają ostrzeżenia, i upewnij się, że informacje podane w polu pasują do żądanych komórek lub arkuszy.
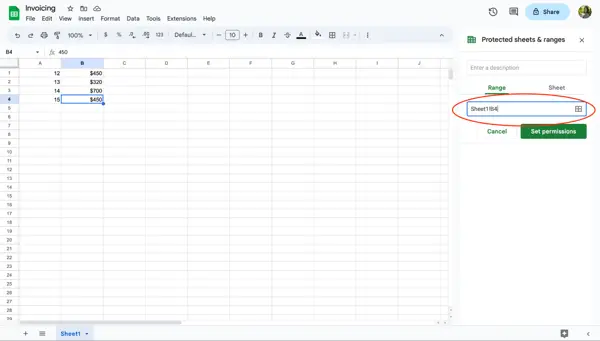
6. Wybierz „Ustaw uprawnienia”.
Po sprawdzeniu, które komórki lub arkusze powinny mieć ostrzeżenie o edycji, kliknij „Ustaw uprawnienia”, aby przejść do ekranu preferencji edycji.

7. Wybierz „Pokaż ostrzeżenie podczas edytowania tego zakresu”.

Wybierz „Pokaż ostrzeżenie podczas edytowania tego zakresu”, a następnie naciśnij „Gotowe”, aby zapisać uprawnienia do edycji.
Jeśli użytkownik spróbuje wprowadzić zmiany w częściowo zablokowanej komórce lub Arkuszu, otrzyma komunikat ostrzegawczy jako ostrzeżenie. Użytkownicy muszą kliknąć „Anuluj” lub „OK”, aby wprowadzić zmiany lub powrócić do oryginalnego dokumentu.
Jak odblokować komórki
Zablokowanie komórki lub arkusza jest niezwykle pomocne w utrzymaniu integralności danych. Ale będą chwile, kiedy będziesz musiał odblokować komórkę, aby zaktualizować lub zmienić zawarte w niej informacje.
Teraz, gdy wiesz, jak blokować komórki, przyjrzyjmy się, jak je odblokować.
1. Kliknij prawym przyciskiem myszy komórki, które chcesz odblokować.
W Arkuszu Google kliknij prawym przyciskiem myszy komórkę, którą chcesz odblokować. Ta czynność otwiera menu rozwijane.

2. Najedź kursorem na „Wyświetl więcej działań w komórkach”.
Poszukaj opcji „Wyświetl więcej działań na komórkach” w menu rozwijanym. Ta opcja znajduje się na dole menu rozwijanego. Gdy go znajdziesz, najedź kursorem myszy na akcję.

3. Wybierz „Chroń zakres”.
Podobnie jak blokowanie komórki, nadal będziesz musiał kliknąć opcję „Chroń zakres”. Spowoduje to otwarcie menu panelu bocznego, w którym możesz odblokować komórkę.

4. Kliknij zablokowaną komórkę.
W menu panelu bocznego zobaczysz listę zablokowanych komórek w arkuszu. Kliknij komórkę lub zakres komórek, który chcesz odblokować.

5. Kliknij ikonę kosza na śmieci.
Następnie kliknij ikonę kosza na śmieci z boku pola opisu.

6. Wybierz „Usuń”.
Pojawi się ekran ostrzegawczy z pytaniem, czy chcesz usunąć chroniony zakres. Jeśli jesteś pewien, że chcesz odblokować komórkę, kliknij przycisk „Usuń”.
Po kliknięciu przycisku komórka może być edytowana przez każdego, kto ma uprawnienia do edycji dokumentu.
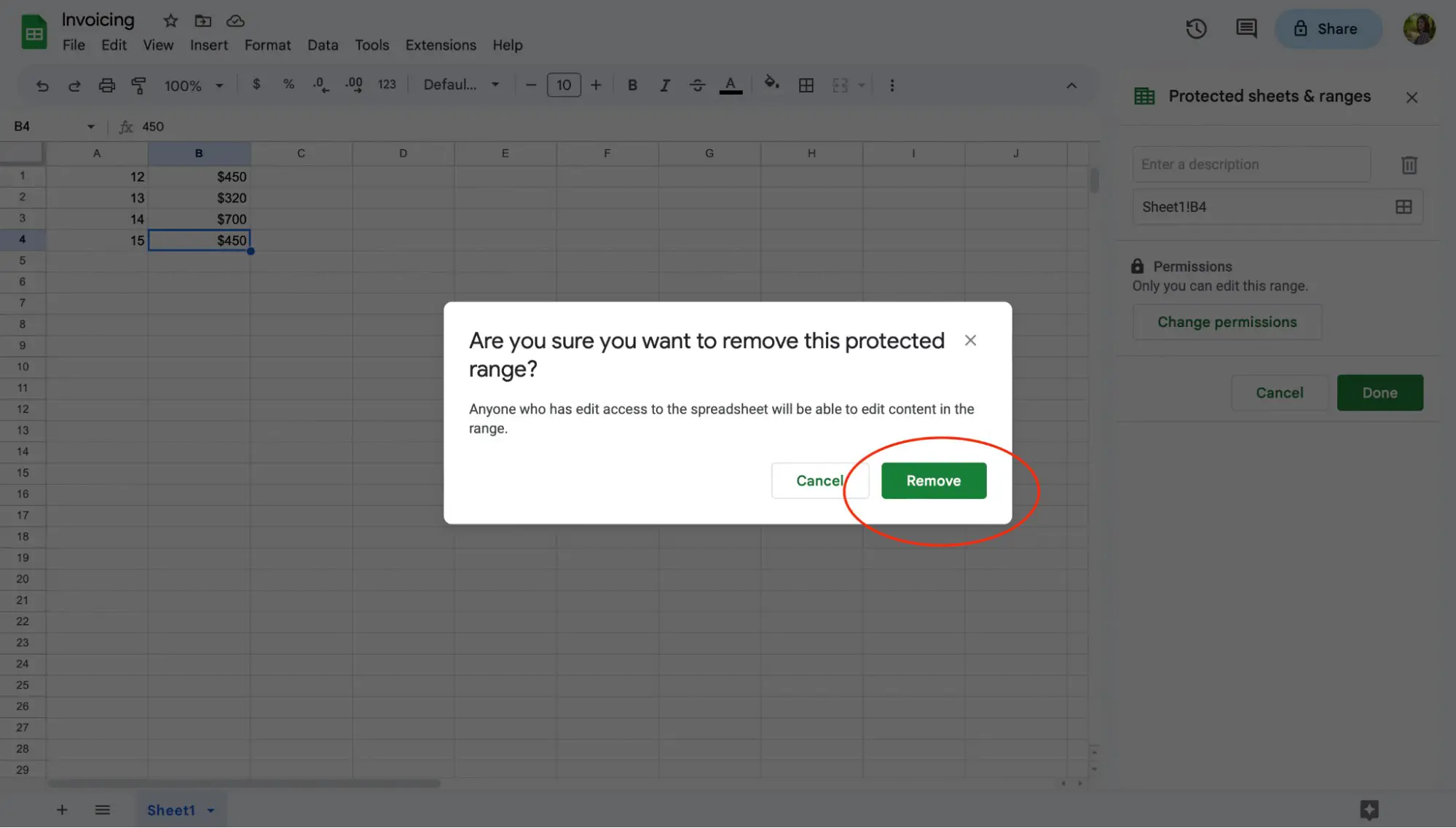
Blokowanie komórek w Arkuszach Google
I masz to! Pamiętaj, aby poświęcić trochę czasu na ustawienie preferencji edycji i przypisanie określonych komórek lub arkuszy do swojego zespołu.
Gdy to zrobisz, Ty i Twój zespół będziecie mogli spokojnie pracować na tym samym Arkuszu Google, nie martwiąc się, że ktoś przypadkowo zmodyfikuje lub usunie ważne informacje.