Jak zalogować się do swojej strony administratora WordPress
Opublikowany: 2022-09-08Zakładając, że już zainstalowałeś WordPress, aby zalogować się na stronę administratora WordPress , musisz przejść do adresu URL logowania do swojej witryny. Twój adres URL logowania będzie nazwą domeny Twojej witryny, po której następuje /wp-admin. Na przykład, jeśli nazwa domeny Twojej witryny to example.com, adres URL logowania będzie miał postać example.com/wp-admin. Po przejściu do adresu URL logowania zobaczysz formularz logowania, w którym będziesz musiał wprowadzić swoją nazwę użytkownika i hasło. Po wprowadzeniu danych logowania kliknij przycisk „Zaloguj się”, aby zalogować się na stronę administratora WordPress.
Aby uzyskać dostęp do pulpitu administracyjnego WordPress, musisz najpierw zalogować się na swoje konto WordPress . Nie będziesz w stanie dostosować swojego bloga lub witryny bez uprzedniego odwiedzenia strony administratora. WordPress od tej pory korzysta z jednego adresu URL logowania do każdego bloga. Jeśli jednak wprowadzisz którykolwiek z poniższych adresów URL, zostaniesz przekierowany na stronę logowania. Jeśli używasz zupełnie nowego WordPressa, będzie on wyglądał inaczej. Dzięki wielu wtyczkom możesz dostosować wygląd swojej strony i dodać dodatkowe funkcje bezpieczeństwa. Zapamiętaj mnie można jednocześnie używać tylko na jednym komputerze, na komputerze, do którego nikt inny nie ma dostępu.
Możesz dać im znać, że mogą przejąć lub usunąć Twojego bloga, w przeciwnym razie będziesz musiał sobie z czymś poradzić. Jeśli zapomnisz hasła, możesz zalogować się do WordPressa i utworzyć nowe. Aby zalogować się do witryny WordPress , musisz wpisać /wp-admin na końcu adresu URL witryny. Jeśli korzystasz z funkcji Pamiętaj mnie na swoim komputerze, upewnij się, że używasz bezpiecznego hasła.
Aby uzyskać dostęp do strony internetowej, musisz najpierw wprowadzić nazwę domeny hosta. W przypadku domeny WordPress, możesz uzyskać dostęp do adresu usługi hostingowej (na przykład https://www.wordpress.com/), klikając Zaloguj się, następnie wprowadzając swoje dane logowania , a następnie przechodząc do strony administratora, klikając Moja witryna, przewijanie w dół i klikanie
Jaki jest domyślny adres URL administratora WordPress?
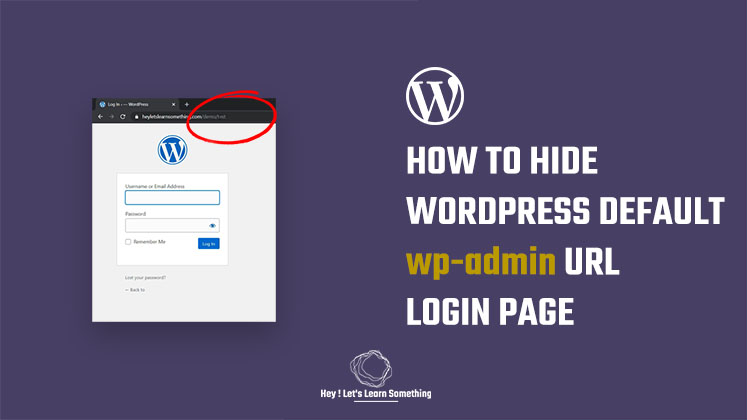 Źródło: heyletslearnsomething.com
Źródło: heyletslearnsomething.comWordPress wyświetla domyślny adres URL logowania /WP-login. Jeśli nie jesteś jeszcze zalogowany, możesz użyć php (lub po prostu wpisać /wp-admin/, aby Cię przekierować). Dobrym przykładem może być http://www.example.com/wp-login.html.
Po zakończeniu instalacji otrzymasz adres URL logowania do Twojej witryny. Jeśli wybierzesz jeden z tych adresów URL, zostaniesz przeniesiony na stronę logowania do pulpitu nawigacyjnego WordPress. Jeśli nie pamiętasz adresu URL logowania, możesz dodać nowy do swojej witryny. Istnieją dodatkowe sposoby uzyskania dostępu do pulpitu nawigacyjnego, więc czytaj dalej, aby dowiedzieć się więcej na ich temat. Gdy Twoja witryna umożliwia rejestrację lub członkostwo, utworzenie niestandardowej strony logowania poprawi wrażenia użytkownika dla odwiedzających. Oprócz promowania Twojej firmy, panele administracyjne WordPress z markowymi stronami logowania pozwalają zachęcić więcej osób do odwiedzenia Twojej witryny. Utwórz konto SiteGround Client Area, aby łatwo zalogować się do panelu administracyjnego.
Możesz użyć funkcji automatycznego logowania w Narzędziach witryny, aby zalogować się na swoje konto. Generator haseł może być użyty do wygenerowania silnego hasła do strony logowania WordPress. Gdy CAPTCHA zostaną zintegrowane z Twoimi formularzami, Twoja witryna będzie mniej podatna na spam i ataki hakerskie. Następujące sekcje Twojej witryny mogą być chronione za pomocą tej wtyczki. Wiadomo, że hakerzy żerują na stronach logowania i rejestracji. Aby uniknąć takich ataków, korzystne może być ograniczenie liczby nieudanych prób logowania w witrynie. W niektórych przypadkach możesz zapomnieć hasło administratora WordPress.
Istnieje kilka metod, które pomogą Ci to zmienić. Wtyczka umożliwia również ograniczenie liczby prób logowania. Dzięki temu ustawieniu możesz określić, ile razy użytkownicy mogą próbować zalogować się przy użyciu nieprawidłowych poświadczeń. Wtyczka zablokuje adres IP użytkownika, jeśli przekroczy ten limit. Będziesz mógł zobaczyć listę wszystkich użytkowników WP-CLI i ich identyfikatory za pośrednictwem WP-CLI. Poniższe polecenie pozwoli ci zmienić hasło, jeśli twój użytkownik ma ważny identyfikator. Jeśli chcesz użyć innego identyfikatora dla swojego identyfikatora użytkownika, wprowadź numer tego identyfikatora w przeglądarce. Jeśli chcesz chronić swoją witrynę przed hakerami, powinieneś utworzyć bezpieczny proces logowania .
Jak zalogować się do WordPress z Cpanel
Pierwszym krokiem jest instalacja i konfiguracja CMS. Wybierz WordPress z sekcji Instalator aplikacji Softaculous w sklepie Softaculous Web App Store. Krok 3: Przewijając w dół do opcji Bieżące instalacje na stronie WordPress, kliknij zdjęcie w obszarze Administrator. Po wykonaniu tej czynności zostaniesz zalogowany na swoje konto WordPress.
Jak zalogować się do WordPressa z Cpanel?
Logując się na swoje konto, będziesz mógł uzyskać dostęp do cPanel Web Hosting. (2) W menu „Instalator aplikacji Softaculous” znajduje się lista dostępnych skryptów do zainstalowania. Wybierając „WordPress”, możesz uzyskać dostęp do strony instalacji WordPress. W rezultacie zostaniesz przeniesiony na stronę instalacji WordPressa.
Zmiana strony logowania WordPress
Jeśli chcesz zmienić stronę logowania w swojej witrynie WordPress, musisz wykonać kilka kroków. Najpierw musisz utworzyć nową stronę w swojej witrynie i dodać do niej następujący kod: Nazwa użytkownika: Hasło: Po dodaniu tego kodu do nowej strony musisz przejść do strony Ustawienia »Ogólne w swoim WordPressie obszaru administracyjnego i zmień pola Adres WordPress (URL) i Adres witryny (URL), aby wskazywały na Twoją nową stronę. Po zapisaniu zmian będziesz mógł zalogować się do swojej witryny WordPress, przechodząc na nową stronę.

Musisz zmienić swoją stronę logowania. Może to być prosty, ale skuteczny sposób na pozostanie niezauważonym przez hakerów. Unikalny, jedyny w swoim rodzaju adres URL sprawia, że trudniej go znaleźć. Oznacza to, że o ile nie określisz inaczej, większość osób prawdopodobnie nie odkryje Twojej witryny. Jeśli nie musisz, zalecamy unikanie zmiany podstawowych plików witryny. Konsekwencje takiego postępowania mogą być katastrofalne, w wyniku czego ucierpi bezpieczeństwo systemu. Należy pamiętać, że ta technika nie zapobiega całkowicie hakowaniu.
Jest to jednak dodatkowa warstwa bezpieczeństwa dla Twojej witryny. Zmiana adresu URL strony logowania może służyć do upewnienia się, że Twój obszar administracyjny jest bezpieczny. WPS Hide Login to prosta, lekka metoda, która umożliwia wylogowanie się bez konieczności oczekiwania na odpowiedź. Możesz zmienić adres URL strony logowania, jeśli masz zainstalowaną wtyczkę, taką jak WPS Hide Login, zainstalowaną na pulpicie nawigacyjnym. Upewnij się, że zapisałeś nowy adres w bezpiecznym miejscu, aby nie stracić dostępu do swojej witryny, jeśli go zgubisz. Po wybraniu nowego adresu URL kliknij Zapisz zmiany. Dzięki tej nowej funkcji domyślny adres URL zostanie wyłączony, co umożliwi zalogowanie się do witryny przy użyciu tego adresu.
Tworzenie niestandardowej strony logowania w WordPress
Pierwszym krokiem w tworzeniu niestandardowej strony logowania jest najechanie kursorem na szablon, którego chcesz użyć, i kliknięcie ikony wyboru. Gdy to klikniesz, pojawi się wyskakujące okienko z opcją wprowadzenia niestandardowego adresu URL logowania dla nowej strony logowania. Proces edycji można następnie zakończyć, klikając przycisk „Zapisz i rozpocznij edycję strony”. Wybierz edytor stron z menu rozwijanego. Gdy zobaczysz ekran edytora stron, możesz zmienić ustawienia formularza logowania. WordPress udostępnia formularz logowania lub możesz utworzyć własny. Ponadto możesz wybrać jedną z dwóch wtyczek: jedną już zbudowaną i drugą, która ma zostać utworzona. Istnieją dwie opcje korzystania z motywu formularza logowania: możesz utworzyć własny lub użyć jednego. Możesz również użyć generatora do wygenerowania nowego formularza logowania do swojej witryny. Po wybraniu typu formularza musisz wprowadzić dane logowania. Twoja nazwa użytkownika i hasło zostaną zawarte w informacjach. Można również dodać kod weryfikacyjny lub utworzyć hasło dodatkowe. Zanim będziesz mógł wypełnić formularz logowania, musisz najpierw wprowadzić informacje, a następnie pola. Aby się zalogować, musisz podać swoje hasło, nazwę użytkownika i adres e-mail. Masz możliwość dołączenia tytułu lub dodania opisu do formularza. Po wybraniu pól musisz wprowadzić kod do formularza logowania. Tutaj będzie przechowywana nazwa użytkownika i hasło. Po wpisaniu kodu wybierz „Zapisz i rozpocznij edycję strony”. W ten sposób będziesz mógł zapisać zmiany i powrócić do głównego ekranu logowania WordPress . Dostępne są również opcje tworzenia własnego motywu formularza logowania.
Localhost/wordpress/logowanie
localhost to domyślna nazwa nadawana adresowi komputera lokalnego. Jest to adres używany do uzyskania dostępu do hosta lokalnego. Wordpress to nazwa oprogramowania, a login to strona, na której można się zalogować.
Witryna działająca na żywo lub host lokalny są generalnie niezgodne ze stroną logowania do WordPressa. Oto absolutne minimum, które raz na zawsze przejdę. Jak uzyskać dostęp do administratora WordPress: Aby uzyskać dostęp do administratora WordPress, kliknij tutaj. Na działającej stronie skorzystaj z poniższych linków, aby uzyskać dostęp do administratora WordPress. Jeśli Twoja witryna WordPress lub blog został skonfigurowany w podkatalogu Twojego folderu głównego, możesz uzyskać dostęp do panelu administracyjnego, korzystając z następującego adresu URL. Możliwe, że niektóre zabezpieczenia lub inne wtyczki będą kolidować z kontrolą dostępu WordPressa. Po prostu zmień nazwę folderu każdej wtyczki, aby dowiedzieć się, która powoduje problem.
Jeśli nazwy wtyczek zostaną zmienione, powinny zawsze zachowywać oryginalną nazwę, w przeciwnym razie może ucierpieć projekt lub funkcjonalność witryny. Jeśli nie masz dostępu do administratora WordPressa za pośrednictwem standardowego adresu URL, możesz użyć niewłaściwego. Po prostu zaloguj się do cpanelu swojej witryny, aby dowiedzieć się, który adres URL administratora WordPress jest poprawny. Musisz wybrać poprawną bazę danych swojej witryny WordPress przed przejściem do tabeli table_options lub tabeli z sufiksem _options po tym.
Logowanie do WordPressa
Zakładając, że chcesz uzyskać informacje o logowaniu do konta WordPress: Aby zalogować się na swoje konto WordPress, po prostu przejdź do strony logowania i wprowadź swoją nazwę użytkownika i hasło. Jeśli zapomniałeś hasła, możesz kliknąć link „Zapomniałeś hasła”, aby je zresetować. Po zalogowaniu zostaniesz przeniesiony do pulpitu WordPress , gdzie możesz zarządzać swoją witryną.
Pulpit nawigacyjny jest ważną częścią administracji witryny WordPress. Dostęp do pulpitu nawigacyjnego A2 Hosting można uzyskać na wiele sposobów. Upewnij się, że Twoja domena (na przykład www.) jest ustawiona na lokalizację, w której zainstalowano WordPress. Jeśli WordPress jest zainstalowany z Softaculous, możesz zalogować się bez użycia hasła WordPress. Metoda 3 polega na użyciu konta zarządzanego przez WordPress z A2 Hosting, jednego z Turbo Boost lub Turbo Max Web Hosting, a drugiego z Plesk. Metoda 4 wymaga zalogowania się za pomocą wtyczki A2 Optimized: postępuj zgodnie z tymi instrukcjami. Kliknij przycisk Automatyczne logowanie w obszarze Administracja WordPress, a następnie kliknij łącze, aby wyświetlić stronę logowania WordPress.
