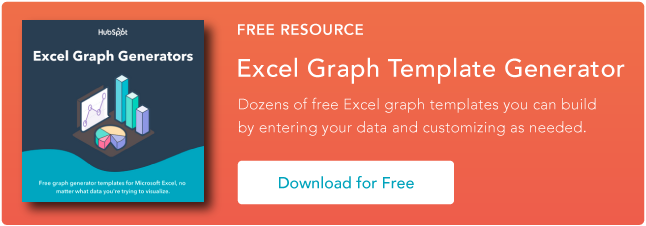Jak zrobić wykres lub wykres w programie Excel [z samouczkiem wideo]
Opublikowany: 2022-09-08Tworzenie wykresów i wykresów to jeden z najlepszych sposobów wizualizacji danych w jasny i zrozumiały sposób.
Jednak nie jest niespodzianką, że niektórzy ludzie są nieco onieśmieleni perspektywą grzebania w programie Microsoft Excel.

Pomyślałem, że podzielę się pomocnym samouczkiem wideo, a także kilkoma instrukcjami krok po kroku dla każdego, kto wzdryga się na myśl o zorganizowaniu arkusza kalkulacyjnego pełnego danych w wykres, który faktycznie, wiesz, coś znaczy . Ale zanim zaczniemy, powinniśmy przejrzeć różne rodzaje wykresów, które można tworzyć w oprogramowaniu.
Rodzaje wykresów w Excelu
W programie Microsoft Excel można tworzyć więcej niż tylko wykresy słupkowe lub liniowe, a kiedy zrozumiesz zastosowania każdego z nich, możesz narysować bardziej wnikliwe informacje dotyczące projektów swoich lub zespołu.

Rodzaj wykresu | Posługiwać się |
Powierzchnia | Wykresy warstwowe pokazują wielkość trendu między dwiema lub większą liczbą wartości w danym okresie. |
Bar | Wykresy słupkowe porównują częstotliwość wartości na różnych poziomach lub zmiennych. |
Kolumna | Wykresy kolumnowe przedstawiają zmiany danych lub przedział czasu. |
Linia | Podobnie jak wykresy słupkowe, ilustrują trendy w czasie. |
Ciasto | Wykresy kołowe przedstawiają wartości w procentach całości. |
Radar | Wykresy radarowe porównują agregację wielu serii danych. |
Rozpraszać | Wykresy punktowe pokazują dodatnią lub ujemną zależność między dwiema zmiennymi. |
Magazyn | Wykresy giełdowe służą do raportowania wahań cen akcji w określonych okresach. |
Powierzchnia | Wykresy powierzchni przedstawiają zestawy wartości w postaci trójwymiarowej powierzchni. |
Kroki potrzebne do zbudowania wykresu lub wykresu w programie Excel są proste, a oto krótki przewodnik, jak je wykonać.
Pamiętaj, że istnieje wiele różnych wersji programu Excel, więc to, co widzisz w powyższym filmie, może nie zawsze dokładnie odpowiadać temu, co zobaczysz w Twojej wersji. W filmie użyłem Excela 2021 w wersji 16.49 dla Mac OS X.
Aby uzyskać najbardziej aktualne instrukcje, zachęcam do skorzystania z pisemnych instrukcji poniżej (lub do pobrania ich w formacie PDF). Większość przycisków i funkcji, które zobaczysz i przeczytasz, jest bardzo podobna we wszystkich wersjach programu Excel.
Pobierz dane demonstracyjne | Instrukcje pobierania (Mac) | Instrukcje pobierania (PC)
Jak zrobić wykres w Excelu
- Wprowadź swoje dane do Excela.
- Wybierz jedną z dziewięciu opcji wykresów i wykresów.
- Zaznacz swoje dane i kliknij „Wstaw” żądany wykres.
- W razie potrzeby zamień dane na każdej osi.
- Dostosuj układ i kolory swoich danych.
- Zmień rozmiar legendy i etykiet osi wykresu.
- W razie potrzeby zmień opcje pomiaru osi Y.
- W razie potrzeby zmień kolejność danych.
- Zatytułuj swój wykres.
- Wyeksportuj swój wykres lub wykres.
1. Wprowadź swoje dane do Excela.
Najpierw musisz wprowadzić swoje dane do Excela. Mogłeś wyeksportować dane z innego miejsca, na przykład z oprogramowania marketingowego lub narzędzia ankietowego. A może wprowadzasz go ręcznie.
W poniższym przykładzie, w kolumnie A, mam listę odpowiedzi na pytanie „Czy inbound marketing wykazał ROI?” , aw kolumnach B, C i D mam odpowiedzi na pytanie „Czy Twoja firma ma formalną umowę sprzedażowo-marketingową?” Na przykład kolumna C, wiersz 2 pokazuje, że 49% osób z umową dotyczącą poziomu usług (SLA) również twierdzi, że marketing przychodzący wykazał zwrot z inwestycji.

2. Wybierz spośród opcji wykresu i wykresu.
W programie Excel opcje wykresów i wykresów obejmują wykresy kolumnowe (lub słupkowe), wykresy liniowe, wykresy kołowe, wykresy punktowe i inne. Zobacz, jak program Excel identyfikuje każdy z nich na górnym pasku nawigacyjnym, jak pokazano poniżej:

Aby znaleźć wykres i opcje wykresu, wybierz Wstaw .
(Aby uzyskać pomoc w ustaleniu, który typ wykresu/wykresu najlepiej nadaje się do wizualizacji danych, zapoznaj się z naszym bezpłatnym e-bookiem Jak korzystać z wizualizacji danych, aby zdobyć uwagę odbiorców).
3. Zaznacz swoje dane i wstaw żądany wykres do arkusza kalkulacyjnego.
W tym przykładzie wykres słupkowy przedstawia dane wizualnie. Aby utworzyć wykres słupkowy, podświetl dane i dołącz tytuły osi X i Y. Następnie przejdź do zakładki Wstaw i kliknij ikonę kolumny w sekcji wykresów. Wybierz żądany wykres z wyświetlonego okna rozwijanego.

Wybrałem opcję pierwszej kolumny dwuwymiarowej, ponieważ wolę grafikę z płaskim paskiem od trójwymiarowego wyglądu. Zobacz wynikowy wykres słupkowy poniżej.

4. W razie potrzeby zamień dane na każdej osi.
Jeśli chcesz zamienić to, co pojawia się na osiach X i Y, kliknij prawym przyciskiem myszy wykres słupkowy, kliknij opcję Wybierz dane , a następnie kliknij opcję Przełącz wiersz/kolumnę . Spowoduje to zmianę kolejności, w których osiach znajdują się dane z poniższej listy. Po zakończeniu kliknij OK na dole.
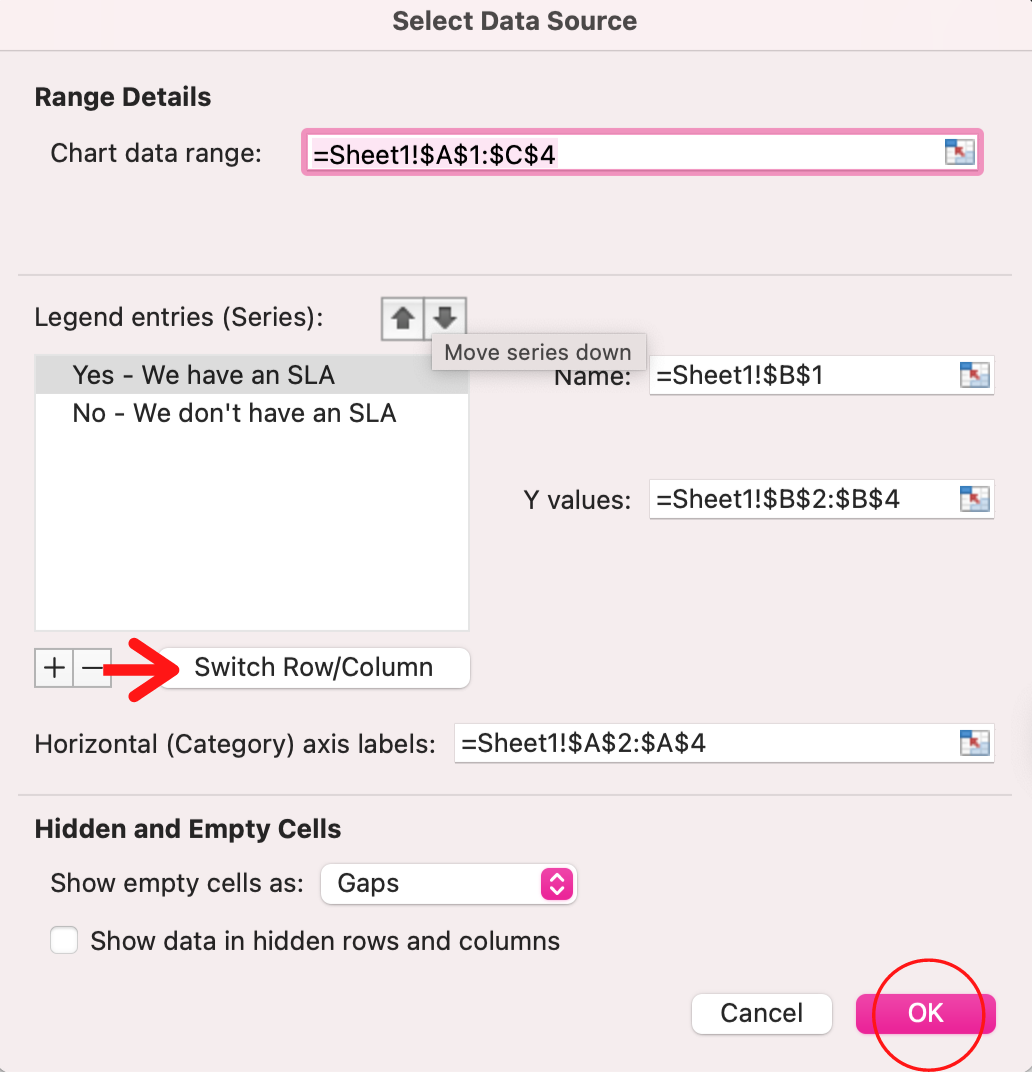
Wynikowy wykres wyglądałby tak:


5. Dostosuj układ i kolory danych.
Aby zmienić układ etykiet i legendę, kliknij wykres słupkowy, a następnie kliknij kartę Projekt wykresu . Tutaj możesz wybrać preferowany układ tytułu wykresu, tytułów osi i legendy. W poniższym przykładzie kliknąłem opcję, która wyświetlała bardziej miękkie kolory i legendy pod wykresem.
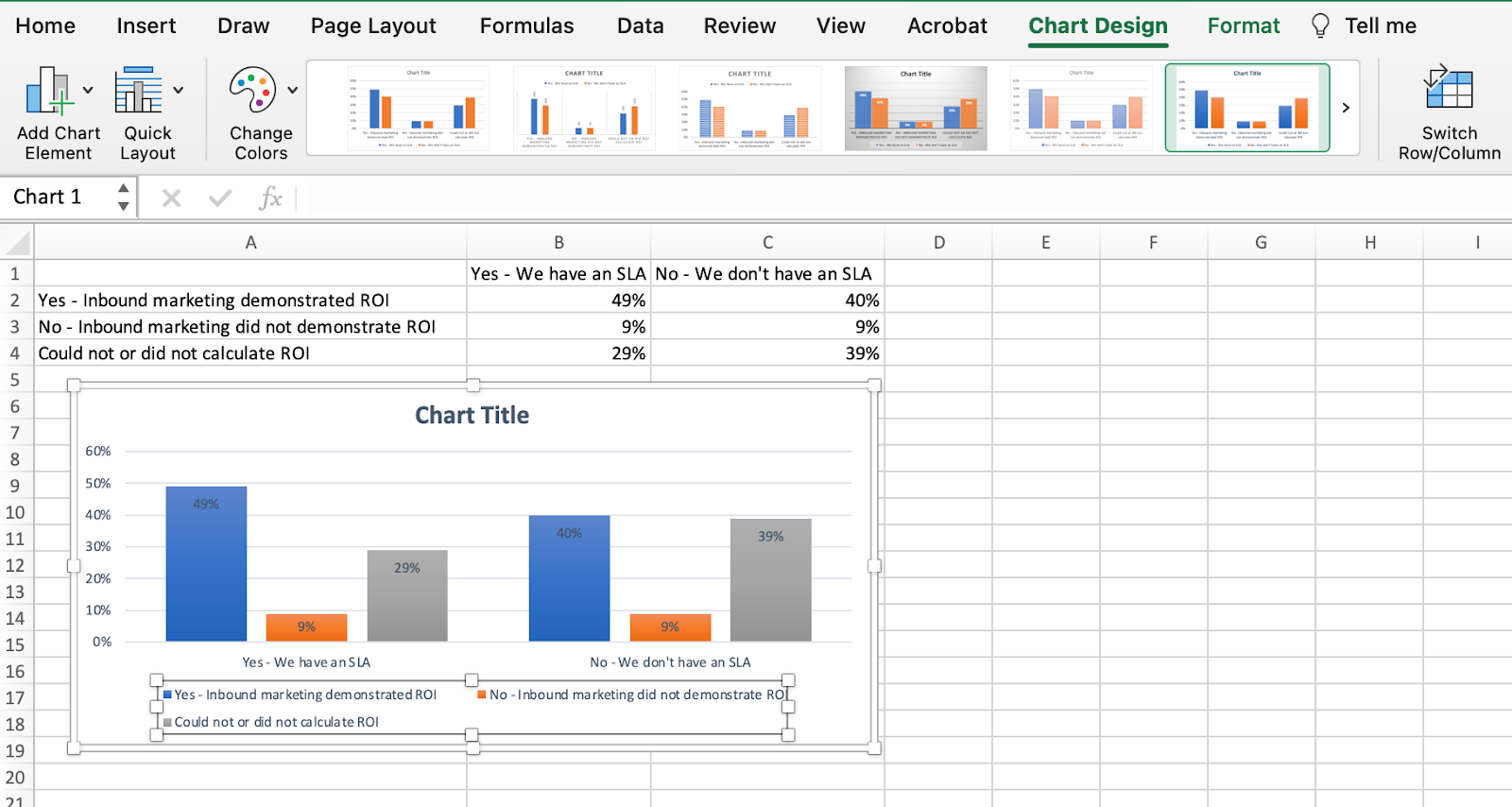
Aby dalej sformatować legendę, kliknij ją, aby wyświetlić pasek boczny Formatuj wpis legendy , jak pokazano poniżej. Tutaj możesz zmienić kolor wypełnienia legendy, co zmieni kolor samych kolumn. Aby sformatować inne części wykresu, kliknij je pojedynczo, aby wyświetlić odpowiednie okno Format .

6. Zmień rozmiar legendy i etykiet osi wykresu.
Gdy po raz pierwszy tworzysz wykres w programie Excel, rozmiar etykiet osi i legendy może być mały, w zależności od wybranego wykresu lub wykresu (słupkowy, kołowy, liniowy itp.). Po utworzeniu wykresu chcesz wzmocnić te etykiety, aby były czytelne.
Aby zwiększyć rozmiar etykiet wykresu, kliknij je pojedynczo i zamiast wyświetlać nowe okno Format , kliknij ponownie kartę Strona główna na górnym pasku nawigacyjnym programu Excel. Następnie użyj pól rozwijanych typu i rozmiaru czcionki, aby rozwinąć lub zmniejszyć legendę i etykiety osi wykresu zgodnie z własnymi upodobaniami.
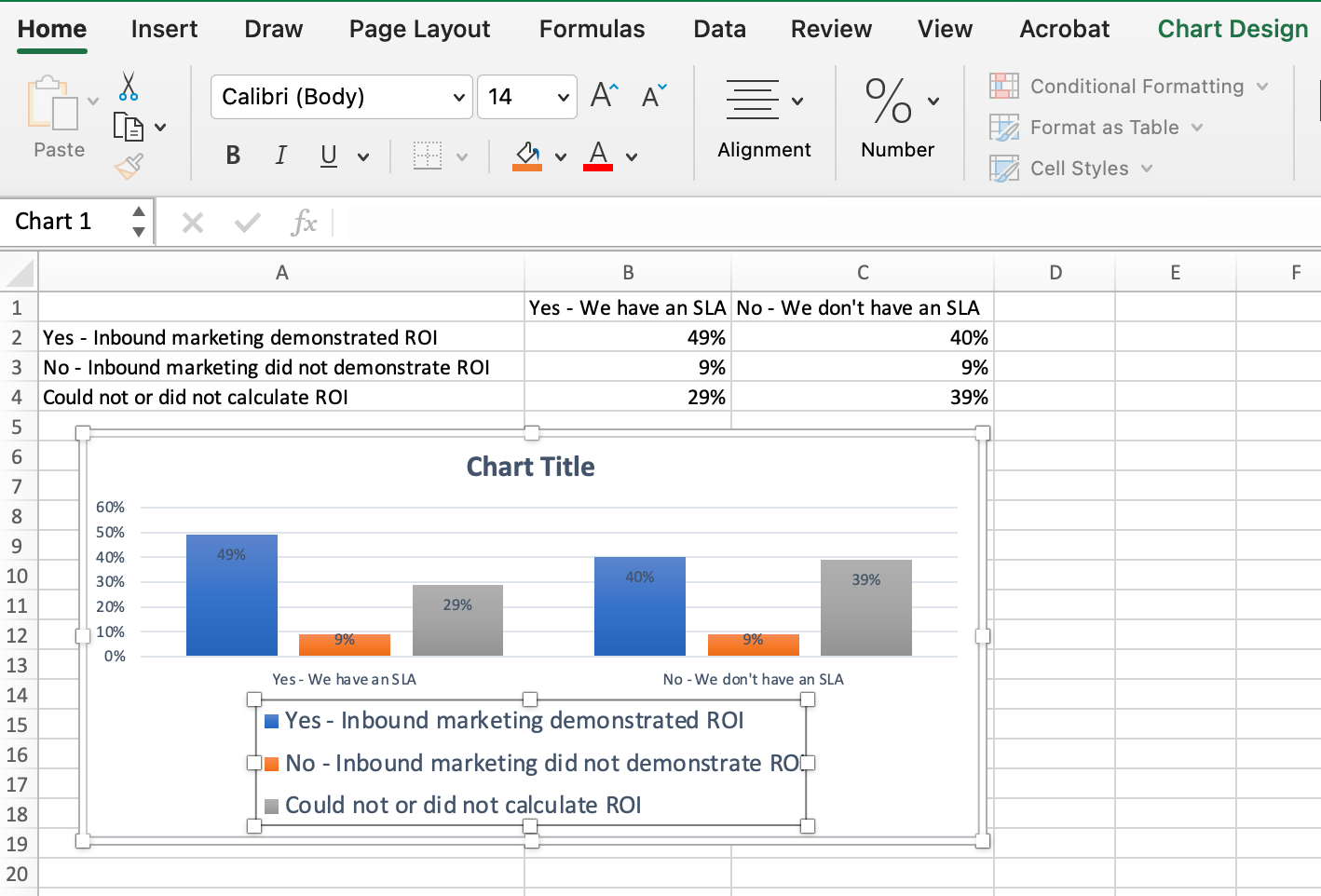
7. W razie potrzeby zmień opcje pomiaru osi Y.
Aby zmienić typ pomiaru wyświetlanego na osi Y, kliknij procenty na osi Y na wykresie, aby wyświetlić okno Formatuj oś . W tym miejscu możesz zdecydować, czy chcesz wyświetlać jednostki znajdujące się na karcie Opcje osi , czy też chcesz zmienić, czy oś Y pokazuje wartości procentowe z dokładnością do dwóch miejsc po przecinku, czy bez miejsc po przecinku.
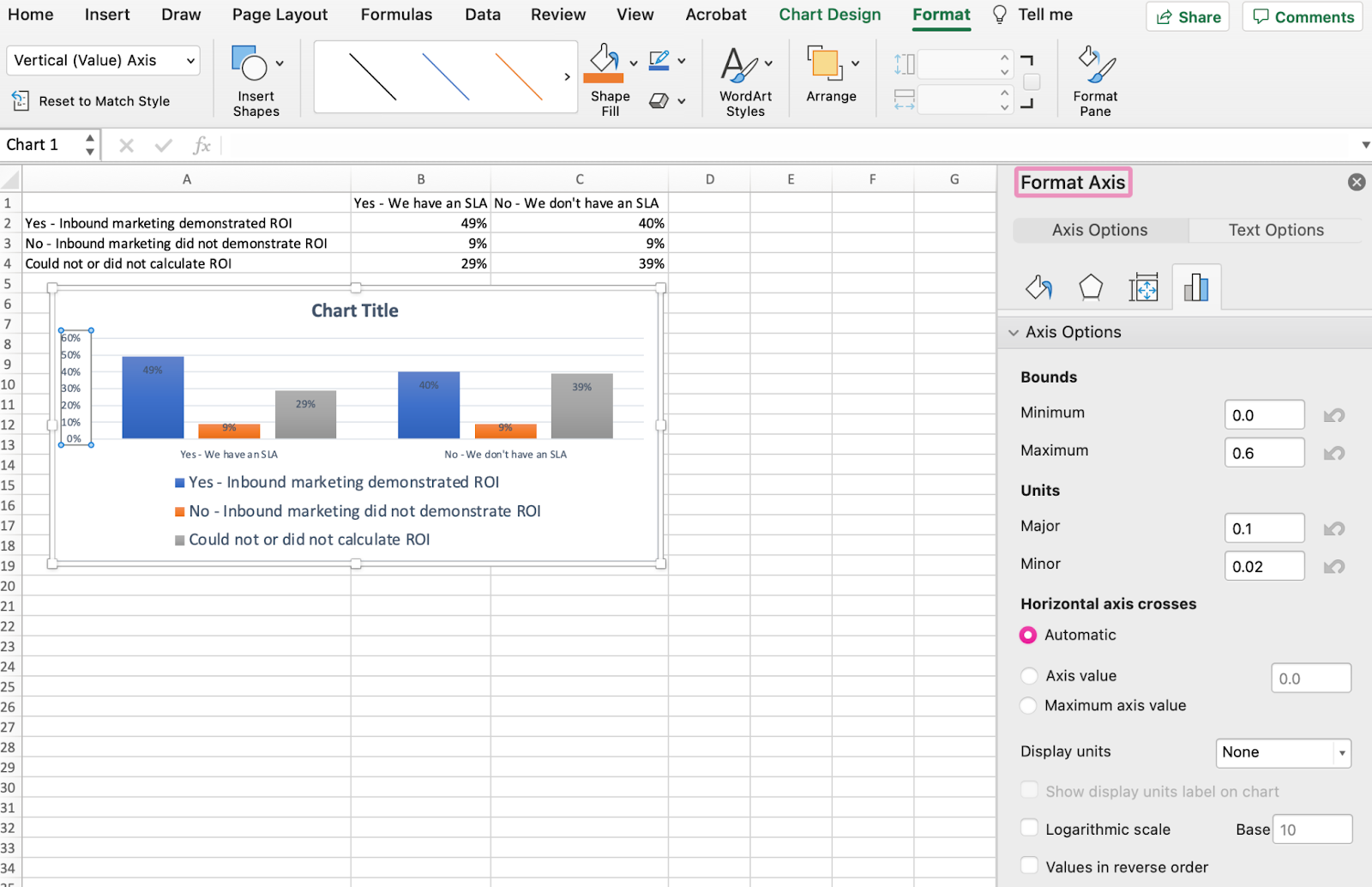
Ponieważ mój wykres automatycznie ustawia maksymalny procent osi Y na 60%, możesz chcieć zmienić go ręcznie na 100%, aby przedstawić moje dane w skali uniwersalnej. Aby to zrobić, możesz wybrać opcję Maksimum — dwa pola poniżej granic w oknie Formatuj oś — i zmienić wartość z 0,6 na jeden.
Wynikowy wykres będzie wyglądał jak ten poniżej (w tym przykładzie rozmiar czcionki na osi Y został zwiększony na karcie Strona główna, dzięki czemu można zobaczyć różnicę):

8. W razie potrzeby zmień kolejność danych.
Aby posortować dane tak, aby odpowiedzi respondentów pojawiały się w odwrotnej kolejności, kliknij prawym przyciskiem myszy na wykresie i kliknij Wybierz dane , aby wyświetlić to samo okno opcji, które wywołałeś w kroku 3 powyżej. Tym razem strzałka w górę i w dół, aby odwrócić kolejność danych na wykresie.
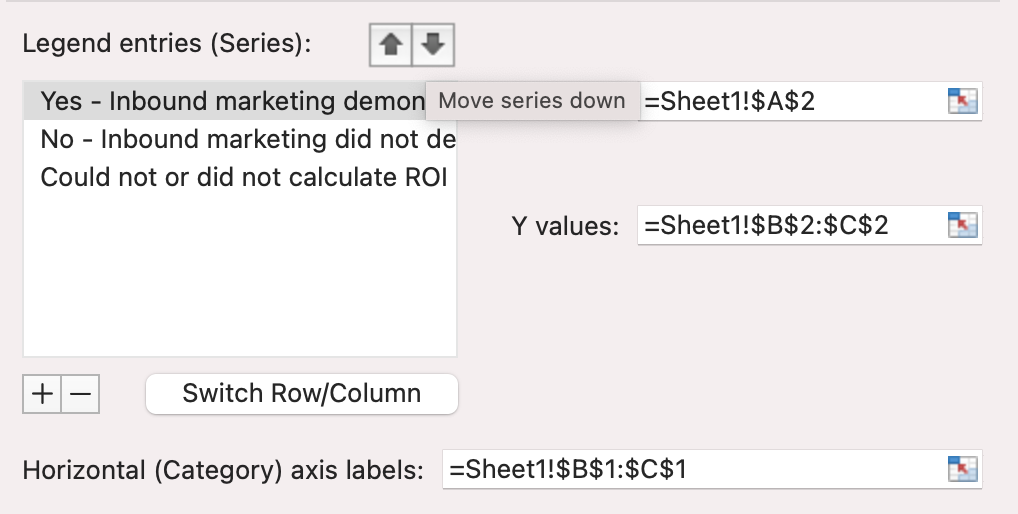
Jeśli masz więcej niż dwa wiersze danych do dostosowania, możesz również zmienić ich kolejność w kolejności rosnącej lub malejącej. Aby to zrobić, zaznacz wszystkie dane w komórkach nad wykresem, kliknij Dane i wybierz Sortuj, jak pokazano poniżej. W zależności od preferencji możesz sortować od najmniejszej do największej lub odwrotnie.

Wynikowy wykres wyglądałby tak:
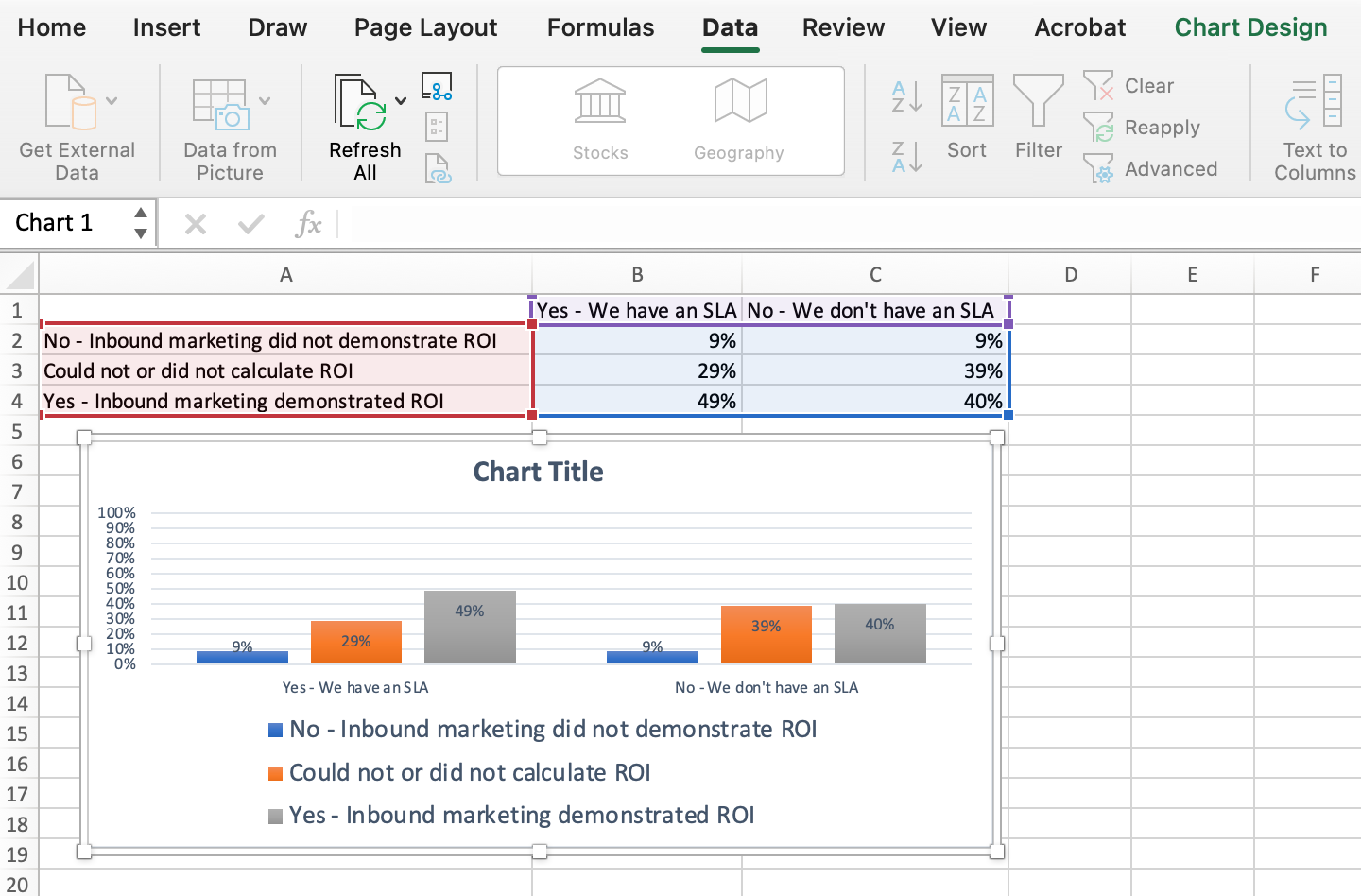
9. Zatytułuj swój wykres.
Teraz nadchodzi zabawna i łatwa część: nazwanie wykresu. Do tej pory mogłeś już wymyślić, jak to zrobić. Oto proste wyjaśnienie.
Zaraz po utworzeniu wykresu tytuł, który się pojawi, prawdopodobnie będzie miał postać „Tytuł wykresu” lub coś podobnego, w zależności od używanej wersji programu Excel. Aby zmienić tę etykietę, kliknij „Tytuł wykresu”, aby wyświetlić kursor do pisania. Możesz wtedy dowolnie dostosować tytuł wykresu.
Gdy masz tytuł, który Ci się podoba, kliknij Strona główna na górnym pasku nawigacyjnym i użyj opcji formatowania czcionki, aby nadać tytułowi nacisk, na jaki zasługuje. Zobacz te opcje i mój końcowy wykres poniżej:
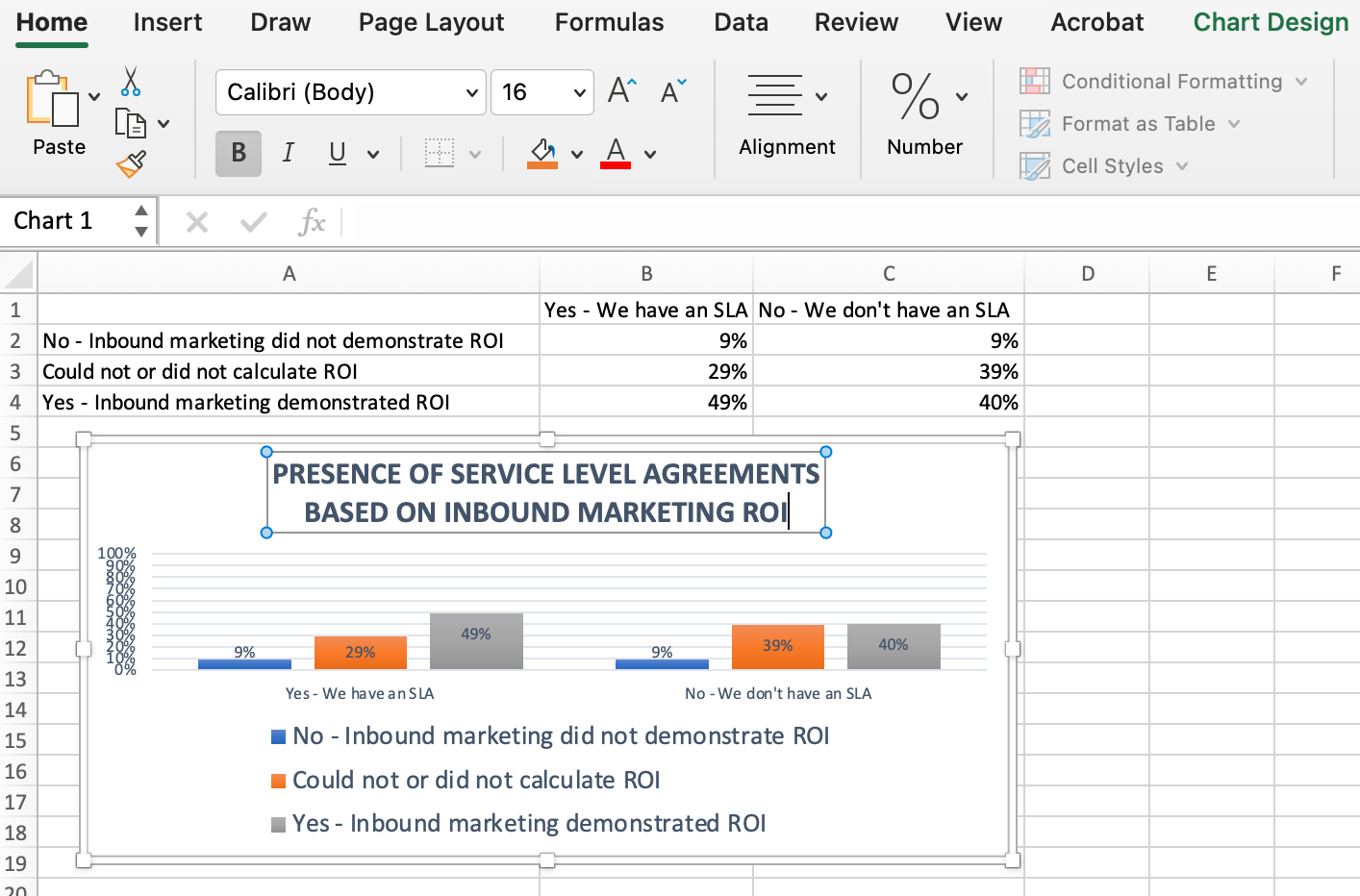
10. Wyeksportuj swój wykres lub wykres.
Gdy wykres lub wykres jest dokładnie taki, jak chcesz, możesz zapisać go jako obraz bez robienia zrzutu ekranu w arkuszu kalkulacyjnym. Ta metoda zapewni czysty obraz wykresu, który można wstawić do prezentacji PowerPoint, dokumentu Canva lub dowolnego innego szablonu wizualnego.
Aby zapisać wykres Excela jako zdjęcie, kliknij wykres prawym przyciskiem myszy i wybierz Zapisz jako obraz.
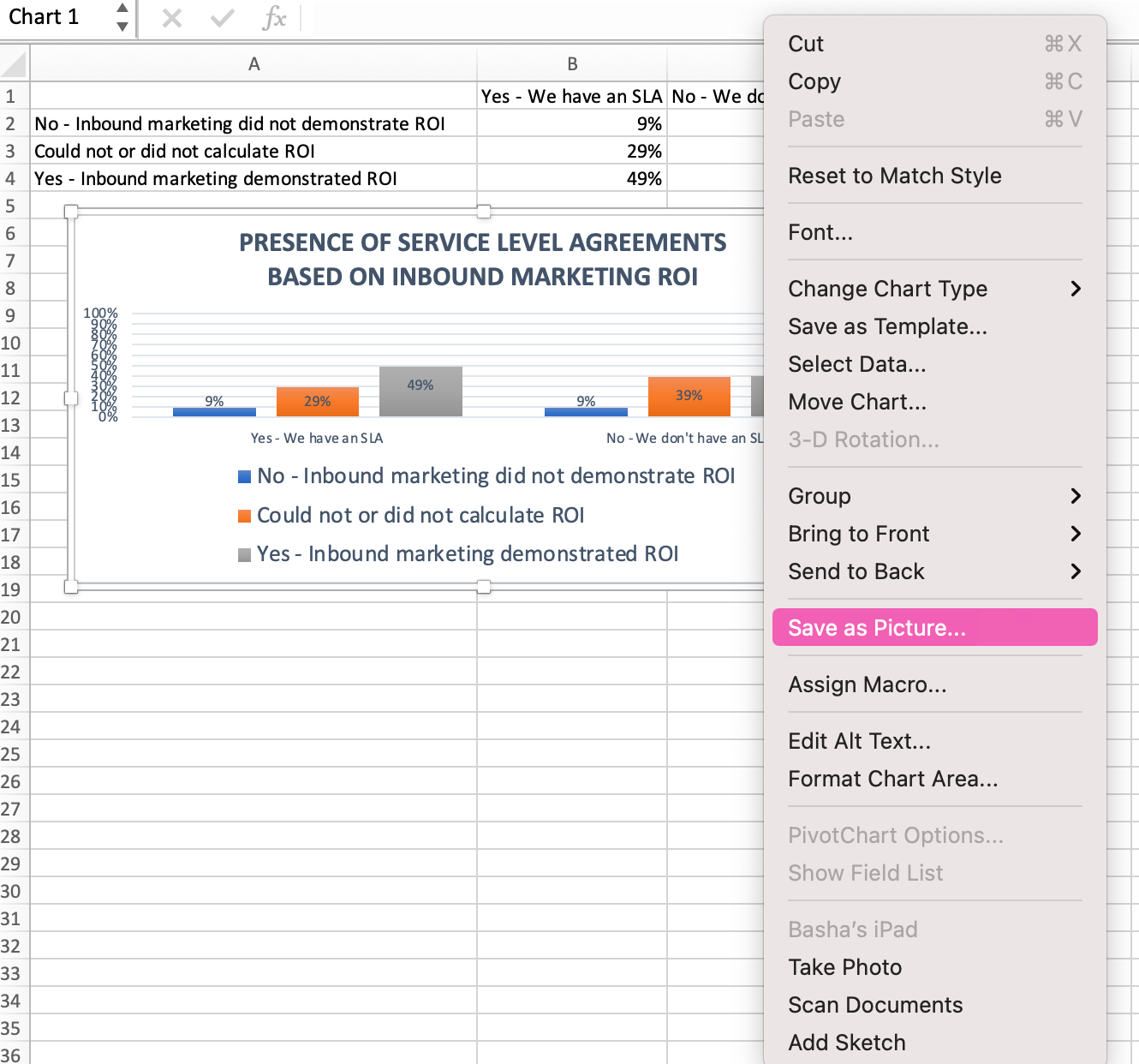
W oknie dialogowym nazwij zdjęcie wykresu, wybierz, gdzie chcesz go zapisać na komputerze, a także wybierz typ pliku, w jakim chcesz go zapisać. W tym przykładzie jest zapisany jako JPEG w folderze na pulpicie. Na koniec kliknij Zapisz .

Otrzymasz wyraźne zdjęcie swojego wykresu lub wykresu, które możesz dodać do dowolnego projektu wizualnego.
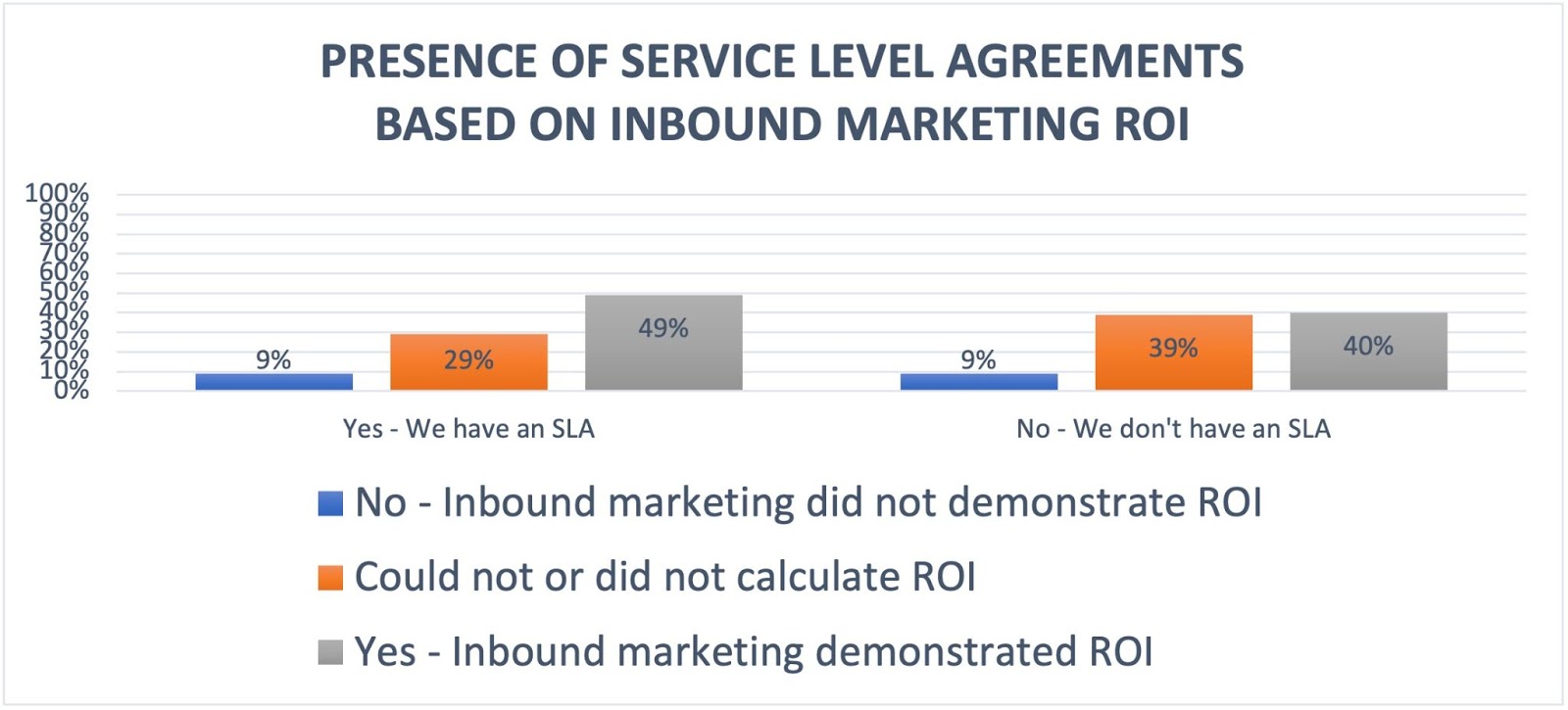
Wizualizuj dane jak profesjonalista
To było całkiem proste, prawda? Dzięki temu samouczkowi krok po kroku będziesz w stanie szybko tworzyć wykresy i wykresy, które wizualizują najbardziej skomplikowane dane. Spróbuj skorzystać z tego samego samouczka z różnymi typami wykresów, takimi jak wykres kołowy lub wykres liniowy, aby zobaczyć, jaki format najlepiej opowiada historię Twoich danych.
Uwaga redakcji: Ten post został pierwotnie opublikowany w czerwcu 2018 r. i został zaktualizowany pod kątem kompleksowości.