Jak szybko zarządzać przesyłaniem multimediów przez użytkownika w WordPress
Opublikowany: 2023-04-10Zacznijmy nasz przewodnik po zarządzaniu przesyłaniem multimediów przez użytkowników od zrozumienia, co to jest.
Ponieważ WordPress stał się jednym z najpopularniejszych systemów zarządzania treścią stron internetowych, coraz ważniejsze staje się zapewnienie użytkownikom przyjemnego i wydajnego zarządzania treścią. Jedną z kluczowych funkcji WordPressa jest jego biblioteka multimediów, która umożliwia użytkownikom przesyłanie i przechowywanie obrazów, filmów i innych plików do wykorzystania w ich treściach.
Jeśli masz witrynę z wieloma autorami, zarządzanie materiałami przesłanymi przez każdego autora może być trudne. Umożliwienie autorom dostępu do wszystkich przesłanych materiałów może powodować zamieszanie i pomyłki, zwłaszcza jeśli chodzi o poufne informacje, które nie powinny być widoczne dla wszystkich użytkowników.
Aby rozwiązać ten problem, WordPress udostępnia opcję umożliwiającą użytkownikom organizowanie przesyłania multimediów. Włączając tę opcję, użytkownicy mogą uzyskiwać dostęp do własnych przesłanych plików i zarządzać nimi w bibliotece multimediów, co z kolei ukrywa informacje tylko dla subskrybentów i zapobiega przypadkowemu usunięciu treści innego użytkownika przez autorów.
W tym samouczku przeprowadzimy Cię przez kroki wymagane do włączenia funkcji, która pomaga organizować przesyłanie multimediów przez użytkowników w WordPress. Po włączeniu użytkownicy będą mogli płynnie i bezproblemowo zarządzać przesyłaniem multimediów przez użytkowników, a zarządzanie treścią w Twojej witrynie będzie działać wydajniej.
Po co ograniczać dostęp autora do przesłanych przez użytkownika multimediów?
Jeśli masz bloga WordPress z wieloma autorami, użytkownicy mogą przesyłać różne zdjęcia. Może to utrudnić autorowi znalezienie odpowiedniego obrazu lub może przypadkowo usunąć lub zmienić plik multimedialny innej osoby.
Może to prowadzić do różnych problemów, w tym do zmniejszenia produktywności, zwiększonego obciążenia administratorów i redaktorów witryny oraz trudnego przepływu pracy redakcyjnej.
Ten nieograniczony dostęp może potencjalnie stanowić zagrożenie dla prywatności. Na przykład, jeśli opracowujesz nowy produkt lub koncepcję, inni autorzy mogą przeglądać poufne zdjęcia w bibliotece multimediów, zanim ogłosisz to publicznie.
Jeśli masz witrynę członkowską WordPress, współtwórcy i subskrybenci mogą mieć dostęp do plików multimedialnych premium, których nie powinni mieć. Jeśli na przykład sprzedajesz kursy online, współautor może wykorzystać dostęp do swojej biblioteki multimediów, aby uzyskać wysokiej jakości pliki PDF i inne materiały szkoleniowe bez kupowania członkostwa.
To powiedziawszy, przyjrzyjmy się, jak ograniczyć liczbę osób, które mogą wyświetlać przesyłane multimedia w obszarze administracyjnym WordPress. Po prostu kliknij poniższe szybkie łącza, aby przejść do techniki, którą chcesz zastosować.
Metoda 1: Używanie wtyczki do organizowania przesyłania multimediów przez użytkownika (szybkie i łatwe)
Wtyczka Frontier Limit Access to najprostszy sposób na ograniczenie dostępu do przesyłanych multimediów.
Ta bezpłatna wtyczka określa, czy użytkownik ma uprawnienia do edytowania postów innych osób, co pozwala mu edytować posty innych użytkowników.
Domyślnie każdy z zadaniem administratora witryny lub redaktora ma ten dostęp. Jeśli chcesz to zmienić, możesz to zrobić, dodając lub usuwając możliwości z ról użytkowników w WordPress.
Jeśli użytkownik nie ma tego uprawnienia, nie będzie mógł przeglądać plików innego użytkownika w bibliotece multimediów WordPress po aktywacji tej wtyczki. Pozwala to zarządzać multimediami przesyłanymi przez użytkowników bez ograniczania dostępu administratorów i redaktorów.
Ta wtyczka działa od razu i nie wymaga konfiguracji, więc możesz po prostu zainstalować i aktywować wtyczkę Frontier Limit Access.
Metoda 2: Używanie kodowania do organizowania przesyłanych multimediów (zaawansowane)
Inną alternatywą jest użycie kodu w celu ograniczenia dostępu do plików w bibliotece multimediów. Ta metoda wymaga dodania fragmentu kodu do bloga lub witryny WordPress, dlatego nie jest odpowiednia dla początkujących. Nie będziesz jednak musiał instalować oddzielnej wtyczki do organizowania przesyłanych multimediów.
Często można znaleźć przewodniki z instrukcjami dodawania niestandardowego kodu do motywu WordPress. Nie jest to jednak zalecane, ponieważ błędy i literówki w kodzie mogą powodować częste błędy WordPressa, a nawet całkowicie zrujnować Twoją witrynę.

Dlatego sugerujemy WPCode.
WPCode to najlepsza wtyczka do fragmentów kodu, z której korzysta ponad 1 milion witryn WordPress. Ułatwia dodawanie niestandardowego kodu do WordPressa bez edytowania pliku functions.php.
Dodamy do tej metody kod, który sprawdza, czy użytkownik ma uprawnienia do edytowania postów innych osób. Jeśli nie mają tego uprawnienia, poniższy kod uniemożliwi im przeglądanie plików innych osób w bibliotece multimediów WordPress.
Pierwszym krokiem jest instalacja i aktywacja darmowej wtyczki WPCode
Po aktywacji przejdź do fragmentów kodu » Dodaj fragment .
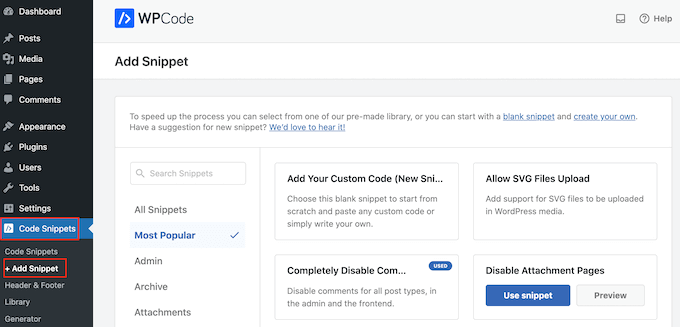
Najedź kursorem na opcję „Dodaj własny kod”, aby rozpocząć.
Gdy się pojawi, kliknij przycisk „Użyj fragmentu kodu”.
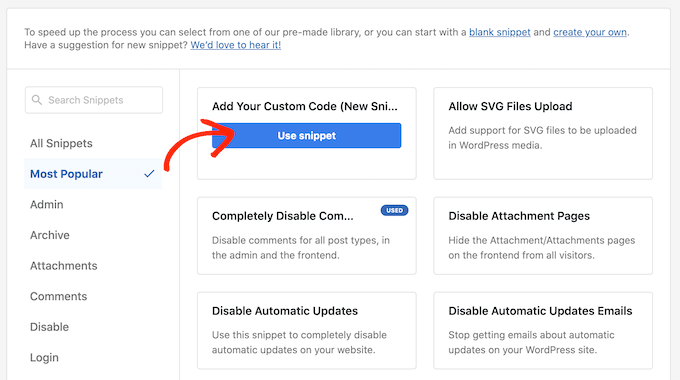
Na początek nadaj tytuł niestandardowemu fragmentowi kodu. Może to być wszystko, co pomaga w identyfikacji fragmentu kodu na pulpicie nawigacyjnym WordPress.
Następnie w polu „Typ kodu” wybierz „Fragment PHP”.
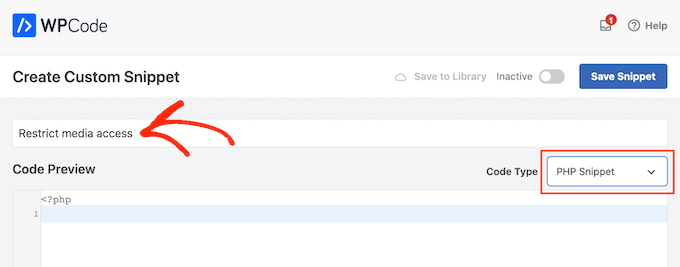
Umieść następujący fragment kodu wiersza w obszarze podglądu kodu:
add_filter( 'ajax_query_attachments_args', 'user_show_attachments'
);
functionuser_show_attachments( $query) {
$user_id= get_current_user_id();
if( $user_id&& !current_user_can('activate_plugins') && !current_user_can('edit_others_posts
') ) {
$query['author'] = $user_id;
}
return$query;
}
Po prostu przewiń w dół do sekcji „Wstawianie”. WPCode umożliwia dodawanie kodu w kilku miejscach, na przykład po każdym poście, tylko w interfejsie lub tylko przez administratora.
Ponieważ chcemy używać niestandardowego kodu PHP w całej naszej witrynie WordPress, wybierz opcję „Automatyczne wstawianie”, jeśli nie jest jeszcze wybrana. Następnie z menu rozwijanego „Lokalizacja” wybierz opcję „Uruchom wszędzie”.
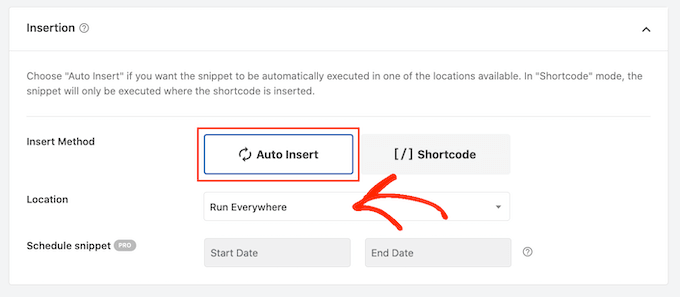
Następnie przejdź do góry ekranu i kliknij przełącznik „Nieaktywny”, aby ustawić go jako „Aktywny”.
Na koniec kliknij „Zapisz fragment kodu”, aby opublikować fragment kodu PHP.
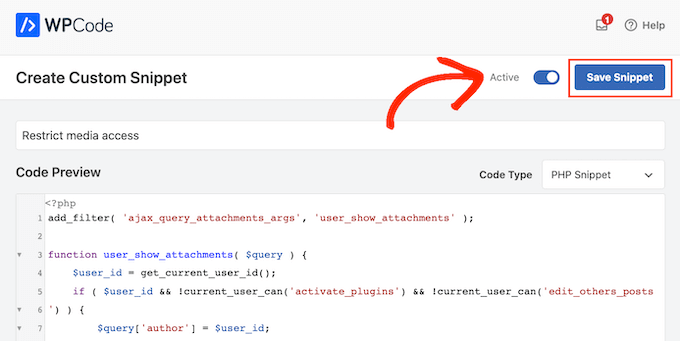
Użytkownicy będą teraz mogli uzyskiwać dostęp tylko do plików, które publikują w bibliotece multimediów WordPress.
Podsumowanie
Wdrażając tę funkcję, możesz zapewnić użytkownikom większą kontrolę nad ich zawartością, a jednocześnie zapewnić porządek w bibliotece multimediów. W kilku prostych krokach możesz łatwo umożliwić swoim użytkownikom zorganizowanie własnego przesyłania multimediów w WordPress, przy jednoczesnym zachowaniu integralności witryny.
