Jak zarządzać aktualizacjami wtyczek WordPress (6 strategii, które warto znać)
Opublikowany: 2023-04-26Aktualizacje wtyczek WordPress umożliwiają utrzymanie maksymalnej wydajności przy jednoczesnym zapewnieniu bezpieczeństwa witryny. Możesz jednak nie wiedzieć, jak zarządzać aktualizacjami w swojej witrynie.
Na szczęście istnieje wiele sposobów uruchamiania aktualizacji wtyczek WordPress, a większość z nich jest dość prosta. Na przykład możesz aktualizować wtyczki zbiorczo, korzystać z witryny przejściowej i włączać automatyczne aktualizacje.
Dlaczego ważne jest, aby aktualizować wtyczki WordPress
Wtyczki to świetny sposób na rozszerzenie funkcjonalności witryny. Muszą być jednak regularnie aktualizowane, jeśli chcesz zachować dobre wrażenia użytkownika i zapewnić bezpieczeństwo swojej witryny.
Nieaktualne oprogramowanie może działać jako tylne wejście do Twojej witryny dla osób o złych intencjach. Często hakerzy dowiadują się o lukach w oprogramowaniu, dzięki czemu są w stanie znaleźć sposoby na wykorzystanie wtyczki i uzyskanie dostępu do Twojej witryny i jej bazy danych.
Aktualizacje wtyczek zazwyczaj zawierają poprawki usuwające te znane luki w zabezpieczeniach, dzięki czemu mogą zwiększyć bezpieczeństwo Twojej witryny. Mogą również zawierać poprawki innych błędów.
Ponadto większość programistów publikuje aktualizacje z ulepszonym kodem, aby Twoja witryna była lżejsza i szybsza. Te aktualizacje mogą również obejmować nowe funkcje, które zwiększają funkcjonalność Twojej witryny.
Jak zarządzać aktualizacjami wtyczek WordPress
Teraz, gdy już wiesz, dlaczego przeprowadzanie aktualizacji wtyczek WordPress jest ważne, przyjrzyjmy się sześciu wskazówkom, które pomogą Ci zacząć. Najpierw jednak przejrzyjmy domyślny sposób aktualizacji wtyczek na pulpicie nawigacyjnym WordPress.
Wszystko, co musisz zrobić, to przejść do Dashboard > Updates :
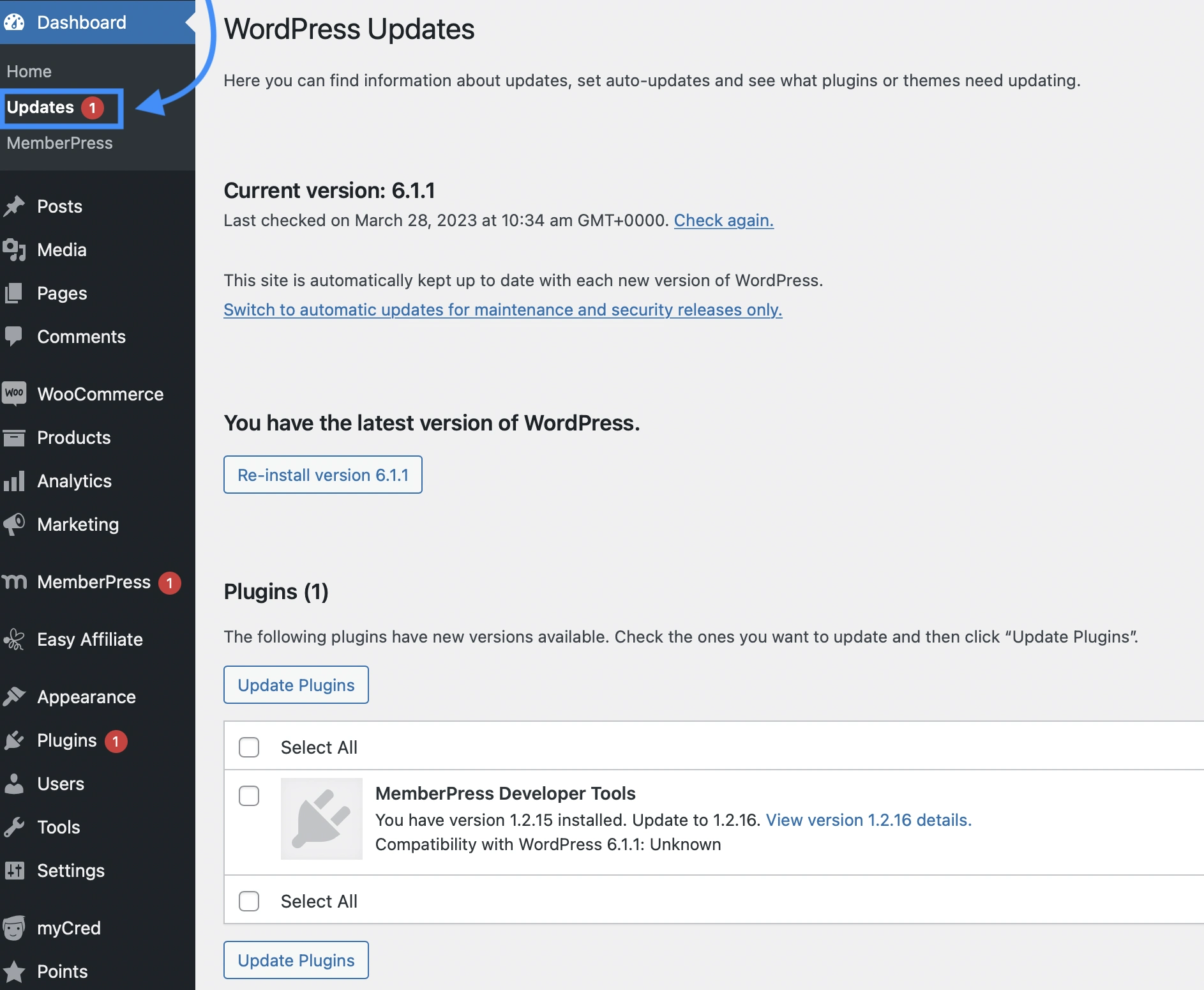
Tutaj możesz sprawdzić, której wersji WordPress używasz w swojej witrynie. Ponadto będziesz mógł zobaczyć, czy są dostępne aktualizacje.
Jeśli przewiniesz w dół, zobaczysz również, czy masz jakieś motywy lub wtyczki, które wymagają aktualizacji. Możesz wybrać te, które chcesz zaktualizować, i kliknąć Aktualizuj wtyczki .
Gdy dostępne są aktualizacje, WordPress wyświetli czerwone powiadomienie obok karty Aktualizacje . Często zobaczysz też powiadomienie na karcie Wtyczki .
Przyjrzyjmy się teraz sześciu skutecznym sposobom zarządzania aktualizacjami WordPress w Twojej witrynie.
- Zaktualizuj wtyczki zbiorczo
- Wyświetl szczegóły wersji przed aktualizacją wtyczek
- Użyj witryny testowej, aby przetestować aktualizacje wtyczek WordPress
- Przywróć wtyczkę do poprzedniej wersji
- Włącz automatyczne aktualizacje dla zaufanych wtyczek
- Zainstaluj wtyczkę odzyskiwania kopii zapasowej
1. Masowo aktualizuj wtyczki
Jeśli masz więcej niż jedną wtyczkę, która wymaga aktualizacji, możesz przeglądać i aktualizować wtyczki zbiorczo. Dzięki temu możesz ukończyć aktualizacje wtyczek WordPress w znacznie szybszym tempie.
Aby rozpocząć, przejdź do Wtyczki > Zainstalowane wtyczki . Następnie kliknij opcję Dostępna aktualizacja :
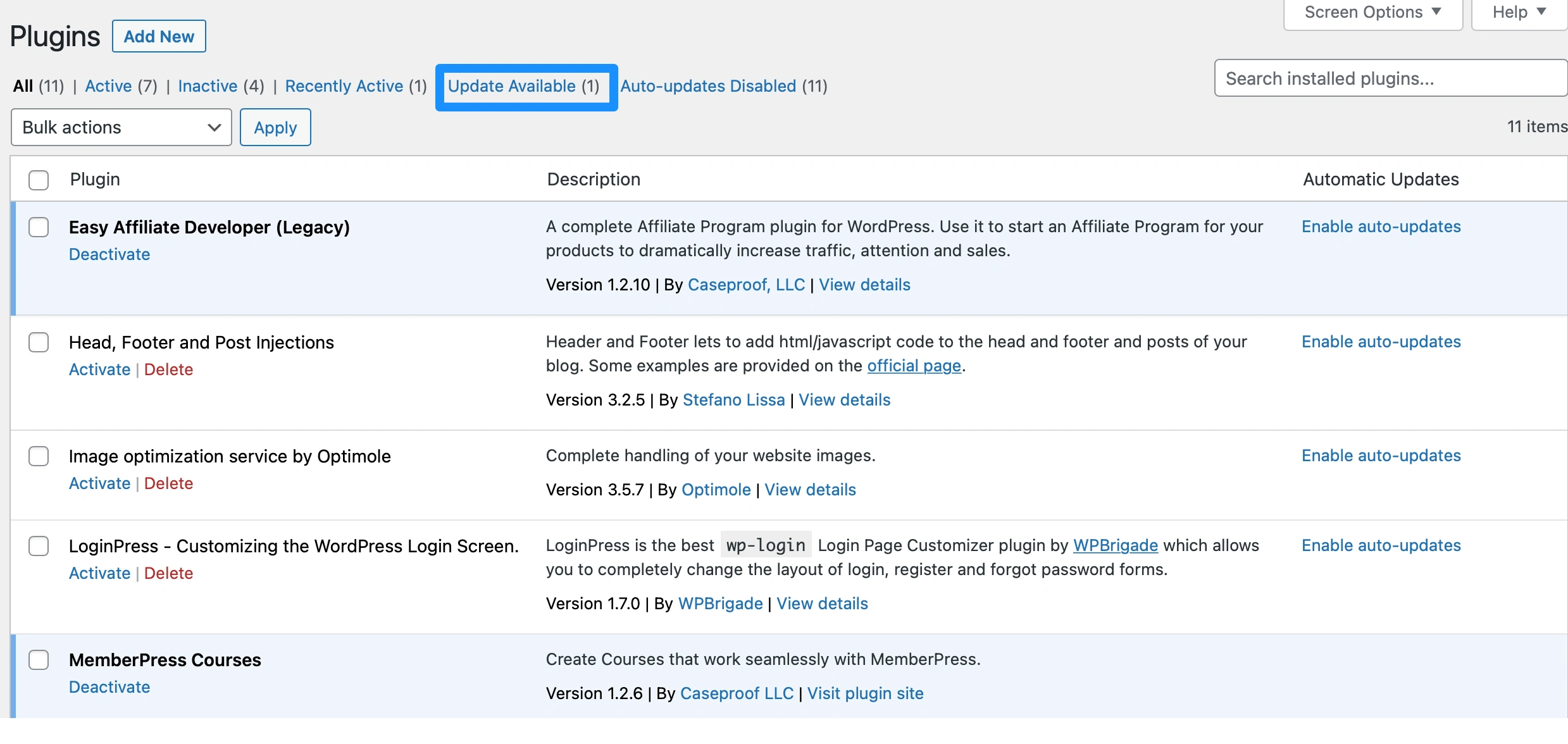
Tutaj możesz zobaczyć wszystkie wtyczki, które wymagają aktualizacji. Możesz wybrać konkretne wtyczki, które chcesz zaktualizować, lub zaznaczyć pole Wtyczka u góry listy, aby wybrać je wszystkie.
Następnie użyj menu rozwijanego Działania zbiorcze, aby wybrać Aktualizuj :
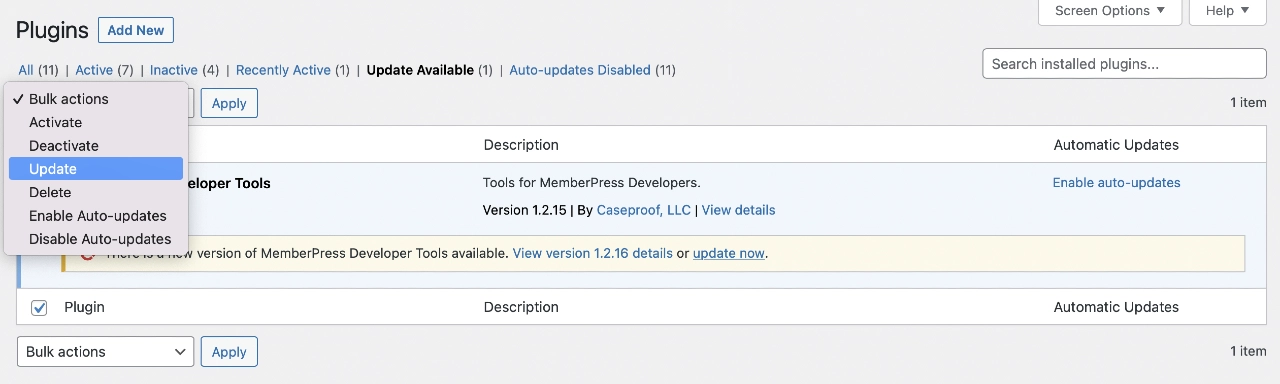
Następnie kliknij Zastosuj , aby zakończyć aktualizacje wtyczek WordPress.
Chociaż ta metoda może być dość wydajna, możesz chcieć uniknąć aktualizowania zbyt wielu wtyczek w tym samym czasie, ponieważ może to przytłoczyć Twoją witrynę.
2. Wyświetl szczegóły wersji przed aktualizacją wtyczek
Aby upewnić się, że wszystkie aktualizacje są bezpieczne i zgodne z Twoją witryną, przed uruchomieniem aktualizacji kliknij Wyświetl szczegóły wersji . W ten sposób możesz zobaczyć wszystkie zmiany wprowadzone przez programistę we wtyczce.
Czasami zostaniesz przekierowany na stronę internetową, która rejestruje każdą zmianę, jaka kiedykolwiek została wprowadzona w tej wtyczce:
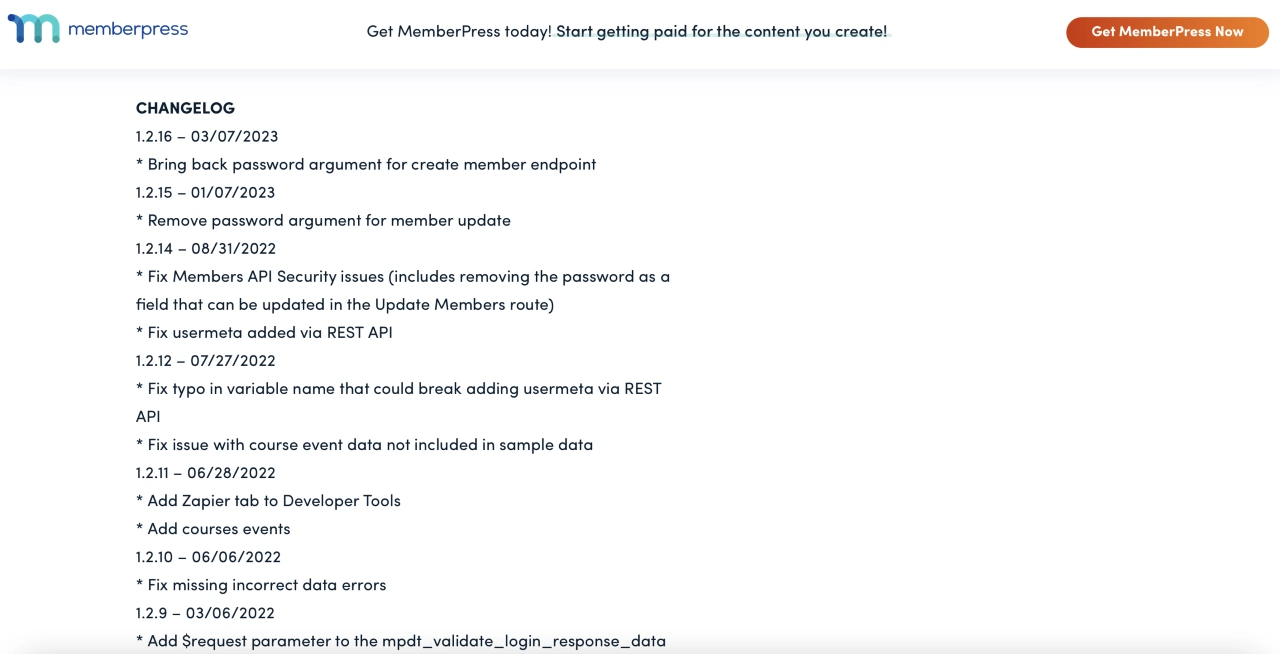
Zgodnie z ogólną zasadą, należy odczekać co najmniej tydzień przed uruchomieniem dostępnej aktualizacji, jeśli koncentruje się ona na dodawaniu nowych funkcji. Do tego czasu programiści powinni zidentyfikować i rozwiązać wszelkie problemy ze zgodnością lub błędy.
Oczywiście, jeśli jest to aktualizacja bezpieczeństwa lub konserwacji, będziesz chciał od razu zaktualizować wtyczkę.
3. Użyj witryny testowej, aby przetestować aktualizacje wtyczek WordPress
Innym sposobem efektywnego zarządzania aktualizacjami wtyczek WordPress jest korzystanie z witryny przejściowej. W ten sposób możesz przetestować aktualizację przed zastosowaniem zmian w działającej witrynie.
Witryna przejściowa to kopia Twojej witryny, której można użyć do wypróbowania nowych funkcji, uruchamiania aktualizacji lub przełączania motywów. Ponieważ Twoja witryna testowa nie jest dostępna publicznie, możesz zastosować te zmiany prywatnie bez wpływu na wygodę użytkowników. Ponadto Twoja działająca witryna pozostanie nienaruszona, jeśli coś pójdzie nie tak.
Większość wysokiej jakości dostawców hostingu WordPress oferuje witryny przejściowe wraz ze swoimi planami hostingowymi. W przeciwnym razie najłatwiejszym sposobem na utworzenie witryny testowej jest użycie wtyczki, takiej jak WP Staging:
Dzięki WP Staging będziesz mógł nawet sklonować całą bazę danych. Ponadto ułatwia wprowadzanie zmian i migrację wtyczek do działającej witryny po potwierdzeniu, że jest to bezpieczne.
4. Przywróć wtyczkę do poprzedniej wersji
W niektórych przypadkach aktualizacje wtyczek WordPress mogą uszkodzić Twoją witrynę. Na przykład może występować błąd w kodzie lub aktualizacja może powodować konflikt z inną wtyczką lub motywem w Twojej witrynie. W takim przypadku możesz cofnąć oprogramowanie, aby cofnąć zmianę.
Jeśli aktualizacja uszkodziła Twoją witrynę i nie możesz uzyskać dostępu do pulpitu nawigacyjnego, najpierw musisz dezaktywować wtyczkę. Aby to zrobić, musisz uzyskać dostęp do plików witryny za pośrednictwem cPanelu na swoim koncie hostingowym. Alternatywnie możesz połączyć się ze swoją witryną za pośrednictwem klienta protokołu przesyłania plików (FTP).
Następnie zlokalizuj katalog główny swojej witryny. Zwykle jest to oznaczone jako public_html .
Następnie otwórz folder wp-content i kliknij Wtyczki :
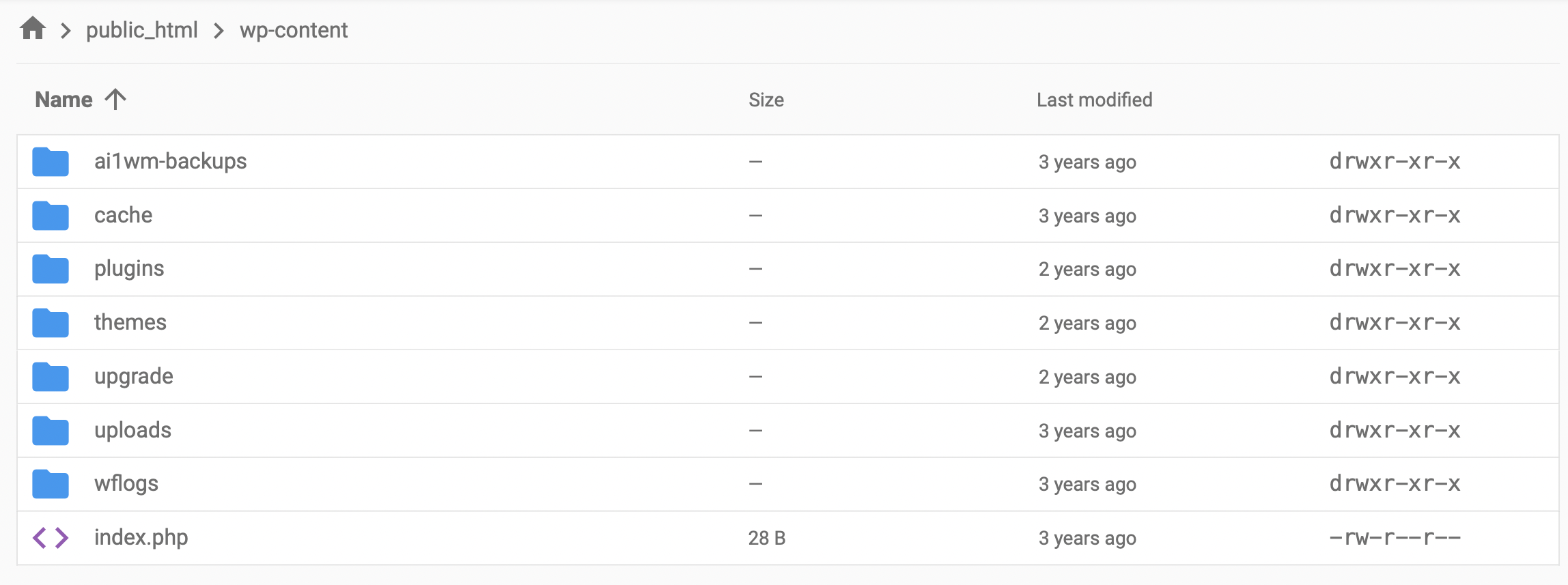
Tutaj znajdź wtyczkę, która spowodowała uszkodzenie witryny, i zmień nazwę folderu na coś w rodzaju „nazwa wtyczki-stara”. Spowoduje to automatyczne wyłączenie wtyczki i dostęp do pulpitu nawigacyjnego Twojej witryny powinien być teraz możliwy.

Aby przywrócić poprzednią wersję wtyczki, możesz użyć narzędzia takiego jak WP Rollback:
Po zainstalowaniu wtyczki przejdź do strony Wtyczki w WordPress. Teraz powinieneś zobaczyć link do wycofania pod każdą wtyczką:
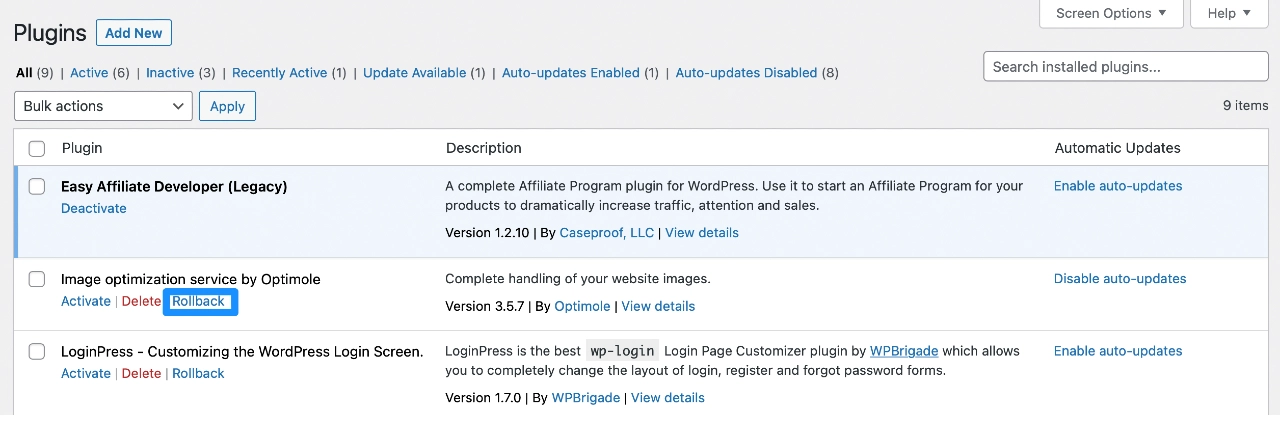
Kliknięcie tego linku przeniesie Cię do strony, na której możesz przywrócić poprzednią wersję wtyczki. Wszystko, co musisz zrobić, to wybrać preferowaną wersję i kliknąć Wycofanie .
5. Włącz automatyczne aktualizacje dla zaufanych wtyczek
Im więcej wtyczek masz w swojej witrynie, tym więcej aktualizacji musisz wprowadzić. To zadanie może być dość zniechęcające i musisz pamiętać o codziennym sprawdzaniu witryny pod kątem aktualizacji. Dlatego możesz chcieć włączyć automatyczne aktualizacje wtyczek w WordPress.
Należy pamiętać, że automatyczne aktualizacje mają zarówno zalety, jak i wady, dlatego zalecamy włączanie automatycznych aktualizacji wtyczek tylko od zaufanych programistów.
Jeśli chcesz włączyć automatyczne aktualizacje wtyczek WordPress, oto jak to zrobić…
Przejdź do Wtyczki > Zainstalowane wtyczki . Obok każdej wtyczki powinna być widoczna opcja Włącz automatyczne aktualizacje :
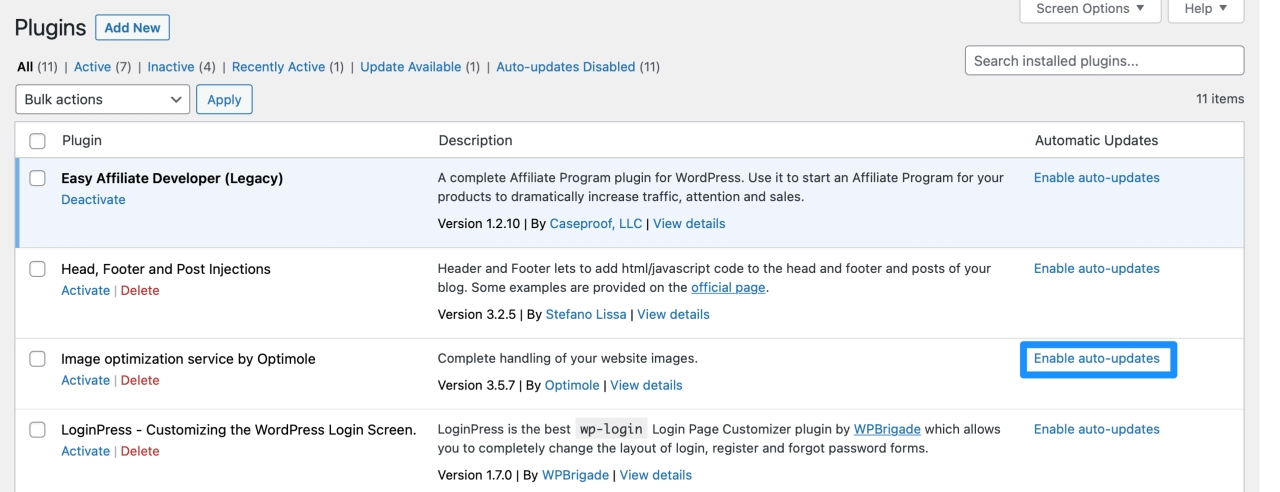
Po wybraniu ustawienie powinno zostać zastosowane natychmiast. WordPress sprawdzi dostępność aktualizacji dwa razy dziennie i automatycznie zastosuje wszelkie dostępne aktualizacje.
Jeśli jednak kiedykolwiek zmienisz zdanie, po prostu wybierz opcję Wyłącz automatyczne aktualizacje , aby cofnąć zmianę.
Jeśli martwisz się, że automatyczne aktualizacje wtyczek psują Twoją witrynę, możesz wybrać hosta WordPress z testami regresji aktualizacji wtyczek.
Hosty te porównają wizualny zrzut ekranu Twojej witryny przed aktualizacją i po niej, aby automatycznie wykrywać problemy. Jeśli gospodarz wykryje problem, może automatycznie wycofać te zmiany, aby zapewnić dalsze działanie witryny.
Do popularnych hostów oferujących tego typu funkcje należą:
6. Zainstaluj wtyczkę odzyskiwania kopii zapasowej
Podczas zarządzania aktualizacjami wtyczek WordPress dobrym pomysłem jest zainstalowanie wtyczki do tworzenia kopii zapasowych, jeśli Twój host nie oferuje jeszcze funkcjonalnego narzędzia do tworzenia kopii zapasowych i przywracania.
W ten sposób, jeśli coś pójdzie nie tak, będziesz mógł przywrócić swoją witrynę do poprzedniej wersji.
Jest to szczególnie ważne, jeśli przeprowadzasz aktualizacje w działającej witrynie. Jeśli trafisz na złą aktualizację, Twoja witryna może ulec awarii i możesz stracić ruch i przychody.
Dlatego możesz spokojnie przeprowadzać aktualizacje, korzystając z wtyczki do tworzenia kopii zapasowych, takiej jak UpdraftPlus:
Za pomocą tego narzędzia możesz tworzyć nowe kopie zapasowe i przywracać witrynę za pomocą zaledwie kilku kliknięć. Umożliwia tworzenie kopii zapasowych plików WordPress, tabel baz danych, wtyczek i motywów oraz przechowywanie ich w preferowanej lokalizacji. Co więcej, możesz zautomatyzować ten proces, planując tworzenie kopii zapasowych co godzinę, codziennie lub co tydzień.
Pracuj wydajniej dzięki aktualizacjom wtyczek WordPress
Aktualizacje wtyczek WordPress są kluczowym elementem zapewniającym bezpieczeństwo Twojej witryny. Umożliwiają również dostęp do nowych funkcji i zapewniają płynną obsługę. Na szczęście istnieje wiele sposobów na szybką i bezpieczną aktualizację wtyczek.
Podsumowując, oto sześć wskazówek dotyczących zarządzania aktualizacjami wtyczek WordPress:
- Aktualizuj wtyczki zbiorczo, aby zaoszczędzić czas.
- Wyświetl szczegóły wersji, aby upewnić się, że wtyczka jest kompatybilna z Twoją witryną.
- Użyj witryny testowej, aby bezpiecznie aktualizować wtyczki.
- Przywróć wtyczkę do poprzedniej wersji, aby usunąć niechciane zmiany.
- Włącz automatyczne aktualizacje zaufanych wtyczek, aby usprawnić przepływ pracy.
- Zainstaluj wtyczkę do odzyskiwania kopii zapasowych, taką jak UpdraftPlus.
Aby dowiedzieć się ogólnie o aktualizacjach rdzenia WordPressa, możesz również zainteresować się naszymi postami na temat bezpiecznego aktualizowania WordPressa i zarządzania automatycznymi aktualizacjami rdzenia WordPressa.
Czy masz jakieś pytania dotyczące aktualizacji wtyczek WordPress? Daj nam znać w sekcji komentarzy poniżej!
