Jak przenieść witrynę z wielostanowiskowej witryny WordPress do pojedynczej instalacji
Opublikowany: 2023-10-07Czy chcesz przenieść witrynę z wielu witryn WordPress do pojedynczej instalacji?
Jeśli prowadzisz wielostanowiskową sieć WordPress, czasami może być konieczne przeniesienie jednej z witryn do osobnej instalacji WordPress.
W tym artykule pokażemy, jak łatwo przenieść witrynę z wielostanowiskowej witryny WordPress do pojedynczej instalacji, zachowując jednocześnie rankingi SEO i całą zawartość.
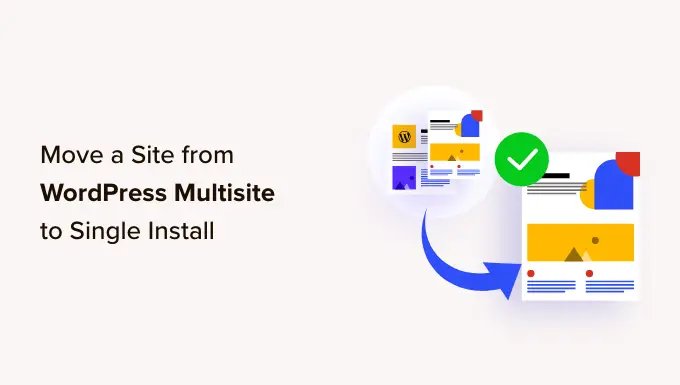
Krok 1: Pierwsze kroki
Aby przenieść witrynę z wielostanowiskowej sieci WordPress, potrzebujesz nazwy domeny.
Jeśli masz już nazwę domeny, w której chcesz zainstalować pojedynczą witrynę, możesz zaczynać.
Jeśli nie masz osobnej nazwy domeny, musisz się zarejestrować i dodać nową nazwę domeny do swojego konta hostingowego.
Zalecamy korzystanie z domeny Domain.com. Są jednymi z najlepszych rejestratorów nazw domen na świecie i oferują przyjazne dla początkujących zarządzanie domenami.
Więcej szczegółów znajdziesz w naszym artykule na temat rejestracji nazwy domeny.
Alternatywnie możesz kupić osobne konto hostingowe i nazwę domeny dla nowej instalacji WordPress.
Zalecamy korzystanie z Bluehost. Oferują bezpłatną nazwę domeny z hojną zniżką na hosting.
Zasadniczo możesz zacząć za 2,75 USD miesięcznie.
Po uzyskaniu nazwy domeny i hostingu następnym krokiem jest instalacja WordPressa.
Jeśli potrzebujesz pomocy, zobacz nasz samouczek dotyczący instalacji WordPressa krok po kroku.
Ważne: Ponieważ zamierzasz wprowadzić poważne zmiany w wielostanowiskowym systemie WordPress, konieczne jest utworzenie pełnej kopii zapasowej WordPress, zanim zrobisz cokolwiek innego.
Teraz, gdy wszystko jest skonfigurowane, przenieś witrynę z wielostanowiskowej sieci WordPress do jej pojedynczej instalacji.
Krok 2: Eksportowanie pojedynczej witryny w sieci wielostanowiskowej WordPress
Wbudowana funkcja importu/eksportu WordPress działa tak samo w przypadku instalacji na wielu serwerach, jak w przypadku instalacji w jednej witrynie. Będziemy używać domyślnych narzędzi do eksportowania danych z witryny w sieci wielostanowiskowej WordPress.
Najpierw musisz zalogować się do panelu pojedynczej witryny, którą chcesz przenieść, a następnie kliknąć Narzędzia » Eksportuj .
Następnie upewnij się, że cała zawartość została sprawdzona i kliknij przycisk Pobierz plik eksportu.
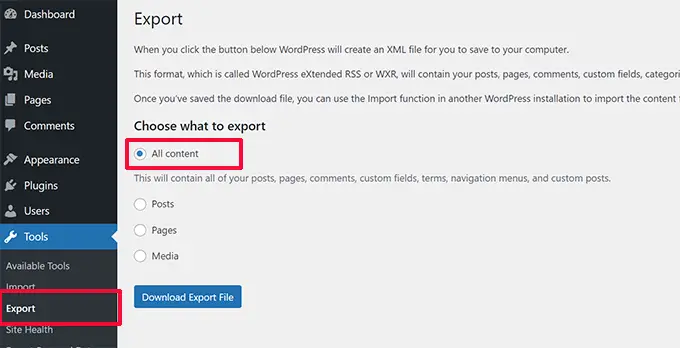
WordPress utworzy teraz plik XML zawierający wszystkie Twoje dane i wyśle go do przeglądarki w celu pobrania.
Pamiętaj, aby zapisać plik na swoim komputerze, ponieważ będzie on potrzebny później.
Krok 3: Importowanie witryny podrzędnej do nowej domeny
Zaloguj się do obszaru administracyjnego WordPress w nowej lokalizacji, do której chcesz przenieść swoją witrynę podrzędną, a następnie przejdź do Narzędzia »Importuj . Na ekranie importu WordPress wyświetli kilka opcji importu.
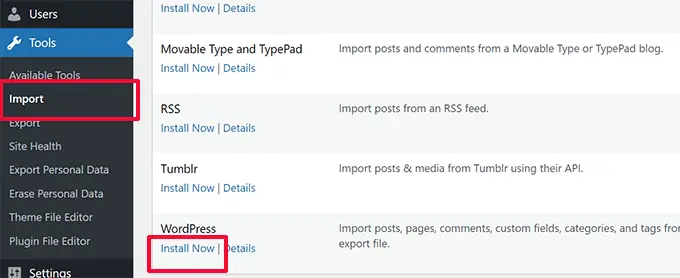
Musisz kliknąć link „Zainstaluj teraz” znajdujący się poniżej „WordPress”.
Poczekaj na zainstalowanie importera, a następnie kliknij link „Uruchom importera”.
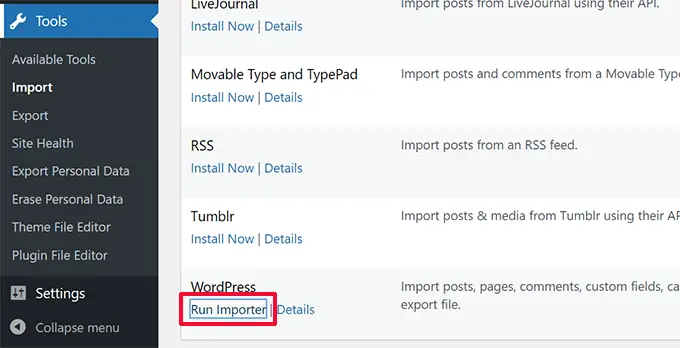
Na następnym ekranie zostaniesz poproszony o przesłanie pliku eksportu WordPress, który pobrałeś wcześniej z wielu witryn WordPress.
Kliknij przycisk Wybierz plik, aby wybrać plik z komputera, a następnie kliknij przycisk „Prześlij plik i importuj”.
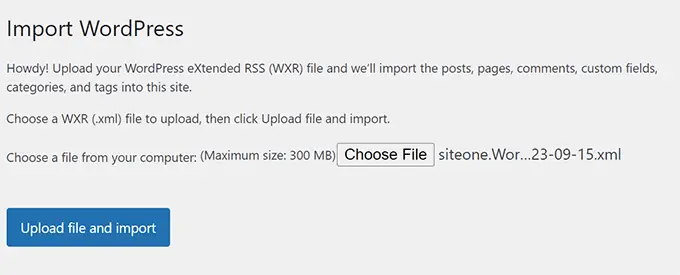
Na następnym ekranie WordPress zapyta, czy chcesz także zaimportować użytkowników. Jeśli nic nie zrobisz, WordPress zaimportuje wszystkich użytkowników. Jest to zalecane, jeśli nie chcesz zmieniać autorów.
Zobaczysz także opcję Importuj załączniki i chcesz się upewnić, że jest zaznaczona, aby WordPress mógł pobierać obrazy z Twoich postów i stron.
Nie martw się, jeśli pominiesz część lub większość Twoich zdjęć. Możesz je później zaimportować osobno.
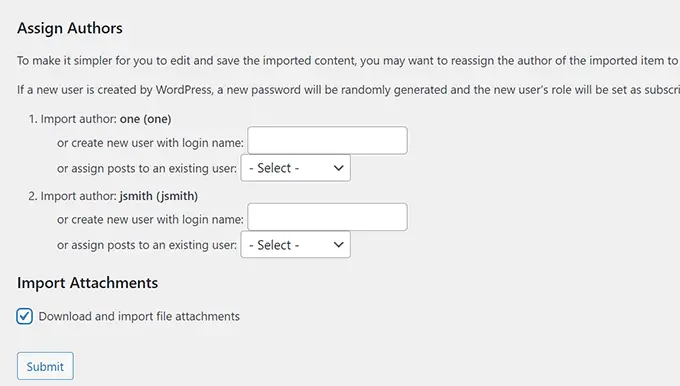
Kliknij przycisk „Prześlij”, aby kontynuować.
WordPress rozpocznie teraz importowanie Twojej zawartości. Zajmie to kilka minut, w zależności od ilości posiadanej zawartości. Po zakończeniu zobaczysz powiadomienie „Wszystko gotowe”. Baw się dobrze!'
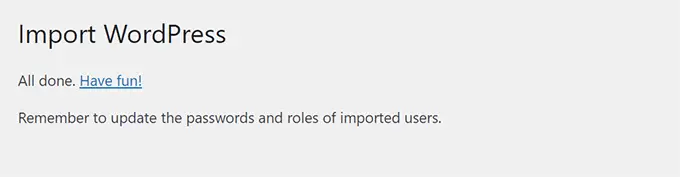
To wszystko. Pomyślnie zaimportowałeś dane z witryny podrzędnej sieci wielostanowiskowej do indywidualnej instalacji WordPress. Pozostało jeszcze kilka rzeczy do zrobienia.
Krok 4: Konfiguracja przekierowania
Jeśli korzystałeś z wielu witryn WordPress z niestandardowymi domenami, nie musisz konfigurować żadnego przekierowania.
Jeśli jednak korzystasz z subdomen lub struktur katalogów na swojej witrynie WordPress, musisz skonfigurować przekierowania, aby użytkownicy odwiedzający Twoje stare adresy URL byli przekierowywani do Twojej nowej witryny.
Można to zrobić na dwa sposoby. Możesz skonfigurować przekierowanie za pomocą wtyczki WordPress (zalecane) lub możesz dodać kod do pliku .htaccess WordPress.
Pokażemy Ci obie metody, a Ty możesz wybrać tę, która najbardziej Ci odpowiada.
Uwaga: Upewnij się, że stara witryna w sieci wielostanowiskowej i witryna w nowej domenie korzystają z tej samej struktury łączy bezpośrednich.
Metoda 1. Ustawianie przekierowań za pomocą SEO All in One dla WordPress
Ta metoda jest łatwiejsza i zalecana dla wszystkich użytkowników. Będziemy używać All in One SEO dla WordPressa, która jest najlepszą wtyczką SEO WordPress na rynku.
Pozwala łatwo zoptymalizować witrynę WordPress pod kątem wyszukiwarek i zawiera zaawansowane funkcje, takie jak analiza SEO, niestandardowe mapy witryn XML, obsługa Schema.org i menedżer przekierowań.
Najpierw zainstaluj i aktywuj wtyczkę All in One SEO dla WordPress na swojej wielu witrynach WordPress, a następnie Aktywuj ją w sieci dla witryny podrzędnej. Aby uzyskać więcej informacji, zobacz nasz przewodnik na temat wtyczek aktywujących sieć w WordPress Multisite.

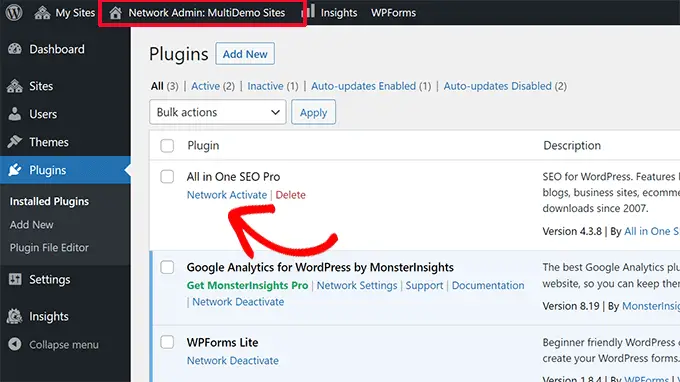
Uwaga: aby uzyskać dostęp do funkcji Menedżera przekierowań, potrzebujesz co najmniej planu Pro.
Następnie musisz zainstalować i aktywować w sieci dodatek Redirection Manager . Znajdziesz go w sekcji „Pobrane” na stronie swojego konta w witrynie All in One SEO.
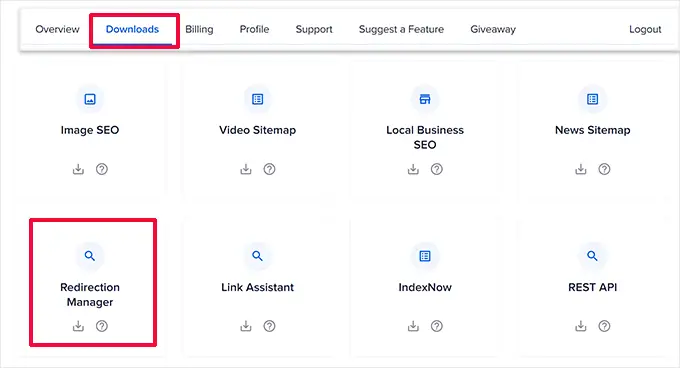
Po aktywowaniu obu wtyczek w sieci należy przejść do pulpitu nawigacyjnego witryny podrzędnej.
Stąd przejdź do strony All in One SEO » Przekierowania i przejdź do zakładki „Pełne przekierowanie witryny”.
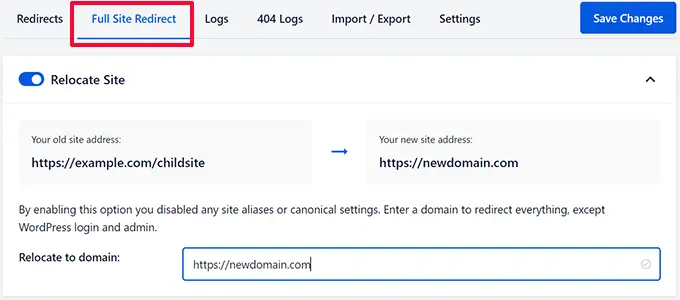
Najpierw włącz opcję Przenieś witrynę, przełączając przełącznik obok niej.
Następnie wprowadź nazwę domeny nowej witryny obok opcji „Przenieś do domeny”.
Teraz kliknij przycisk Zapisz zmiany, aby zapisać ustawienia.
Wszystko w jednym SEO dla WordPressa będzie teraz przekierowywać użytkowników do Twojej nowej nazwy domeny.
Metoda 2. Konfigurowanie przekierowań za pomocą wtyczki przekierowania
Najpierw musisz zainstalować wtyczkę Przekierowanie na swoim WordPress Multisite.
Możesz aktywować wtyczkę w sieci lub zalogować się jako superadministrator w swojej witrynie podrzędnej i aktywować wtyczkę przekierowującą tylko dla tej konkretnej witryny.
Następnie musisz odwiedzić panel administracyjny witryny podrzędnej, dla której chcesz skonfigurować przekierowanie.
Przekierowanie z subdomeny na nową domenę
Dzięki wtyczce Przekierowanie bardzo łatwo jest wskazać nazwę domeny na inną.
Po prostu przejdź do strony Narzędzia » Przekierowanie i przejdź do zakładki „Witryna”.
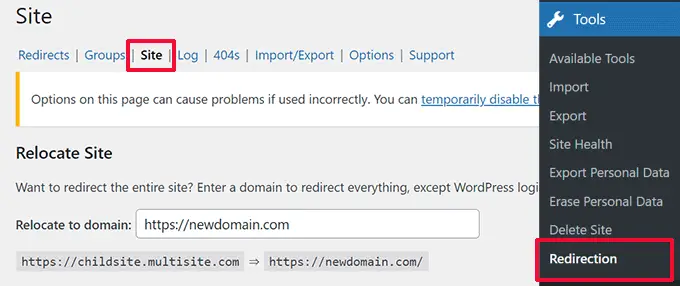
Po prostu wprowadź nową nazwę domeny, a następnie kliknij przycisk „Aktualizuj”, aby zapisać ustawienia.
Wtyczka przekieruje wszystkich użytkowników Twojej witryny do nowej nazwy domeny z poprawną strukturą łącza bezpośredniego.
Zaletą tej metody jest to, że nadal możesz zalogować się do obszaru administracyjnego swojej starej subdomeny.
Przekierowanie z katalogu do nowej domeny
Jeśli Twoja witryna korzysta ze struktury adresów URL opartej na katalogach, wtyczka Przekierowanie ułatwia prawidłowe przekierowanie do nowej domeny.
Po prostu przejdź do strony Narzędzia » Przekierowanie na swojej podstronie, a następnie kliknij przycisk Dodaj nowy u góry.
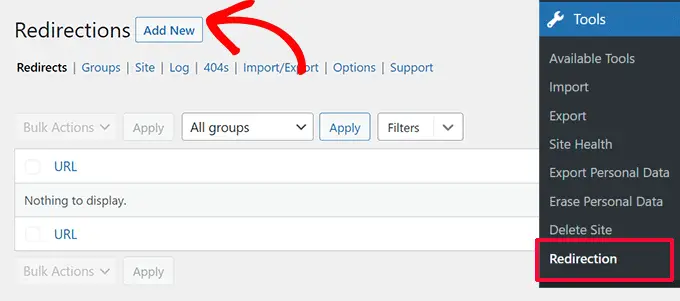
Spowoduje to przejście do formularza konfiguracji przekierowania. Oto jak należy wypełnić ten formularz:
Adres URL źródła: ^childsite/(.*)$
Docelowy adres URL: https://example.com/$1
Pamiętaj, aby zastąpić witrynę podrzędną i przykładową.com nazwą swojej podwitryny i jej nową lokalizacją.
Nie zapomnij zmienić, wybierz opcję „Regex” z menu rozwijanego po prawej stronie, a następnie kliknij przycisk Dodaj przekierowanie, aby zapisać ustawienia.
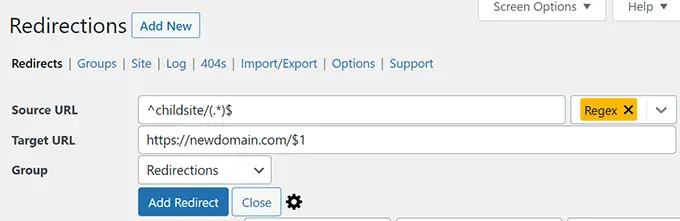
Możesz teraz odwiedzić swoją podstronę i zobaczyć przekierowania w akcji.
Metoda 2. Konfigurowanie przekierowań przy użyciu pliku .htaccess
W przypadku tej metody musisz dodać reguły przekierowań do pliku .htaccess na swoim koncie hostingowym WordPress dla sieci z wieloma lokalizacjami.
Przekierowanie subdomeny do nowej domeny
W przypadku instalacji subdomen musisz użyć tego kodu w pliku .htaccess swojej wielostanowiskowej witrynie WordPress.
Options +FollowSymLinks
RewriteEngine on
RewriteCond %HTTP_HOST ^subdomain.example.com$ [NC]
RewriteRule ^(.*)$ http://www.example.net/$1 [L,R=301]
Ten kod przekierowuje gości odwiedzających dowolną stronę w subdomain.example.com na http://www.example.net . Znak $1 na końcu docelowego adresu URL gwarantuje, że użytkownicy trafią na tę samą stronę, o którą prosili.
Przekierowanie z katalogu do nowej domeny
W przypadku instalacji na wielu serwerach opartych na katalogach musisz wkleić następujący kod do pliku .htaccess na wielu serwerach WordPress.
Options +FollowSymLinks
RewriteEngine On
RewriteRule ^childsite/(.*)$ http://example.net/$1 [R=301,L]
Ten kod po prostu przekierowuje wszystkich użytkowników wchodzących na http://www.example.com/childsite/ na http://example.net . 1 USD gwarantuje, że użytkownicy trafią na dokładnie tę samą stronę lub post, o który prosili.
Nie zapomnij zastąpić childsite i example.net nazwą swojej podwitryny i jej nową lokalizacją.
Krok 5: Rozwiązywanie problemów z migracją
Przenoszenie witryny nie jest rutynowym zadaniem, więc prawdopodobnie możesz napotkać pewne problemy.
1. Eksportuj plik za duży – Jeśli plik eksportu WordPress jest zbyt duży, zaimportowanie go może zakończyć się niepowodzeniem. Aby rozwiązać ten problem, może być konieczne podzielenie dużego pliku XML na mniejsze części.
2. Obrazy nie zostały zaimportowane – Innym częstym problemem jest to, że obrazy mogą nie zostać poprawnie zaimportowane do nowej witryny. Aby to naprawić, możesz spróbować zaimportować je jako obrazy zewnętrzne.
3. Przekierowania nie działają – jeśli użytkownicy nie są poprawnie przekierowywani do Twojej nowej witryny, musisz dokładnie sprawdzić ustawienia przekierowań. Upewnij się, że pojedyncza instalacja i witryna podrzędna korzystają z tej samej struktury Permalinks.
W przypadku innych problemów zobacz inne typowe błędy WordPress i sposoby ich naprawienia.
Mamy nadzieję, że ten artykuł pomógł Ci przenieść witrynę z wielu witryn WordPress do pojedynczej instalacji. Możesz także przejrzeć naszą listę kontrolną SEO WordPress dla swojej nowej instalacji lub wypróbować te niezbędne wtyczki WordPress na swojej nowej stronie.
Jeśli spodobał Ci się ten artykuł, zasubskrybuj nasz kanał YouTube, aby zapoznać się z samouczkami wideo WordPress. Można nas znaleźć także na Twitterze i Facebooku.
