Jak przenieść się z WordPress.com do WordPress (pełna migracja)
Opublikowany: 2023-04-26Zastanawiasz się, jak przeprowadzić migrację z WordPress.com do WordPress.org? Nasz przewodnik krok po kroku pokaże Ci dokładnie, jak wykonać zadanie.
Przejście na WordPress.org da Ci większą kontrolę nad Twoją witryną i pozwoli Ci instalować własne wtyczki i motywy bez konieczności płacenia za droższy biznesplan WordPress.com.
Na szczęście WordPress.com ułatwia migrację witryny do WordPress.org, nawet jeśli korzystasz z bezpłatnego planu WordPress.com.
Z tego przewodnika krok po kroku dowiesz się wszystkiego o przejściu z WordPress.com na WordPress.org w najszybszy i najbardziej kompletny sposób.
Zakopmy się!
Uwaga – nasz samouczek migracji z WordPress.com do WordPress.org koncentruje się na pomocy w migracji bezpłatnej witryny WordPress.com lub witryny utworzonej za pomocą jednego z tańszych płatnych planów WordPress.com, w tym Personal lub Premium .
Jeśli korzystasz z planów Business lub eCommerce , możesz zainstalować wtyczkę migracyjną i przeprowadzić migrację swojej witryny podobnie jak samoobsługowej witryny WordPress. Zalecamy zainstalowanie wtyczki All-in-One WP Migration i użycie jej do migracji witryny WordPress.com do WordPress.org. Więcej na ten temat później.
Czego potrzebujesz do migracji WordPress.com do WordPress.org
Jeśli chcesz skorzystać z naszego samouczka, aby przeprowadzić migrację z WordPress.com do WordPress.org, będziesz potrzebować kilku rzeczy.
- Nazwa domeny dla Twojej witryny WordPress.org, jeśli nie używasz jeszcze domeny niestandardowej. Jeśli używasz już niestandardowej nazwy domeny z WordPress.com, możesz zachować tę samą domenę.
- Konto hostingowe dla Twojej nowej witryny WordPress.org – sprawdź tutaj najlepszych hostów WordPress
- Witryna WordPress.org – porozmawiamy o tym, jak ją założyć, jeśli jeszcze jej nie masz
- Bezpośredni dostęp do Twojego konta WordPress.com, więc przygotuj dane logowania, abyśmy mogli przenieść pliki
Krok 1: Zaloguj się do WordPress.com i wyeksportuj dane swojej witryny
Aby rozpocząć, chcesz wyeksportować wszystkie dane ze swojej starej witryny WordPress.com.
Pobierzesz plik zawierający dane Twojej witryny na komputer lokalny. Następnie możesz przesłać ten plik do swojej witryny WordPress.org.
Oto jak:
- Zaloguj się do swojej witryny WordPress.com.
- Wybierz kartę Narzędzia po lewej stronie pulpitu nawigacyjnego.
- Kliknij opcję Eksportuj w głównym menu Narzędzia .
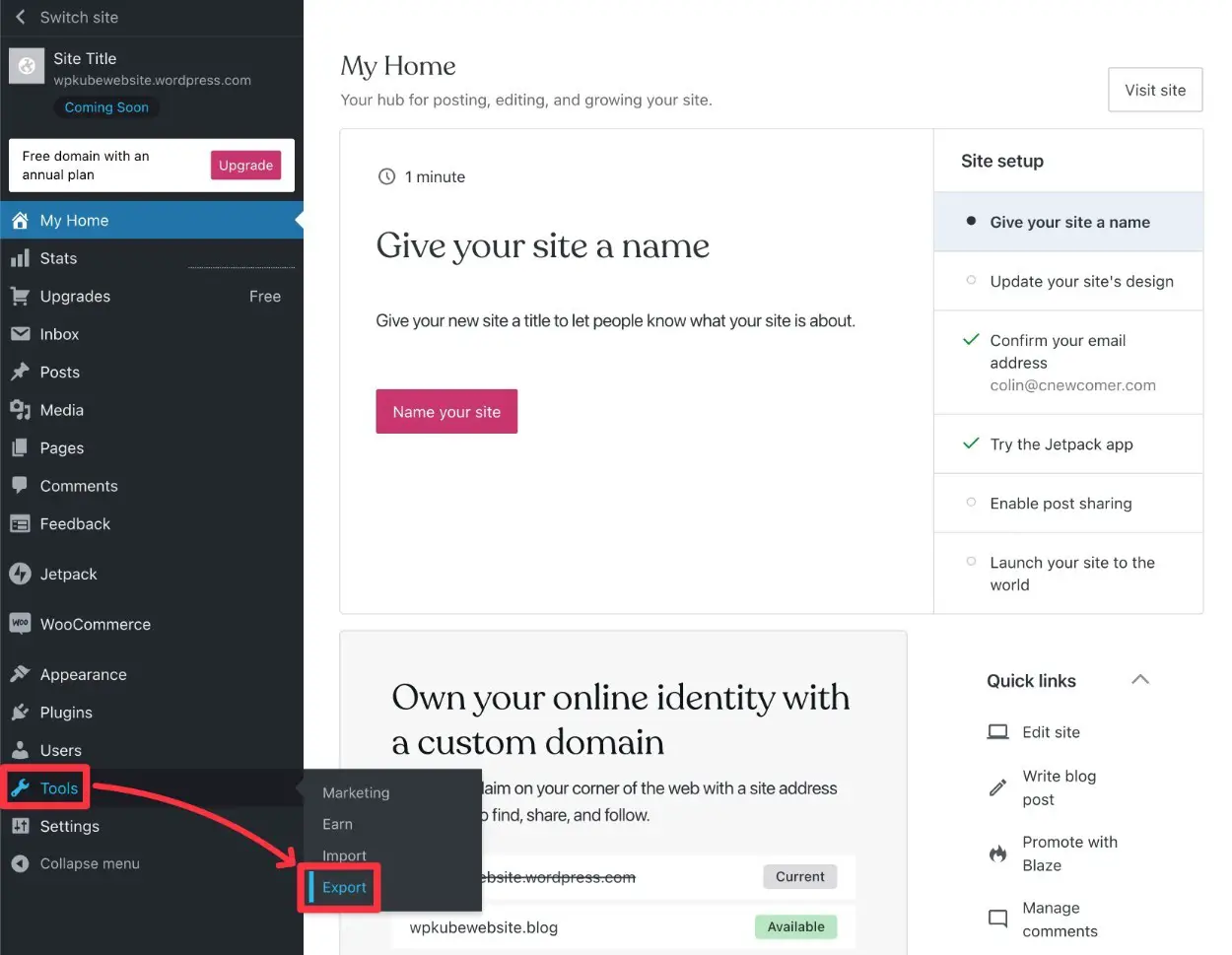
Na następnym ekranie kliknij przycisk Eksportuj wszystko obok opcji Eksportuj zawartość , aby wykonać pełny eksport zawartości witryny.
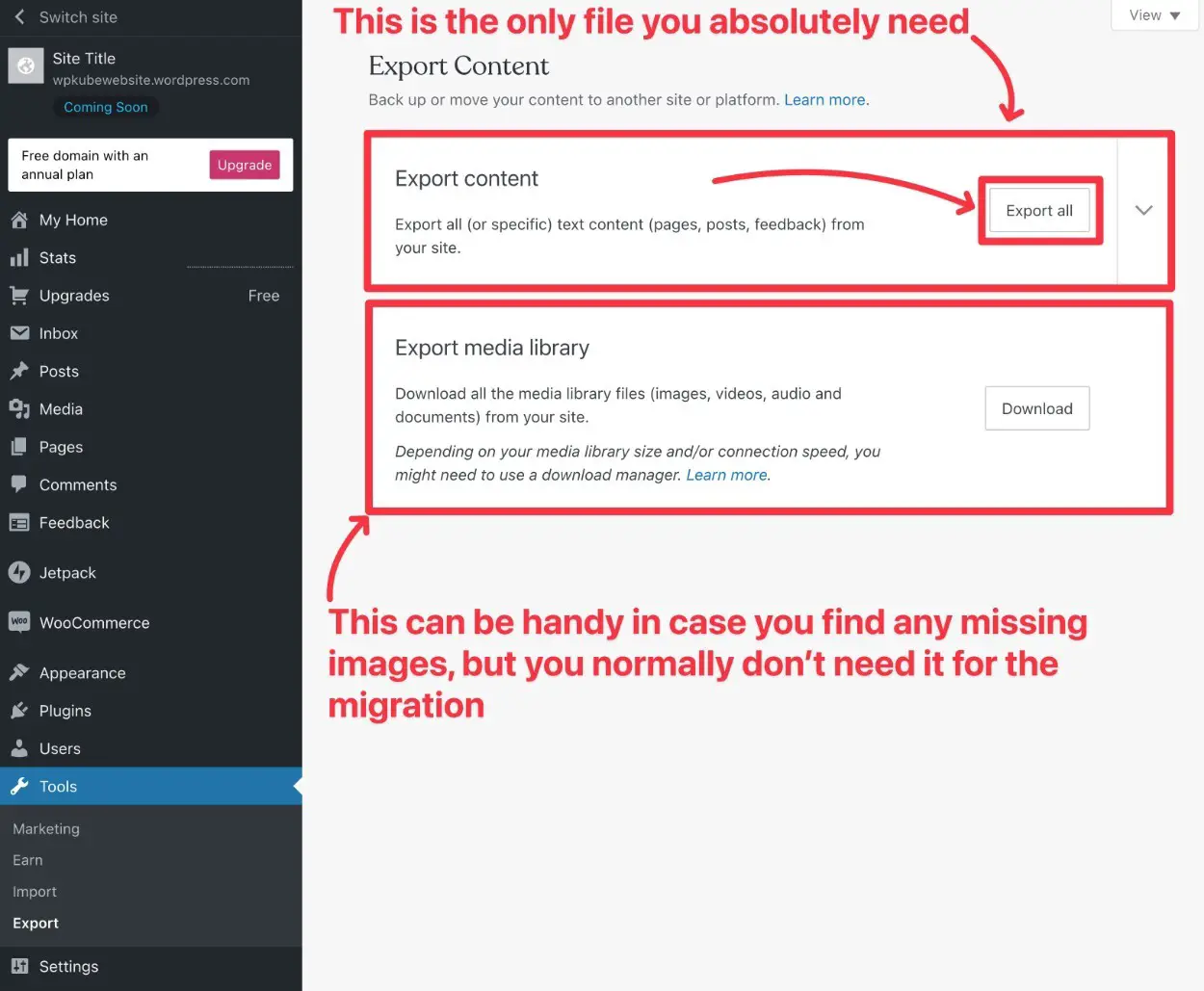
Możesz także kliknąć przycisk Pobierz obok opcji Eksportuj bibliotekę multimediów , aby pobrać kopię wszystkich multimediów witryny. Nie powinno to być potrzebne do procesu migracji. Może się jednak przydać, jeśli z jakiegoś powodu brakuje jakichkolwiek obrazów.
Więc – skoro już tu jesteś, równie dobrze możesz pobrać kopię tego na wszelki wypadek.
Po kliknięciu przycisku Eksportuj wszystko WordPress.com wyśle link do pobrania na adres e-mail powiązany z Twoim kontem WordPress.com .
Przejdź do swojego konta e-mail i kliknij ten link, aby pobrać plik eksportu swojej witryny.
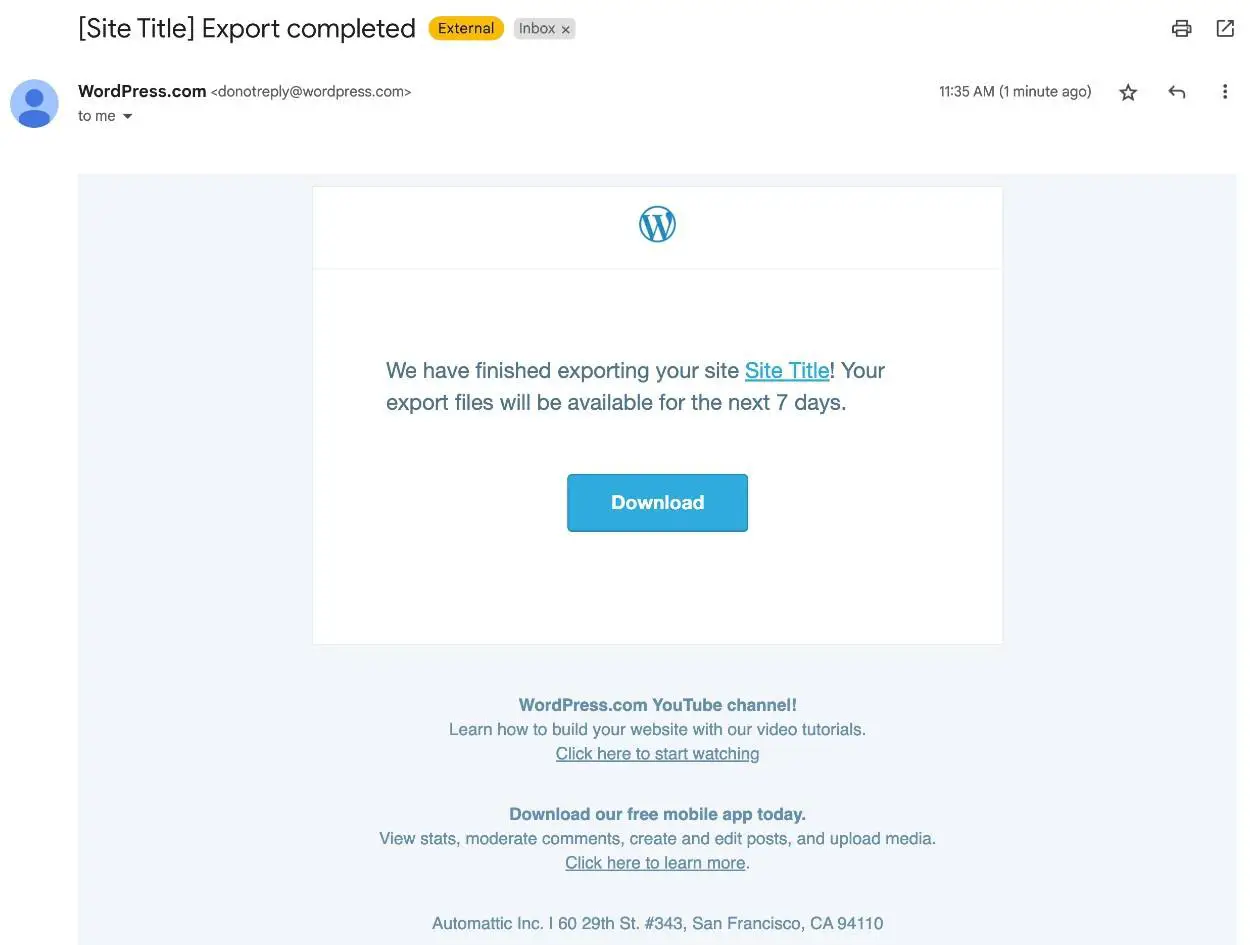
Po kliknięciu łącza powinien pobrać plik zip na komputer lokalny.
Teraz musisz rozpakować plik .zip , co powinno być możliwe przy użyciu wbudowanego narzędzia systemu operacyjnego:
- W systemie Windows kliknij prawym przyciskiem myszy i wybierz opcję Wyodrębnij wszystkie pliki .
- W systemie macOS wystarczy kliknąć go dwukrotnie, aby wyodrębnić plik.
Wewnątrz powinien być widoczny pojedynczy plik .xml . Zachowaj ten plik pod ręką, ponieważ będzie on potrzebny za chwilę.
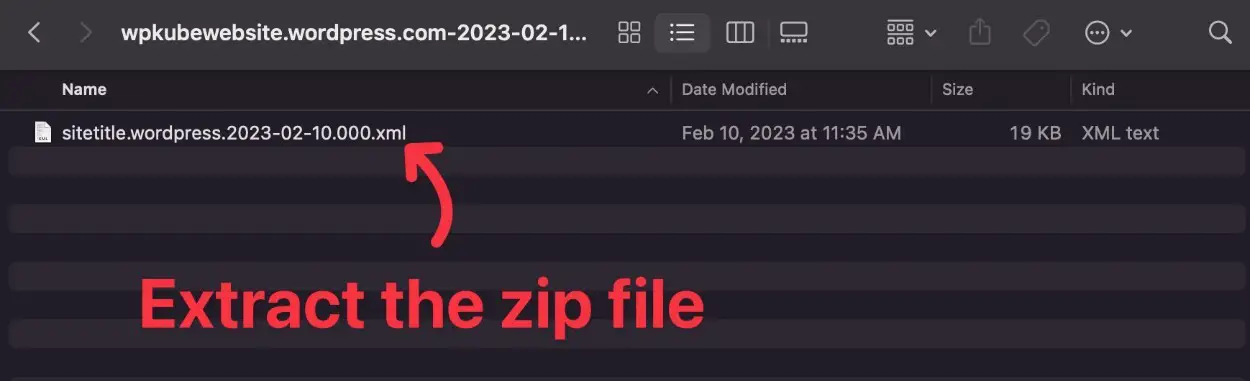
Krok 2: Utwórz nową witrynę WordPress.org (jeśli jeszcze tego nie zrobiłeś)
Jeśli jeszcze nie utworzyłeś swojej witryny WordPress.org, nadszedł czas, aby to zrobić, ponieważ większość zadań wykończeniowych wykonasz z poziomu pulpitu nawigacyjnego witryny WordPress.org.
Jeśli nie masz jeszcze witryny, możesz wybrać jednego z naszych rekomendowanych dostawców hostingu WordPress, aby najłatwiej zacząć.
Wszyscy dostawcy z tej listy sprawiają, że instalacja WordPressa jest naprawdę łatwa.
Mamy również przewodnik krok po kroku, jak stworzyć samodzielnie hostowaną witrynę WordPress, która obejmuje cały proces.
Jeśli używasz bezpłatnej subdomeny WordPress.com dla swojej obecnej witryny, po prostu skonfiguruj witrynę WordPress.org z nową niestandardową nazwą domeny.
Jeśli już używasz niestandardowej nazwy domeny w WordPress.com, zalecamy skierowanie tej domeny do nowej witryny WordPress.org i tymczasowe przełączenie witryny WordPress.com na bezpłatną subdomenę.
Podczas konfigurowania witryny WordPress.org należy skonfigurować jeszcze jedno ustawienie, aby zapewnić płynną migrację.
Przejdź do Ustawienia –> Linki bezpośrednie i ustaw strukturę linków bezpośrednich swojej witryny na Dzień i nazwę . Jest to domyślna struktura, z której korzystają bezpłatne/tanie plany WordPress.com. Jeśli więc chcesz dopasować swoje adresy URL, musisz użyć tej samej struktury.
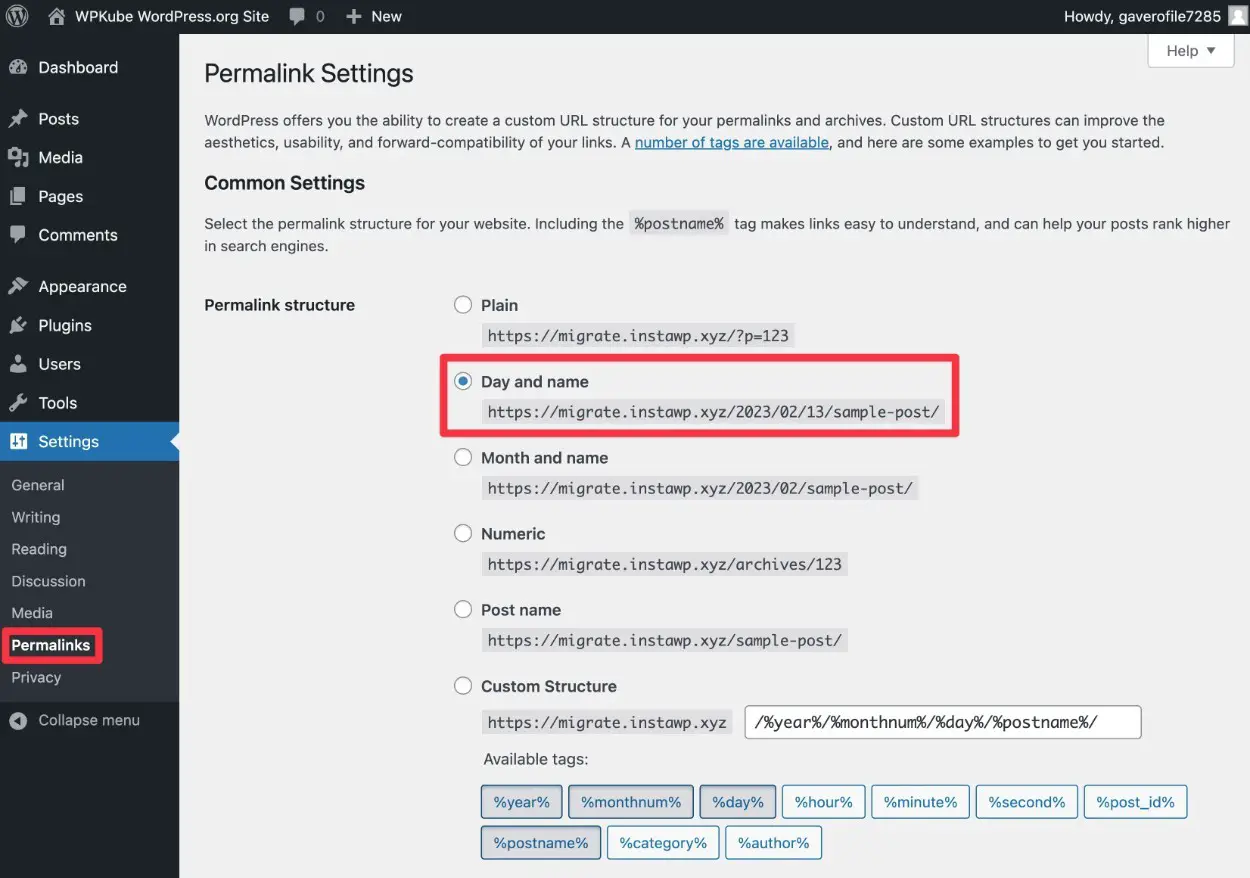
Istnieją sposoby na zmianę struktury adresu URL poprzez skonfigurowanie niestandardowego przekierowania – więcej na ten temat później.
Krok 3: Zaimportuj swoje dane WordPress.com do swojej witryny WordPress.org
Teraz, gdy masz zupełnie nową samoobsługową witrynę WordPress.org, możesz rozpocząć importowanie do niej danych.
To o wiele prostsze, niż mogłoby się wydawać – prawie wszystko, co musisz zrobić, to przesłać plik eksportu WordPress.com, który pobrałeś w kroku 1.
Oto jak zacząć:
- Zaloguj się do pulpitu nawigacyjnego swojej nowej witryny WordPress.org.
- Kliknij kartę Narzędzia na pulpicie nawigacyjnym witryny WordPress.org.
- Wybierz narzędzie Importuj pod zakładką Narzędzia .
- Kliknij link Zainstaluj teraz pod narzędziem WordPress .
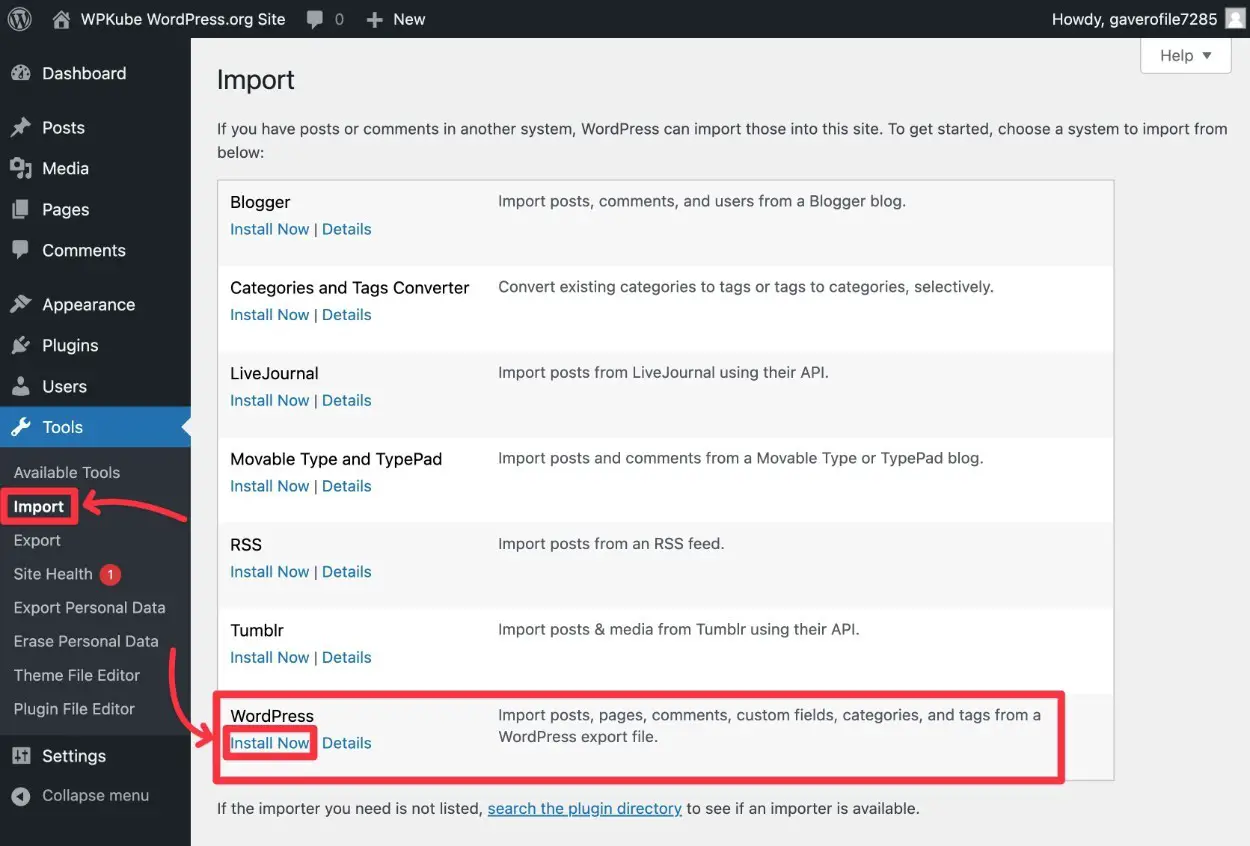
Po zainstalowaniu importera WordPress link Zainstaluj teraz powinien zmienić się na Uruchom importera .
Kliknij link Uruchom importera , aby kontynuować importowanie zawartości WordPress.com.
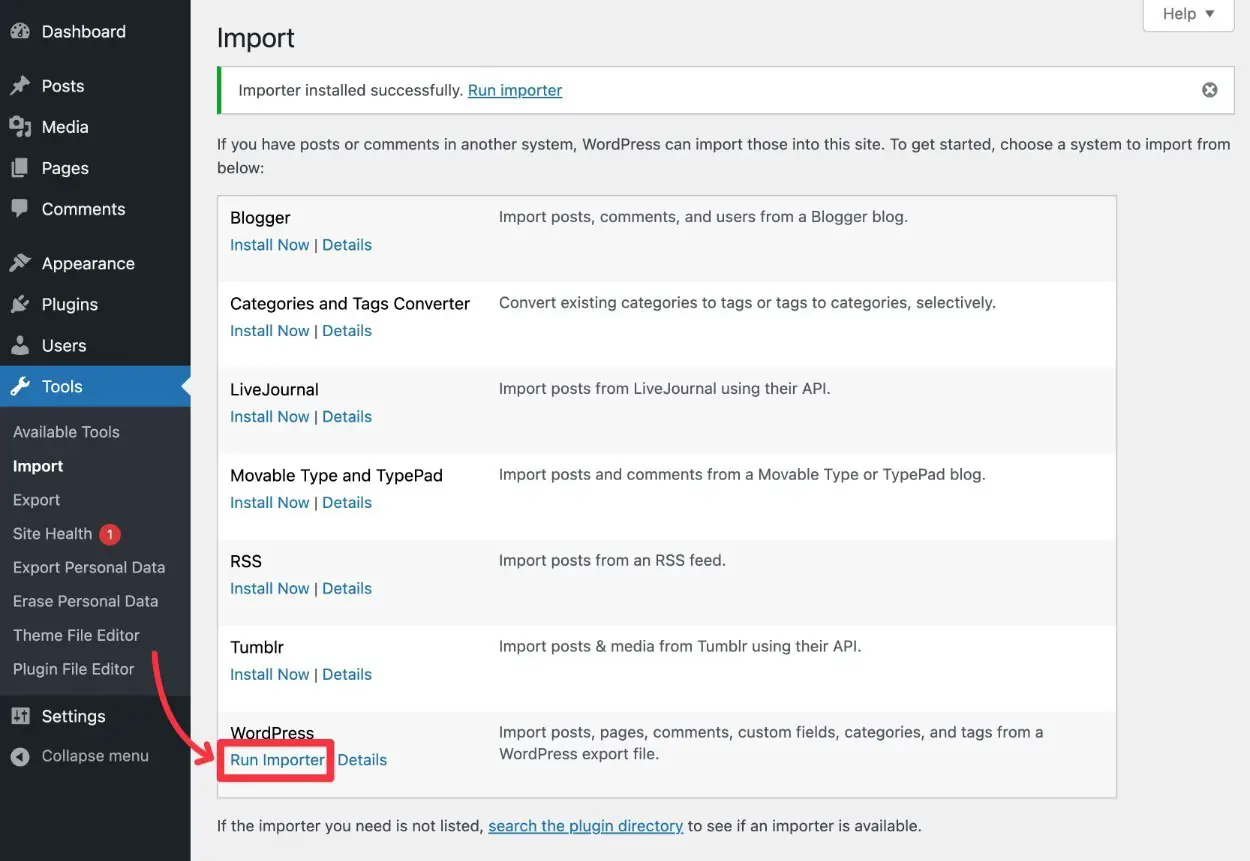
Następna strona umożliwia kliknięcie przycisku Wybierz plik.
Znajdź eksportowany plik .xml , który wcześniej zapisałeś na swoim komputerze, i prześlij plik do tej wtyczki WordPress Importer.
Uwaga – nie przesyłaj oryginalnego pliku ZIP . Musisz rozpakować plik zip i przesłać znajdujący się w nim plik .xml .
Po całkowitym przesłaniu pliku możesz kliknąć przycisk Prześlij plik i zaimportuj, aby kontynuować.
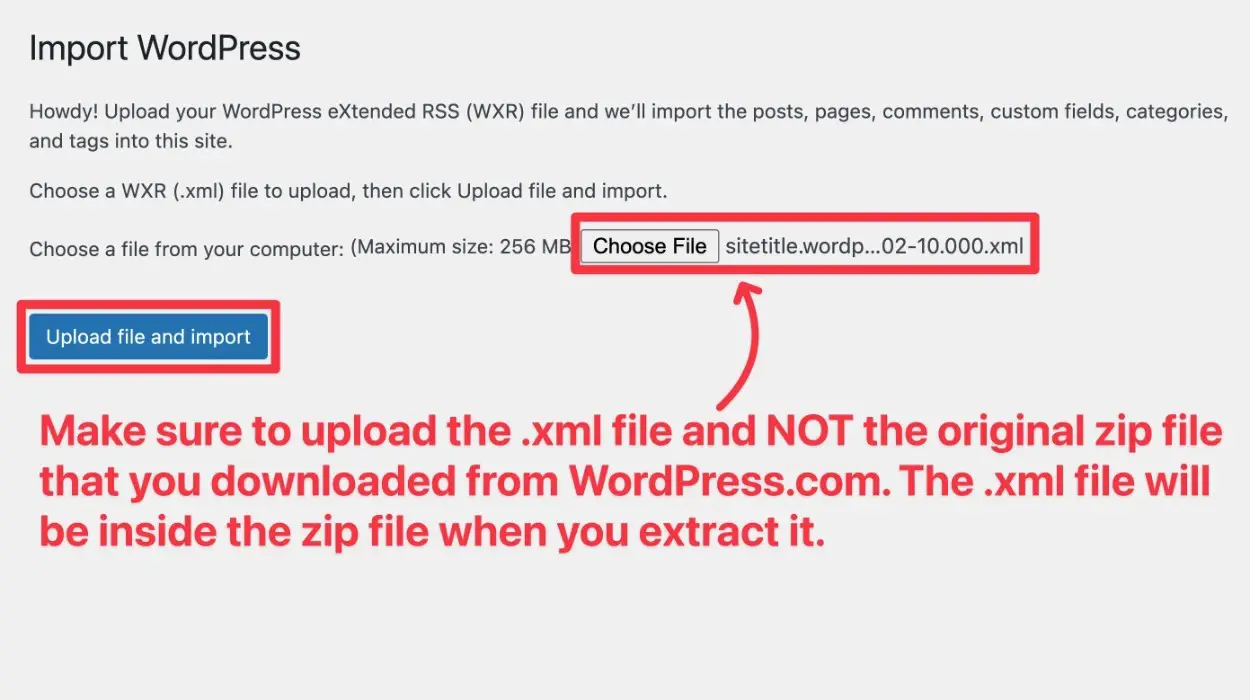
Następnie musisz zdecydować, czy chcesz przypisać treść nowemu autorowi, czy wybrać istniejącego użytkownika na swojej stronie WordPress.org. Tak naprawdę nie ma znaczenia, którą wybierzesz, o ile przypiszesz zawartość do nazwy użytkownika, której faktycznie chcesz używać w przyszłości, a ta osoba ma uprawnienia administratora.
Będziesz także chciał zaznaczyć pole, w którym jest napisane Pobierz i zaimportuj załączniki do plików. W przeciwnym razie nie będziesz mógł zobaczyć żadnych obrazów wyeksportowanych z poprzedniej witryny.
Kliknij przycisk Prześlij , gdy wszystko będzie gotowe.
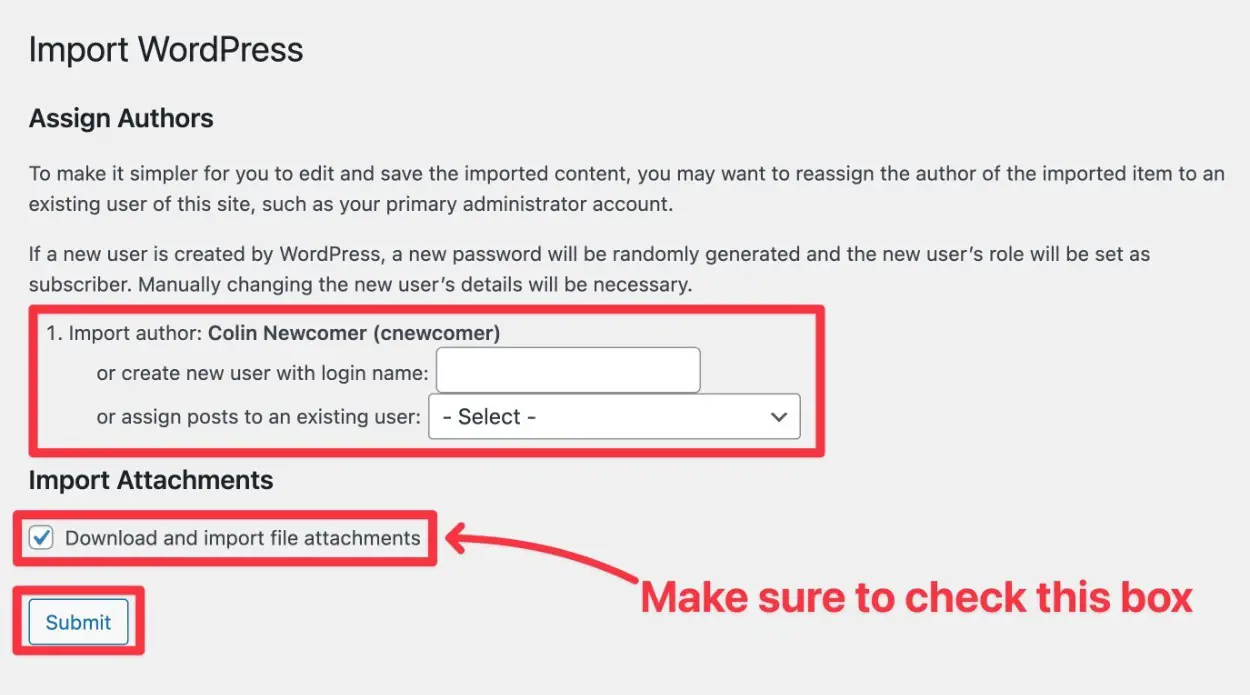
Na następnym ekranie powinieneś zobaczyć komunikat o powodzeniu. Oznacza to, że cała zawartość witryny WordPress.com powinna teraz znajdować się w witrynie WordPress.org.
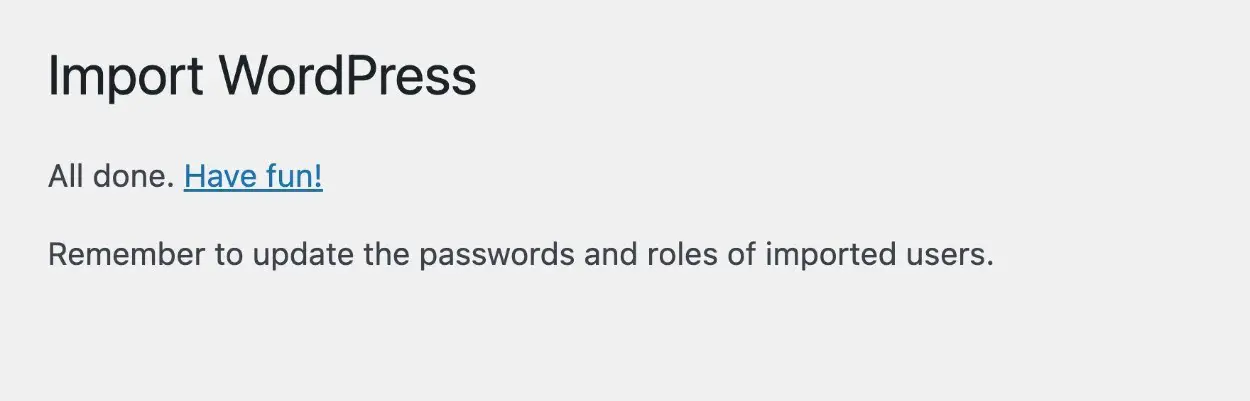
Gratulacje! Przeważnie tam jesteś. Ale zanim skończysz, musisz zrobić jeszcze kilka rzeczy…
Krok 4: Skonfiguruj swój motyw WordPress
Jedną rzeczą, której nie zawsze możesz przenieść ze swojej witryny WordPress.com, jest motyw, który kontroluje podstawowy projekt i układ witryny.
W niektórych przypadkach nadal możesz mieć dostęp do tego samego motywu, którego używałeś na WordPress.com. Dzieje się tak dlatego, że wiele motywów, które można znaleźć w WordPress.com, jest również dostępnych dla samoobsługowych witryn WordPress.
Łatwym sposobem sprawdzenia tego jest przeglądanie profilu Automattic w bibliotece motywów WordPress.org. Jeśli widzisz swój motyw na tej liście, możesz go również dodać do swojej witryny WordPress.org.
Niestety nie ma łatwego sposobu na migrację ustawień motywu, więc konieczne będzie ponowne utworzenie wszystkich wprowadzonych dostosowań.
Jest jeszcze coś, o czym warto pamiętać:
Ponieważ korzystasz teraz z WordPress.org, masz również możliwość instalowania własnych niestandardowych motywów, co może zapewnić jeszcze większą elastyczność niż w przypadku WordPress.com.
Jeśli chcesz wypróbować nowy motyw, możesz sprawdzić naszą kolekcję najlepszych motywów WordPress.
Możesz skonfigurować swój motyw, przechodząc do Wygląd → Motywy → Dodaj nowy .
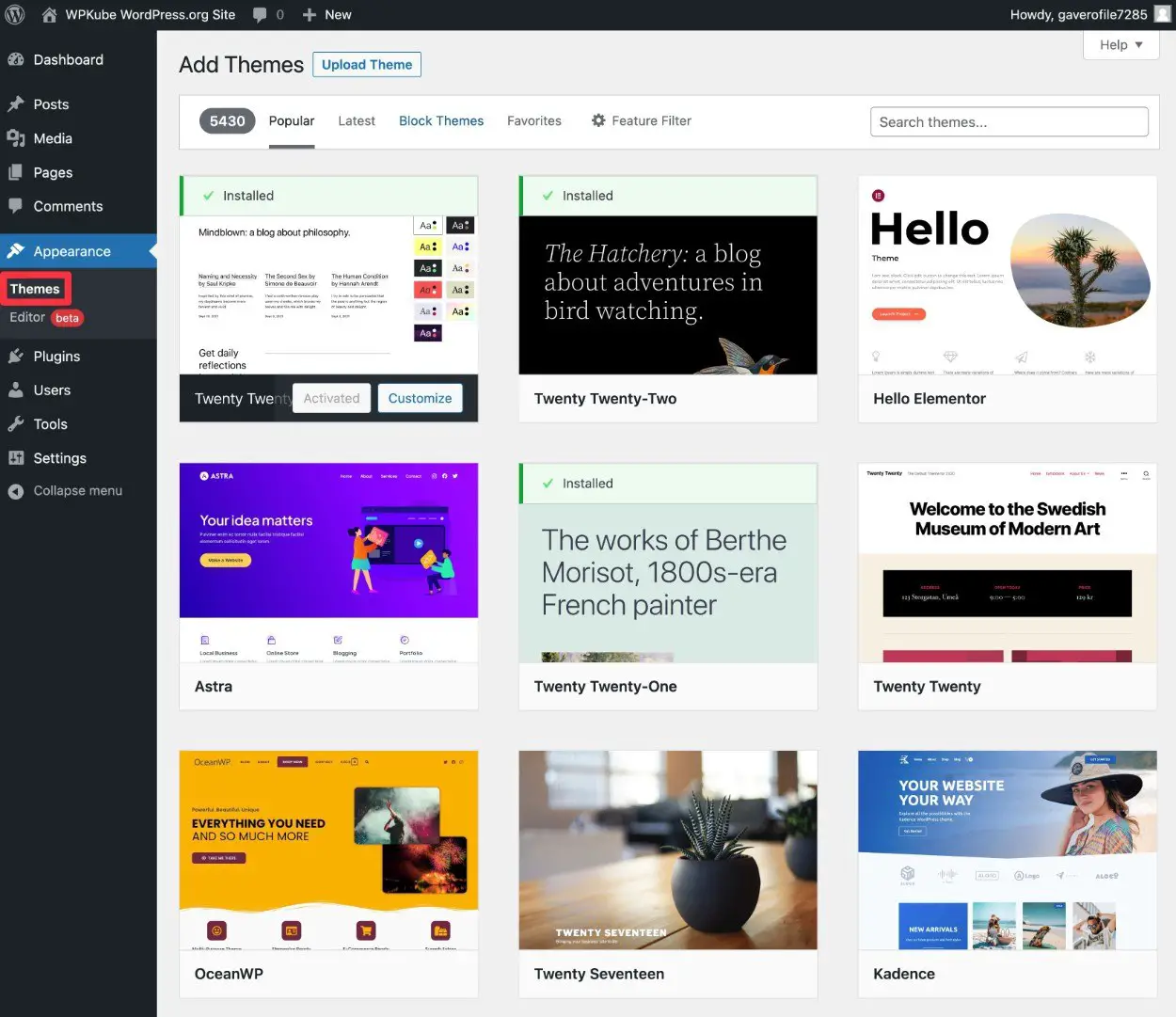
Aby uzyskać więcej informacji, mamy szczegółowy przewodnik na temat instalowania i konfigurowania motywu WordPress.
Krok 5: Zaktualizuj adresy URL swojej witryny
Po przeprowadzeniu migracji zawartości witryny WordPress.com to normalne, że niektóre linki nadal prowadzą do Twojej witryny WordPress.com.
Na przykład, jeśli utworzyłeś wewnętrzny link między jednym postem na blogu a innym, link w treści Twojego posta na blogu nie zostanie automatycznie przeniesiony, co oznacza, że nadal będzie wskazywał na WordPress.com.
Na szczęście istnieje dość łatwy i szybki sposób, aby to naprawić - uruchamiając funkcję wyszukiwania i zastępowania w całej witrynie.

Aby to zrobić, możesz zainstalować bezpłatną wtyczkę Better Search Replace, przechodząc do Wtyczki → Dodaj nowy .
Po aktywowaniu wtyczki przejdź do Narzędzia → Lepsze wyszukiwanie Zastąp na pulpicie nawigacyjnym swojej nowej witryny WordPress.org.
Wprowadź swoją domenę WordPress .com w polu Wyszukaj , a następnie wprowadź swój nowy WordPress. org w polu Zamień na .
Nie dołączaj części https ani nic – po prostu wprowadź podstawowe adresy URL. Oto przykład:
- Wyszukaj – twojawitryna.wordpress.com
- Zamień na – twojawitryna.com
Następnie:
- Zaznacz wszystkie tabele na liście.
- Pozostaw zaznaczone pole Uruchom jako przebieg próbny . Umożliwi to uruchomienie testu przed wprowadzeniem jakichkolwiek trwałych zmian.
Następnie kliknij opcję Uruchom wyszukiwanie/zamień, aby uruchomić przebieg testowy.
Oto jak to może wyglądać:
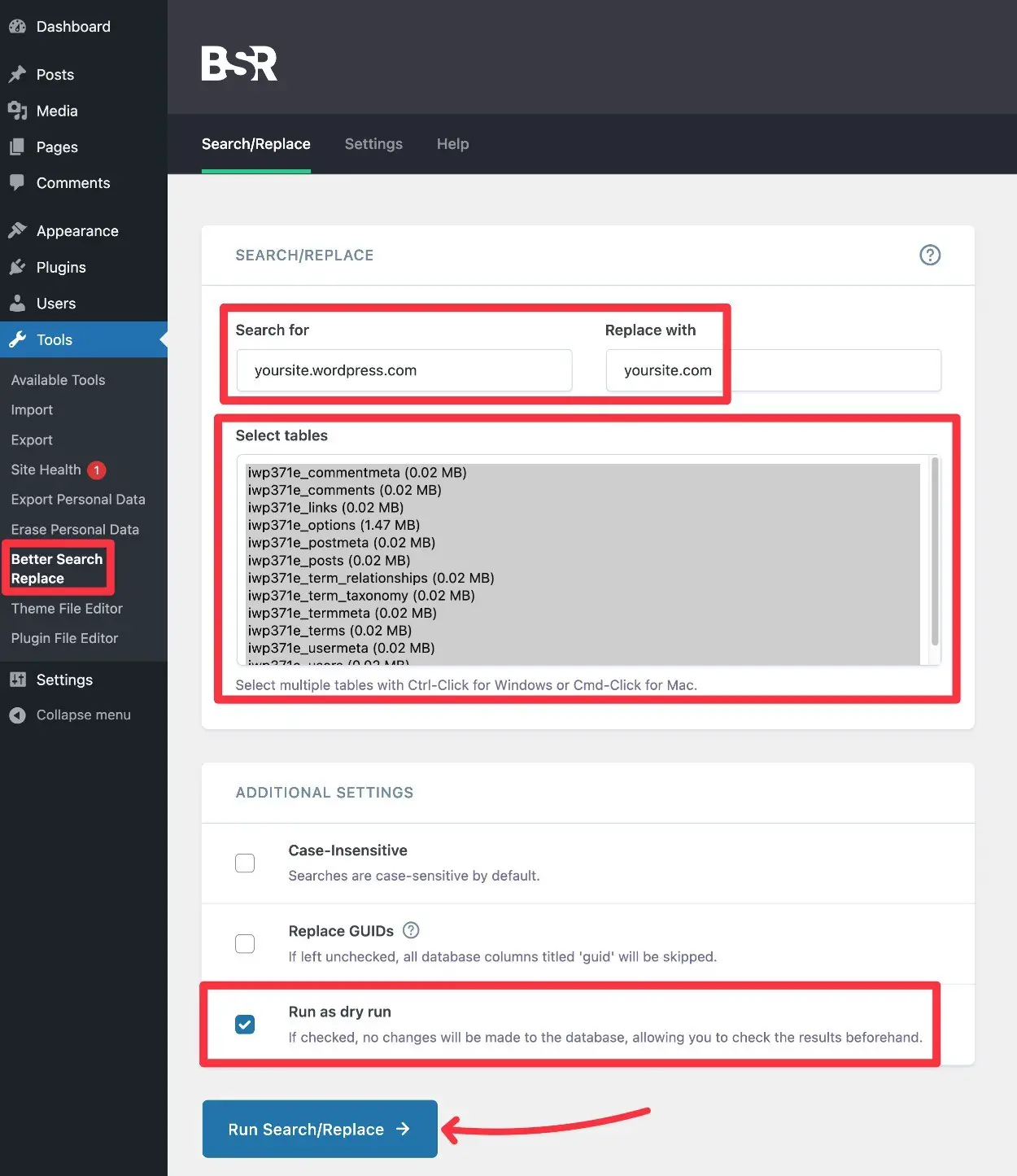
Następnie powinieneś zobaczyć wyniki swojego testu, który pokaże ci, ile potencjalnych zmian znalazł. Jeśli nie widzisz żadnych potencjalnych zmian, upewnij się, że wpisałeś właściwy adres URL swojej witryny WordPress.com.
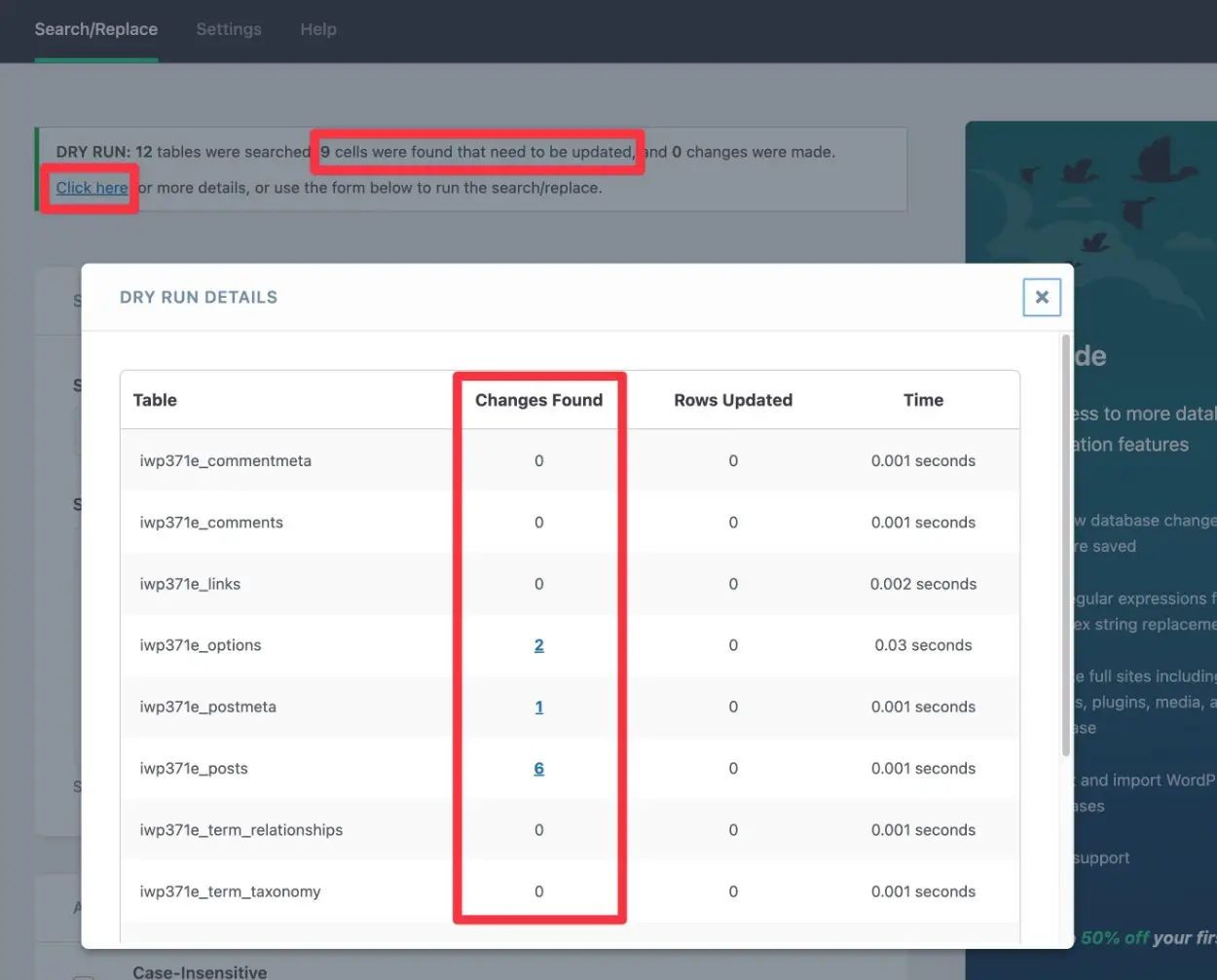
Jeśli widzisz znalezione zmiany, możesz odznaczyć pole Uruchom jako przebieg próbny i ponownie kliknąć Uruchom wyszukiwanie/zamień, aby zmiany były rzeczywiste.
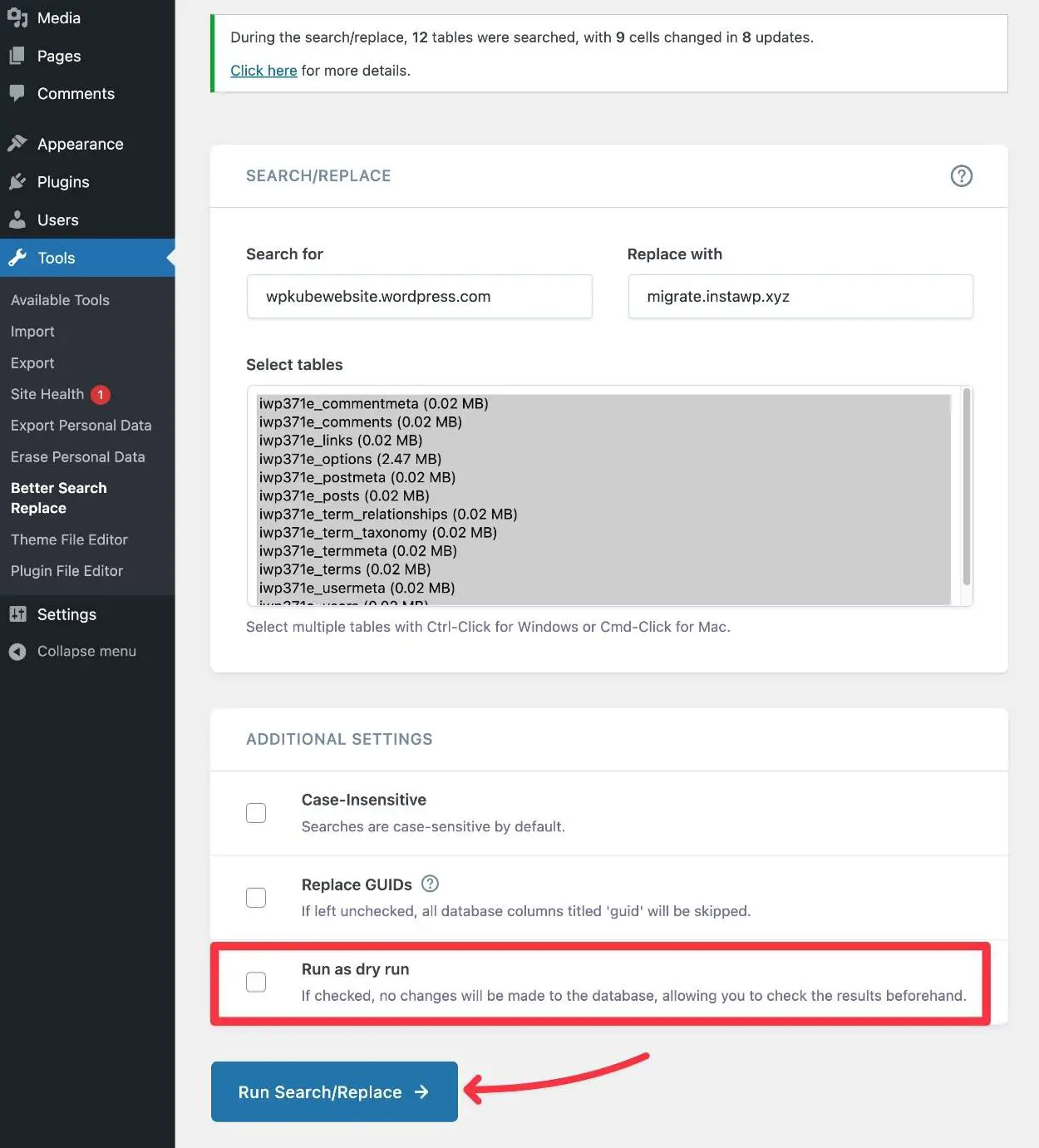
Krok 6: Sprawdź swoją witrynę pod kątem błędów
W tym momencie Twoja witryna WordPress.org powinna działać dobrze. Będziesz jednak chciał dokładnie przetestować swoją witrynę, aby upewnić się, że nie ma żadnych problemów.
Aby rozpocząć, możesz po prostu przeglądać i upewnić się, że cała zawartość jest dostępna i działa.
Zalecamy również zwrócenie uwagi na te konkretne obszary:
- Obrazy – upewnij się, że obrazy Twojej witryny działają i że faktycznie ładują się z serwera Twojej witryny WordPress.org ( a nie WordPress.com ). Możesz to sprawdzić, klikając obraz prawym przyciskiem myszy i otwierając bezpośrednio adres URL obrazu.
- Linki nawigacyjne – upewnij się, że wszystkie linki nawigacyjne w menu i na pasku bocznym wskazują właściwe miejsca i nie prowadzą nadal do Twojej witryny WordPress.com.
- Linki w treści – upewnij się, że linki w Twoich postach i na stronach również nadal działają.
Uwaga – jeśli wystąpią błędy 404 dla niektórych wewnętrznych linków do postów na blogu, upewnij się, że wybrałeś strukturę linków bezpośrednich Day and name dla swojej witryny WordPress.org ( Ustawienia → Linki bezpośrednie ).
Jest to domyślna struktura używana przez witryny WordPress.com. Jeśli chcesz zmienić strukturę bezpośredniego łącza, musisz ręcznie skonfigurować przekierowania.
Jeśli chcesz to zrobić, Yoast ma naprawdę przydatne bezpłatne narzędzie, które pomoże Ci wygenerować potrzebny kod przekierowania. Jednak konfigurowanie niestandardowego przekierowania wykracza poza zakres tego samouczka. Aby uzyskać więcej informacji, zapoznaj się z naszym przewodnikiem dotyczącym dodawania przekierowań 301 do WordPress.
W tym momencie Twoja witryna jest prawie całkowicie przeniesiona. Jest tylko kilka podstawowych czynności porządkowych…
Krok 7: Przekieruj witrynę WordPress.com do WordPress.org (opcjonalnie) i/lub ustaw witrynę jako prywatną
Ten krok jest opcjonalny…
Ale jeśli Twoja witryna WordPress.com używa innej nazwy domeny niż witryna WordPress.org, musisz skonfigurować przekierowanie witryny, aby nie utracić istniejących linków zwrotnych i działań SEO.
Dzięki przekierowaniu każdy ruch do Twojej witryny WordPress.com (np. twojawitryna.wordpress.com) zostanie automatycznie przekierowany do Twojej witryny WordPress.org.
WordPress.com ułatwia konfigurację… ale będziesz musiał za to zapłacić – dokładnie 13 USD rocznie.
Jeśli masz dużo linków i/lub ruchu kierowanego do Twojej domeny WordPress.com, płacenie 13 USD rocznie jest zazwyczaj dobrą inwestycją w przekierowanie tych linków do Twojej nowej witryny.
Jeśli jednak Twoja stara witryna nie ma wielu linków ani ruchu, możesz pominąć tę stronę, jeśli nie chcesz płacić.
Jeśli chcesz skonfigurować przekierowanie witryny, oto jak to zrobić…
- Kliknij ten link, aby przejść do narzędzia przekierowania witryny WordPress.com.
- Wybierz domenę, którą chcesz przekierować – np. twojawitryna.wordpress.com.
- Na następnym ekranie wprowadź nazwę domeny swojej nowej witryny WordPress.org.
- Kliknij Idź i sfinalizuj zakup.
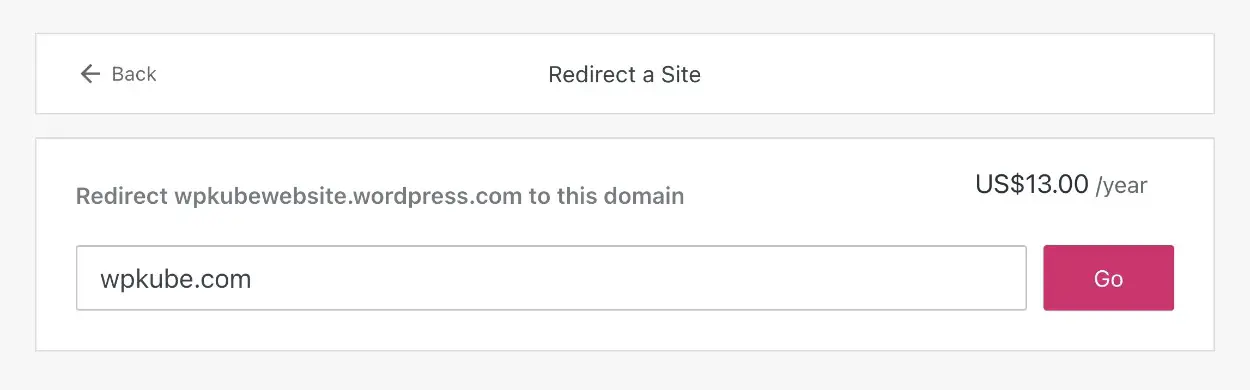
Tak czy inaczej, będziesz także chciał ustawić swoją witrynę WordPress.com jako prywatną, aby Google nie uważał, że Twoja witryna WordPress.org jest duplikatem.
Oto jak ustawić witrynę WordPress.com jako prywatną:
- Otwórz pulpit nawigacyjny swojej starej witryny na WordPress.com.
- Przejdź do Ustawienia → Ogólne .
- Wybierz opcję Prywatne w obszarze Prywatność .
- Kliknij przycisk Zapisz ustawienia .
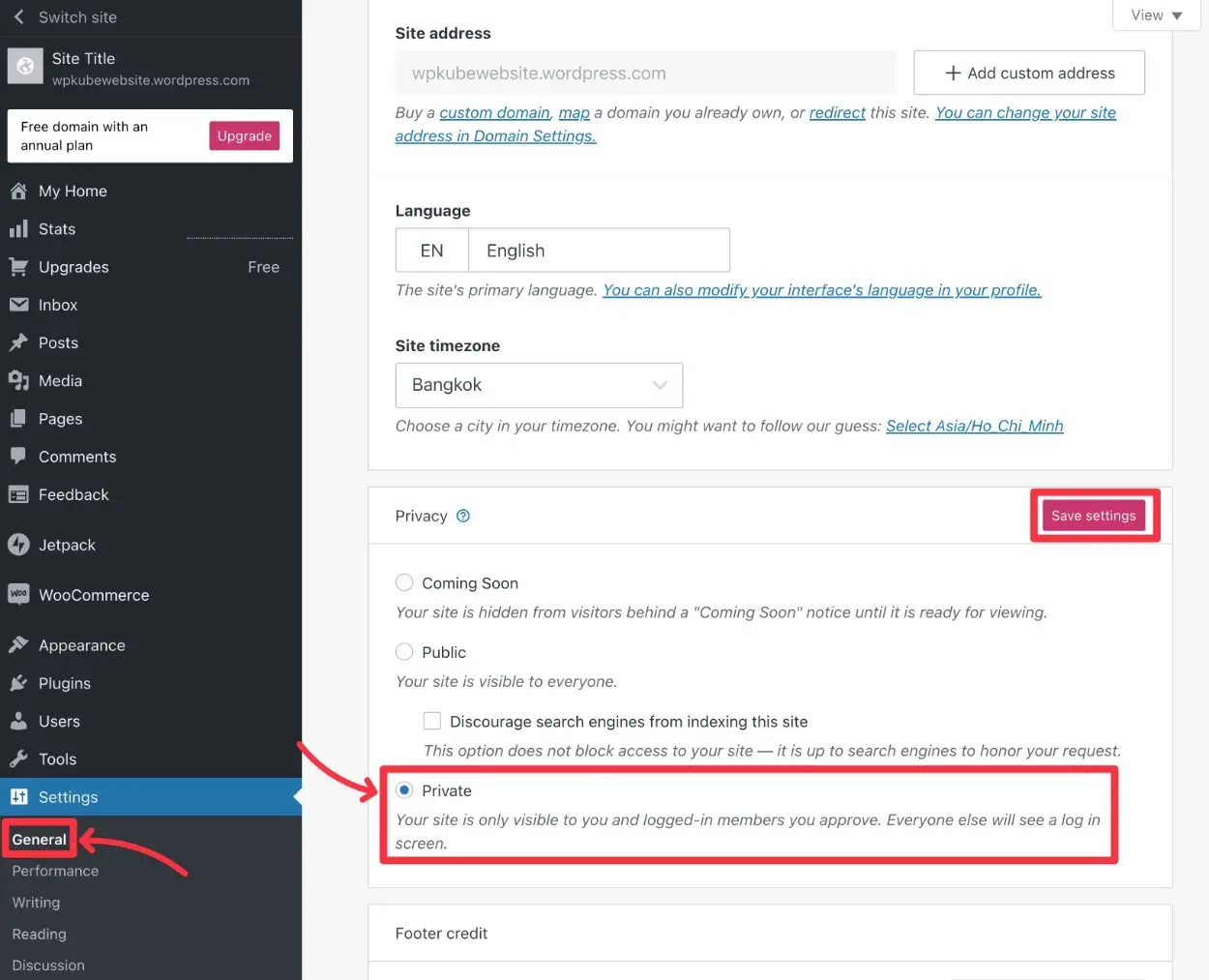
Krok 8: Zainstaluj wtyczki, aby naśladować funkcje WordPress.com (opcjonalnie)
Kiedy korzystasz z WordPress.com, WordPress.com wprowadza wiele własnych dostosowań, aby dodać trochę dodatkowej wszechstronności do oprogramowania WordPress.
Podczas migracji WordPress.com do WordPress.org możesz utracić niektóre z tych ulepszeń, co może wpłynąć na funkcjonowanie ważnych obszarów Twojej witryny.
Na przykład w WordPress.com możesz utworzyć podstawowy formularz kontaktowy za pomocą bloku Formularz. Ale kiedy przenosisz się na WordPress.org, nie ma już wbudowanego bloku formularza, co oznacza, że twój formularz przestanie działać.
Jeśli chcesz szybko rozpocząć pracę z niektórymi narzędziami, które znałeś na WordPress.com, najprostszym rozwiązaniem jest zainstalowanie bezpłatnej wtyczki Jetpack.
Jetpack pochodzi od Automattic, tego samego zespołu, który stoi za WordPress.com, i zapewnia samoobsługowym witrynom WordPress.org dostęp do wielu takich samych funkcji, jakie miałeś na WordPress.com. Na przykład Jetpack dodaje ten sam blok formularza, którego użyłeś na WordPress.com.
Oczywiście teraz, gdy utworzyłeś swoją witrynę za pomocą WordPress.org, masz również możliwość zainstalowania dowolnej innej wtyczki, która otwiera jeszcze więcej funkcji niż w przypadku WordPress.com.
W związku z tym możesz pominąć Jetpack i znaleźć nowe wtyczki, aby dodać te ważne funkcje do swojej witryny.
Aby Ci w tym pomóc, mamy wiele wyselekcjonowanych list najlepszych wtyczek do określonych przypadków użycia:
Aby uzyskać więcej informacji, mamy kompletny przewodnik na temat wybierania i instalowania wtyczek WordPress.
Jak przeprowadzić migrację witryny biznesowej WordPress.com
Jak wspomnieliśmy powyżej, nie musisz postępować zgodnie z tym przewodnikiem, jeśli korzystasz z jednego z droższych planów WordPress Business lub eCommerce.
Te plany umożliwiają instalowanie własnych niestandardowych wtyczek w witrynie WordPress.com. W związku z tym zwykle dużo prościej jest po prostu użyć jednej z wielu wtyczek migracji WordPress.
All-In-One WP Migration to dobry punkt wyjścia, ponieważ potwierdziliśmy, że ta wtyczka działa, a zespół WordPress.com nawet zaleca ją w swojej dokumentacji.
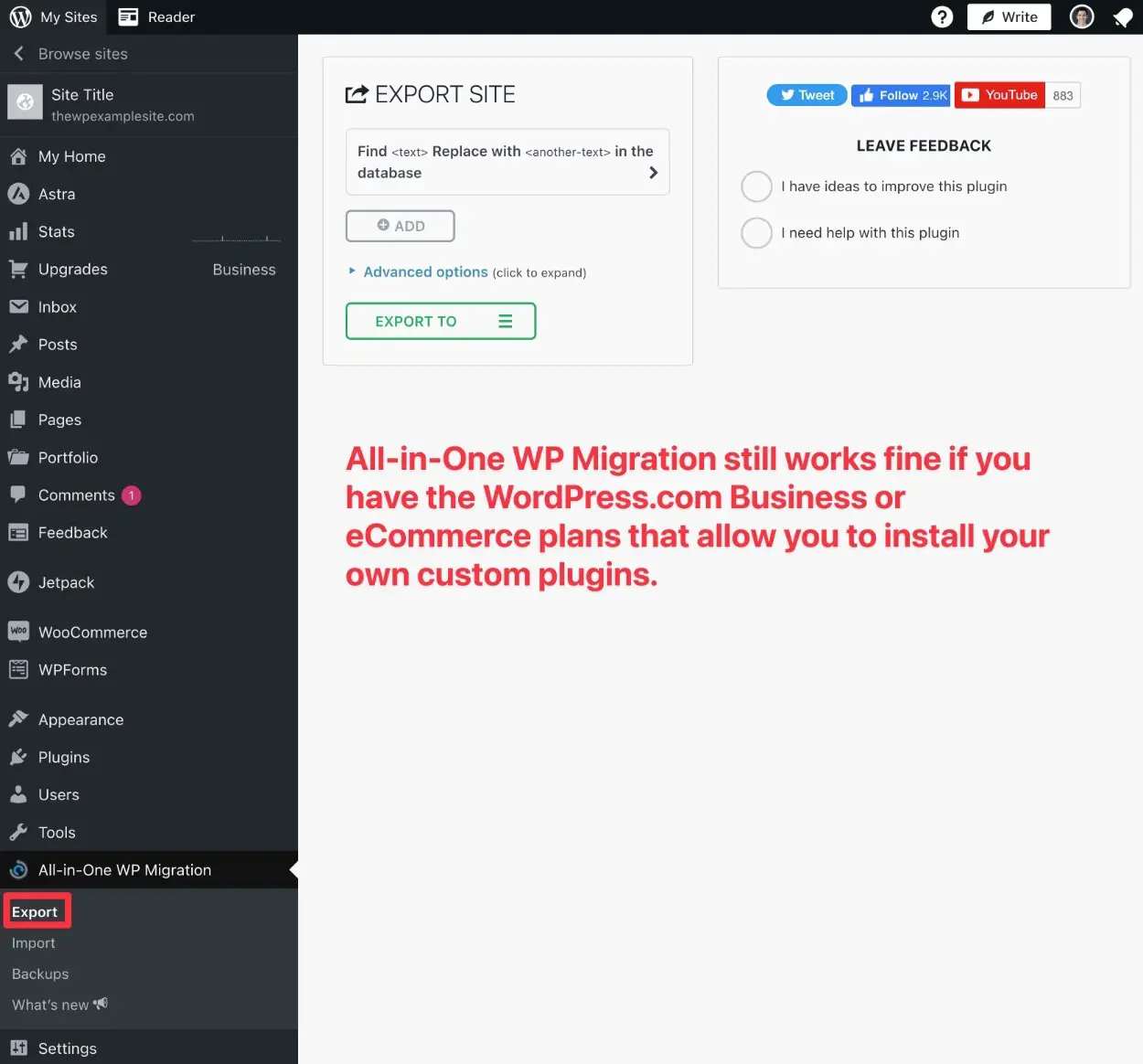
Często zadawane pytania dotyczące migracji z WordPress.com do WordPress.org
Nie, to nie ma znaczenia. Powinieneś być w stanie przenieść dowolną domenę do nowej witryny. Na przykład, jeśli zarejestrowałeś domenę za pośrednictwem WordPress.com, możesz szybko przenieść ją do nowej witryny. To samo dotyczy sytuacji, gdy masz domenę z miejsca takiego jak GoDaddy.
Wszystko, co musisz zrobić, to przenieść tę domenę do nowego hosta internetowego.
Tak długo, jak wyeksportowałeś wszystkie swoje posty, strony i dane z poprzedniej witryny WordPress.com, wszystko powinno nadal tam być.
Jeśli skorzystasz z aktualizacji Site Redirect, o której mówiliśmy wcześniej, nie stracisz żadnej pozycji w rankingu wyszukiwarek. Zmiana adresów URL i przekierowanie poprzedniej witryny pomaga utrzymać SEO, które zbudowałeś wcześniej. Może nie idealnie, ale na pewno pomaga.
Jeśli wykonasz wszystkie powyższe kroki, nie doświadczysz żadnych przestojów, jeśli przenosisz bezpłatną witrynę WordPress.com. Dlaczego? Ponieważ pozostawiamy starą witrynę aktywną na cały proces. Dopiero po uruchomieniu nowej witryny następuje utworzenie przekierowania ze starej witryny.
Jeśli używasz tej samej domeny w obu witrynach, przed całkowitym przeniesieniem wszystkiego musisz wskazać nazwę swojej domeny na witrynę WordPress.org. W związku z tym nastąpi krótki okres przestoju podczas przełączania treści.
Wszystkie obrazy są dostarczane, o ile zaznaczysz opcję Pobierz i zaimportuj załączniki plików w kroku 3.
Nie. Ten proces jest całkowicie bezpłatny, więc warto spróbować. Jedyną rzeczą, za którą możesz zapłacić, jest aktualizacja przekierowania witryny, jeśli wybierzesz tę trasę.
Jak wspomniano wcześniej, subskrybenci WordPress nie przenoszą się magicznie do nowej witryny, ale możesz przekierować starą witrynę, a nawet wysłać użytkownikom e-mail, jeśli chcesz, aby zamiast tego przeglądali nową witrynę.
Przeprowadź migrację WordPress.com do WordPress.org już dziś!
Otóż to! W tym momencie powinieneś wiedzieć wszystko o przejściu z WordPress.com na WordPress.org.
Daj nam znać w sekcji komentarzy, jeśli nadal masz pytania dotyczące przejścia z WordPress.com na WordPress.org.
