Jak przenieść swoją witrynę WordPress za pomocą UpdraftPlus Migrator bez utraty pozycji w rankingu Google?
Opublikowany: 2021-10-19Istnieje wiele powodów, dla których ktoś chciałby przeprowadzić migrację swojej witryny WordPress, uciekając przed problemami z firmą hostingową, zmianą nazwy firmy lub nowym i lepszym podejściem do brandingu.
Kiedy jesteś gotowy do migracji swojej witryny, ostatnią rzeczą, jakiej chcesz, jest utrata całej cennej pracy w rankingu Google, którą wykonałeś w tym procesie. Utrata pozycji w rankingu Google cofnie wszystkie postępy, które mogłeś poczynić do tego momentu. Dobrą wiadomością jest to, że istnieją kroki, które możesz podjąć, aby uniknąć utraty miejsca w wyszukiwarkach z powodu migracji witryny – w tym artykule przeprowadzimy Cię przez każdy z tych kroków za pomocą Updraft Migrator, aby upewnić się, że nie stracisz wszystkich ranking pracy, którą wykonałeś do tej pory.
Bardzo ważne jest, aby zwracać szczególną uwagę na poniższe kroki, ponieważ nawet najmniejszy błąd podczas przenoszenia strony internetowej może mieć poważne konsekwencje.
O czym należy pamiętać przed rozpoczęciem przenoszenia witryny
Wyłącz wszystkie proxy
Przed rozpoczęciem procesu migracji witryny należy wyłączyć wszystkie serwery proxy, które znajdują się między Tobą a Twoją witryną. Proxy, takie jak Cloudflare, Pmsproxy, Opera Turbo/Off-road mode, proxy GoDaddy „Preview DNS” itp., powinny być wyłączone do czasu zakończenia migracji.
Upewnij się, że przeprowadzasz migrację do równoważnych witryn
Narzędzie migracji UpdraftPlus jest przeznaczone do migracji między równoważnymi witrynami. W związku z tym, jeśli korzystasz z sieci wielostanowiskowej WordPress, musisz upewnić się, że domeny źródłowe i docelowe są skonfigurowane jako sieci.
Wyłącz buforowanie
Wyłącz wszystkie wtyczki buforujące i minifikujące przed rozpoczęciem procesu migracji, ponieważ mogą one być przyczyną problemów z migracją.
Skonfiguruj ustawienia kopii zapasowej
Przed pierwszym użyciem UpdraftPlus możesz odwiedzić kartę ustawień na pulpicie nawigacyjnym UpdraftPlus. Na tej karcie możesz wybrać harmonogram tworzenia kopii zapasowych, lokalizację kopii zapasowej oraz pliki, które mają zostać uwzględnione w procesie tworzenia kopii zapasowej.
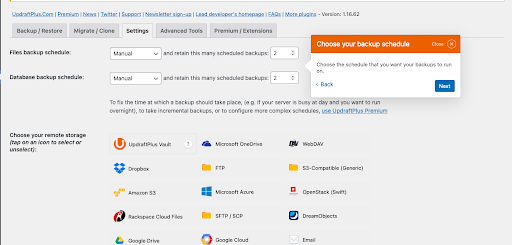
Tutaj możesz wybrać, jak często chcesz tworzyć kopie zapasowe plików lub bazy danych. Częstotliwość tworzenia kopii zapasowych plików waha się od godziny do miesiąca, a bazy danych od co 2 godziny do miesiąca. Podobnie możesz zdecydować, gdzie chcesz przechowywać pliki kopii zapasowej i wybrać między przechowywaniem ich na serwerze, w trybie offline lub usługach chmurowych innych firm.
Jak przeprowadzić migrację witryny WordPress za pomocą UpdraftPlus
WordPress składa się z plików i tabel baz danych; jeśli przeniesiesz pliki, przeniosłeś witrynę. Poniższe kroki opisują procesy, których można użyć do przeniesienia tych plików i bazy danych. Aby korzystać z narzędzia Migrator w UpdraftPlus, musisz najpierw uaktualnić do pakietu UpdraftPlus Premium lub kupić dodatek Updraft Migrator .
Uwaga: Zainstaluj UpdraftPlus
Aby przeprowadzić migrację witryny, najpierw zainstaluj wtyczkę do tworzenia kopii zapasowych UpdraftPlus Premium WordPress zarówno na stronie źródłowej, jak i docelowej. Aby to zrobić, postępuj zgodnie z naszym przewodnikiem instalacji i filmem , który przeprowadzi Cię przez wszystkie niezbędne kroki.
Utwórz kopię zapasową domeny źródłowej
Po aktywacji wtyczki UpdraftPlus, na karcie kopii zapasowej/przywracania na stronie wtyczki kliknij przycisk kopii zapasowej teraz, aby wykonać kopię zapasową plików w witrynie.
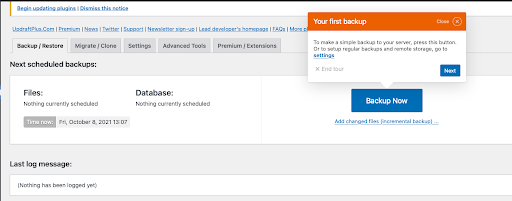
Skopiuj stronę źródłową
Kliknij kartę Migracja/klonowanie programu UpdraftPlus, aby skopiować pliki i bazę danych witryny źródłowej. Przewiń w dół i kliknij opcję „wyślij kopię zapasową do innej witryny”.
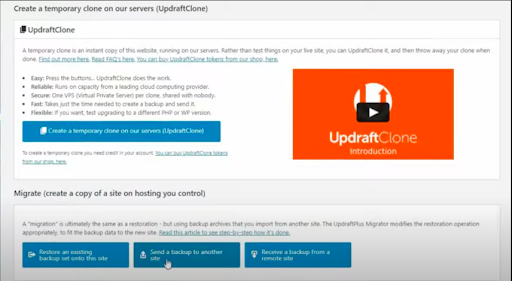
Kliknięcie przycisku „wyślij kopię zapasową do innej witryny” powoduje wyświetlenie okna dialogowego, w którym należy podać „klucz witryny” dla docelowej witryny internetowej.
Wygeneruj klucz witryny z witryny docelowej
Aby uzyskać klucz witryny, otwórz kartę migracji/klonowania wtyczki UpdraftPlus w witrynie docelowej, wybierz opcję „otrzymaj kopię zapasową z witryny zdalnej” i kliknij przycisk „Utwórz klucz”.
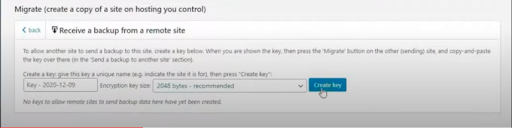
Kliknięcie „Utwórz klucz” wygeneruje unikalny kod dla Twojej witryny docelowej. Zaznacz i skopiuj kod.
Uwaga: Prześlij klucz witryny do witryny źródłowej
W witrynie źródłowej kliknij przycisk „dodaj witrynę”, a pojawi się okno dialogowe umożliwiające dodanie klucza witryny docelowej. Kliknij pole, aby dodać klucz witryny, a następnie kliknij przycisk dodawania witryny z boku pola, aby dodać witrynę docelową.
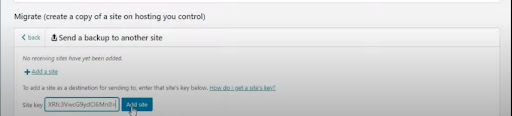
Po dodaniu witryny docelowej kliknij przycisk Wyślij, aby wysłać kopię witryny głównej.

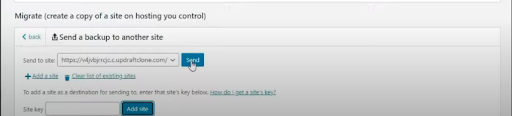
Upewnij się, że wybierasz każdy aspekt witryny źródłowej, którą zamierzasz skopiować. Znajdziesz opcje, takie jak motywy, wtyczki, baza danych itp. Aby przeprowadzić migrację całej witryny, zaznacz wszystkie pola.
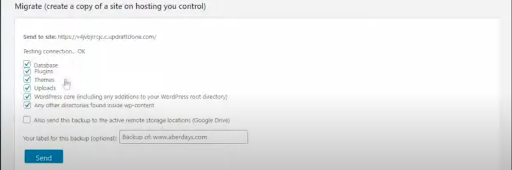
Na koniec kliknij przycisk wysyłania, aby zakończyć proces klonowania.
Przywróć pliki kopii zapasowej w witrynie docelowej
Na karcie kopii zapasowej/przywracania wtyczki UpdraftPlus powinieneś teraz znaleźć plik kopii zapasowej. Kliknij przywracanie i zaznacz wszystkie pola wyboru, aby zakończyć transfer witryny. Pamiętaj, że aby przeprowadzić pełną migrację witryny, musisz zaznaczyć WSZYSTKIE pola.
UpdraftPlus zapewnia opcję automatycznej konwersji wszystkich adresów URL na adresy nowej domeny. Można to zrobić, zaznaczając opcję „Wyszukaj i zamień lokalizację witryny w bazie danych”.
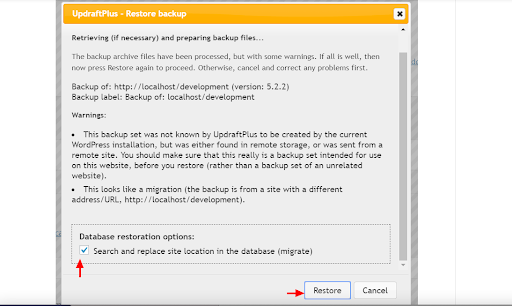
Uwaga: Następnie możesz sprawdzić i zobaczyć swoją witrynę źródłową jako „sklonowaną pomyślnie”.
Jak przeprowadzić migrację domeny bez utraty pozycji w rankingu Google
Jak widać w powyższych krokach, przeniesienie witryny za pomocą UpdraftPlus Migrator jest szybkie i łatwe i może zająć tylko kilka minut. Ale wierzcie lub nie, to najłatwiejsza część.
Bycie na tyle ostrożnym, aby upewnić się, że nie ma długoterminowego negatywnego wpływu na rankingi w wyszukiwarkach i wrażenia użytkownika, wymaga dodatkowych kroków. Oto, co należy zrobić, aby zapobiec negatywnym wynikom po migracji witryny.
Zaktualizuj adres URL swojej witryny
Po migracji witryny do innej domeny musisz zaktualizować adres URL witryny i nazwę domeny. Jeśli transfer pliku odbywa się w tej samej domenie, nie musisz się tym martwić, jednak dobrą praktyką jest sprawdzenie, czy adres URL jest poprawny.
Aby to zrobić, przejdź do Ustawień WordPress w swojej witrynie i kliknij Ogólne . Tutaj możesz zastąpić starą domenę nową lub potwierdzić, że domena jest poprawna. Migracja UpdraftPlus zajmuje się również aktualizacją wszystkich linków w witrynie docelowej, więc nie musisz sprawdzać, czy linki wewnętrzne nadal działają poprawnie.
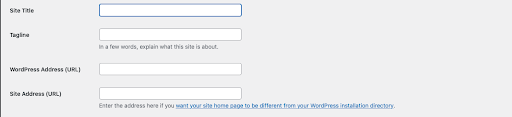
Uwaga: Użyj przekierowań 301
Przekierowanie 301 pomaga na stałe przekierować ruch z jednej witryny na drugą. Można ich użyć do przeniesienia pełnej mocy rankingowej na nowy adres docelowy. Zastosowanie przekierowania 301 ma kluczowe znaczenie dla zachowania wszystkich linków zwrotnych do poprzedniej domeny.
Po zmianie domeny nadal możesz mieć duży ruch przechodzący do poprzedniej domeny. Ale korzystając z przekierowania 301, cały ruch zostanie przekierowany do Twojej nowej witryny. Jednak aby to zrobić, musisz upewnić się, że nie usuniesz starej witryny.
Zaktualizuj konsolę wyszukiwania Google i Analytics
Aby zapisać swoje rankingi, ważne jest, aby poinformować Google o ostatnich zmianach. Oznacza to, że musisz poinformować Google o migracji witryny z poprzedniej witryny do nowej witryny, wysyłając zapytanie.
Po otrzymaniu prośby Google zweryfikuje Twoją nową domenę, a następnie poprosi o przekierowania, które pomogą zachować autorytet i widoczność Twojej witryny. Następnie dodaj nową domenę jako usługę w Google Analytics, aby kontynuować śledzenie ruchu.
Prześlij mapę witryny
Po zaktualizowaniu nowej domeny w konsoli wyszukiwania Google musisz zaktualizować mapę witryny, aby umożliwić prawidłowe indeksowanie stron w nowej witrynie. Dzięki temu Twoja witryna będzie szybciej indeksowana przez boty wyszukiwarek.
Zwróć uwagę na szczegóły
Nie zapominaj, że diabeł tkwi w szczegółach. Małe błędy i niezaznaczone pola mogą zaszkodzić Twoim działaniom SEO. Pamiętaj o drobnych problemach, takich jak optymalizacja obrazów w witrynie i upewnienie się, że przed przesłaniem mapy witryny dwukrotnie sprawdziłeś podstawowe wymagania SEO.
Pamiętaj, aby śledzić i naprawić wszystkie błędy 404. Błędy 404 są wynikiem usuniętych lub usuniętych stron. Google nakłada kary na witryny ze zbyt dużą liczbą stron 404, więc musisz upewnić się, że wszelkie problemy 404 zostały rozwiązane.
Końcowe przemyślenia
Po zakończeniu migracji witryny możesz chcieć uzyskać dostęp do frontonu witryny docelowej, aby sprawdzić, czy wszystko działa poprawnie. Powinieneś otworzyć jak najwięcej stron, robić zakupy, zmieniać opcje, przesyłać informacje na stronie kontaktowej, klikać linki itp., aby upewnić się, że wszystko działa zgodnie z przeznaczeniem.
Nawet po wykonaniu wszystkich kroków opisanych w tym przewodniku możesz zauważyć niewielki spadek ruchu początkowo po migracji witryny. Dzieje się tak, ponieważ nowe posty w witrynie będą indeksowane pod nową nazwą domeny o niskim autorytecie domeny. Powinno to jednak trwać tylko od kilku dni do tygodnia, jeśli będziesz ściśle postępować zgodnie z instrukcjami.
Wpis Jak przenieść swoją witrynę WordPress za pomocą UpdraftPlus Migrator bez utraty pozycji w rankingu Google pojawił się jako pierwszy w UpdraftPlus. UpdraftPlus – Wtyczka do tworzenia kopii zapasowych, przywracania i migracji dla WordPress.
