Jak uzyskać całą bibliotekę multimediów WordPress (3 techniki)
Opublikowany: 2023-03-18Czy chcesz pobrać wszystkie zdjęcia i dokumenty multimedialne ze swojej witryny WordPress?
Pobierając bibliotekę multimediów, możesz bez wysiłku przechowywać kopię zapasową plików danych multimedialnych na swoim laptopie lub, jeśli utworzyłeś jeszcze jedną stronę internetową WordPress, możesz również przenieść te obrazy z jednej konkretnej strony internetowej na inną.
W tym krótkim artykule przedstawimy krok po kroku, jak w wygodny sposób uzyskać kompletną bibliotekę multimediów WordPress.
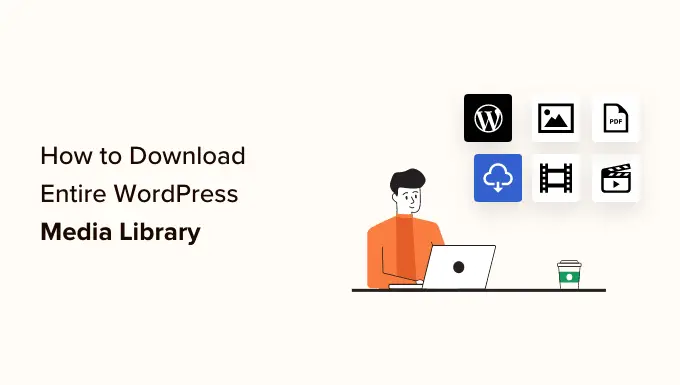
Dlaczego chcesz pobrać bibliotekę multimediów?
Biblioteka multimediów WordPress udostępnia wszystkie dokumenty multimedialne, które przesłałeś na swoją stronę internetową. Jeśli chcesz utworzyć kopię zapasową tych informacji multimedialnych, możesz to wygodnie zrobić, pobierając kopię biblioteki multimediów i przechowując ją na komputerze.
Często możesz użyć całkowicie zautomatyzowanego rozwiązania do tworzenia kopii zapasowych WordPress, aby ponownie zaktualizować całą witrynę internetową WordPress (w tym wtyczki, motywy, posty i bibliotekę multimediów).
Niemniej jednak większość wtyczek do tworzenia kopii zapasowych nie zapewnia prostego sposobu pobierania i przesyłania biblioteki multimediów.
Możesz także użyć administratora plików konta hostingowego WordPress lub FTP, aby pobrać bibliotekę multimediów, ale te strategie są nieco wyrafinowane i kłopotliwe dla niedoświadczonych osób.
Skoro już o tym wspomnieliśmy, zademonstrujemy kilka nieskomplikowanych metod bezproblemowego uzyskania pełnej biblioteki multimediów w WordPress.
Technika 1. Pobierz bibliotekę multimediów za pomocą wtyczki Export Media Library
W przypadku tej strategii będziemy pracować z wtyczką, aby uzyskać pliki danych multimedialnych.
Najpierw musisz zainstalować i aktywować wtyczkę Export Media Library. Aby uzyskać więcej informacji, zobacz nasze informacje na temat konfigurowania wtyczki WordPress.
Po aktywacji przejdź do strony Media » Eksportuj ze swojego miejsca administratora.
Gdy jesteś na stronie „Eksportuj bibliotekę multimediów”, po prostu wybierz rozwiązanie „Pojedynczy folder ze wszystkimi plikami” z menu rozwijanego obok opcji „Struktura folderów”.
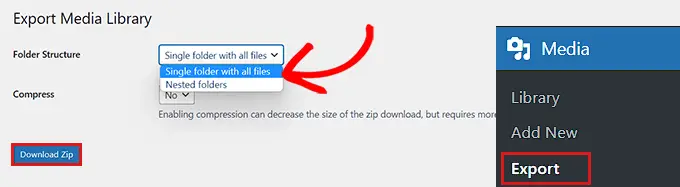
Teraz wszystkie Twoje multimedia zostaną pobrane do jednego folderu. Zostaną one pobrane jako początkowe rodzaje plików, takie jak JPG, PNG lub SVG.
Jeśli chcesz, aby Twoje multimedia były umieszczane w oddzielnych folderach, głównie na podstawie czasu dodania, wybierz rozwiązanie „Zagnieżdżony folder” z menu rozwijanego.
Zaraz po tym wystarczy kliknąć przycisk „Pobierz Zip”, a cała biblioteka multimediów zostanie pobrana do pliku ZIP na laptopie lub komputerze.
System 2. Pobierz całą kopię zapasową WordPress, która zawiera pliki danych multimedialnych
Jeśli chcesz utworzyć kopię zapasową całej witryny WordPress zawierającej bibliotekę multimediów, ta metoda jest dla Ciebie.
Będziemy pracować z wtyczką Duplicator, która jest idealną w branży wtyczką do tworzenia kopii zapasowych WordPress i umożliwia utworzenie pełnej kopii zapasowej witryny WordPress.
Najpierw musisz zainstalować i aktywować wtyczkę Duplicator. Aby uzyskać więcej informacji, zobacz nasze wytyczne dotyczące umieszczania wtyczki WordPress.
Podczas aktywacji musisz przejść do witryny Duplicator »Deals z paska bocznego administratora i po prostu kliknąć przycisk „Utwórz nowy”.
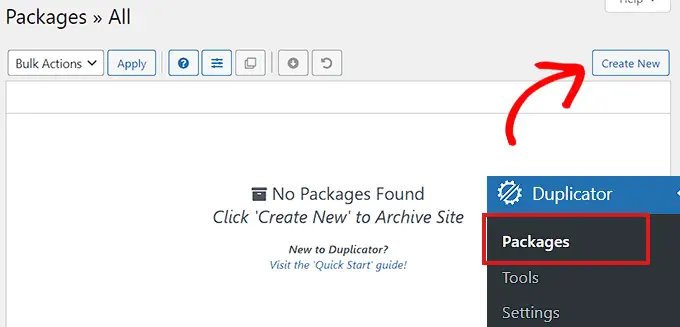
Następnie musisz wybrać identyfikator kopii zapasowej WordPress.
Może to być wszystko, co pomoże Ci zidentyfikować kopię zapasową po jej pobraniu na komputer.
Wkrótce potem kliknij przycisk „Dalej”, aby przejść dalej.
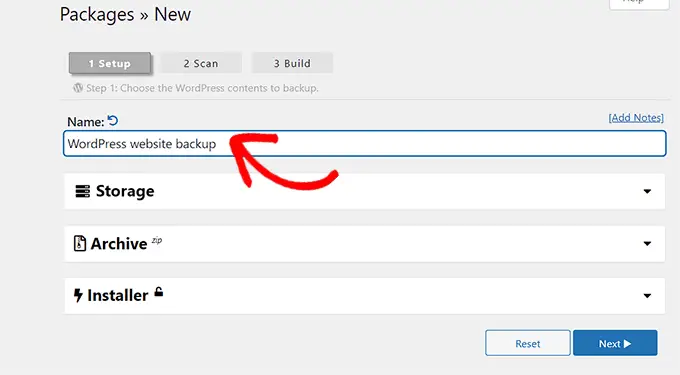
W następnym kroku Twoja strona internetowa zostanie przeskanowana pod kątem błędów możliwości.

Po zakończeniu skanowania wystarczy kliknąć przycisk „buduj”, aby zbudować swój pakiet.
Uwaga: Jeśli błąd zostanie podświetlony przez Duplicator podczas skanowania, chciałbyś naprawić ten błąd przed ponownym skanowaniem i konfiguracją pakietu.
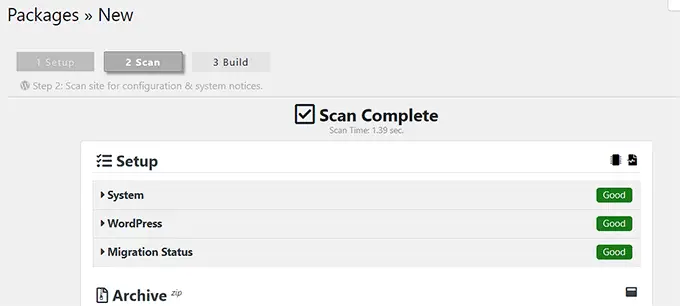
W momencie tworzenia oferty chcesz kliknąć przycisk „Pobierz oba pliki po równo”.
Teraz informacje o instalatorze i archiwum zostaną pobrane w tym samym czasie.
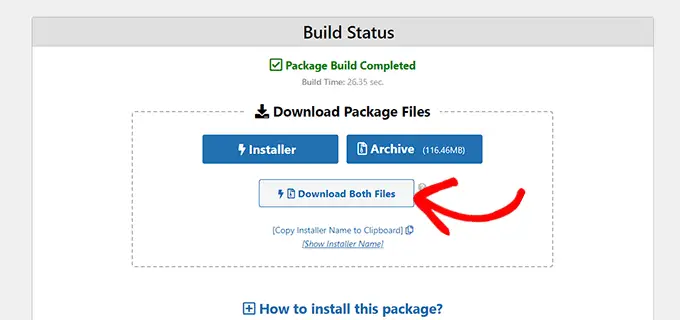
Kopia zapasowa Twojej strony internetowej WordPress, która zawiera dokumenty multimedialne, zostanie teraz pobrana i zapisana na Twoim komputerze osobistym.
Jeśli chcesz przywrócić kopię zapasową WordPress, możesz również zapoznać się z naszymi informacjami na temat przywracania WordPress z kopii zapasowej.
Strategia 3. Pobierz bibliotekę multimediów stosując konfiguracje WordPress
W tej technice pokażemy Ci, jak pobrać pełną bibliotekę multimediów z zaplecza WordPress i zaimportować ją do jeszcze jednej witryny WordPress.
Uwaga: ten system umożliwia pobranie biblioteki multimediów bez użycia jakichkolwiek wtyczek. Mimo to nie sugerujemy tej techniki, ponieważ eksportuje ona Twoje multimedia jako plik XML.
Ten system może okazać się pomocny, jeśli chcesz zaimportować swoją bibliotekę multimediów WordPress do jednej z innych witryn.
W tym celu przejdź do witryny Sprzęt » Eksportuj z pulpitu administratora WordPress.
Teraz, gdy jesteś na stronie internetowej „Eksportuj”, zaznacz tylko pole obok opcji „Media”.
Jeśli nie chcesz pobierać całej biblioteki, możesz również zdecydować się na tablicę dni dla określonej części czasu. Dzięki tej funkcji zostaną pobrane tylko wizualizacje przesłane przez wybrany przedział czasowy.
Ostatecznie wystarczy kliknąć przycisk „Pobierz plik eksportu”.
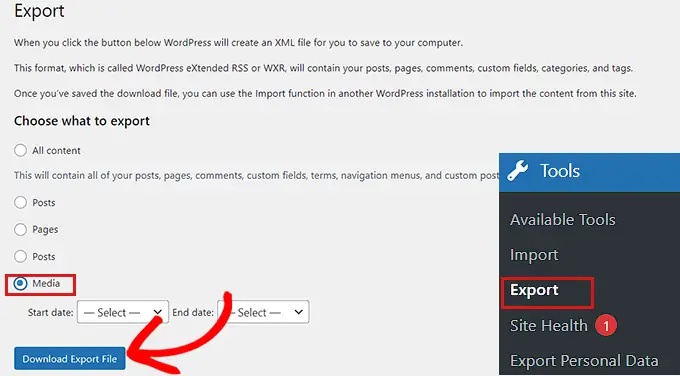
Teraz twoja biblioteka multimediów WordPress zostanie zapisana na twoim komputerze jako plik XML.
Następnie chcesz skonfigurować i aktywować wtyczkę WordPress Importer. Aby uzyskać więcej instrukcji, zapoznaj się z naszym przewodnikiem dotyczącym instalacji wtyczki WordPress.
Ta wtyczka pozwoli Ci zaimportować plik XML na inną stronę internetową WordPress.
Na początek musisz zajrzeć na stronę Instrumenty »Importuj z paska bocznego administratora.
Następnie możesz po prostu kliknąć link „Uruchom importera” pod opcją „WordPress”.
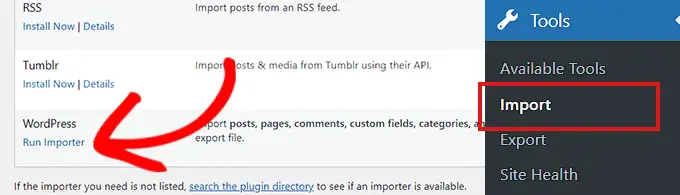
Spowoduje to przejście do strony „Importuj WordPress”, na której musisz kliknąć przycisk „Wybierz plik”.
Teraz możesz dodać plik XML biblioteki multimediów z komputera.
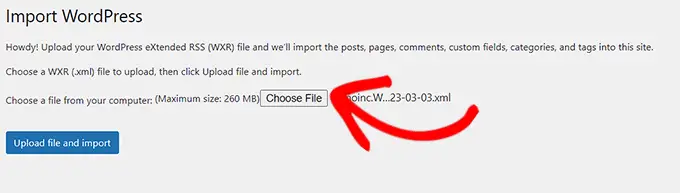
Jak tylko skończysz, naprawdę nie zaniedbuj kliknięcia przycisku „Prześlij plik i importuj”, aby dodać bibliotekę multimediów.
Mamy nadzieję, że ten artykuł pomógł Ci uzyskać bibliotekę multimediów WordPress. Możesz także zapoznać się z naszym samouczkiem dotyczącym przyspieszenia witryny WordPress oraz naszym porównaniem najlepszych wtyczek Instagrama do WordPress.
Jeśli spodobał Ci się ten artykuł, powinieneś zasubskrybować nasz kanał YouTube, aby zapoznać się z samouczkami wideo online WordPress. Możesz nas również znaleźć na Twitterze i Facebooku.
