Jak przeprowadzić bezpieczną aktualizację motywów i wtyczek WordPress
Opublikowany: 2018-10-23Wtyczki są integralną częścią WordPress, ponieważ pomagają dodawać nowe funkcje i funkcje w witrynie WordPress. Ale jeśli nie zaktualizujesz poprawnie wtyczek WordPress, może to prowadzić do konfliktów oprogramowania lub błędów. Ponadto możesz naruszyć bezpieczeństwo swojej witryny WordPress.
Aktualizowanie wtyczek WordPress, motywów lub rdzenia nie jest trudnym zadaniem, ale są pewne kwestie, których nie możesz przeoczyć. Dzieje się tak, ponieważ jeśli nie zaktualizujesz ich poprawnie, może to zakłócić funkcjonalność Twojej witryny, a nawet narazić na szwank bezpieczeństwo Twojej witryny WordPress. Jednocześnie motywy i wtyczki WordPress mogą znacznie poprawić funkcjonalność i wygląd Twojej witryny, poprawić ruch w sieci, a ostatecznie współczynnik konwersji i przychody biznesowe.
jak często trzeba aktualizować rdzeń WordPress, motywy i wtyczki?
Odpowiedź brzmi: zawsze, gdy pojawia się aktualizacja! Im dłużej będziesz czekać, tym trudniej będzie, więc musisz go aktualizować, gdy tylko zajdzie taka potrzeba, a nowa aktualizacja jest dostępna. W większości przypadków nowe aktualizacje opierają się na starych aktualizacjach. Możesz także wprowadzać zmiany w szablonach i sposobie przechowywania danych w bazie danych, co można łatwo kontrolować w przyrostach.
Rzeczywiście, takie aktualizacje mają kluczowe znaczenie dla celów bezpieczeństwa. Nie czekaj więc z wykonaniem aktualizacji zabezpieczeń, ponieważ może to mieć krytyczne znaczenie dla Twojego WordPressa, narażając go na ryzyko serwera. W przypadku wykrycia luki w zabezpieczeniach informacje o możliwym do wykorzystania kodzie są publikowane w całym Internecie. Ostatecznie każdy haker może łatwo i natychmiast pisać boty i automatycznie indeksować witrynę, aby wykorzystać takie luki.
Oprócz tego przestarzałe wtyczki, motywy i wersje WordPressa to najprostszy sposób na uzyskanie dostępu do Twojej witryny przez hakerów. Nawet dezaktywowane wtyczki lub motywy mogą łatwo spowodować, że Twój system będzie dość podatny na ataki. Dlatego, aby Ci w tym pomóc, w tym artykule omówimy kilka zalecanych praktyk, aby Twój WordPress był aktualny.
Ale zanim zagłębimy się w te najlepsze praktyki, jeśli zastanawiasz się nad planami konserwacji, które oferuje wiele osób, twierdząc, że pomagają użytkownikowi być na bieżąco, musisz wiedzieć, że takie pomysły przychodzą z pewnym problemem. Plany te zapewniają te aktualizacje tylko raz na kwartał, miesiąc lub tydzień. Ponieważ aktualizacje muszą być wykonywane na czas, takie podejście nie spełnia wymagań dotyczących aktualizacji i naraża witrynę na lukę w zabezpieczeniach. W końcu te aktualizacje lepiej wykonać jak najszybciej, zamiast postępować zgodnie z ustalonym harmonogramem.
Tak więc, jak czytasz dalej, omówimy następujące istotne aspekty:
Teraz omówmy każdy z nich z osobna!
1. Upewnij się, że wykonałeś kopię zapasową swojej witryny przed aktualizacją czegokolwiek
Jedynym błędem popełnianym przez wielu użytkowników i ponoszącym konsekwencje utraty bazy danych witryny jest niewykonanie prawidłowej kopii zapasowej przed wykonaniem aktualizacji. Dlatego musisz unikać błędu i pamiętaj, aby zachować dobrą i najnowszą kopię zapasową witryny WordPress. Pomoże to w przywróceniu danych na wypadek, gdyby jakakolwiek aktualizacja lub aktualizacja nie powiodła się. W tym celu upewnij się, że tworzysz oba typy kopii zapasowych, tj. TYLKO KOPIĘ ZAPASOWĄ BAZY DANYCH oraz KOPIĘ ZAPASOWĄ PEŁNEJ STRONY, która jest również nazywana pełną kopią zapasową.
Pobierz i przechowuj obie kopie zapasowe, jak wspomniano powyżej, na dowolnym komputerze lokalnym. Aby jeszcze bardziej Ci pomóc, oto kilka przydatnych wtyczek, których możesz użyć.
Uwaga: Zawsze utrzymuj odpowiednią i rozsądną wielkość kopii zapasowej. Ponadto wykluczaj duże pliki i przesyłaj je w folderach.
2. Przetestuj lokalnie swoją witrynę pod kątem wszelkich konfliktów w środowisku pomostowym
Bez przerywania działającej witryny istnieje wiele sposobów budowania środowiska testowego do testowania aktualizacji witryny.
Utwórz witrynę testową dla WordPress, korzystając z dostępnego hosta lokalnego
Zazwyczaj musisz utrzymywać lokalnie hostowaną kopię (wieczystą) swojej witryny. Dzięki temu możesz najpierw uruchomić wszystkie aktualizacje za pomocą witryny lokalnej, a następnie przesłać lub wykonać aktualizację na serwerze na żywo witryny za pomocą usługi Git. Zapobiega to niespodziankom, które pojawiają się po aktualizacji. Różnicą dotyczącą serwera i witryny hostowanej lokalnie są wersje MySQL i PHP.
Jeśli jednak chcesz idealnie dopasować swoje żywe i lokalne środowisko, możesz użyć Vagrants (wirtualnych środowisk programistycznych), tak jak inni programiści, lub dowolnej z poniższych opcji.
Serwer stacjonarny
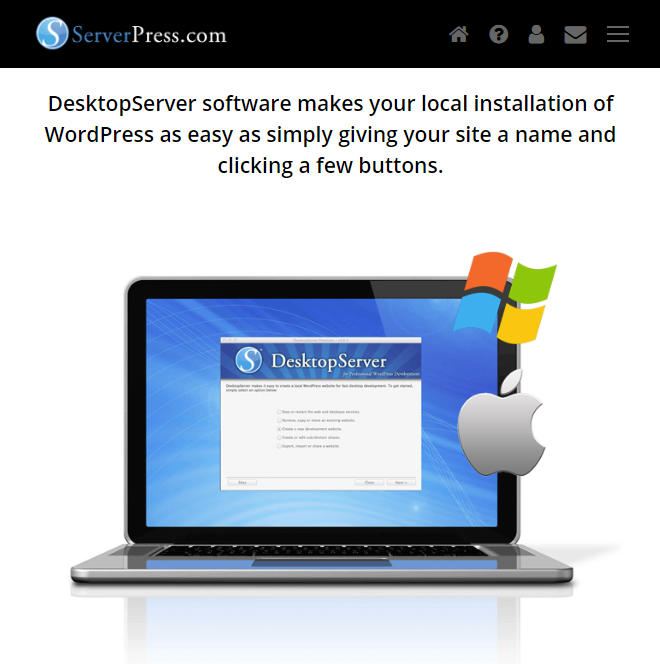
Możesz skorzystać z programu Desktop Server i szybko wykonać replikę swojej lokalnie hostowanej witryny, sprawdzić/przetestować aktualizacje i naprawić lub zanotować problemy, powtarzając proces na działającej witrynie internetowej.
W tym celu będziesz musiał przygotować kopię zapasową Zip swojej witryny za pomocą dowolnej z wyżej wymienionych wtyczek do tworzenia kopii zapasowych. Pamiętaj też, aby pominąć duże katalogi, ponieważ nie możesz testować aktualizacji w odniesieniu do każdego przesłanego pliku multimedialnego. Teraz pobierz plik (zip) i zaimportuj go na Desktop Server, a otrzymasz lokalną wersję swojej witryny, którą możesz w każdej chwili przerwać według własnego uznania.
Wtyczka inscenizacji WP
Jeśli korzystasz z wtyczki WP Staging, możesz łatwo utworzyć klon swojej witryny w podkatalogu swojego konta hostingowego (bieżącego). Wtyczka jest jednak dostępna na hostach WordPress (niezarządzanych), takich jak Blue Host lub HostGator ze współdzielonym standardowym hostingiem.
Aby wykonać zadanie-
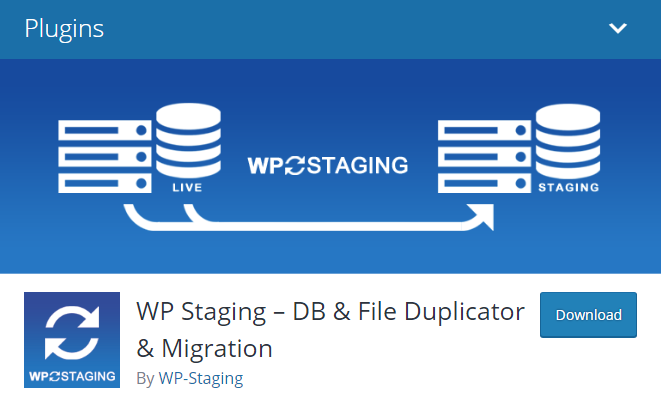
- Zainstaluj tę wtyczkę i wybierz elementy do sklonowania.
- Zaloguj się do sklonowanej witryny po jej zainstalowaniu w podkatalogu bieżącej witryny.
- Zaktualizuj wtyczki lub dostosuj motywy, ale przetestuj wszystko.
- Sprawdź, czy działa zgodnie z oczekiwaniami. Jeśli tak, możesz przenieść modyfikacje do witryny produkcyjnej.
3. Uzyskiwanie dostępu do środowiska pomostowego za pomocą zarządzanego hosta WordPress
W tym celu zaleca się korzystanie z hostów, takich jak Get Flywheel, WP Engine i Site-Ground, ponieważ oferują one niezawodną wydajność, tworzenie kopii zapasowych, bezpieczeństwo i środowiska pomostowe jednym kliknięciem. Kiedy spojrzysz na wszystkie dostępne funkcje, używanie i maksymalne wykorzystanie tej opcji ma więcej sensu niż ponoszenie kosztów na ręczną konfigurację.
WP Stagecoach i środowisko inscenizacyjne WordPress
- Stwórz wersję testową swojej aktywnej witryny za pomocą jednego kliknięcia.
- Skopiuj wszystkie zmiany w witrynie tymczasowej z powrotem do witryny WordPress na żywo.
- Możesz wybrać zmiany, które chcesz zaimportować, tj. zaimportować wszystkie lub niektóre zmiany w pliku lub/i zmiany w bazie danych.
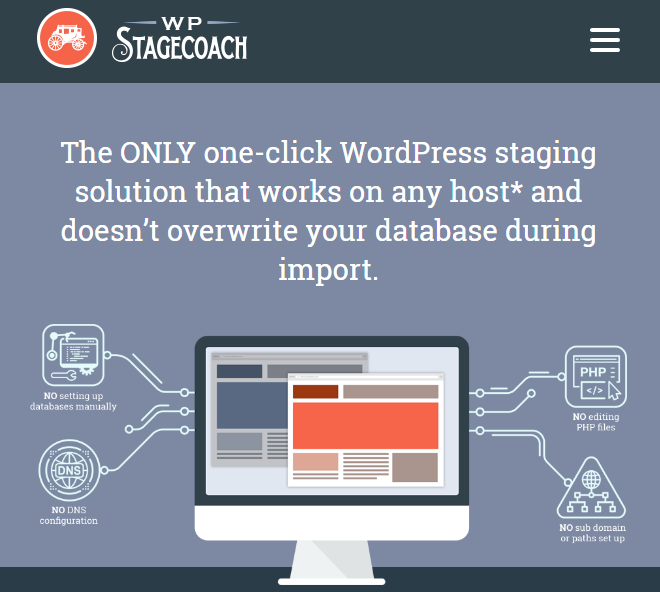
Uwagi dotyczące aktualizacji wtyczek WordPress
Oto kilka przydatnych informacji, które musisz znać przed przystąpieniem do aktualizacji wtyczki.
Aktualizacja głównego pliku WordPress
Niektóre wersje WordPressa powodują konflikt z przestarzałą wtyczką lub motywem. Podobnie jak w przypadku wtyczek i motywów, nie należy się wahać przed aktualizacją poprawek, takich jak 3.0 do 3.0.1 i głównych aktualizacji od 5.0 do 5.1, ale upewnij się, że są one zgodne z istniejącymi motywami i wtyczkami.
Dobrym pomysłem jest również testowanie aktualizacji przy użyciu lokalnej kopii witryny. Jednak niektórzy ludzie mogą napotkać pewne problemy podczas aktualizacji swojej witryny z wersji 4.9.2 do 5.0, jeśli witryna działa z WPML - WordPress Multilingual Plugin. Co więcej, może być konieczne zaktualizowanie motywu. Upewnij się więc, że masz wszystko w odpowiedniej kopii zapasowej.

Aby upewnić się, że wtyczka jest zgodna z najnowszą wersją WordPress, możesz sprawdzić wtyczkę na dowolnym forum lub WordPress.org. Jeśli aktualizacja WordPressa obejmuje aktualizację biblioteki jQuery, może kolidować z jQuery zintegrowanym z Twoim motywem lub wtyczką i może prowadzić do problemów z jQuery. Na przykład edytor treści Ajax lub suwak motywu mogą przestać działać poprawnie iw takim przypadku aktualizacja motywu staje się nieunikniona, a także obowiązkowa w przypadku aktualizacji WordPress.
Wymiana porzuconych wtyczek
Zanim zaktualizujesz wtyczkę, najpierw sprawdź datę ostatniej aktualizacji wtyczki z miejsca, w którym ją kupiłeś lub na WordPress.org. Określ żywotność swojej wtyczki, jeśli nie była aktualizowana w ciągu ostatnich 6 miesięcy. Jeśli uważasz, że wsparcie nie jest już oferowane, poszukaj nowej wtyczki, którą można lepiej utrzymać. Podobnie, jeśli twoja wtyczka nie była aktualizowana przez ponad dwa lata, zacznij szukać alternatywy. Dzieje się tak, ponieważ jeśli Twoja witryna korzysta z przestarzałej wtyczki, która nie była utrzymywana przez długi czas, albo zostanie zhakowana, albo w końcu się zepsuje.
Regularna aktualizacja wtyczek WordPress
Zawsze, gdy dostępna jest aktualizacja, musisz zaktualizować swoją wtyczkę jak najwcześniej, zwłaszcza poprawki wtyczek, które są poprawkami bezpieczeństwa i błędami. Aby upewnić się, że Twoja witryna działa poprawnie podczas aktualizacji wtyczki, wstrzymaj aktualizacje wtyczek, chyba że przeglądasz dziennik zmian na stronie wtyczek lub WordPress.org. Czasami takie zmiany są zbyt znaczące i wymagałoby to przebudowania arkuszy stylów, niestandardowych plików szablonów lub ponownego wprowadzenia danych. Możesz znaleźć te informacje i szczegóły podczas czytania dziennika zmian.
Najpierw zaktualizuj wtyczkę WordPress
Jeśli przeprowadzasz znaczącą aktualizację zarówno do WordPressa, jak i wtyczek, musisz najpierw zaktualizować wtyczki i sprawdzać je pojedynczo. Jeśli najpierw zaktualizujesz WordPress, pojawi się monit o zaktualizowanie wtyczek, aby były zgodne z najnowszą wersją WordPress. Ponadto, jeśli wtyczka jest dostarczana z motywem, konieczne będzie również zaktualizowanie motywu, aby działał poprawnie z nową wtyczką.
Aktualizowanie wtyczek premium
Oto, co musisz zrobić, aby zaktualizować wtyczki premium:
Aktualizacje stylów / Szablon wtyczki
W przypadku aktualizacji motywu:
Aktualizacja motywu WordPress
Aktualizacja motywu WordPress może okazać się trochę trudna, ponieważ aktualizacja nadpisze wszystkie dostosowania wprowadzone dla plików motywu (ale tylko wtedy, gdy zmiany są uwzględnione w motywie podrzędnym). Podobnie aktualizacja nadpisze już ustawione opcje.

Dlatego czytaj dalej, ponieważ dzielimy się pewnymi uwagami, o których musisz pamiętać.
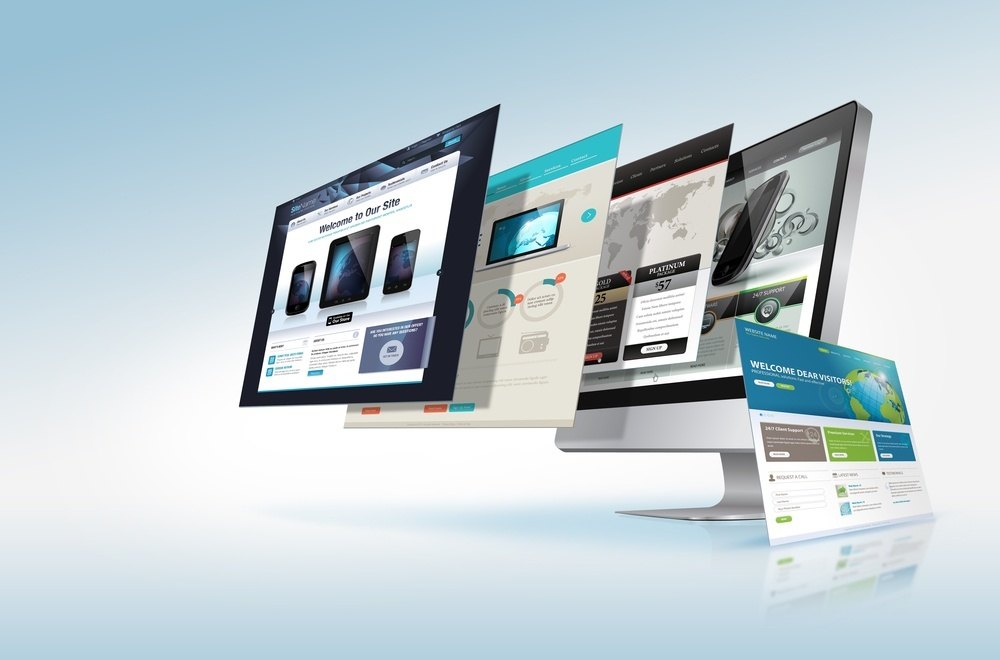
Jednak w przypadku motywów ze statycznym CSS/HTML, bez użycia JavaScript, nie musisz się martwić o aktualizację motywu, ponieważ takie motywy prawie nie zawierają niczego, co wymagałoby aktualizacji, z wyjątkiem niektórych przestarzałych funkcji WordPress. Ale znowu, jeśli używasz tego starego motywu, Twoja witryna musi być nudna i musisz rozważyć aktualizację, aby była bardziej interesująca.
Podobnie jak samochody, najlepsze i najnowsze motywy WordPress mają wiele gwizdków i dzwonków. Ponadto ich aktualizacja jest czasochłonna.
Najnowsze motywy WordPress zawierają wiele funkcji i ruchomych części, które są ze sobą zintegrowane. Są bardzo ekscytujące, solidne i przydatne do wykonywania prawie każdego zadania, tylko jeśli będziesz je aktualizować, a to zajmuje trochę czasu, ponieważ radykalnie zmienia się kod z jednej wersji na drugą.
Przywracanie plików wtyczek i motywów WordPress
Czasami uaktualnienie do motywu lub wtyczki idzie bardzo nie tak i w takim przypadku możesz łatwo zastąpić te pliki wtyczek i motywów za pomocą utworzonej powyżej kopii zapasowej. Jednak w przypadku wtyczki do tworzenia kopii zapasowych najpierw musisz rozpakować całą kopię zapasową. Następnie po prostu prześlij starszą wersję wtyczki lub motywu na serwer FTP do folderu wp-content> wtyczki lub motywy, zastępując nową wersję wtyczki lub motywu tą kopią zapasową.
WordPress.org i przywrócenie starszej wersji wtyczki WordPress
Jeśli napotkasz problem dotyczący wtyczki na WordPress.org, spróbuj ponownie zainstalować starszą wersję wtyczki, którą można łatwo zaktualizować bez konieczności tworzenia kopii zapasowych.
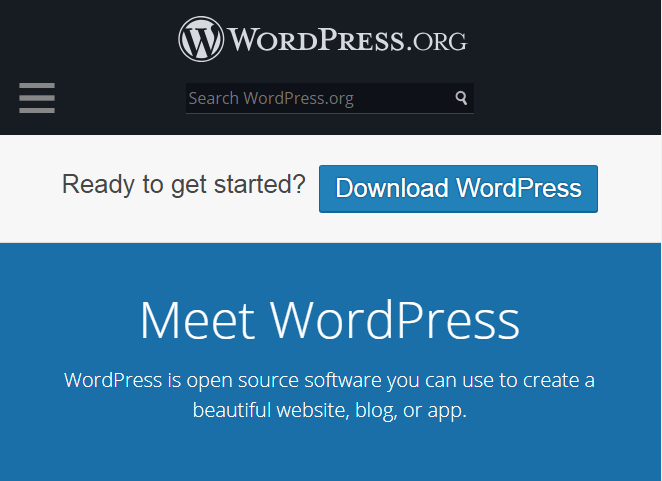
Przywrócenie bazy danych WordPress
Jeśli nie możesz użyć przywracania jednym kliknięciem lub jeśli nie używasz VaultPress do przywracania witryny, konieczne będzie ręczne przywrócenie obu plików (przy użyciu FTP) i bazy danych. Takie instrukcje są nieco dłuższe i trzeba znacznie ostrożniej przywracać bazę danych. Jednak spójrz na omówione poniżej instrukcje i upewnij się, że nie usuniesz przypadkowo żadnej innej bazy danych.
Najpierw pobierz kopię zapasową bazy danych, którą utworzyłeś przed aktualizacją, ale jeśli wolisz wtyczkę do tworzenia kopii zapasowych, rozpakuj kopię zapasową utworzonej bazy danych. Poszukaj pliku kończącego się na „.sql”.
- Zaloguj się do panelu sterowania swojego hostingu.
- Przejdź do kreatora baz danych MySQL.
- Utwórz nową bazę danych, nazwę użytkownika/hasło, postępując zgodnie z instrukcjami. Zanotuj nazwę użytkownika bazy danych, nazwę bazy danych i hasło bazy danych. Nie zapomnij nadać nowemu użytkownikowi wszystkich uprawnień.
- W panelu sterowania hostingu kliknij phpMyAdmin.
- W tym celu możesz potrzebować poświadczeń (nazwy użytkownika i hasła), które utworzyłeś we wcześniejszym kroku.
- W lewym oknie phpMyAdmin kliknij nazwę bazy danych.
- Po przejściu do zakładki Struktura znajduje się 'Brak tabel w bazie danych'.
- Teraz kliknij zakładkę importu na górze ekranu.
- Kliknij przycisk Przeglądaj znajdujący się obok pola „plik do użycia” na następnej stronie.
- Klikając przeglądaj, zlokalizuj zapisany plik – kopię zapasową – na swoim komputerze.
- Upewnij się, że w menu rozwijanym Formatuj poprawnie wybrano SQL.
- Kliknij przycisk Go, aby zaimportować tabele bazy danych.
- Użyj FTP lub Menedżera plików, panelu sterowania hosta internetowego, aby zalogować się do swojej witryny.
- Utwórz kopię pliku wp-config.php.
- Edytuj oryginalny plik – wp-config.php, aby zawierał nazwę użytkownika, nazwę bazy danych i hasło utworzone wcześniej w kroku 3.
- Zakończyłeś przywracanie starej bazy danych.
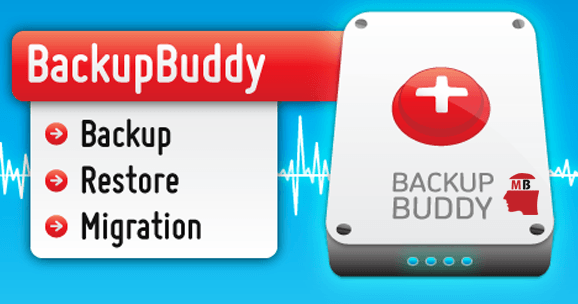
Uwaga: w przypadku korzystania z BackupBuddy może być konieczne użycie skryptu importbuddy.php w celu przywrócenia bazy danych i nadpisania tabel starej bazy danych zamiast budowania całkowicie nowej.
Twoja witryna pęka z powodu aktualizacji motywu lub wtyczki WordPress – co robić?
Jeśli zepsułeś swoją działającą witrynę, musisz najpierw ją przywrócić za pomocą kopii zapasowej. Jeśli jednak włączyłeś środowisko tymczasowe, postępuj zgodnie z omówionymi poniżej wskazówkami, aby przejść do przodu i odpowiednio rozwiązać problemy z witryną.
1. Przeczytaj dokumentację, fora wsparcia i Changelog
Jeśli czytasz dziennik zmian, forum wsparcia lub dokumentację, możesz uczyć się na doświadczeniach innych osób. Jeśli jakakolwiek inna osoba również doświadczyła tego samego problemu, oznacza to większą szansę na poznanie rozwiązania lub przedyskutowanie go bezpośrednio.
2. Użyj poprawnego shortcode i ponownie zapisz opcje
Jeśli funkcja wtyczki lub suwak nie ładują się poprawnie podczas aktualizacji, należy kliknąć AKTUALIZUJ lub ZAPISZ ZMIANY, aby funkcja lub suwak mogły ponownie połączyć się z układem lub stroną. Upewnij się, że wszystkie inne ustawienia i obrazy są takie same jak wcześniej w starszej wersji. Czasami główne aktualizacje sprawiają, że ponownie wybierasz wszystkie opcje. W niektórych aktualizacjach wystarczy kliknąć przycisk, a Twoje wybory zostaną zapisane i ponownie zaczną działać.
Niektóre skróty motywów lub wtyczki mogą już nie być takie same lub zmienione, więc musisz użyć odpowiednich skrótów i przeczytać dokumentację.
3. Wyczyść przeglądarkę i pamięć podręczną witryny
Chociaż możesz sądzić, że uaktualnienie/aktualizacja jest podstawową przyczyną awarii witryny, czasami jest to również spowodowane przez niektóre pliki z pamięci podręcznej, które zakłócają prawidłowe ładowanie witryny. Te zakłócające pliki pamięci podręcznej mogą powodować różnego rodzaju nieprzewidywalne zachowania. Więc najlepiej jest zalogować się do pulpitu WordPress i usunąć wszystkie pliki z pamięci podręcznej we wtyczce pamięci podręcznej, a następnie usunąć również pliki z pamięci podręcznej przeglądarki. Teraz spróbuj wyświetlić lub zalogować się do swojej witryny za pomocą innej przeglądarki.
4. Problemy związane z rozwiązywaniem problemów po aktualizacji wtyczki WordPress lub motywu
Jeśli zastanawiasz się, dlaczego modyfikacje w stylu CSS nie zostały uwzględnione w Twojej nowej wtyczce lub motywie, może być ku temu kilka powodów. Obejmują one:
- Zmieniono kod HTML — w przypadku zmiany klas lub identyfikatorów HTML, CSS używany w starej wtyczce lub motywie zostanie zignorowany. Aby to naprawić, użyj funkcji Inspect Element Chrome, Firebug lub Safari, aby zidentyfikować odpowiedni selektor CSS i zmodyfikować go w arkuszach stylów motywu podrzędnego zgodnie z wymaganiami.
- Style są zastępowane — gdy aktualizujesz wtyczkę lub motyw, być może niektóre metody lub arkusze stylów zawarte w tych wtyczkach lub motywach są zastępowane. Aby to naprawić, po prostu skopiuj arkusze stylów i style w odpowiedniej lokalizacji. Może to być w katalogu FTP lub opcjach wtyczki lub motywu. Możesz także porównać starą i nową witrynę, aby określić lokalizację.
Zmieniono pozycję stylów – podobnie jak aktualizacje Galerii NextGEN i Kalendarza wydarzeń, może Twoje arkusze stylów - lokalizacja musiała zostać przeniesiona . W tym celu przeczytaj dokumentację wtyczki, aby dowiedzieć się, jaka powinna być lokalizacja nowych arkuszy stylów w katalogu FTP.
5. WordPress nie ładuje się lub nie działa po aktualizacji
Wykonaj poniższe czynności, aby zidentyfikować konflikty błędów JQuery/JavaScript lub PHP między wtyczkami motywów, motywami i innymi wtyczkami. Celem poniższych kroków jest wyizolowanie problemu i wyeliminowanie jak największej liczby zmiennych. Jednak zawsze musisz to robić w środowisku pomostowym, aby witryna na żywo nie została uszkodzona podczas procesu.
Jednym ze sposobów zawężenia źródła problemu jest wyeliminowanie zmiennych (takich jak usunięcie wszystkich motywów i wtyczek) oraz włączenie funkcji debugowania. Chociaż możesz nie poradzić sobie z problemem całkowicie, możesz przynajmniej zawęzić źródło problemu.
Czas się nagrodzić!
Jeśli pomyślnie poradziłeś sobie ze wszystkimi problemami wraz z aktualizacją wszystkiego, wykonałeś dobrą robotę! Czas się zrelaksować i cieszyć się zaktualizowaną wersją witryny, jednocześnie zapewniając większy ruch w witrynie WordPress!
