Jak prawidłowo zmieniać, przenosić i usuwać kategorie WordPress
Opublikowany: 2023-01-17Czy chcesz zmienić, przenieść lub usunąć kategorie WordPress?
Kategorie pomagają organizować treści i ułatwiają odwiedzającym znajdowanie interesujących postów. Jednak w miarę rozwoju witryny i zdobywania nowych informacji o odbiorcach może być konieczna zmiana kategorii.
W tym artykule pokażemy, jak łatwo zmieniać, przenosić i usuwać kategorie w witrynie WordPress.
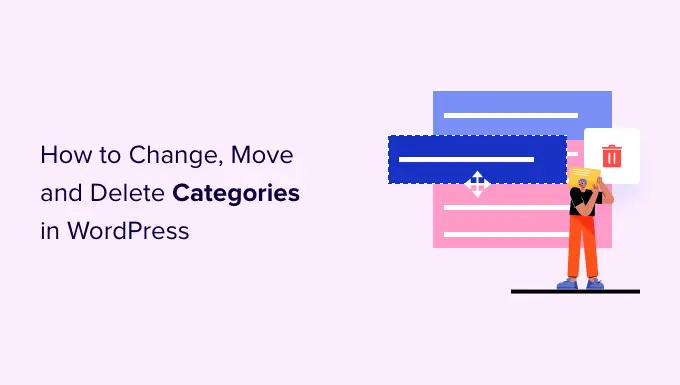
Po co zmieniać, przenosić lub usuwać kategorie WordPress ?
Kategorie pomagają sortować posty na blogu i ułatwiają użytkownikom znajdowanie tego, czego szukają. To zatrzyma ich na Twojej stronie na dłużej i zachęci do konwersji.
Jednak wcześniejsze zaplanowanie wszystkich kategorii może być trudne. Jest to szczególnie ważne, jeśli dopiero zaczynasz korzystać z WordPressa lub nie masz pewności, w którym kierunku obrać swój nowy blog, sklep internetowy lub witrynę małej firmy.
Możesz także wypróbować różne kategorie i treści, a następnie przeanalizować, co działa najlepiej, instalując Google Analytics w WordPress. Następnie możesz użyć tych informacji do dopracowania swoich kategorii.
Biorąc to pod uwagę, w pewnym momencie może być konieczna zmiana kategorii WordPress. Może to obejmować zmianę nazwy kategorii w celu uwzględnienia słów kluczowych, które uzyskały najwięcej kliknięć podczas testów podziału A/B lub poprawienie błędu ortograficznego.
Możesz nawet uporządkować swoje kategorie i podkategorie w nowe relacje rodzic-dziecko, aby pomóc odwiedzającym odkrywać nowe treści.
Jeśli nie wprowadzisz tych zmian ostrożnie, może to pogorszyć wrażenia odwiedzających, zaszkodzić SEO i utrudnić odwiedzającym poruszanie się po Twojej witrynie.
Mając to na uwadze, zobaczmy, jak prawidłowo zmieniać, przenosić i usuwać kategorie WordPress. Po prostu skorzystaj z poniższych szybkich łączy, aby przejść bezpośrednio do zmiany, którą chcesz wprowadzić.
Jak zmienić nazwę lub edytować kategorię WordPress
Aby rozpocząć, możesz zmienić nazwę kategorii, przypisać ją do innej kategorii nadrzędnej lub wyświetlić opis kategorii, aby pomóc innym autorom zrozumieć, jak korzystać z tej kategorii.
Aby wprowadzić dowolne z tych zmian, przejdź do Posty » Kategorie .
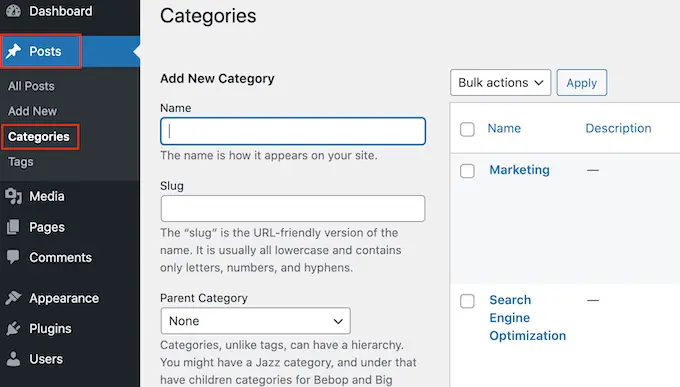
Tutaj znajdź kategorię, którą chcesz zmienić i najedź na nią kursorem myszy.
Gdy pojawi się link „Edytuj”, kliknij go.
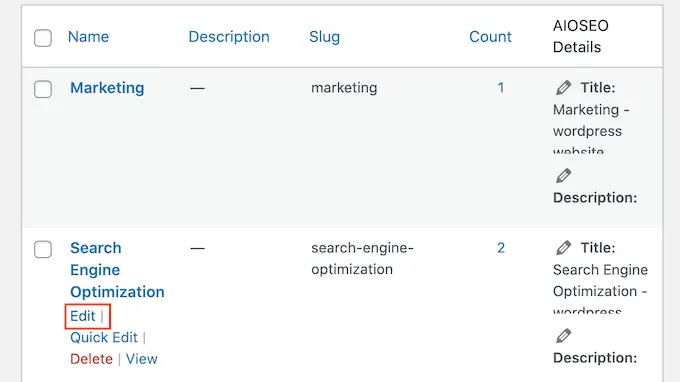
Spowoduje to przejście do ekranu, na którym możesz zmienić nazwę kategorii, dodać nadrzędną lub podkategorię lub napisać opis kategorii. Na przykład, jeśli korzystałeś z narzędzia wyszukiwania słów kluczowych w celu znalezienia nowych słów kluczowych lub wyrażeń, możesz chcieć zmienić nazwę kategorii, aby zawierała te słowa.
Aby zmienić nazwę kategorii, po prostu wpisz nowy tytuł w polu „Nazwa”.
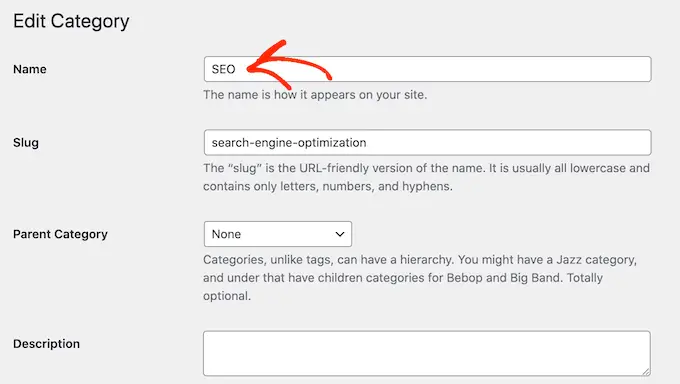
Gdy będziesz zadowolony z wprowadzonych zmian, nie zapomnij kliknąć „Aktualizuj”, aby zapisać ustawienia.
Następnie WordPress automatycznie zaktualizuje wszystkie posty w tej kategorii.
Jak prawidłowo przenieść kategorię WordPress (bez powodowania uszkodzonych linków)
Każda kategoria ma stronę archiwum w WordPress, jak widać na poniższym obrazku. Te strony pomagają odwiedzającym znaleźć powiązane treści, które mogą zwiększyć liczbę odsłon i zmniejszyć współczynnik odrzuceń w WordPress.
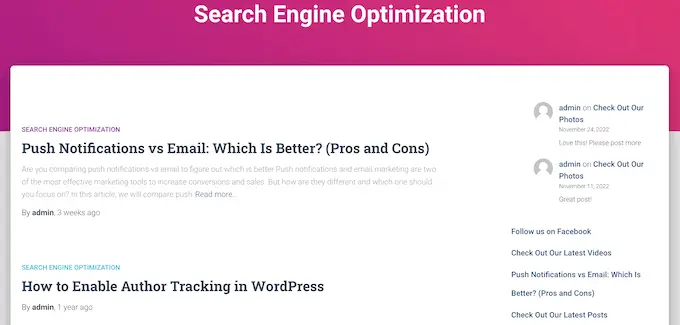
Czasami możesz chcieć zmienić lokalizację tej strony archiwum. Na przykład, jeśli zmieniłeś nazwę kategorii, możesz również zmienić adres URL jej archiwum, aby uniknąć dezorientacji odwiedzających.
Jednak zmiana ślimaka oznacza, że każdy, kto spróbuje odwiedzić oryginalny adres URL, otrzyma błąd 404.
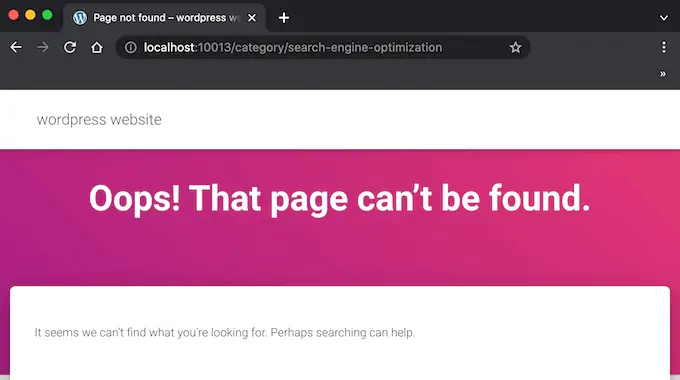
Jest to złe doświadczenie użytkownika i może wpłynąć na SEO WordPress. Na szczęście możesz łatwo rozwiązać ten problem, tworząc przekierowanie.
Mając to na uwadze, śmiało zmień ślimak, przechodząc do Posty »Kategorie . Następnie znajdź kategorię, którą chcesz edytować i najedź na nią kursorem myszy.
Gdy pojawi się przycisk „Edytuj”, kliknij go.
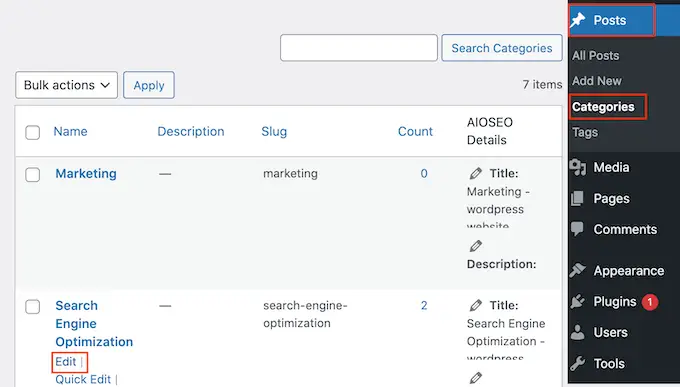
W polu „URL” zobaczysz aktualną informację o stronie archiwum tej kategorii.
Po prostu wpisz nowy adres URL, którego chcesz użyć. Pamiętaj tylko, że w adresie URL możesz używać tylko małych liter, cyfr i łączników.
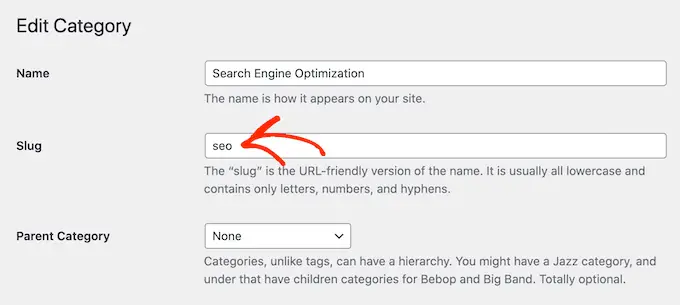
Kiedy jesteś zadowolony z wyglądu ślimaka, przewiń do dołu ekranu i kliknij „Aktualizuj”, aby zapisać zmiany.
Teraz zobaczysz stronę archiwum, jeśli odwiedzisz nowy adres URL, ale pojawi się błąd, jeśli wpiszesz oryginalny link.
Najłatwiejszym sposobem przekierowania ze starego adresu URL na nowy link jest użycie AIOSEO.
AIOSEO to najlepsza wtyczka SEO dla WordPressa, która może pomóc Ci zdobyć więcej odwiedzających z wyszukiwarek takich jak Google. Ma nawet kreatora konfiguracji, który pomoże Ci wybrać najlepsze ustawienia SEO dla Twojej witryny i poprawić Twoje rankingi, nawet jeśli jesteś zupełnie nowy w optymalizacji pod kątem wyszukiwarek.
W tym przewodniku użyjemy wersji AIOSEO Pro, ponieważ zawiera ona Menedżera przekierowań, który będzie potrzebny do skonfigurowania przekierowania. Istnieje jednak również bezpłatna wersja AIOSEO, której możesz użyć do optymalizacji swojej witryny bez względu na budżet.
Najpierw musisz zainstalować i aktywować wtyczkę. Jeśli potrzebujesz pomocy, zapoznaj się z naszym przewodnikiem dotyczącym instalacji wtyczki WordPress.
Po aktywacji AIOSEO automatycznie uruchomi kreatora konfiguracji. Możesz po prostu kliknąć „Rozpocznijmy”, a następnie postępować zgodnie z instrukcjami wyświetlanymi na ekranie, aby poprawić pozycję witryny w wyszukiwarkach.
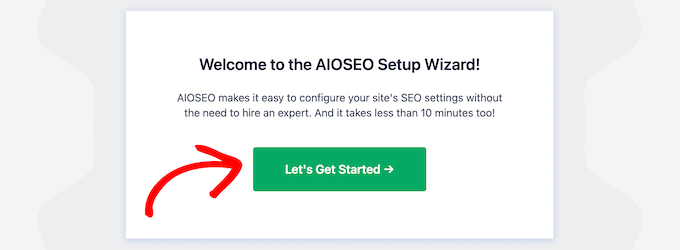
Aby dowiedzieć się więcej, zapoznaj się z naszym przewodnikiem krok po kroku, jak poprawnie skonfigurować All in One SEO dla WordPress.
Ponieważ chcemy korzystać z funkcji premium wtyczki, musisz wprowadzić klucz licencyjny, gdy zostaniesz o to poproszony. Możesz znaleźć te informacje na swoim koncie na stronie AIOSEO.
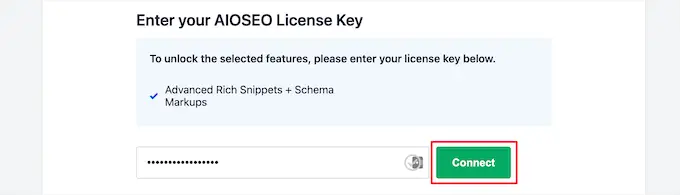
Po wprowadzeniu klucza licencyjnego kliknij przycisk „Zakończ konfigurację”, aby zapisać ustawienia i zamknąć kreatora instalacji.
Mając to na uboczu, przejdź do All in One SEO »Przekierowania na pulpicie nawigacyjnym WordPress. Następnie możesz iść dalej i kliknąć Aktywuj przekierowania.
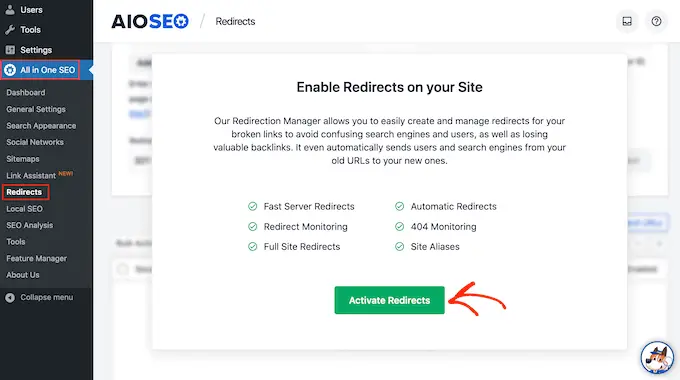
Po aktywowaniu Menedżera przekierowań możesz zacząć od wpisania źródłowego adresu URL. Jest to oryginalny adres internetowy archiwum kategorii, który zwykle zaczyna się od /category/, po którym następuje oryginalna nazwa kategorii.
Tutaj przekierowujemy każdego, kto spróbuje odwiedzić /category/search-engine-optimization.
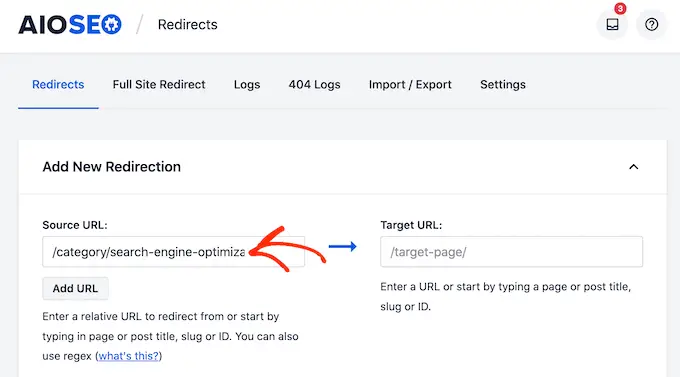
Po wpisaniu źródłowego adresu URL kliknij małą ikonę koła zębatego, aby zobaczyć dodatkowe ustawienia, które możesz skonfigurować.
Musisz zaznaczyć pole obok „Regex”.
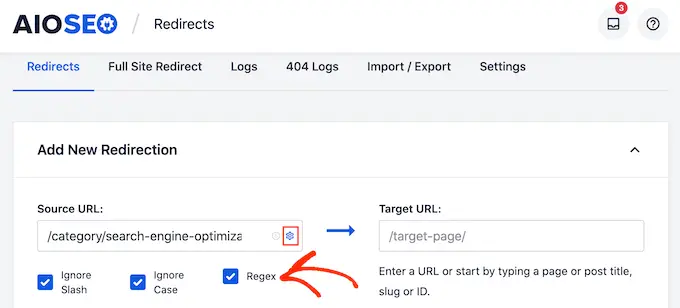
Teraz nadszedł czas, aby przejść do docelowego adresu URL, którym jest nasza nowa strona archiwum kategorii.

Na poniższym obrazku odwiedzający zostaną przekierowani do /category/seo.
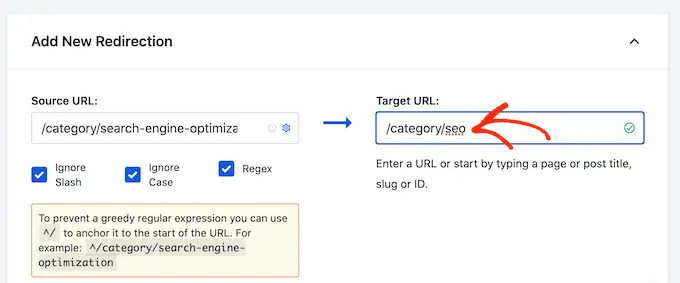
Twoim kolejnym zadaniem jest wybranie typu przekierowania, z którego ma korzystać AIOSEO. Istnieją różne rodzaje przekierowań, które są identyfikowane za pomocą numerów, takich jak 301, 302 i 307.
Jeśli przenosisz archiwum na stałe do nowej lokalizacji, będziesz chciał użyć przekierowania 301, ponieważ informuje to wyszukiwarki, że strona zawsze będzie znajdować się w tej nowej lokalizacji. W ten sposób cały ruch i linki zwrotne ze starego archiwum zostaną przeniesione na nową stronę.
Po prostu otwórz listę rozwijaną „Typ przekierowania” i wybierz opcję „301 Przeniesiono na stałe”.
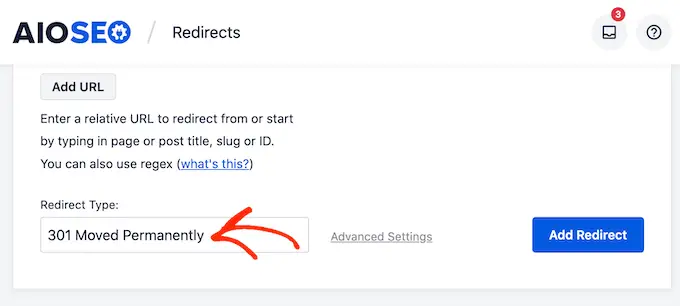
Jeśli tylko tymczasowo przenosisz stronę archiwum kategorii pod nowy adres URL, wybierz zamiast tego „Tymczasowe przekierowanie 307”.
Gdy to zrobisz, śmiało kliknij przycisk „Dodaj przekierowanie”.
Teraz, jeśli spróbujesz odwiedzić oryginalną stronę archiwum kategorii, AIOSEO automatycznie przekieruje Cię do nowego docelowego adresu URL.
Jak prawidłowo usunąć kategorię WordPress
Czasami możesz już nie potrzebować określonej kategorii. Na przykład, być może przypadkowo utworzyłeś dwie bardzo podobne kategorie lub zmieniłeś kierunek swojego bloga WordPress, więc nie obejmujesz już tej samej treści.
Przed usunięciem kategorii ważne jest, aby pomyśleć o tym, jak wpłynie to na Twoją witrynę WordPress. Po pierwsze, WordPress usunie usuniętą kategorię ze wszystkich Twoich postów. Wszelkie posty, które nie mają już kategorii, zostaną oznaczone jako „bez kategorii”.
Wiele niesklasyfikowanych treści utrudni odwiedzającym przeglądanie Twojej witryny. Mając to na uwadze, możesz przejrzeć wszystkie posty w kategorii, którą planujesz usunąć, aby upewnić się, że mają co najmniej jedną alternatywną kategorię.
Możesz także skonfigurować przekierowanie na stronę archiwum tej kategorii, wykonując ten sam proces opisany powyżej. Może to pomóc w naprawieniu uszkodzonych linków, zanim zaszkodzą rankingom w wyszukiwarkach lub doświadczeniu odwiedzających.
Gdy będziesz gotowy do usunięcia kategorii, po prostu przejdź do Posty » Kategorie . Następnie możesz najechać kursorem myszy na kategorię i kliknąć link „Usuń”, gdy się pojawi.
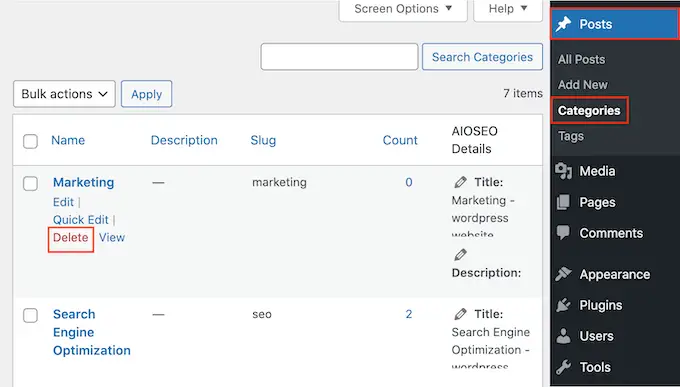
Jak zmienić domyślną kategorię bez kategorii
Jeśli nie przypiszesz kategorii do posta, WordPress przypisze ją automatycznie. Domyślnie jest to „nieskategoryzowane”, ale możesz chcieć zmienić to na alternatywną kategorię.
Inną opcją jest dalsze korzystanie z kategorii „bez kategorii”, ale nadanie jej bardziej opisowej i użytecznej nazwy.
Ta zmiana jest szczególnie ważna, jeśli prowadzisz bloga WordPress z wieloma autorami lub akceptujesz wkład gości, ponieważ osoby te mogą zapomnieć o dodaniu kategorii do swoich postów.
Zmiana domyślnej kategorii może również poprawić SEO WordPress, upewniając się, że każdy post ma opisową kategorię.
Zacznijmy od zmiany nazwy kategorii bez kategorii, przechodząc do Posty » Kategorie .
Tutaj znajdź „Bez kategorii” i najedź na nią kursorem myszy. Gdy pojawi się link „Edytuj”, kliknij go.
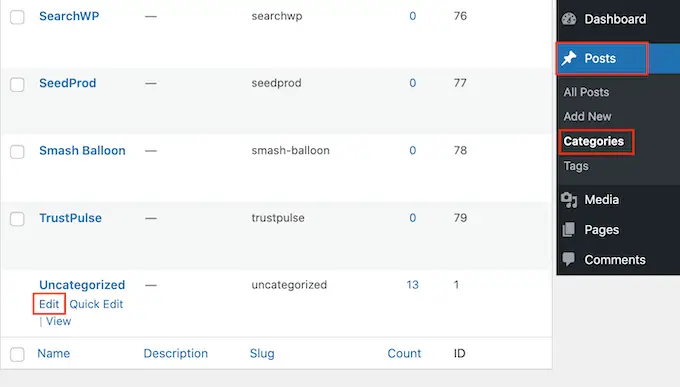
Możesz teraz wpisać nowy tytuł w polu „Nazwa”.
Następnie przewiń do dołu ekranu i kliknij „Zapisz”.
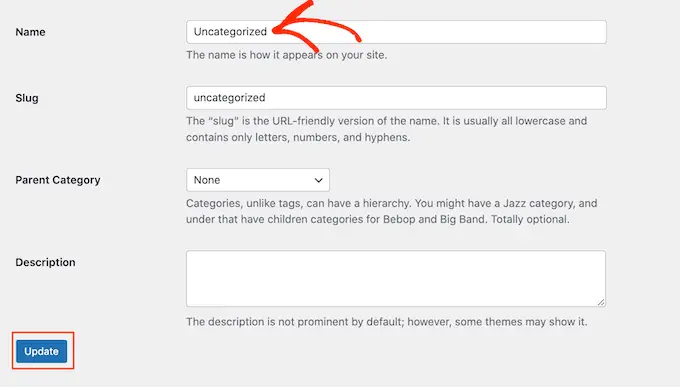
Inną opcją jest zmiana domyślnej kategorii. Może to być przydatne, jeśli masz już utworzoną kategorię ogólną, a teraz chcesz użyć jej jako domyślnej.
Aby wprowadzić tę zmianę, przejdź do Ustawienia »Pisanie na pulpicie nawigacyjnym WordPress. Następnie możesz otworzyć listę rozwijaną „Domyślna kategoria postów” i wybrać dowolną kategorię z listy.
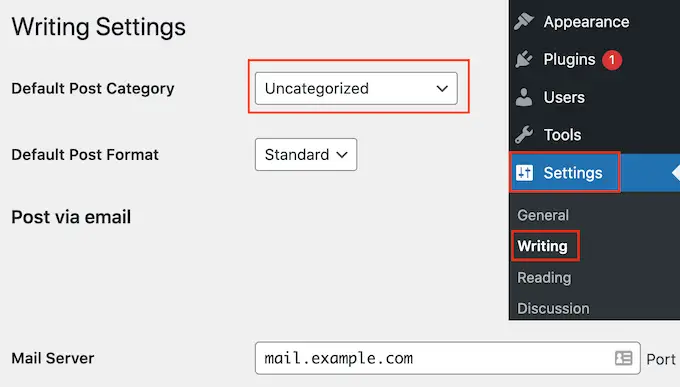
Następnie nie zapomnij kliknąć „Zapisz zmiany”, aby zapisać ustawienia.
Jak dodać podkategorię w WordPress
WordPress pozwala dodawać hierarchię kategorii, dzięki czemu możesz dodawać podkategorie w razie potrzeby.
Możesz to łatwo zrobić, korzystając z listy rozwijanej kategorii nadrzędnej na ekranie Dodaj nową kategorię.
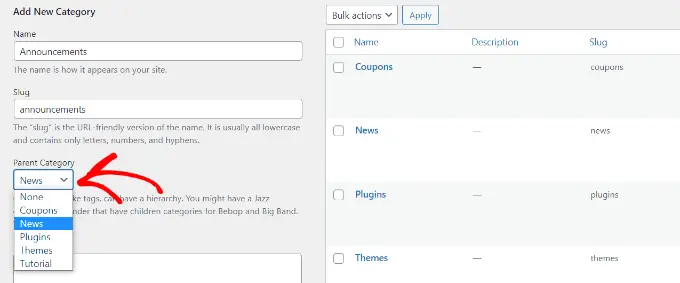
Aby uzyskać więcej informacji, zapoznaj się z naszym przewodnikiem krok po kroku dotyczącym dodawania podkategorii w WordPress.
Jak łatwo konwertować kategorie na tagi
Kategorie i tagi to ważne sposoby organizowania i grupowania postów. Aby jednak ułatwić odwiedzającym poruszanie się po Twojej witrynie, powinieneś używać ich w nieco inny sposób.
Kategorie świetnie nadają się do szerokiego grupowania postów, a tagi służą do opisywania konkretnych szczegółów każdego posta.
Odwiedzający mogą korzystać z kategorii, aby szybko znaleźć rodzaj treści, który ich interesuje lub ich ulubiony temat. Następnie mogą użyć tagów, aby wskazać dokładny post w tej kategorii.
W WPBeginner mamy kategorię Przewodnik dla początkujących, która jest skierowana do nowych użytkowników WordPress. Każdy post w Przewodniku dla początkujących ma różne tagi, takie jak niestandardowa taksonomia, SEO i sortowanie treści.
Łatwo pomylić kategorie i tagi, zwłaszcza jeśli dopiero zaczynasz korzystać z WordPressa. Twoja witryna może również zmieniać się w czasie, do tego stopnia, że jeden z Twoich tagów będzie teraz lepiej działał jako kategoria.
Możesz łatwo przekształcić kategorie w tagi, używając wtyczki Kategorie do tagów Converter. Na przykład jednym kliknięciem możesz zamienić kategorię „Przewodnik dla początkujących” w tag „Przewodnik dla początkujących”. Co więcej, wszystkim postom, które zostały sklasyfikowane jako „Przewodnik dla początkujących”, zostanie automatycznie przypisany nowy tag „Przewodnik dla początkujących”.
Może to zaoszczędzić mnóstwo czasu i przetestować różne sposoby organizowania treści.
Najpierw musisz zainstalować i aktywować wtyczkę Konwerter kategorii na tagi. Jeśli potrzebujesz pomocy, zapoznaj się z naszym przewodnikiem dotyczącym instalacji wtyczki WordPress.
Po aktywacji przejdź do Narzędzia » Importuj . Tutaj znajdź „Konwerter kategorii i tagów” i kliknij link „Uruchom importera”.
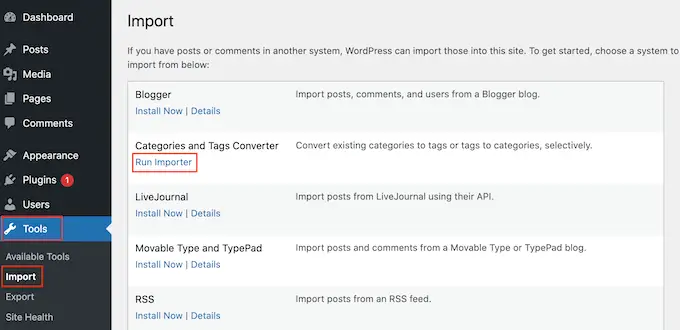
Zobaczysz teraz wszystkie różne kategorie i tagi, które utworzyłeś dla swojej witryny, uporządkowane w kartach.
Aby przekonwertować kategorię na tag, po prostu zaznacz pole obok niej. Następnie możesz kliknąć przycisk „Konwertuj kategorie”.
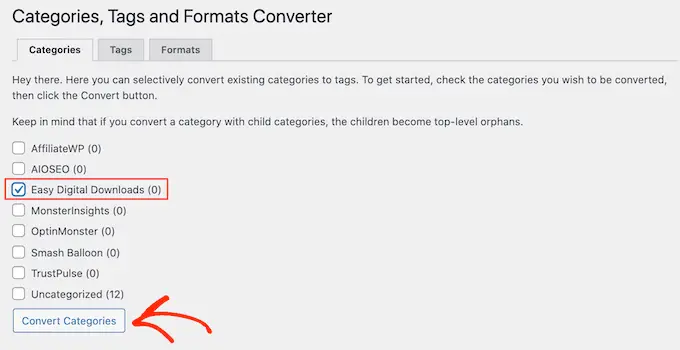
Po kilku chwilach zobaczysz komunikat „Konwertowano pomyślnie”. Aby przekształcić więcej kategorii w tagi, po prostu powtórz proces opisany powyżej.
Aby przekształcić tag w kategorię, wybierz kartę „Tagi”. Możesz teraz zaznaczyć pole obok tagu, który chcesz zmienić, i kliknąć przycisk „Konwertuj tagi”.
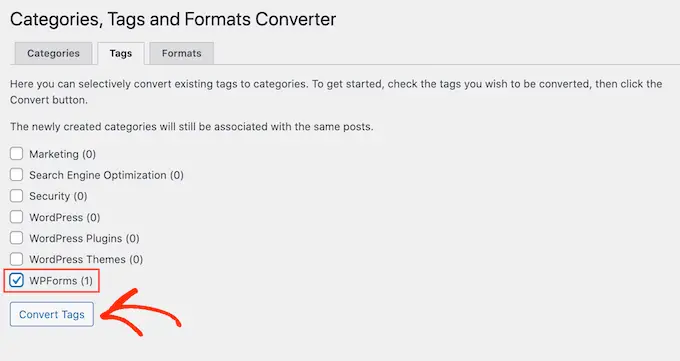
Mamy nadzieję, że ten artykuł pomógł ci dowiedzieć się, jak prawidłowo zmieniać, przenosić i usuwać kategorie WordPress. Możesz także zapoznać się z naszym przewodnikiem po najlepszych usługach e-mail marketingu i sprawdzonych sposobach zarabiania pieniędzy na blogowaniu online za pomocą WordPress.
Jeśli podobał Ci się ten artykuł, zasubskrybuj nasz kanał YouTube, aby zobaczyć samouczki wideo WordPress. Można nas również znaleźć na Twitterze i Facebooku.
