Jak poprawnie skonfigurować ustawienia poczty e-mail w WordPressie
Opublikowany: 2023-09-06Zastanawiasz się, jak skonfigurować ustawienia poczty e-mail w WordPressie?
Domyślne ustawienia poczty e-mail WordPress nie zawsze są niezawodne i mogą prowadzić do wielu błędów wysyłania i problemów z dostarczaniem wiadomości e-mail. Oznacza to, że Ty i Twoi klienci możecie nie otrzymywać wiadomości e-mail wysyłanych z Twojej witryny WordPress.
W tym artykule pokażemy, jak poprawnie skonfigurować ustawienia poczty e-mail w WordPress.
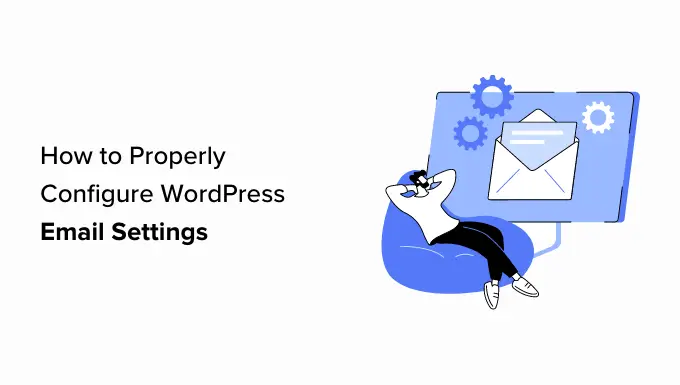
Dlaczego ustawienia poczty e-mail WordPress nie działają poprawnie?
Domyślne ustawienia poczty e-mail w witrynie WordPress korzystają z funkcji PHP mail () do wysyłania wiadomości e-mail dotyczących przesyłania formularzy, aktywacji konta i nie tylko.
Jednakże w Twojej witrynie mogą wystąpić problemy z dostarczaniem wiadomości e-mail, jeśli serwer pocztowy Twojego dostawcy usług hostingowych nie jest prawidłowo skonfigurowany. Ponadto wiele popularnych usług e-mail, takich jak Gmail, może oznaczać takie wiadomości jako spam.
Oznacza to, że wiadomość e-mail wysłana z Twojej witryny do użytkownika może trafić do folderu spamu na jego koncie e-mail lub może w ogóle nie dotrzeć do jego skrzynki odbiorczej.
Na szczęście możesz obejść ten problem, odpowiednio konfigurując ustawienia poczty e-mail WordPress. Aby to zrobić, będziesz musiał skorzystać z usługi lub wtyczki SMTP.
Co to jest SMTP i jak można naprawić ustawienia poczty e-mail w WordPress?
SMTP (Simple Mail Transfer Protocol) to standardowy protokół transmisji poczty. W przeciwieństwie do funkcji PHP mail (), SMTP używa odpowiedniego uwierzytelniania do wysyłania i odbierania wiadomości e-mail.
Korzystając z usługi SMTP na swojej stronie, możesz uzyskać wysoki współczynnik dostarczalności, uniknąć folderu ze spamem i mieć pewność, że Twoje e-maile natychmiast dotrą do skrzynki odbiorczej użytkownika.
Aby poprawnie skonfigurować ustawienia poczty e-mail w WordPressie, będziesz musiał skorzystać z popularnego dostawcy usług SMTP, takiego jak SendLayer, Brevo (dawniej Sendinblue) lub SMTP.com. Ci dostawcy usług są łatwe w obsłudze i umożliwiają bezpieczne wysyłanie wiadomości e-mail z witryny WordPress.
Po wybraniu usługodawcy będziesz musiał połączyć swoją witrynę WordPress z serwerem pocztowym.
Tutaj pojawia się wtyczka WP Mail SMTP.
Jest to najlepsza na rynku wtyczka WordPress SMTP, która umożliwia wysyłanie wiadomości e-mail za pośrednictwem protokołu SMTP. Zawiera zaawansowane funkcje, takie jak dzienniki e-maili, kontrola poczty e-mail, obsługa priorytetów i wiele innych.
Wersja premium wtyczki może nawet integrować się z popularnymi dostawcami usług SMTP, takimi jak SendLayer i Brevo, oraz dowolną firmą hostingową WordPress, która oferuje konta e-mail.
Powiedziawszy to, zobaczmy, jak poprawnie skonfigurować ustawienia poczty e-mail WordPress.
Jak poprawnie skonfigurować ustawienia poczty e-mail w WordPressie
Konfiguracja ustawień poczty e-mail WordPress za pomocą wtyczki WP Mail SMTP i dostawcy usług SMTP jest bardzo łatwa.
W tym samouczku będziemy używać SendLayer, najlepszego dostawcy usług SMTP na rynku.
Krok 1: Utwórz konto w SendLayer
Najpierw musisz odwiedzić witrynę SendLayer i kliknąć przycisk „Rozpocznij pracę z SendLayer”.
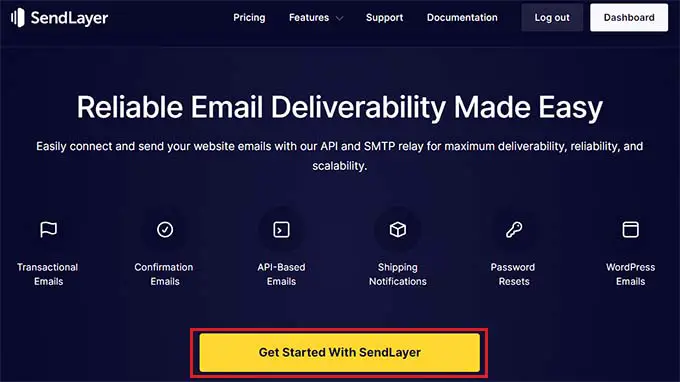
Spowoduje to przejście do strony Cennik, gdzie możesz wybrać plan odpowiadający Twoim potrzebom.
Jeśli jednak nie chcesz jeszcze kupować SendLayer, możesz kliknąć link „Wypróbuj bezpłatną wersję próbną SendLayer (wyślij do 200 e-maili)” na dole.
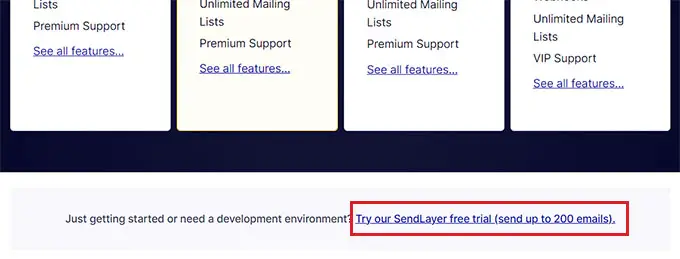
Spowoduje to przejście do strony „Zamówienie”, gdzie będziesz musiał podać swoje konto e-mail, hasło i szczegóły płatności.
Po utworzeniu konta kliknij przycisk „Kontynuuj do panelu”.
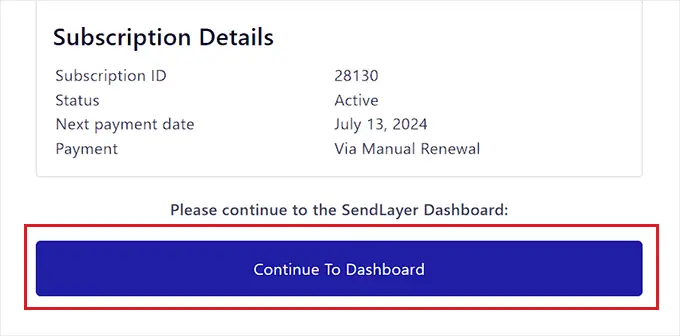
Krok 2: Dodaj swoją domenę do autoryzacji
Następnie musisz autoryzować swoją nazwę domeny, aby serwery poczty e-mail mogły rozpoznać Cię jako zweryfikowanego nadawcę.
Oznacza to, że e-mail wysłany z Twojego konta po autoryzacji nie trafi do folderu spamu Twoich użytkowników.
Aby to zrobić, kliknij przycisk „Dodaj domenę” znajdujący się w prawym górnym rogu ekranu.
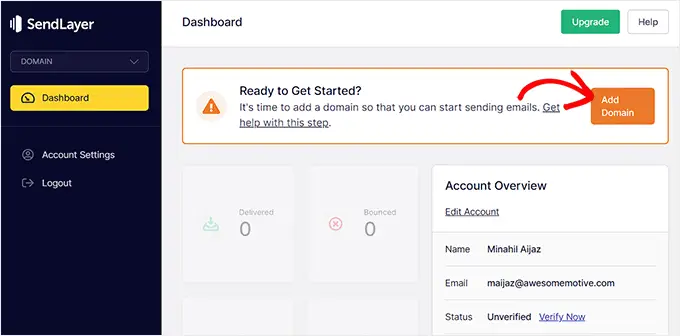
Spowoduje to otwarcie nowej strony na ekranie, na której musisz wpisać w polu nazwę domeny swojej witryny.
Gdy już to zrobisz, po prostu kliknij przycisk „Dodaj domenę”.
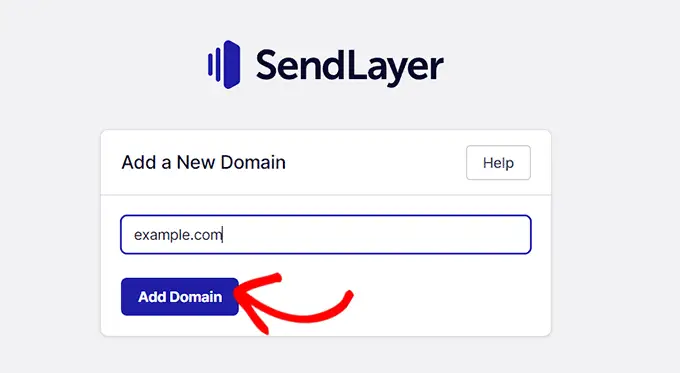
SendLayer będzie teraz automatycznie generować pięć typów rekordów DNS dla Twojej domeny.
Teraz musisz jeden po drugim skopiować i wkleić te rekordy do ustawień DNS swojej witryny.
Aby znaleźć te ustawienia DNS, musisz przejść do panelu konta hostingowego WordPress dla swojej witryny. Dokładna lokalizacja ustawień DNS będzie zależeć od Twojego dostawcy usług hostingowych, ale SendLayer udostępnia dokumentację, która może Ci pomóc.
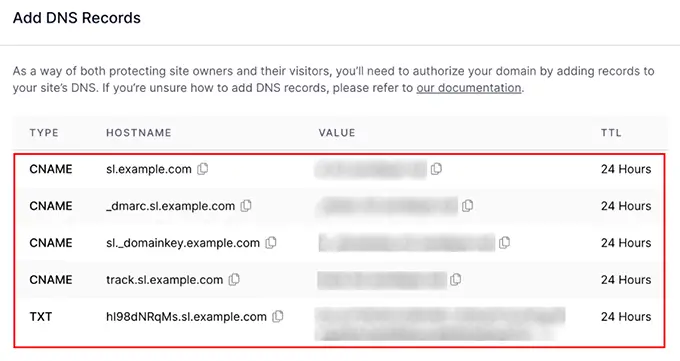
Po dodaniu wszystkich rekordów DNS w panelu hostingu po prostu zaznacz pole „Dodałem te rekordy DNS i jestem gotowy do kontynuowania” u dołu strony SendLayer.
Następnie kliknij przycisk „Sprawdź rekordy DNS”, aby kontynuować.
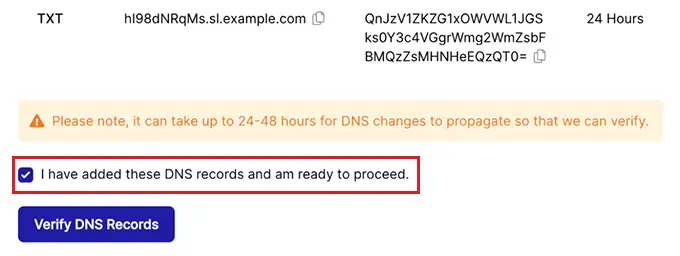
Należy pamiętać, że zastosowanie zmian w rekordzie DNS może zająć do 48 godzin.
Aby sprawdzić status autoryzacji domeny, przejdź do panelu SendLayer i kliknij kartę „Ustawienia” w lewej kolumnie.

Po przejściu na stronę Ustawienia przejdź od góry do zakładki „Rekordy i ustawienia DNS”.
Jeśli Twoje ustawienia DNS zostały zweryfikowane, zobaczysz teraz zielony symbol w kolumnie Status dla każdego typu rekordu DNS.
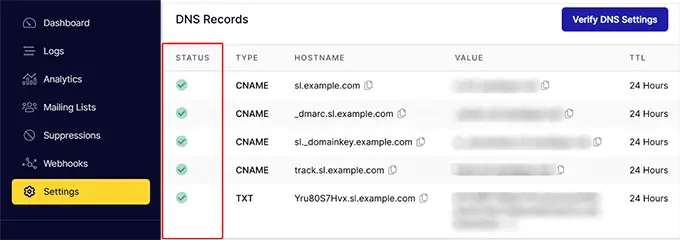
Krok 3: Skopiuj klucz API SendLayer
Teraz, gdy autoryzowałeś nazwę swojej domeny, nadszedł czas, aby skopiować klucz API do swojego konta SendLayer. Ten klucz API pozwoli Ci połączyć usługę SMTP z Twoją witryną WordPress.
Aby to zrobić, kliknij zakładkę „Ustawienia” w lewej kolumnie panelu SendLayer. Następnie przejdź do zakładki „Klucze API” u góry strony.
Gdy już tam będziesz, kliknij link „Pokaż klucz API”, a następnie skopiuj klucz do schowka.
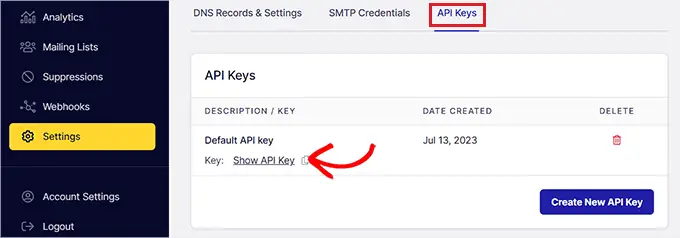
Krok 4: Skonfiguruj wtyczkę WP Mail SMTP w swojej witrynie WordPress
Po utworzeniu konta SendLayer i skopiowaniu klucza API przejdź do pulpitu nawigacyjnego swojej witryny WordPress.
Następnie musisz zainstalować i aktywować wtyczkę WP Mail SMTP. Aby uzyskać szczegółowe instrukcje, możesz zapoznać się z naszym przewodnikiem dla początkujących dotyczącym instalowania wtyczki WordPress.
Po aktywacji musisz przejść do strony WP Mail SMTP »Ustawienia z paska bocznego administratora WordPress.
Gdy już tam będziesz, dodaj klucz licencyjny wtyczki obok opcji „Klucz licencyjny”. Informacje te można znaleźć na stronie swojego konta w witrynie WP Mail SMTP.
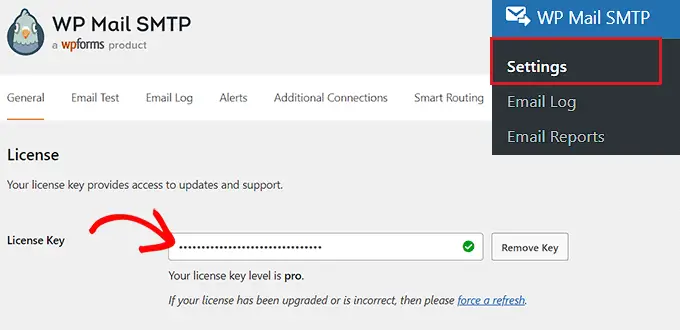
Następnie przewiń w dół do sekcji „Z e-maila” i dodaj adres e-mail administratora, którego chcesz używać do wysyłania wiadomości e-mail do użytkowników.
Jeśli chcesz, aby opcja Od e-maila była taka sama w całej witrynie, po prostu zaznacz pole „Wymuś z wiadomości e-mail”.
Następnie wpisz nazwę, której chcesz używać do wysyłania wiadomości e-mail, obok pola „Od nazwy”.
Przykładowo, jeśli posiadasz sklep internetowy, możesz w tym polu wpisać nazwę swojego sklepu. W ten sposób użytkownicy od razu będą wiedzieć, kto wysyła im wiadomość.
Aby uzyskać szczegółowe instrukcje, możesz zapoznać się z naszym samouczkiem na temat konfigurowania WP Mail SMTP z dowolnym hostem.
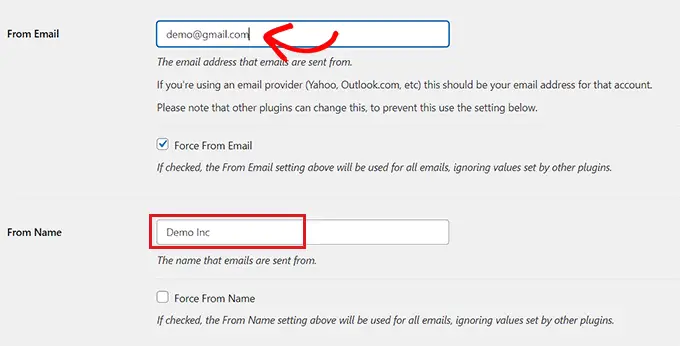
Następnie przewiń w dół do sekcji „Mailer” i wybierz usługę SMTP, którą chcesz połączyć ze swoją witryną WordPress.
W tym samouczku wybierzemy opcję „SendLayer”.
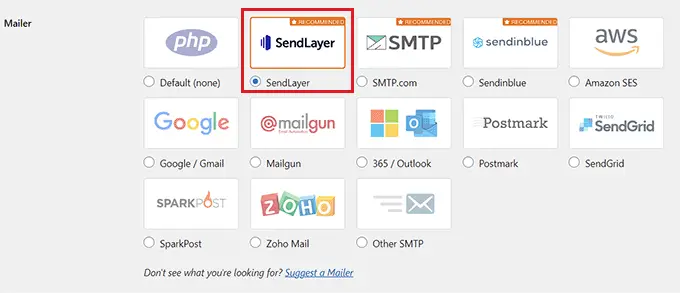
Gdy to zrobisz, na ekranie otworzy się nowa zakładka „SendLayer”.
Tutaj musisz wkleić klucz API, który skopiowałeś wcześniej z dashboardu SendLayer. Jeśli wcześniej nie mogłeś skopiować klucza, możesz po prostu kliknąć link „Uzyskaj klucz API”, aby powrócić do konta SendLayer.
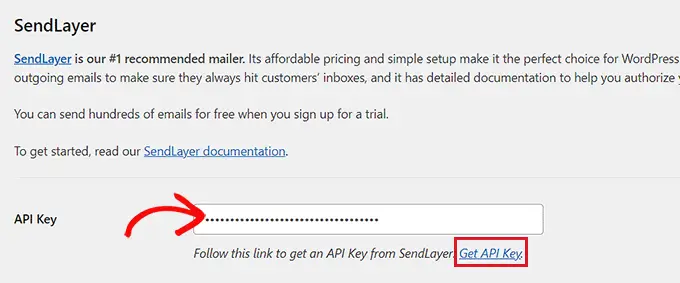
Gdy już skończysz, po prostu kliknij przycisk „Zapisz ustawienia”, aby zapisać zmiany.
Pomyślnie połączyłeś WP Mail SMTP z SendLayer.
Krok 5: Wyślij e-mail testowy
Aby sprawdzić, czy Twój dostawca usług SMTP i wtyczka działają poprawnie, możesz łatwo wysłać testową wiadomość e-mail.
Aby to zrobić, przejdź do zakładki „Test poczty e-mail” u góry strony ustawień SMTP WP Mail.
Gdy już tam będziesz, po prostu dodaj konto e-mail, do którego masz dostęp, w polu „Wyślij do”. Następnie kliknij przycisk „Wyślij e-mail”.
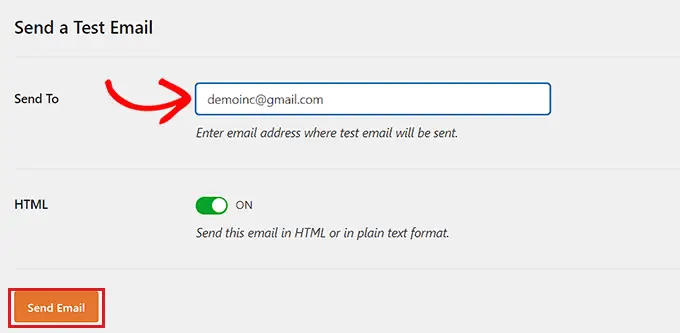
Po wysłaniu wiadomości e-mail na ekranie pojawi się komunikat o powodzeniu.
Następnie sprawdź skrzynkę odbiorczą tego adresu e-mail, gdzie zobaczysz właśnie wysłaną wiadomość testową.
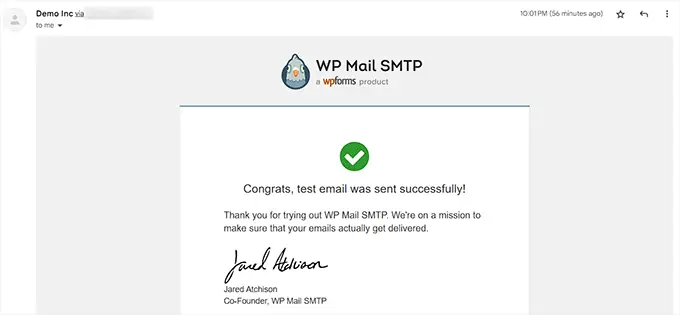
WP Mail SMTP i SendLayer wyeliminują teraz problemy z dostarczaniem wiadomości e-mail, upewniając się, że wiadomości e-mail są wysyłane do skrzynek odbiorczych użytkowników i nie trafiają do folderu spamu.
Następne kroki: Jak powiększyć swoją listę e-mailową
Teraz, gdy poprawnie skonfigurowałeś ustawienia poczty e-mail w WordPressie, nadszedł czas, aby zacząć powiększać swoją listę e-mailową.
Tworzenie listy e-mailowej jest niezwykle ważne, ponieważ marketing e-mailowy to opłacalny sposób na przyciągnięcie klientów i zwiększenie konwersji.
Aby to zrobić, możesz tworzyć wyskakujące okienka za pomocą OptinMonster, które będą wyświetlane na Twojej stronie jako ukierunkowane formularze rejestracji e-mail.
Podobnie możesz także zbudować stronę przyciągającą leady, utworzyć biuletyn e-mailowy lub zaoferować aktualizacje treści. Aby uzyskać bardziej szczegółowe wskazówki, zapoznaj się z naszym przewodnikiem dla początkujących dotyczącym sprawdzonych i łatwych sposobów budowania listy e-mailowej.
Możesz także organizować konkursy z nagrodami za pomocą RafflePress, która jest najlepszą wtyczką z nagrodami na rynku.
W ten sposób zainteresowani użytkownicy będą musieli zarejestrować się na Twojej stronie, aby wziąć udział w rozdaniu, co pomoże Ci zbudować listę e-mailową. Aby uzyskać szczegółowe informacje, możesz zapoznać się z naszym samouczkiem na temat skutecznego przeprowadzenia rozdania/konkursu w WordPress.
Mamy nadzieję, że ten artykuł pomógł Ci dowiedzieć się, jak poprawnie skonfigurować ustawienia poczty e-mail w WordPress. Możesz także zapoznać się z naszym samouczkiem na temat korzystania z bezpłatnego serwera SMTP do wysyłania wiadomości e-mail WordPress oraz naszymi wskazówkami ekspertów dotyczącymi najlepszych usług marketingu e-mailowego dla małych firm.
Jeśli spodobał Ci się ten artykuł, zasubskrybuj nasz kanał YouTube, aby zapoznać się z samouczkami wideo WordPress. Można nas znaleźć także na Twitterze i Facebooku.
