Jak odzyskać usuniętą stronę w witrynie WordPress?
Opublikowany: 2022-09-05Jeśli przypadkowo usunąłeś stronę w swojej witrynie WordPress , nie martw się – można ją łatwo odzyskać. Oto jak: 1. Zaloguj się do pulpitu nawigacyjnego swojej witryny WordPress. 2. Kliknij link „Strony” w menu nawigacyjnym po lewej stronie. 3. Znajdź stronę, którą chcesz odzyskać na liście stron. Jeśli go tam nie ma, kliknij link „Kosz” w menu nawigacyjnym po lewej stronie. 4. Najedź myszą na stronę, którą chcesz odzyskać, i kliknij link „Przywróć”, który się pojawi. Twoja strona zostanie teraz przywrócona.
W przypadku usunięcia strony WordPress umieszcza stronę w folderze kosza. Gdy przestaną być przydatne, WP automatycznie usunie je po 30 dniach. Jak odzyskać usunięte strony internetowe? W tym artykule przeprowadzimy Cię przez proces przywracania usuniętych stron WordPress. Jeśli przypadkowo usuniesz jakąś zawartość, nie musisz się martwić. Wtyczki Backup WordPress pomogą Ci w odzyskaniu usuniętych treści. Dysk jest dołączany do Twojej bazy danych co 12 godzin. Migawkę można pobrać do 14 dni po ostatnim dostępie lub co 12 godzin po ostatnim dostępie.
Jak przywrócić stronę edytowaną przez WordPress?
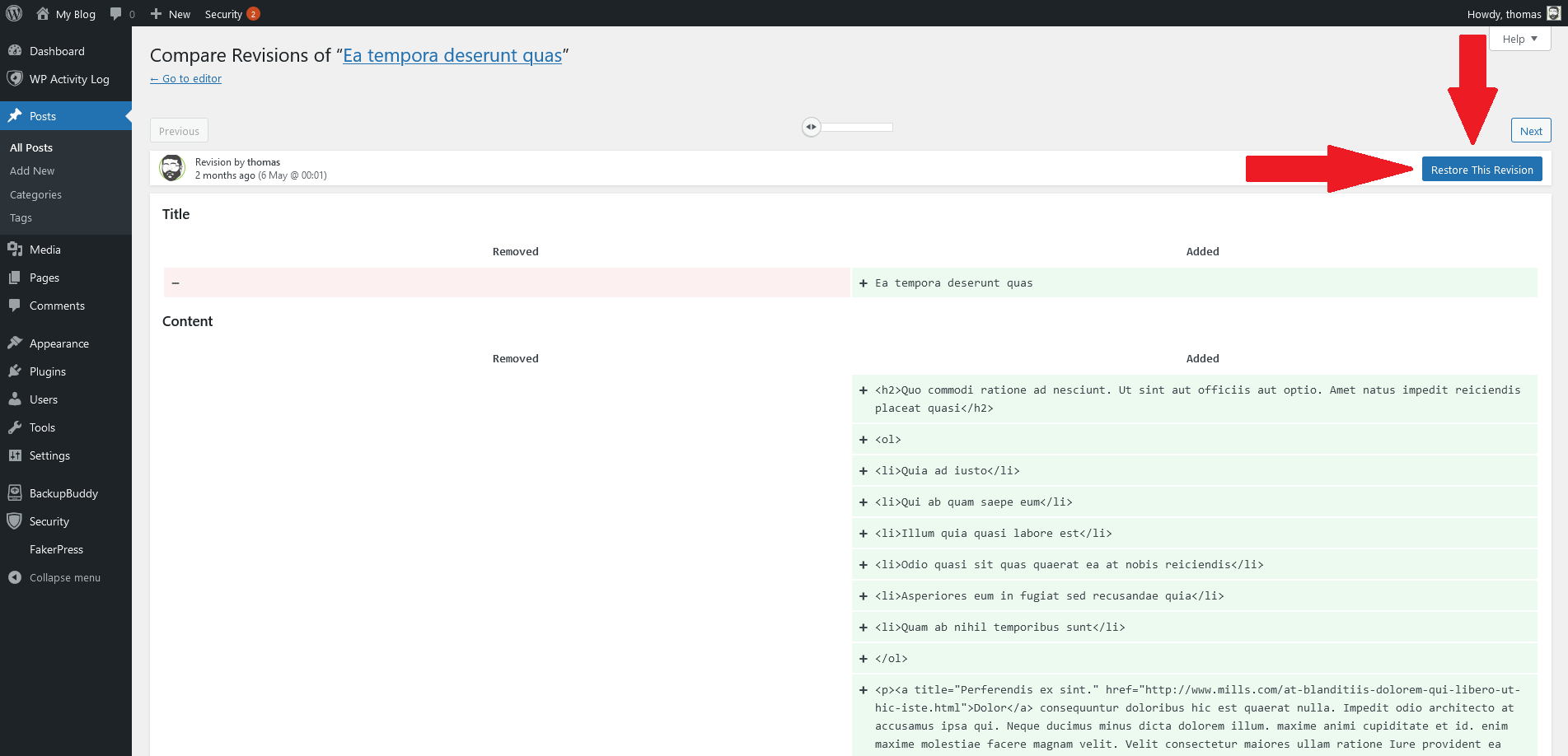 Źródło: help.ithemes.com
Źródło: help.ithemes.comNie ma rozwiązania, które wystarczy jedno kliknięcie, aby przywrócić edytowaną stronę WordPress. Jeśli jednak masz ostatnią kopię zapasową witryny WordPress, możesz przywrócić ją do poprzedniego stanu, wykonując następujące kroki: 1. Zaloguj się do witryny WordPress jako administrator. 2. Przejdź do ekranu Narzędzia > Eksportuj. 3. Wybierz opcję „Cała zawartość” i kliknij przycisk Eksportuj. 4. WordPress utworzy plik XML zawierający zawartość Twojej witryny. 5. Zapisz plik XML na swoim komputerze. 6. Przejdź do ekranu Narzędzia > Importuj. 7. Wybierz opcję „WordPress” i kliknij przycisk Zainstaluj teraz. 8. WordPress poprosi o przesłanie pliku XML. Wybierz plik zapisany w kroku 5 i kliknij przycisk Prześlij plik i importuj. 9. WordPress zaimportuje zawartość z pliku XML i utworzy nowe strony i posty.
Jak przywrócić stronę lub post w WordPress
Można podjąć proste kroki, aby przywrócić stronę lub post WordPress . Możesz również przywrócić stronę lub wpis, przechodząc do stron lub wpisów, klikając Kosz i wybierając odpowiednią stronę lub wpis. Następnym krokiem jest wybór między przywracaniem a trwałym usuwaniem. Aby wrócić do poprzedniej wersji strony lub posta, WordPress zawiera funkcję zmiany, która pozwala zobaczyć wszystkie zmiany wprowadzone od ostatniego sprawdzenia.
Jak odzyskać usunięte posty na WordPress?
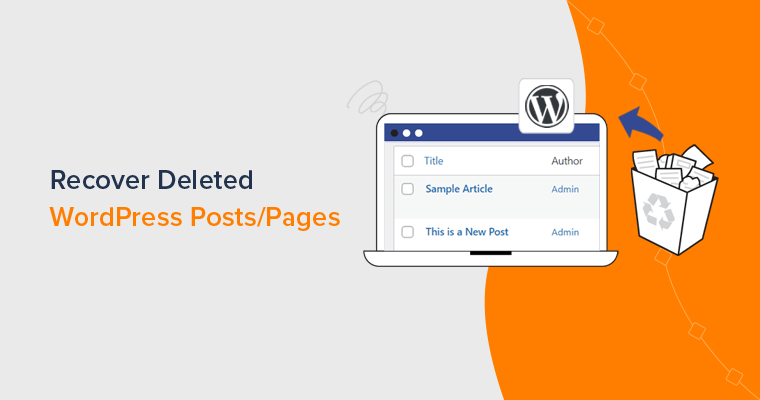 Źródło: www.sitesaga.com
Źródło: www.sitesaga.comPrzejdź do panelu administracyjnego WordPressa i wybierz Strony lub Wpisy (w zależności od tego, który chcesz przywrócić). Gdy klikniesz Kosz, zostaniesz przeniesiony do wszystkich wcześniej usuniętych stron i postów. Wybierz stronę, którą chcesz przywrócić, a następnie kliknij przycisk Przywróć lub Usuń, aby trwale ją usunąć.
Istnieje wiele sposobów na odzyskanie usuniętych postów i stron na blogu w WordPress. W ten sam sposób, w jaki robi to Twój komputer, WordPress nie usuwa trwale Twoich elementów. Nie możesz jednak usunąć swojego Kosza, ponieważ tylko elementy w Koszu zostaną trwale usunięte. Jeśli przypadkowo usunąłeś post na blogu lub stronę z pulpitu WordPress, istnieją dwa sposoby na jego odzyskanie. Obie metody wymagają cofnięcia akcji natychmiast po ich wykonaniu. Strony i posty, które zostały usunięte z indywidualnego konta, są automatycznie archiwizowane w folderze „Kosz” przez maksymalnie 30 dni. Ten samouczek pokaże Ci, jak przywrócić trwale usunięte pliki z kopii zapasowej.
Korzystając z tej metody, możesz odzyskać usunięte posty i strony na blogu WordPress w ciągu kilku sekund. W wielu przypadkach mogłeś użyć wtyczki do tworzenia kopii zapasowych WordPress, takiej jak UpdraftPlus, aby zabezpieczyć swoją witrynę. Jeśli zainstalowałeś już WordPress lokalnie, nie musisz wykonywać tego kroku. Użyjemy wtyczki UpdraftPlus, aby wykonać nasz samouczek w tym artykule. Następnie musisz skonfigurować swoją witrynę WordPress na serwerze lokalnym. Ponieważ posty, które zostały usunięte, zostaną najpierw przywrócone do witryny lokalnej, wymagamy tej funkcji. Podczas tego kursu pokażemy Ci, jak kopiować posty i strony z kopii zapasowej do działającej witryny.
Aby odzyskać zawartość witryny, potrzebujesz pamięci podręcznej Google. W pewnym momencie w historii Google mógł zindeksować Twoją witrynę w sposób, który skutkował jej rankingiem. Możesz go później odzyskać, przechowując go na serwerze firmy. Jakie są sposoby odzyskiwania usuniętych postów i stron z pamięci podręcznej Google? Aby skorzystać z tej funkcji, musisz opublikować swoje posty/strony przed ich usunięciem. Czwartą metodą jest przywrócenie usuniętych stron WooCommerce. Gdy zainstalujesz WooCommerce w swoim sklepie, automatycznie generuje on ważne strony.
Ma to kluczowe znaczenie dla Twojej witryny, ponieważ pozwala zarządzać funkcjami WooCommerce. Utwórz nową stronę z menu strony. Zakładka Produkty będzie widoczna na Stronie Sklepu. Po wybraniu strony będziesz mógł przeglądać swoją stronę Sklepu. Możesz przywrócić stronę WooCommerce, wykonując następujące kroki w WordPress.
Czy WordPress ma kosz?
W WordPressie kosz to tymczasowa lokalizacja, w której można zapisywać usunięte posty, strony i komentarze. Twój komputer, podobnie jak kosz lub kosz na śmieci, zawiera śmieci. Możliwe jest odzyskanie elementu z kosza, jeśli przypadkowo go usuniesz.
Usunięte strony WordPress
W WordPressie nie ma opcji odzyskiwania usuniętych stron. Usunięta strona znika na stałe.
Strona lub post, który wyślesz do kosza, może nie zniknąć na dobre następnego dnia. Jeśli chcesz trwale usunąć post lub stronę, możesz to zrobić w folderze Kosz lub opróżnić cały folder. Jeśli chcesz przywrócić usunięty fragment oprogramowania, naciśnij kilka przycisków na klawiaturze. Za pomocą wtyczki kopii zapasowej możesz przywrócić usuniętą stronę lub post. Za każdym razem, gdy wprowadzasz zmianę w swojej witrynie, Jetpack Backup zapisuje jej kopię. Post lub strona została usunięta, a jasnoczerwona ikona z tekstem Post Trashed wskazuje, że została usunięta. Jeśli korzystasz z dostawcy hostingu, który korzysta z cPanel, możesz to zrobić: wykonaj następujące kroki, aby przywrócić kopię zapasową.
Najlepszym sposobem na przyspieszenie procesu jest ograniczenie przywracanych plików. Należy jednak pamiętać, że przywrócenie witryny do pierwotnego stanu przywróci ją do pierwotnego stanu. Pamięć podręczna Google może służyć do przeglądania zapisanej w pamięci podręcznej wersji strony lub posta. Jeśli znasz adres URL strony, którą chcesz przywrócić, wpisz cache: przed stroną w Google. Internet Archive, organizacja non-profit, udostępnia kolekcję obrazów stron internetowych i innych rodzajów treści. Jest mało prawdopodobne, że zostaniesz trwale usunięty ze strony lub nieumyślnie usunięty post. W większości przypadków pełne odzyskanie zajmie tylko trochę czasu.
Jeśli na stałe usunąłeś swoje posty lub strony, może być konieczne przywrócenie kopii zapasowej. Dzięki wtyczkom do tworzenia kopii zapasowych WordPress, takim jak Jetpack Backup, możesz przywrócić kopię swojej witryny w ciągu kilku sekund. Możesz przypisać całą zawartość użytkownika do innego użytkownika lub usunąć wszystkie jego konta WordPress w tym samym czasie, jeśli usuniesz konto użytkownika ze swojej witryny WordPress. Jeśli chodzi o usuwanie, możesz dodawać komentarze równie łatwo, jak na stronach i postach. Aby przywrócić usunięte komentarze, musisz najpierw przywrócić kopię zapasową lub ręcznie odtworzyć każdą stronę. Możesz usunąć post lub stronę z głównego menu nawigacyjnego, klikając go. Najłatwiej to zrobić, przechodząc do menu wyglądu na pulpicie WordPress. W obszarze Widoczność możesz wybrać między ochroną hasłem a prywatnym. W przypadku wpisu prywatnego możesz przyznać dostęp tylko Redaktorowi lub Administratorowi.
Jak odzyskać usunięte posty lub strony w WordPress
Możesz usunąć post, stronę lub komentarz ze swojej witryny i przenieść go do folderu Kosz. Istnieją osobne foldery kosza na posty, strony i komentarze. Za pomocą tej funkcji można odzyskać post lub stronę, która została usunięta z witryny WordPress.com. Kreator kopii zapasowej można znaleźć w sekcji plików w cpanelu. Prześlij plik kopii zapasowej i postępuj zgodnie z instrukcjami wyświetlanymi na ekranie, aby przywrócić usunięte posty i strony. Możesz sprawdzić kopię zapasową swojej witryny Wordpress za pomocą instalatora aplikacji softaculous w Cpanel. Aby odzyskać usunięte strony, przejdź do zakładki Strony i poszukaj ich. Strony muszą zostać zreorganizowane. Jeśli chcesz przywrócić pojedynczą stronę, najedź na nią i dotknij/dotknij ikony Przywróć dla tego elementu. Aby przywrócić wiele stron, kliknij lub naciśnij przycisk Przywróć, jeśli chcesz przywrócić elementy, które zostały usunięte.
WordPress Zobacz, kto usunął stronę
Nie ma możliwości sprawdzenia, kto usunął stronę w WordPressie. Jeśli masz dostęp do bazy danych WordPressa , możesz przejrzeć tabelę postów i zobaczyć, kiedy post został usunięty. Nie ma jednak sposobu, aby stwierdzić, kto usunął post.
Jak wyszukać konkretną stronę
Pasek wyszukiwania w lewym górnym rogu karty „Wszystkie strony” może służyć do znajdowania slugów konkretnej starej strony (na przykład „mojastrona”).
Jak przywrócić usunięte strony w Google Chrome
Gdy klikniesz prawym przyciskiem myszy pusty obszar na pasku kart, możesz również ponownie otworzyć wcześniej zamknięte karty. Na komputerze Mac możesz użyć skrótu klawiaturowego o nazwie Ctrl Shift T (lub Command Shift T, jeśli wolisz), aby ponownie otworzyć poprzednią stronę karty.

Podczas korzystania z Google Chrome generuje historię przeglądania sieci dla użytkownika, która obejmuje liczbę odwiedzonych stron, a także tytuł strony i spędzony czas. Zapewnia użytkownikom plik historii, który pozwala im wrócić do przypadkowo zamkniętych stron , przypominając im, gdzie byli w sieci. W tym poście pokażę, jak odzyskać usuniętą historię Google Chrome w ośmiu prostych krokach. Po włączeniu tej ścieżki pliki historii Google Chrome są zapisywane w tej ścieżce. C:/Users/Username/ApplicationData/Local/Google/Chrome/User Data/Default. Wpisz chrome://version/ na pasku adresu, aby znaleźć lokalizację historii Chrome. Nie jest dobrym pomysłem ponowne uruchamianie lub wyłączanie komputera po usunięciu historii Chrome.
Jeśli utracisz historię przeglądania Google Chrome, może być możliwy dostęp do niej za pomocą plików cookie. Korzystając z Mojej aktywności, możesz łatwo zarządzać swoją aktywnością na koncie Google. Plik dziennika to plik bazy danych ukryty na twoim komputerze, który zawiera wszystkie strony internetowe, które kiedykolwiek odwiedziłeś w przeszłości. Ten plik zawiera index.dat, który może być używany do wyświetlania wszystkich adresów URL i stron internetowych, do których uzyskałeś dostęp. Zmiana ustawień na komputerze pozwoli Ci zobaczyć ukryte pliki i foldery. Jeśli chcesz zachować prywatność, całkowicie usuń historię przeglądania Chrome.
Jak korzystać z Wayback Machine
Aby korzystać z Wayback Machine, musisz najpierw zalogować się na swoje konto Archive. Następnie w menu rozwijanym historii na stronie głównej Wayback Machine wybierz okres. Możesz także wyszukiwać informacje, wpisując nazwę. Na przykład, jeśli usuniesz stronę 15 października 2012 r., wybierz folder 2012. Po wybraniu okresu kliknij przycisk Przejdź, aby przejść do tego okresu. Zobaczysz stronę, która wygląda dokładnie tak, jak ta, którą widziałeś w Wayback Machine, z niebieską ikoną kapsuły czasu w pobliżu. Najeżdżając kursorem myszy na kapsułę czasu, możesz zobaczyć listę stron, które zostały zarchiwizowane w tym okresie. Jeśli chcesz przywrócić określoną stronę , kliknij przycisk Przywróć. Wayback Machine otwiera nowe okno po uruchomieniu. Jeśli chcesz przywrócić wszystkie łącza, przejdź do przycisku Przywróć wszystkie łącza.
Usunąłem moją stronę główną w WordPress
Przykro nam, że usunąłeś swoją stronę główną w WordPressie. Jeśli nie chciałeś tego zrobić, możesz przywrócić swoją stronę główną, wykonując następujące czynności:
1. Zaloguj się do swojego konta WordPress.
2. Kliknij kartę „Narzędzia” na lewym pasku bocznym.
3. Kliknij narzędzie „Eksportuj”.
4. Wybierz opcję „Cała zawartość”.
5. Kliknij przycisk „Pobierz plik eksportu”.
6. Zapisz plik na swoim komputerze.
7. Zaloguj się ponownie na swoje konto WordPress.
8.
9. Kliknij narzędzie „Importuj”.
10. Kliknij przycisk „Wybierz plik” i wybierz plik, który wyeksportowałeś w kroku 5.
11. Kliknij na przycisk „Prześlij plik i importuj”.
12. Zaznacz opcję „Importuj załączniki” i kliknij przycisk „Prześlij”.
Twoja strona główna powinna zostać przywrócona.
Jak zmienić swoją stronę główną na WordPress.com
Jeśli nie możesz znaleźć swojej strony głównej lub chcesz użyć innej strony , możesz to zmienić w WordPress.com. Aby znaleźć stronę, której chcesz użyć jako strony głównej, przejdź do Ustawienia > Ogólne > Tytuł witryny i wpisz tytuł, którego chcesz użyć. Aby go zapisać, przejdź do prawego górnego rogu strony i wybierz Zapisz.
Jak przywrócić usunięty motyw WordPress
Podczas korzystania z funkcji WPBackItUp Restore nie będą przeszkadzać żadne problemy z konfiguracją. Po kliknięciu przycisku „Przywróć” kopia zapasowa bazy danych, wtyczek, motywów i plików multimedialnych zostanie automatycznie przywrócona.
Gdy zmienisz motywy, a następnie powrócisz do oryginalnych motywów, wprowadzone dostosowania zostaną usunięte. Twoje przeglądanie i pliki cookie mogą zostać wyczyszczone. Jeśli nie usunąłeś poprzedniego nagłówka (lub jego rodzica), pojawi się on ponownie w Twojej Bibliotece mediów. Gdy zmienimy motywy, możliwe jest, że widżety zostaną przeniesione do pola Nieaktywnego widżetu.
Czy mogę ponownie zainstalować motyw w WordPress?
Przejdź do WP Admin, aby rozpocząć. Następnym krokiem jest przesłanie najnowszego zip motywu, a następnie aktywacja go (zobacz Instalowanie motywów, aby zapoznać się z samouczkiem na temat tego kroku). Jeśli korzystasz z WordPressa w wersji 5.5 lub niższej, inny motyw zostanie tymczasowo aktywowany, zostanie wykonane usunięcie, a motyw zostanie ponownie zainstalowany.
Opcje odzyskiwania
Odzyskiwanie można znaleźć w polu wyszukiwania Panelu sterowania. Po wybraniu Odzyskiwania możesz wykonać przywracanie systemu. Możesz teraz przejść do następnego kroku, wybierając Przywróć pliki systemowe i ustawienia. Należy wybrać punkt przywracania, którego chcesz użyć na liście wyników, a następnie wybrać opcję Skanuj w poszukiwaniu programów, których dotyczy problem.
Możesz określić, która opcja odzyskiwania najlepiej sprawdzi się na Twoim komputerze, przeglądając poniższą tabelę. Postępuj zgodnie z instrukcjami na następnym ekranie, aby sprawdzić, czy wszystko wróciło do normy. Jeśli zaszyfrujesz urządzenie, będziesz potrzebować klucza BitLocker, aby zresetować komputer. Możesz wyłączyć urządzenie, przytrzymując przycisk zasilania przez 10 sekund. Pierwszą oznaką, że system Windows jest teraz uruchomiony, jest zazwyczaj pojawienie się logo producenta na urządzeniach po ich ponownym uruchomieniu (na przykład niektóre mogą wyświetlać logo, gdy system operacyjny jest uruchomiony). Jeśli chcesz całkowicie ponownie zainstalować system Windows, możesz uruchomić komputer za pomocą nośnika instalacyjnego i z niego odinstalować system operacyjny Windows. Jeśli masz klucz produktu Windows 11, musisz go wprowadzić.
Jeśli komputer nie uruchamia się i nie utworzono dysku odzyskiwania, pobierz nośnik instalacyjny i użyj go do przywrócenia do punktu przywracania systemu lub zresetowania. Twoje pliki osobiste nie zostaną naruszone, dopóki przywracasz je z punktu przywracania. Jeśli komputer nie może się uruchomić, możesz przywrócić go z punktu przywracania systemu lub odzyskać go z dysku odzyskiwania. Jeśli chcesz ponownie zainstalować system Windows 11, przejdź do Opcji zaawansowanych. Możesz wrócić do poprzedniej wersji systemu Windows po uaktualnieniu z jednej do drugiej w Ustawieniach. Jeśli wrócisz do wcześniejszej kompilacji, nie zostaniesz usunięty z niejawnego programu testów. Przywracanie nie wpłynie na dane osobowe, ale aplikacje, sterowniki i aktualizacje zostaną usunięte.
Jeśli na komputerze występują jakiekolwiek problemy, poniższa tabela może pomóc w wyborze opcji odzyskiwania. Jeśli masz problemy z instalacją aktualizacji systemu Windows, możesz ją odinstalować. Jeśli Twoje urządzenie zostało zaszyfrowane, musisz mieć klucz BitLocker, aby zresetować komputer. Podczas procesu resetowania możliwe jest, że ekran pozostanie czarny przez dłuższy czas. Przytrzymaj przycisk zasilania przez 10 sekund zaraz po uruchomieniu systemu Windows (na przykład niektóre urządzenia wyświetlają logo producenta podczas zamykania). Jeśli Twoje urządzenie zostało zainfekowane, zaktualizuj oprogramowanie antywirusowe. Jeśli komputer działa prawidłowo, odwiedź witrynę pobierania oprogramowania firmy Microsoft.
Narzędzie do tworzenia multimediów w systemie Windows 10 można pobrać i uruchomić. W przypadkach, gdy komputer nie uruchamia się, można użyć dysku odzyskiwania, aby przywrócić go z punktu przywracania systemu. Dane osobowe nie zostaną naruszone, dopóki nie zostaną przywrócone z punktu przywracania. Po uaktualnieniu do systemu Windows 10 przez ograniczony czas będziesz mieć dostęp do poprzedniej wersji. Opcje zaawansowane oferują prostą metodę przywracania poprzedniego punktu przywracania systemu . Zachowa twoje osobiste pliki, ale usunie wszystkie aplikacje lub sterowniki, które zainstalowałeś podczas aktualizacji. Jeśli jesteś niejawnym testerem i kompilacja podglądu nie działa dla Ciebie, przejdź do Ustawień.
W menu Opcje przejdź do poprzedniej wersji systemu Windows 10 i wybierz Start stamtąd. Jest to jedyny sposób na przywrócenie komputera do poprzedniego stanu, znanego jako punkt przywracania systemu. Możesz zresetować komputer lub przywrócić go do pierwotnego stanu, jeśli nie działa tak, jak kiedyś. Jeśli system Windows nie znajdzie żadnych brakujących plików , będzie potrzebować nośnika odzyskiwania, którym jest zwykle dysk DVD lub pendrive. Dzięki dyskowi odzyskiwania możesz rozwiązywać problemy i naprawiać komputer w bezpieczniejszy, szybszy i bardziej niezawodny sposób. W przypadku uaktualnienia do systemu Windows 8 partycja odzyskiwania komputera zostanie zresetowana do systemu Windows 8. Zaleca się zresetowanie komputera.
Aby zmienić ustawienia komputera, przesuń palcem do prawej krawędzi ekranu, aby przejść do Ustawień. Ten proces całkowicie usuwa wszystko i ponownie instaluje system Windows. Nie można już używać aplikacji zainstalowanych z witryn internetowych i płyt DVD. Nie ma to wpływu na pliki osobiste, ale może usunąć ostatnio zainstalowane aplikacje i sterowniki. Podczas instalowania nowych aktualizacji systemu Windows i aplikacji komputerowych system Windows automatycznie generuje punkt przywracania. Jeśli masz laptopa firmy Dell, możesz przywrócić go do stanu sprzed połączenia z Internetem. Stuknij przycisk Szukaj, jeśli znajdujesz się przy prawej krawędzi ekranu.
