Jak usunąć datę z adresów URL WordPress
Opublikowany: 2023-09-13Czy chcesz usunąć datę z adresów URL WordPress?
WordPress ma przyjazną dla SEO strukturę adresów URL. Obejmuje to kilka formatów linków, w tym taki, który dodaje daty do adresów URL postów WordPress.
W tym artykule pokażemy, jak łatwo usunąć datę z adresów URL WordPress.
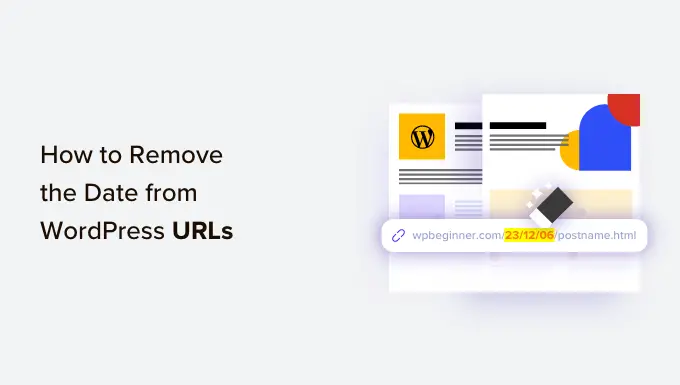
Dlaczego daty pojawiają się w adresach URL WordPress
Domyślnie WordPress używa nieczytelnej dla człowieka struktury linków dla adresów URL postów i stron, która wygląda następująco:
https://example.com/?p=123
Używa to identyfikatora posta w adresie URL, który nie wygląda dobrze i nie jest zbyt znaczący.
Na szczęście strona Ustawienia WordPress » Linki bezpośrednie pozwala łatwo zmienić te domyślne linki na coś bardziej znaczącego i przyjaznego dla SEO.
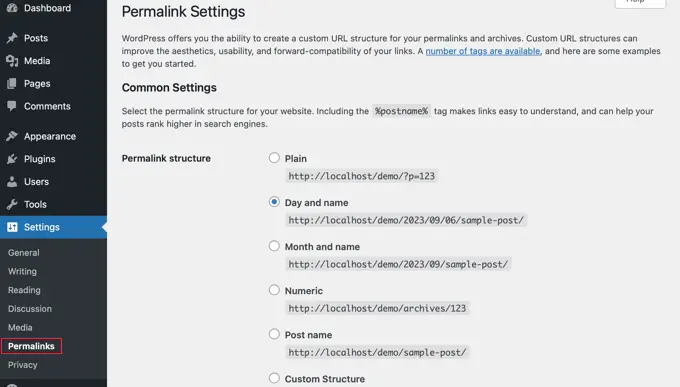
Niektórzy użytkownicy WordPressa wybierają opcję „Miesiąc i imię” lub „Dzień i imię”. Dodają one parametry daty do adresów URL WordPress.
Linki bezpośrednie „Dzień i nazwa” obejmują rok, miesiąc i dzień w następujący sposób:
https://example.com/2023/09/03/sample-post/
Linki bezpośrednie „Miesiąc i nazwa” zawierają rok i miesiąc:
https://example.com/2023/09/sample-post/
Te adresy URL są lepsze niż domyślne brzydkie adresy URL i są również przyjazne dla SEO. Są one jednak niepotrzebnie długie i z biegiem czasu daty sprawią, że Twoje artykuły będą wyglądać na stare.
Dlatego wielu użytkowników woli zamiast tego strukturę adresu URL „Nazwa wpisu”. Spowoduje to usunięcie daty i po prostu użycie słowa kluczowego post slug w adresie URL.
Linki bezpośrednie „Nazwa wpisu” nie zawierają żadnych informacji o dacie w adresie URL:
https://example.com/sample-post/
Ta struktura adresu URL jest krótsza, sensowna, przyjazna dla SEO i nie będzie wyglądać na przestarzałą.
Rozważania przed usunięciem daty z adresów URL WordPress
Jeśli rozpoczynasz nowy blog WordPress i jeszcze go nie uruchomiłeś, możesz bezpiecznie usunąć datę z adresów URL WordPress.
Jeśli jednak Twoja witryna istnieje już od jakiegoś czasu, jest kilka rzeczy, o których powinieneś pamiętać.
Zmiana struktury adresu URL może skutkować błędami 404 dla użytkowników i wyszukiwarek. Oznacza to, że w raportach Google Search Console możesz zobaczyć ostrzeżenia i błędy.
Ponadto może to mieć wpływ na rankingi Twojej wyszukiwarki, ponieważ linki zwrotne do Twoich starych artykułów również będą teraz prowadzić do błędów 404.
Obydwa problemy można rozwiązać, konfigurując przekierowania. W dalszej części tego artykułu pokażemy, jak to zrobić.
Zmiana struktury adresu URL spowoduje również zresetowanie licznika udostępnień w mediach społecznościowych. Niestety większość usług zliczania udostępnień w mediach społecznościowych nie śledzi przekierowanych adresów URL i resetuje liczniki.
Usuwanie daty z adresów URL WordPress
Najpierw musisz utworzyć pełną kopię zapasową swojej witryny WordPress. Umożliwi to przywrócenie witryny do wcześniejszego stanu, na wypadek gdyby coś nie poszło zgodnie z oczekiwaniami.
Następnie musisz odwiedzić stronę Ustawienia » Linki bezpośrednie i wybrać opcję „Nazwa wpisu” jako opcję łącza bezpośredniego.
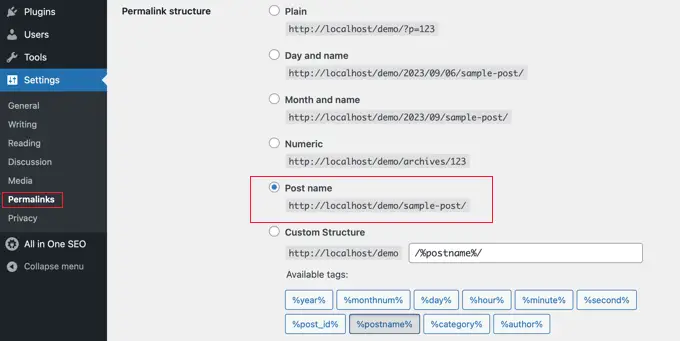
Nie zapomnij kliknąć przycisku „Zapisz zmiany” u dołu strony, aby zapisać zmiany.
WordPress usunie teraz datę z adresów URL WordPress i użyje tylko nazwy postu. Zrobi to zarówno w przypadku istniejących postów i stron, jak i tych, które dodasz w przyszłości.
Konfigurowanie przekierowań w celu zachowania rankingów SEO
Teraz, gdy usunąłeś datę z adresów URL WordPress, musisz skonfigurować odpowiednie przekierowania 301. Jak powiedzieliśmy, dzięki temu użytkownicy nie będą widzieć komunikatów o błędach 404, gdy klikną stary link.
Te przekierowania będą odsyłać użytkowników do zaktualizowanych adresów URL bez wyświetlania błędu 404. Pomoże to również wyszukiwarkom zrozumieć, że stare adresy URL zostały przeniesione do nowych adresów URL.
Omówimy 2 metody, których możesz użyć do utworzenia przekierowań 301 w WordPress:
- Konfigurowanie przekierowań za pomocą AIOSEO (zalecane)
- Konfigurowanie przekierowań za pomocą przekierowania (bezpłatne)
Metoda 1: Konfigurowanie przekierowań przy użyciu AIOSEO (zalecane)
Najlepszym sposobem skonfigurowania przekierowań jest użycie wtyczki All in One SEO (AIOSEO). Dzieje się tak dlatego, że zawiera zaawansowaną funkcję Menedżera przekierowań, która umożliwia tworzenie masowych przekierowań 301, a także przekierowań automatycznych, przekierowań całej witryny, śledzenia błędów 404 i nie tylko.
Uwaga: do korzystania z menedżera przekierowań będziesz potrzebować aplikacji AIOSEO Pro. Istnieje również darmowa wersja AIOSEO, ale nie zawiera przekierowań 301.
Najpierw musisz zainstalować i skonfigurować wtyczkę AIOSEO Pro na swojej stronie internetowej. Aby uzyskać więcej informacji, zapoznaj się z naszym przewodnikiem krok po kroku dotyczącym prawidłowego skonfigurowania All in One SEO.
Po aktywowaniu wtyczki musisz przejść do All in One SEO » Przekierowania w panelu WordPress, a następnie kliknąć przycisk „Aktywuj przekierowania”.
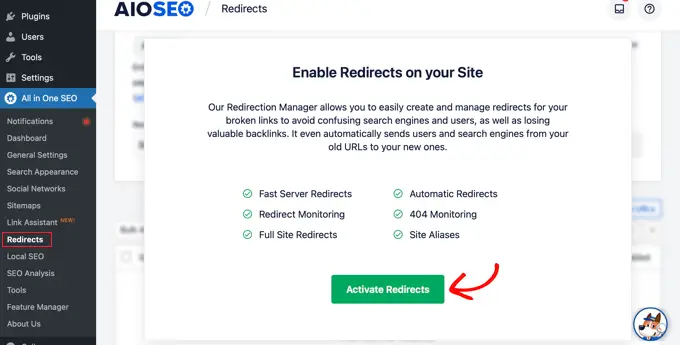
Zobaczysz teraz zakładkę „Przekierowania” w All in One SEO, gdzie możesz dodać swoje pierwsze przekierowanie.
Na tej stronie zobaczysz ustawienia, w których możesz wprowadzić „Źródłowy adres URL” i „Docelowy adres URL”.
Źródłowy adres URL będzie opisywał starą strukturę bezpośredniego łącza URL, a docelowy adres URL będzie opisywał nowy bezpośredni link URL wpisu, do którego należy przekierować.

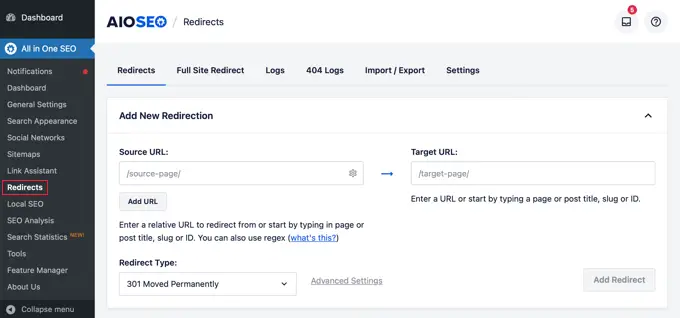
W tym celu użyjemy wyrażeń regularnych, znanych również jako Regex. Wyrażenia regularne zapewniają potężny i elastyczny sposób wyszukiwania i manipulowania określonymi wzorami znaków. Wykorzystamy je do dopasowania wzorca linku bezpośredniego w adresach URL, które musimy przekierować.
Jeśli wcześniej korzystałeś z linków bezpośrednich „Dzień i nazwa”, musisz wprowadzić te wyrażenia regularne w polach źródłowych i docelowych:
- Adres URL źródła:
^/(d*)/(d*)/(d*)/([A-Za-z0-9-*]) - Docelowy adres URL:
/$4
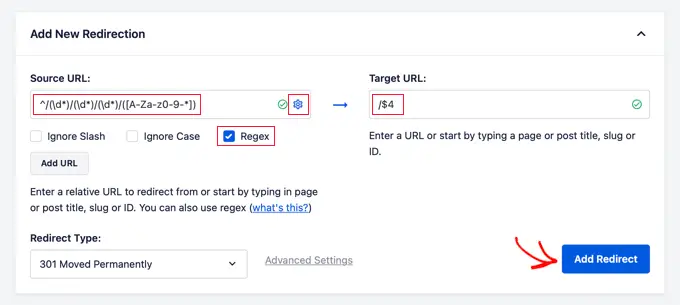
Będziesz także musiał kliknąć ikonę koła zębatego obok źródłowego adresu URL, aby wyświetlić trzy pola wyboru. Upewnij się, że zaznaczone jest tylko pole „Regex”. Ta opcja włącza wyrażenia regularne w polach źródłowych i docelowych.
Jeśli jednak korzystałeś z linków bezpośrednich „Miesiąc i nazwa”, zamiast tego będziesz musiał wprowadzić te wartości wyrażeń regularnych:
- Adres URL źródła:
^/(d*)/(d*)/([A-Za-z0-9-*]) - Docelowy adres URL:
/$3
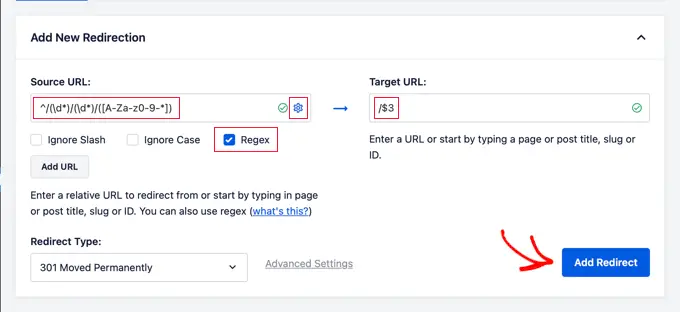
Po dodaniu wartości źródłowego i docelowego adresu URL upewnij się, że typ przekierowania to „301 Przeniesiony na stałe”, a następnie kliknij przycisk „Dodaj przekierowanie”.
Twoje przekierowanie zostanie utworzone. Teraz, jeśli użytkownik kliknie link korzystający ze starej struktury linku bezpośredniego, zostanie automatycznie przekierowany do odpowiedniego wpisu przy użyciu nowego adresu URL opartego na nazwie.
Możesz zobaczyć swoje przekierowanie, przewijając w dół do sekcji dzienników. W kolumnie „Odwiedziny” możesz zobaczyć, ilu odwiedzających witrynę zostało przekierowanych, i możesz włączyć lub wyłączyć przekierowanie za pomocą przełącznika „Włączone”.
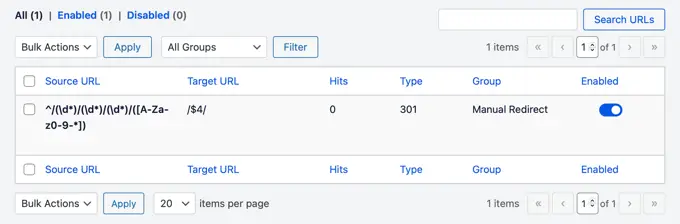
Metoda 2: Konfigurowanie przekierowań za pomocą przekierowania (bezpłatne)
Jeśli wolisz skorzystać z darmowej wtyczki, możesz wybrać naszą drugą metodę.
Najpierw musisz zainstalować i aktywować wtyczkę Przekierowanie. Aby uzyskać więcej informacji, zapoznaj się z naszym przewodnikiem krok po kroku dotyczącym instalacji wtyczki WordPress.
Po aktywacji przejdź do Narzędzia » Przekierowanie i kliknij przycisk „Rozpocznij instalację”.
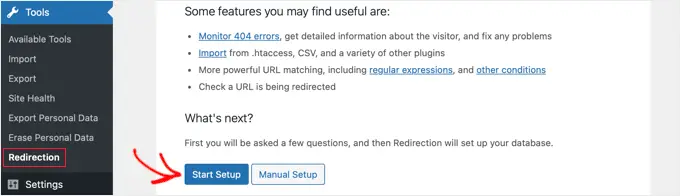
Wtyczka wyświetli następnie kilka opcji. Może automatycznie wykryć i powiadomić Cię, jeśli adres URL wpisu ulegnie zmianie, a także prowadzić rejestr przekierowań.
Możesz także pozostawić obie opcje niezaznaczone i po prostu kliknąć przycisk „Kontynuuj”.
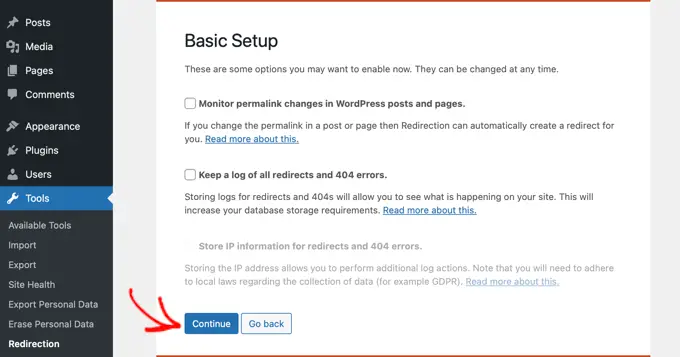
Następnie wtyczka przeprowadzi kilka testów i jeśli wszystko będzie wyglądać dobrze, możesz kliknąć przycisk „Zakończ konfigurację”, a następnie komunikat „Gotowy do rozpoczęcia!” przycisk. Ustawienia wtyczki zostaną zapisane w bazie danych WordPress.
Zobaczysz teraz stronę ustawień wtyczki. W tym miejscu należy kliknąć przycisk „Dodaj nowe” u góry strony lub po prostu przewinąć w dół do sekcji „Dodaj nowe przekierowanie”.
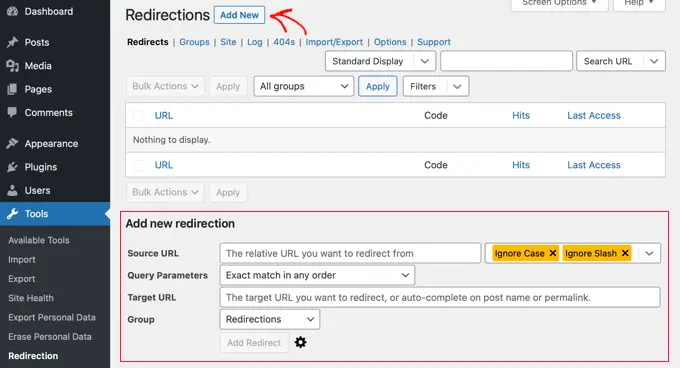
Zobaczysz formularz z polami „Źródłowy adres URL” i „Docelowy adres URL”. Źródłowy adres URL będzie opisywał starą strukturę adresu URL, a docelowy adres URL będzie opisywał nowe adresy URL.
Jeśli korzystałeś z linków bezpośrednich „Dzień i nazwa”, w polach źródłowych i docelowych wpiszesz następujące wartości:
- Adres URL źródła:
/(d*)/(d*)/(d*)/([A-Za-z0-9-*]) - Docelowy adres URL:
/$4
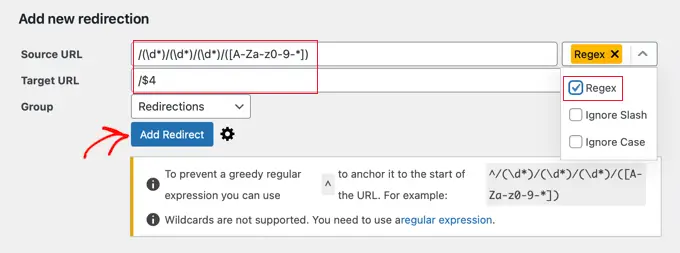
Jeśli korzystałeś z linków bezpośrednich „Miesiąc i nazwa”, wpisz następujące wartości:
- Adres URL źródła:
/(d*)/(d*)/([A-Za-z0-9-*]) - Docelowy adres URL:
/$3
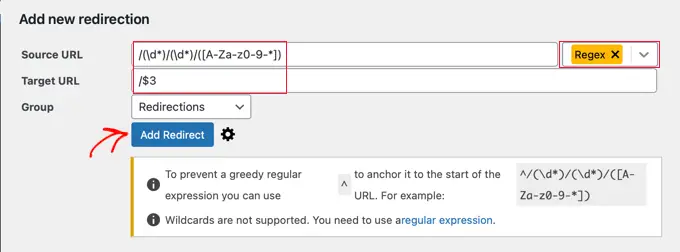
Nie zapomnij wybrać „Regex” z rozwijanego menu, zanim klikniesz przycisk „Dodaj przekierowanie”, aby zapisać zmiany.
Wtyczka będzie teraz przekierowywać użytkowników do nowych adresów URL opartych na nazwach.
Mamy nadzieję, że ten artykuł pomógł Ci dowiedzieć się, jak łatwo usunąć datę z adresów URL WordPress. Możesz także zapoznać się z naszym przewodnikiem po najpopularniejszych błędach WordPress i sposobach ich naprawienia, a także naszym eksperckim wyborem najlepszych wtyczek SEO do WordPress.
Jeśli spodobał Ci się ten artykuł, zasubskrybuj nasz kanał YouTube, aby zapoznać się z samouczkami wideo WordPress. Można nas znaleźć także na Twitterze i Facebooku.
