Jak przywrócić poprzednią wersję na WordPress (metody przyjazne dla użytkownika)
Opublikowany: 2022-06-24Ups! Coś poszło nie tak i musisz przywrócić poprzednią wersję na WordPress. Niezależnie od tego, czy masz do czynienia ze zhakowaną witryną, niekompatybilnymi aktualizacjami, czy po prostu musisz odzyskać utraconą zawartość, możesz stosunkowo łatwo przywrócić poprzednią wersję.
Oto najlepsze przyjazne dla użytkownika metody od naszych ekspertów Siteefy, aby odzyskać poprzednią wersję na WordPress!
Przywróć poprzednią wersję posta lub strony
W zależności od problemu wykonanie pełnej kopii zapasowej przywracania może nie być konieczne. Na przykład, jeśli przez pomyłkę zgubiłeś lub zastąpiłeś treść, możesz po prostu przywrócić poprzednią wersję tego posta lub strony.
Na szczęście jest to łatwe. Przejdź do danego posta lub strony, a następnie kliknij pole „ Post” w prawym rogu. Kliknij ikonę zegara z napisem „ Wersje”.
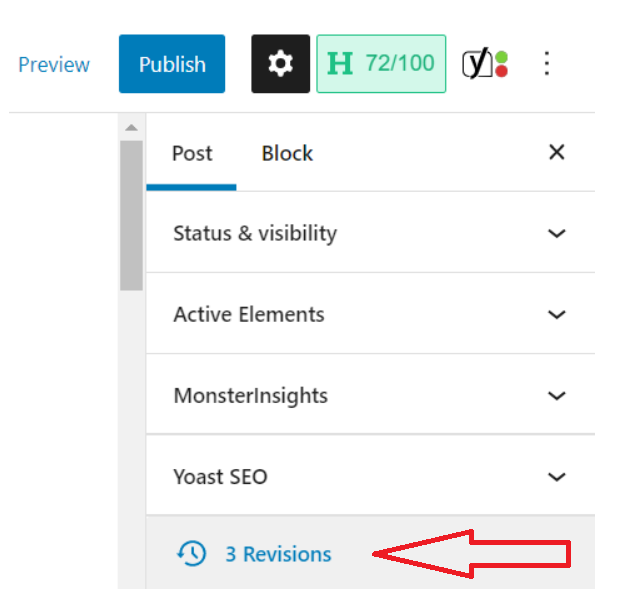
Z tego miejsca zostaniesz przeniesiony na stronę porównawczą, na której możesz zobaczyć różnice między wersjami. Użyj suwaka, aby przewijać w przód iw tył oraz przeglądać wersje.
Gdy już wiesz, którą wersję chcesz przywrócić, kliknij niebieski przycisk „Przywróć tę wersję”.
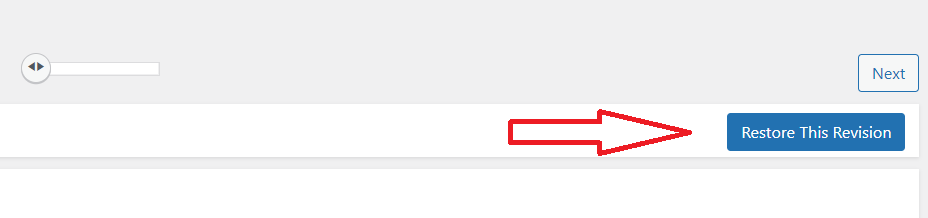
Spowoduje to załadowanie wybranej wersji do edytora WordPress.
📝Uwaga
Aby kontynuować tę wersję, kliknij „Opublikuj” lub „Aktualizuj” na górnym pasku edytora.
I voila! Przywróciłeś teraz wymaganą zawartość strony lub posta.
Kluczowe kwestie dotyczące pełnego przywrócenia kopii zapasowej
Jeśli przywracanie strony lub posta nie spełnia Twoich potrzeb, musisz wykonać pełną kopię zapasową odzyskiwania, którą wyjaśnimy poniżej.
Pamiętaj, że całkowite przywrócenie poprzedniej wersji WordPressa powinno być ostatecznością, ponieważ istnieje pewne ryzyko, które może wpłynąć na integralność i wydajność Twojej witryny.
Z tego powodu przywrócenie witryny należy rozważać tylko wtedy, gdy wydarzyło się coś istotnego, na przykład w wyniku ataku hakerskiego lub nadpisania kluczowych plików po poważnych zmianach. Pokażemy Ci, jak to zrobić.
Przywróć poprzednią wersję swojej witryny WordPress za pomocą programu Updraft
Jak wspomnieliśmy, może być konieczne wykonanie kopii zapasowej przywracania w przypadku poważniejszych problemów, takich jak problemy z niekompatybilnością po aktualizacji lub atak złośliwego oprogramowania, który uszkodził witrynę.
Przywracanie poprzedniej wersji jest również dobrym pomysłem, jeśli nie masz pewności, co się dzieje z Twoją witryną. Jeśli potrzebujesz trochę czasu na rozwiązanie problemu, możesz przywrócić kopię zapasową dla swoich klientów, gdy już to rozwiążesz.
1: Zainstaluj wtyczkę Backup WordPress
Chociaż możesz ręcznie przywrócić witrynę WordPress, jeśli masz gotową kopię zapasową, o wiele mniej stresujące jest korzystanie z najlepszej wtyczki do tworzenia kopii zapasowych, takiej jak Updraft, Jetpack lub innego narzędzia.
Jeśli nie jesteś dobrze zorientowany w kodowaniu, zdecydowanie zalecamy wybór wtyczki.
📝Uwaga
Updraft jest uważany za jedną z najlepszych wtyczek do przywracania i automatycznego tworzenia kopii zapasowych, więc użyjemy tego, aby pokazać, jak to zrobić. Możesz jednak wybrać swoje ulubione narzędzie do tworzenia kopii zapasowych z katalogu wtyczek WordPress.
Aby pobrać wtyczkę Updraft, przejdź do „ Wtyczki” → „ Dodaj nowy” i wyszukaj Updraft w wyszukiwaniu. Stąd możesz po prostu kliknąć „Zainstaluj teraz” , a następnie „Aktywuj”.
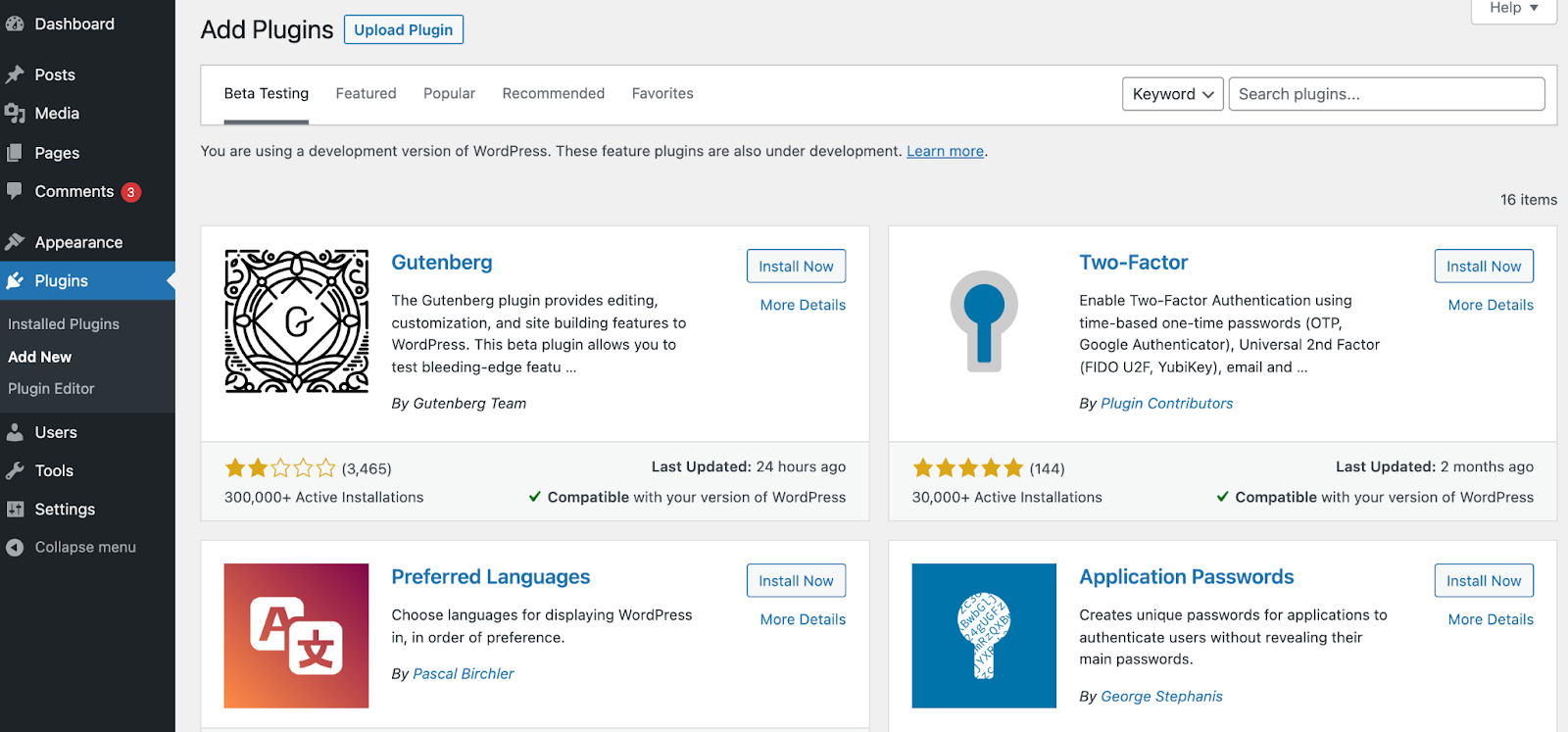
2. Utwórz kopię zapasową lub skonfiguruj automatyczny harmonogram
Po zainstalowaniu preferowanej wtyczki nadszedł czas, aby uzyskać kopię zapasową witryny. To jest koniecznością: nie można przywrócić poprzedniej wersji na WordPress bez ukończonej kopii zapasowej.

Aby skonfigurować konto Updraft, przejdź do WordPressa „ Ustawienia” → „ Kopie zapasowe UpdraftPlus” → zakładka „Ustawienia”.
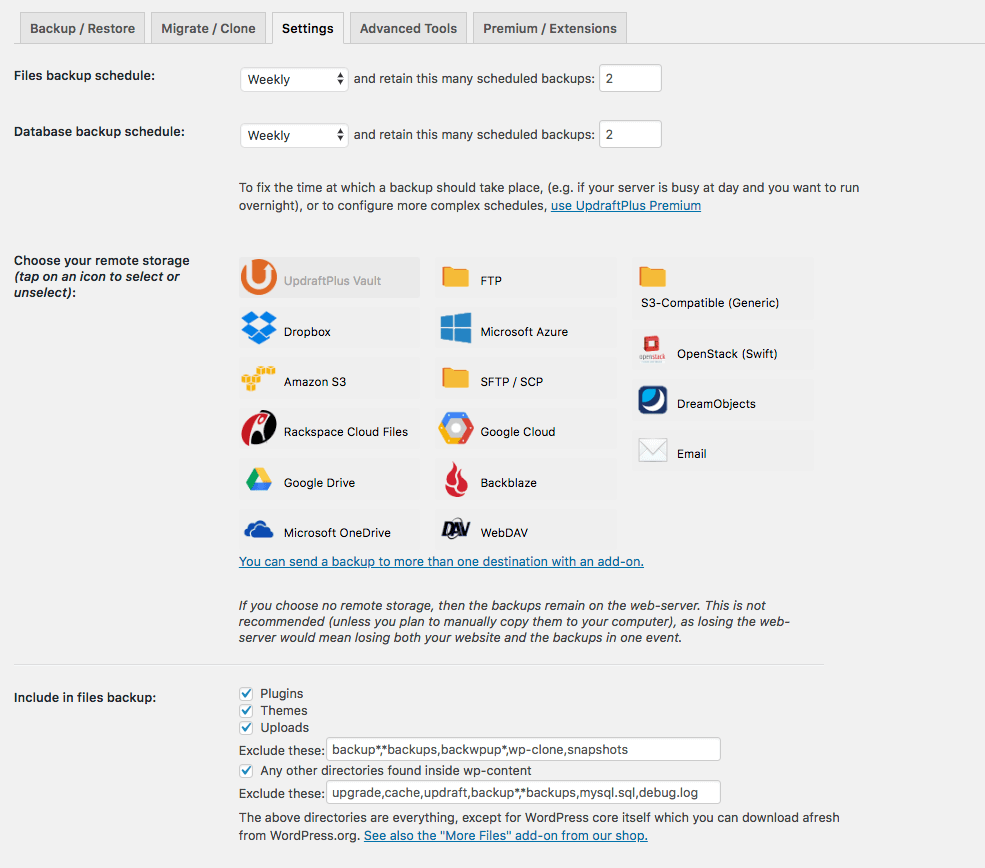
W tym miejscu możesz wybrać harmonogram tworzenia kopii zapasowych, a także liczbę kopii zapasowych do przechowywania w czasie. Masz również wybór, gdzie chcesz je zapisać, na przykład Dysk Google, Microsoft OneDrive lub inny folder plików.
Tutaj możesz postępować zgodnie z instrukcjami wyświetlanymi na ekranie dla preferowanych ustawień i kliknąć "Zapisz zmiany".
Jeśli skonfigurujesz automatyczne kopie zapasowe, Updraft wykona to bez konieczności wykonywania dalszych czynności.
Możesz nawet wyświetlić „Następne zaplanowane kopie zapasowe” , aby upewnić się, że jest to zgodne z Twoimi upodobaniami.
3. Przywróć poprzednią wersję z dowolnej listy
Teraz, gdy masz już plan tworzenia kopii zapasowych, możesz uzyskać dostęp do poprzednich wersji WordPressa i przywrócić je w razie potrzeby.
Jeśli chcesz przywrócić poprzednią wersję, po prostu przejdź do „Ustawienia” → „ UpdraftPlus Backup/Restore” w menu WordPress. Przewiń w dół do „Istniejących kopii zapasowych”.
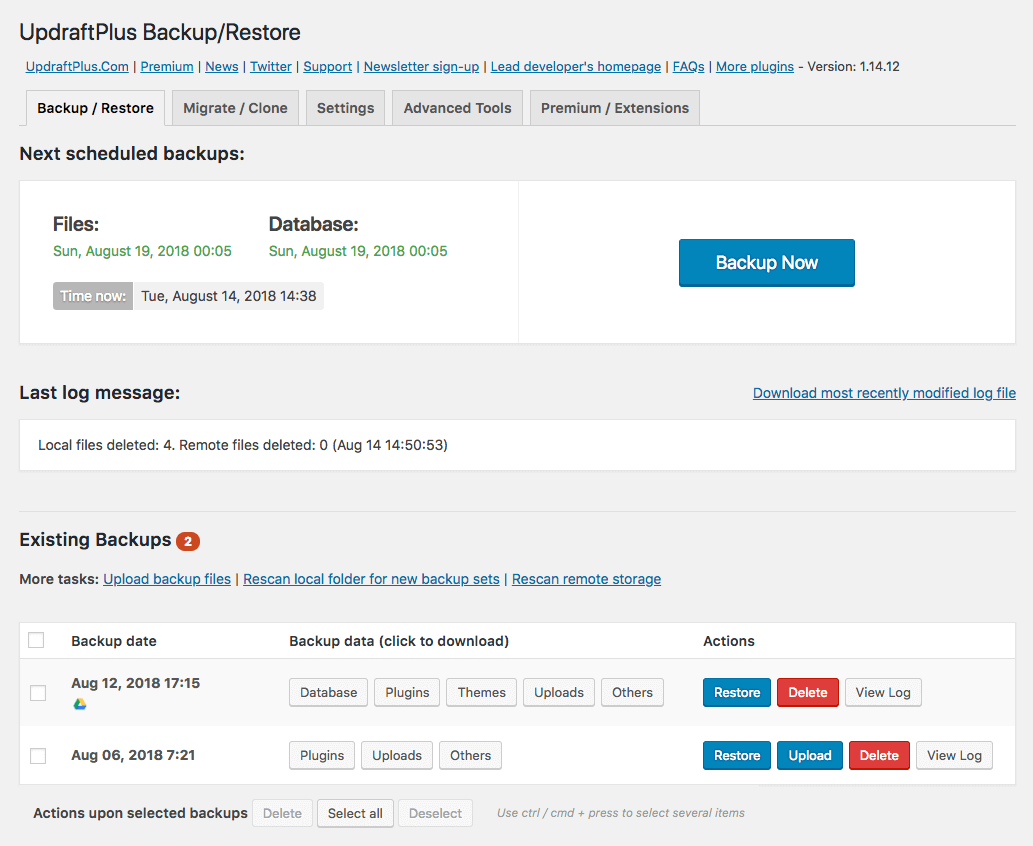
Zauważysz tutaj kilka istniejących kopii zapasowych do wyboru. Zdecyduj, który wolisz i kliknij niebieski przycisk „Przywróć” .
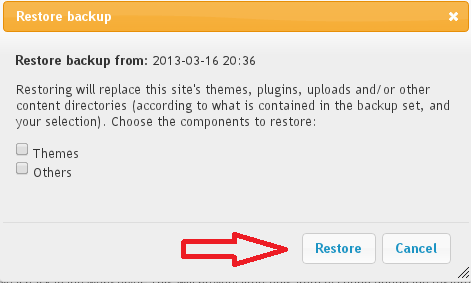
W tym momencie pojawi się wyskakujące okienko z pytaniem, które obszary witryny chcesz przywrócić. Wybierz wymagane obszary, a następnie potwierdź „Przywróć”.
Po zakończeniu przywracania zostanie wyświetlone wyskakujące okienko z informacją „Przywracanie powiodło się”.
4. Kontynuuj pobieranie automatycznych kopii zapasowych na wypadek, gdyby ich potrzebujesz
Pamiętaj, aby skorzystać z funkcji automatyzacji tworzenia kopii zapasowych programu Updraft. Dzięki temu będziesz mieć aktualne wersje kopii zapasowych, których możesz użyć do przywrócenia witryny w przyszłości.
Jeśli chcesz zapisać bieżącą witrynę jako wersję kopii zapasowej, po prostu kliknij „Utwórz kopię zapasową” w zakładce Kopia zapasowa/Przywracanie programu Updraft.
WSKAZÓWKA BONUSOWA: Przywracanie u dostawcy usług hostingowych
Niektóre firmy hostingowe, takie jak SiteGround, zapewniają automatyczne kopie zapasowe, co oznacza, że nawet jeśli nie masz zainstalowanej wtyczki kopii zapasowej w swojej witrynie, nadal możesz przywrócić swoją witrynę z pulpitu hostingowego.
Upewnij się więc, że sprawdziłeś u swojego dostawcy usług hostingowych, czy udostępnia tę funkcję.
Zabezpiecz swoją witrynę WordPress za pomocą Siteefy
Dopóki masz kopię zapasową swojej witryny WordPress, możesz łatwo przywrócić poprzednią wersję. Korzystanie z wtyczki to najbardziej bezbolesny sposób na uzyskanie dostępu do regularnych funkcji tworzenia kopii zapasowych i przywracania, więc pobierz preferowane narzędzie i zacznij tworzyć kopię zapasową swojej witryny już dziś.
W końcu jest to kluczowa część ochrony witryny WordPress przed złośliwym oprogramowaniem, problemami ze zgodnością, błędami i innymi problemami. Dowiedz się więcej o tym, jak chronić i ulepszać swoją witrynę na naszym blogu Siteefy!
🔔 Sprawdź również:
- Jak zbudować nową witrynę WordPress, gdy stara witryna jest już aktywna (krótki przewodnik)
- Ile jest wtyczek WordPress? (Zaskakujące fakty)
- Jak edytować witrynę WordPress? (Dla początkujących)
- Statystyki WordPress: 41 świeżych statystyk, faktów i trendów WordPress
