Jak zresetować hasło WordPress
Opublikowany: 2022-07-06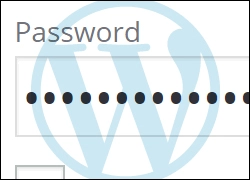
Zgubiłeś lub zapomniałeś hasła do WordPressa i nie możesz zalogować się ponownie do swojej witryny?
Brak dostępu do obszaru administracyjnego witryny z powodu zapomnienia hasła lub nazwy użytkownika może być bardzo frustrujące.
Na szczęście dzięki WordPressowi zawsze istnieje sposób na powrót do swojej witryny lub bloga.
W tym samouczku krok po kroku dowiesz się, jak odzyskać utracone lub zapomniane hasło i wrócić do swojej witryny. Zaczniemy od prostego sposobu, a jeśli te informacje nie pomogą Ci uzyskać dostępu do obszaru administracyjnego, wyjaśnimy Ci, jakie inne opcje są dostępne do odzyskania danych logowania.
Zacznijmy od podstaw haseł WordPress.
Czy podałeś nieprawidłowe dane (nazwa użytkownika/hasło)?
Zwykle, jeśli Twoja nazwa użytkownika i/lub hasło są nieprawidłowe podczas próby zalogowania się do obszaru zaplecza witryny WordPress (tj. Administrator), na stronie logowania pojawi się komunikat o błędzie podobny do pokazanego poniżej…
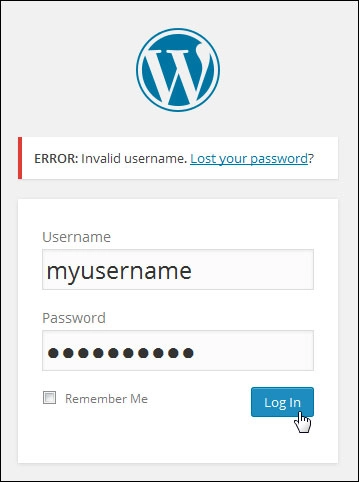
Jeśli wprowadzisz nieprawidłową nazwę użytkownika w polu logowania witryny WordPress, otrzymasz następujący komunikat o błędzie:
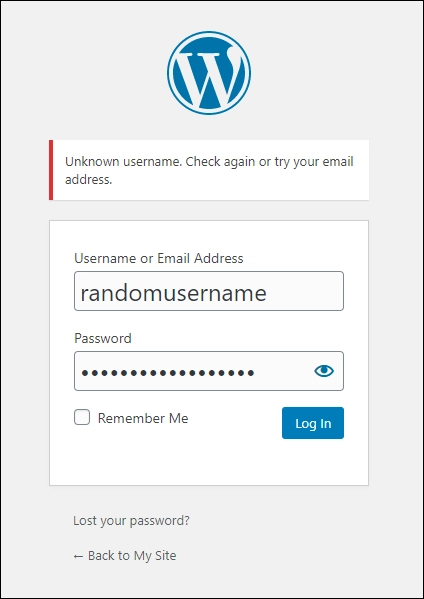
WordPress poinformuje Cię, jeśli wpiszesz poprawną nazwę użytkownika, ale nieprawidłowe hasło:
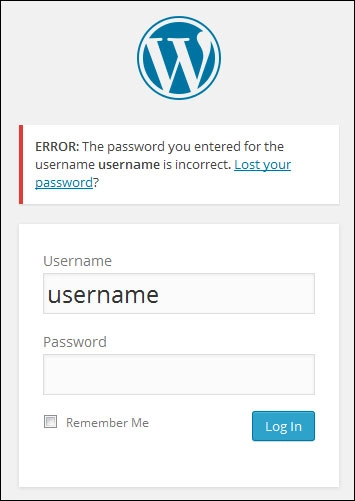
Jeśli zgubiłeś lub zapomniałeś hasło, ale znasz swoją nazwę użytkownika (lub adres e-mail powiązany z nazwą użytkownika), możesz uzyskać nowe hasło.
Aby uzyskać nowe hasło, kliknij „ Nie pamiętasz hasła? ” link w komunikacie o błędzie w oknie logowania.
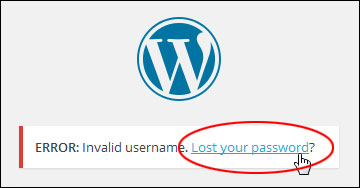
Możesz również uzyskać dostęp do funkcji utraconego hasła, klikając łącze u dołu okna logowania.
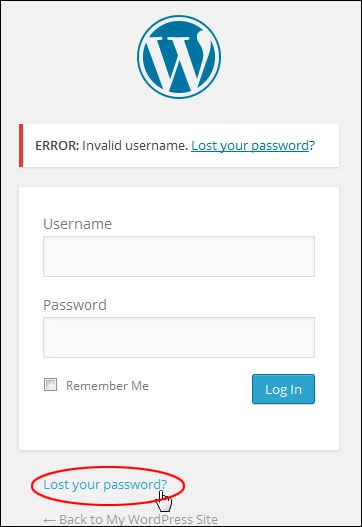
Możesz też wpisać następujący adres URL w przeglądarce internetowej (gdzie „domena” to adres Twojej domeny, a „tld” to rozszerzenie Twojej domeny (np. .com, .net, .org, .biz, .info itp.).

Wpisz swoją nazwę użytkownika lub adres e-mail powiązany z nazwą użytkownika i kliknij przycisk Uzyskaj nowe hasło , aby otrzymać nowe hasło.
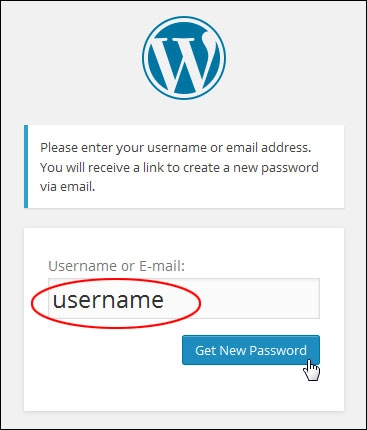

Nie ma opcji „odzyskiwania” hasła. Będziesz musiał zresetować swoje hasło.
Na Twój adres e-mail zostanie wysłany e-mail z powiadomieniem zawierający łącze do resetowania hasła. Kliknij ten link, aby zresetować hasło.
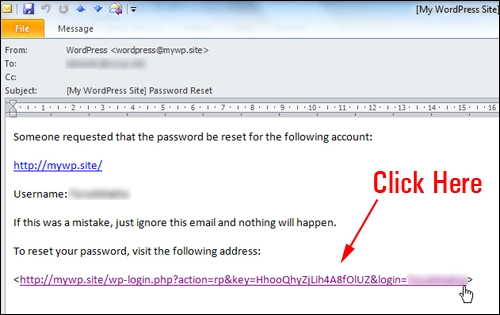
Wprowadź nowe hasło w polu „Resetowanie hasła”.
Wybierz silne hasło zawierające duże i małe litery, cyfry i symbole, takie jak „@, $, %, &, ^, *, # itp.
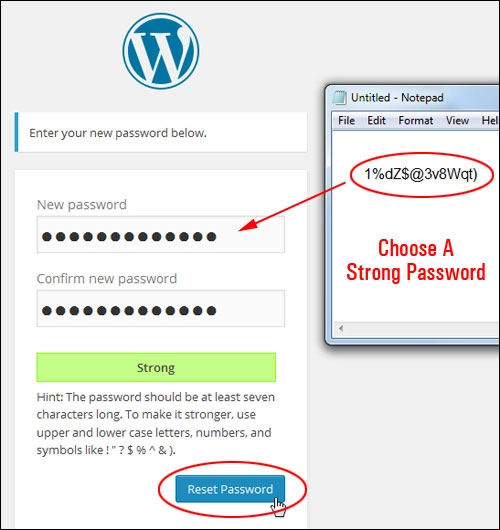

Możesz także użyć narzędzia do generowania haseł, które pomoże Ci wymyślić nowe i bezpieczne hasło.
Narzędzia do generowania haseł
Możesz użyć bezpłatnego narzędzia do generowania haseł online, takiego jak PasswordsGenerator.net :
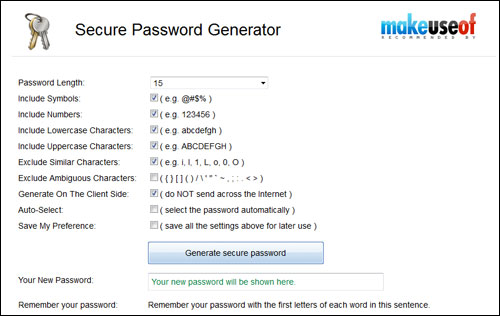
Lub użyj narzędzia do zarządzania hasłami, takiego jak RoboForm .
RoboForm to potężne narzędzie, które pozwala generować bezpieczne hasła oraz bezpiecznie przechowywać i zarządzać wszystkimi hasłami i loginami online.
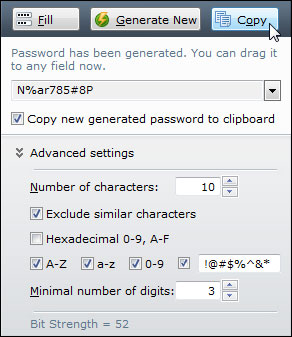
Aby dowiedzieć się więcej o korzystaniu z bezpiecznych haseł i narzędzi do zarządzania hasłami, zapoznaj się z naszym Przewodnikiem dotyczącym bezpieczeństwa biznesowego online.
Po zresetowaniu hasła zaloguj się w normalny sposób, używając nowego hasła.
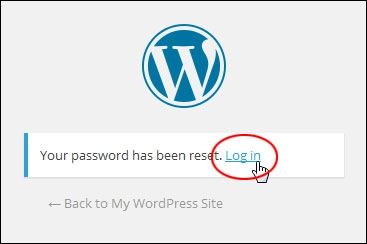
Jak zmienić hasło w obszarze administracyjnym WordPress?

Ze względów bezpieczeństwa unikaj konfigurowania witryny WordPress z nazwą użytkownika „admin”.
Nazwa użytkownika „admin” to domyślna nazwa użytkownika instalacyjnego dla witryny zbudowanej przy użyciu WordPressa i jest to jedna z pierwszych rzeczy, których hakerzy będą szukać podczas wyszukiwania luk w witrynach WordPress.
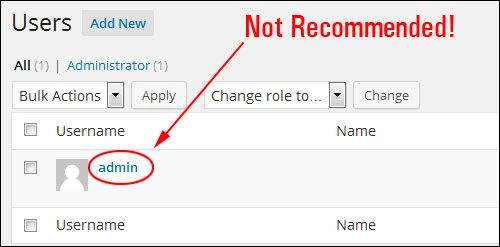
Załóżmy, że możesz zalogować się do swojej witryny i chcesz zmienić swoje hasło (lub hasło dowolnego użytkownika, któremu przyznałeś dostęp).

Aby zmienić hasło w obszarze administracyjnym WordPress, zaloguj się do sekcji administratora zaplecza i wybierz Edytuj mój profil z menu rozwijanego „Witaj, użytkowniku” w prawym górnym rogu pulpitu nawigacyjnego.
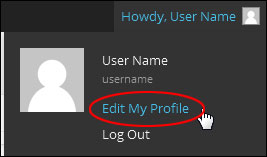
Możesz również uzyskać dostęp do ekranu „Profil”, wybierając Użytkownicy > Twój profil z głównego menu administratora.
W dolnej części ekranu zobaczysz sekcję „zmień hasło”. Wprowadź nowe hasło i potwierdź je tutaj.
Uwaga: Unikaj wybierania słabych haseł. Skorzystaj z wbudowanego miernika siły hasła WordPress, który pomoże Ci ustawić silne i bezpieczne hasło lub użyj narzędzia do zarządzania hasłami.
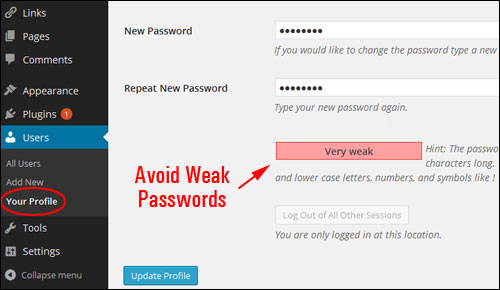
Po zakończeniu kliknij Aktualizuj profil , aby zaktualizować ustawienia hasła.
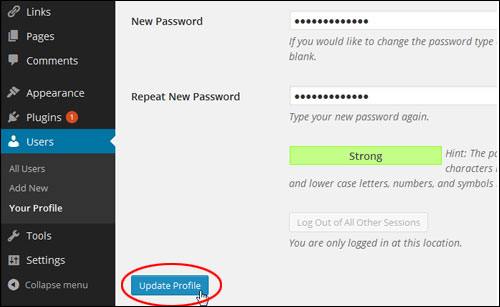
Jeśli nie pamiętasz swojej nazwy użytkownika I hasła
Do tej pory opisane przez nas kroki działają, jeśli zgubiłeś lub zapomniałeś hasła, ale nadal pamiętasz swoją nazwę użytkownika i/lub adres e-mail.
Czy nadal możesz zalogować się do swojej witryny WordPress, jeśli nie znasz swojej nazwy użytkownika i hasła?
Tak, możesz, ale tutaj sprawy mogą zacząć się trochę technicznie. Albo Ty, albo ktoś, kogo znasz, będziecie musieli mieć pewne umiejętności techniczne i mieć dostęp do elementów na swoim serwerze i zmieniać je, albo możecie po prostu skontaktować się z nami w celu uzyskania pomocy.

Ponieważ ten samouczek jest skierowany głównie do użytkowników nietechnicznych, jeśli informacje zawarte w tym samouczku nie pomogły Ci wrócić do obszaru administracyjnego WordPress, skontaktuj się z kimś, kto może zapewnić Ci pomoc techniczną (tj. z webmasterem, obsługą witryny, lub usługodawcy hostingowego) i poproś ich o pomoc w zmianie lub zresetowaniu hasła WordPress z phpMyAdmin.
Możesz również spróbować skorzystać z poniższej metody, która po prostu ujawni Twoją nazwę użytkownika i adres e-mail, pozwoli przynajmniej zresetować hasło i zalogować się ponownie na swojej stronie.
Wszystko czego potrzebujesz to dostęp administracyjny do panelu sterowania serwera. Nie martw się, nie zmienisz niczego na swoim serwerze… po prostu patrzysz!

Jeśli nie czujesz się pewnie lub komfortowo pracując na swoim serwerze internetowym lub w bazie danych WordPress, poproś doświadczonego użytkownika WordPressa lub specjalistę o pomoc z metodą opisaną poniżej.
W tym przykładzie będziemy pracować z aplikacją do zarządzania serwerem cPanel/hostingiem internetowym.
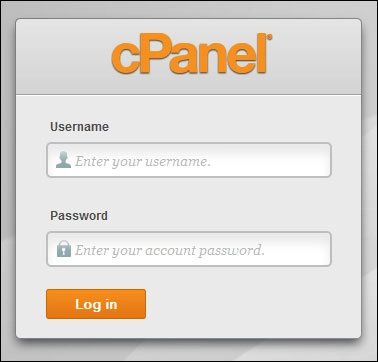
Zaloguj się do panelu administracyjnego serwera.
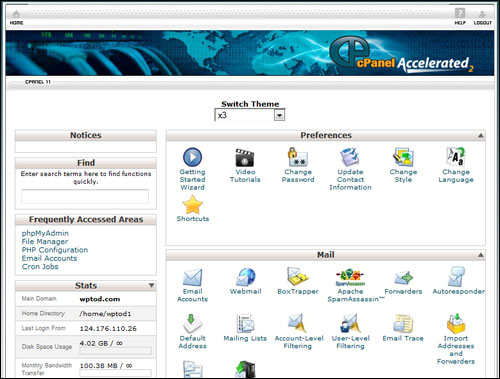
Przewiń w dół do sekcji „Bazy danych” i kliknij phpMyAdmin …
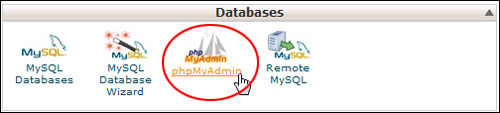
Kliknij swoją bazę danych WordPress, aby otworzyć i wyświetlić wszystkie tabele bazy danych.
Uwaga: jeśli masz skonfigurowanych wiele baz danych w swojej domenie, wybierz właściwą.
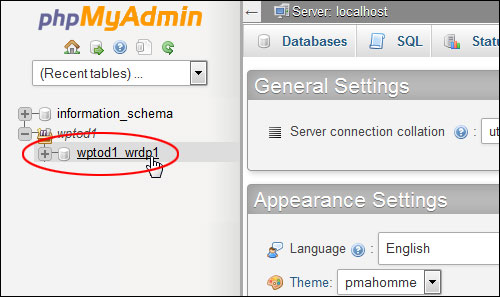
Nie martw się, jeśli informacje na ekranie wyglądają na skomplikowane.
Kliknij wp_users w kolumnie „Tabela” po lewej stronie.
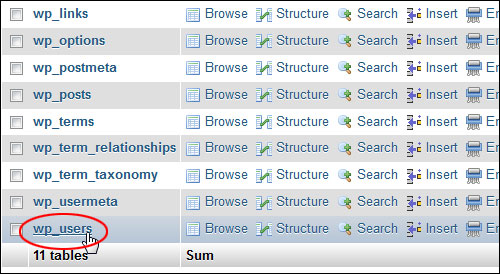
Ta sekcja zawiera listę wszystkich użytkowników Twojej witryny wraz z ich nazwami użytkownika i adresami e-mail. Zazwyczaj pierwszy wiersz jest przypisany do administratora witryny, ale jeśli masz więcej użytkowników i musisz znaleźć ich nazwę użytkownika lub adres e-mail, przewiń listę, aż znajdziesz szczegóły, których szukasz.


Uwaga: Hasło użytkownika jest również zawarte w tej sekcji bazy danych WordPress (w kolumnie „user_pass”), ale jak widać na powyższym zrzucie ekranu, jest ono zaszyfrowane i wyświetla tylko losowo wyglądające znaki w polu.
Ze względów bezpieczeństwa WordPress przechowuje wszystkie hasła jako kryptograficzną funkcję skrótu ( MD5 Hash ) zamiast zwykłego tekstu. Uniemożliwia to nawet administratorowi witryny poznanie hasła użytkownika.
Aby zmienić to hasło, potrzebujesz narzędzia szyfrującego, które pozwala wygenerować skrót MD5, który następnie skopiujesz i wkleisz w polu hasła. Możesz wyszukać „darmowe generatory MD5 online”, jeśli chcesz samodzielnie zmienić hasło, ale jak zasugerowano wcześniej, poproś o pomoc profesjonalistę, jeśli nie wiesz, co robisz, aby uniknąć błędów.
Po pobraniu nazwy użytkownika i adresu e-mail wyloguj się z serwera, wróć do ekranu logowania WordPress i poproś o nowe hasło.
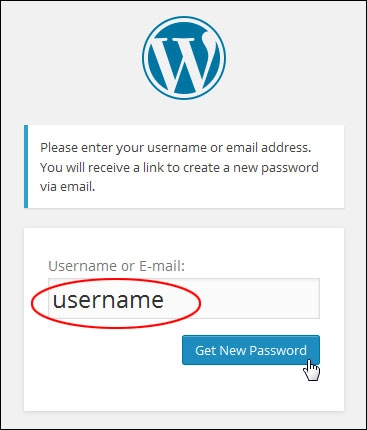
Gratulacje! Teraz wiesz, jak ponownie zalogować się do swojej witryny, jeśli zapomnisz lub zgubisz hasło do logowania.
***
Nie jesteśmy powiązani, związani, sponsorowani ani wspierani przez WordPress lub jego firmę macierzystą Automattic. Ta strona zawiera linki partnerskie do produktów. Możemy otrzymać prowizję za zakupy dokonane za pośrednictwem tych linków.
