Jak sprzedawać meble w Internecie – kompletny przewodnik dla początkujących
Opublikowany: 2023-10-25Chcesz sprzedawać meble online?
Jeśli prowadzisz działalność meblarską, założenie sklepu internetowego pozwoli Ci dotrzeć do szerszego grona odbiorców. Pomoże Ci to zwiększyć liczbę konwersji, umożliwiając klientom przeglądanie całego katalogu produktów w Twojej witrynie.
W tym artykule pokażemy Ci krok po kroku, jak łatwo sprzedawać meble online w WordPress.
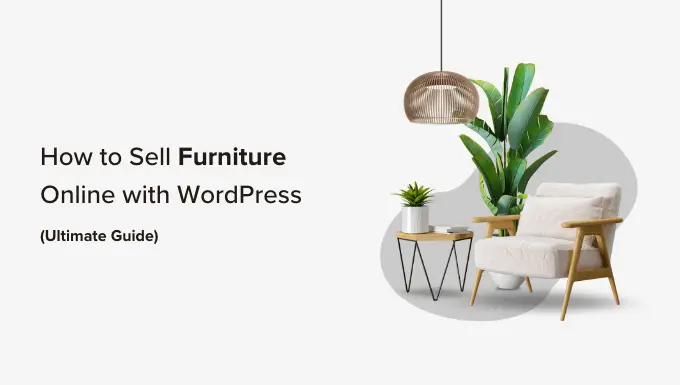
Jaki jest najlepszy kreator stron internetowych do sprzedaży mebli online?
WordPress to najlepszy kreator stron internetowych do sprzedaży mebli online. Obsługuje ponad 43% stron internetowych w Internecie, jest bardzo łatwy w obsłudze, skalowalny i ma zaawansowane funkcje.
WordPress jest używany przez wiele sklepów eCommerce i istnieje wiele bezpłatnych wtyczek WordPress eCommerce, z których możesz korzystać. Oznacza to, że będziesz mógł łatwo założyć sklep i zachować więcej swoich zysków.
Zanim jednak wybierzesz WordPressa jako narzędzie do tworzenia witryn internetowych, pamiętaj, że istnieją dwa typy WordPressa.
WordPress.com to platforma do hostingu blogów, natomiast WordPress.org to oprogramowanie typu open source, hostowane samodzielnie. Aby uzyskać bardziej szczegółowe informacje, możesz zobaczyć nasze porównanie WordPress.com i WordPress.org.
Do skonfigurowania sklepu eCommerce WordPress.org jest idealnym wyborem, ponieważ jest bezpłatny, zapewnia pełną własność Twojej witryny i można ją łatwo zintegrować z wtyczkami eCommerce innych firm, takimi jak WooCommerce.
Aby dowiedzieć się więcej o tym, dlaczego zalecamy korzystanie z WordPress.org, zapoznaj się z naszą pełną recenzją WordPress.
Powiedziawszy to, pokażemy teraz krok po kroku, jak łatwo sprzedawać meble online za pomocą WordPress:
Krok 1: Wybierz nazwę domeny i hosting dla swojej witryny
Aby utworzyć witrynę WordPress, musisz najpierw uzyskać nazwę domeny i hosting.
Nazwa domeny to w zasadzie nazwa Twojego sklepu internetowego w Internecie. Jest to tekst, który klienci będą wpisywać, odwiedzając Twoją witrynę, np. www.sellingfurniture.com lub www.buyhomedecor.com .
Podobnie hosting to miejsce, w którym Twoja witryna internetowa znajduje się w Internecie. Aby znaleźć odpowiedni hosting dla swojego sklepu internetowego, możesz zapoznać się z naszą pełną listą najlepszych usług hostingowych WordPress.
Zauważysz, że chociaż WordPress jest bezpłatny, zakup hostingu i nazwy domeny wiąże się z kumulacją kosztów.
Nazwa domeny może kosztować około 14,99 USD rocznie, a koszty hostingu zaczynają się od 7,99 USD miesięcznie, co może być nieco droższe, jeśli masz mały budżet lub dopiero zaczynasz.
Na szczęście Bluehost oferuje DUŻĄ zniżkę czytelnikom WPBeginner wraz z bezpłatną nazwą domeny i certyfikatem SSL.
Bluehost to jedna z największych firm hostingowych na świecie i oficjalny partner hostingowy polecany przez WordPress.
Aby otrzymać zniżkę na Bluehost, wystarczy kliknąć przycisk poniżej.
Spowoduje to przekierowanie do witryny Bluehost, gdzie możesz kliknąć przycisk „Rozpocznij teraz”.
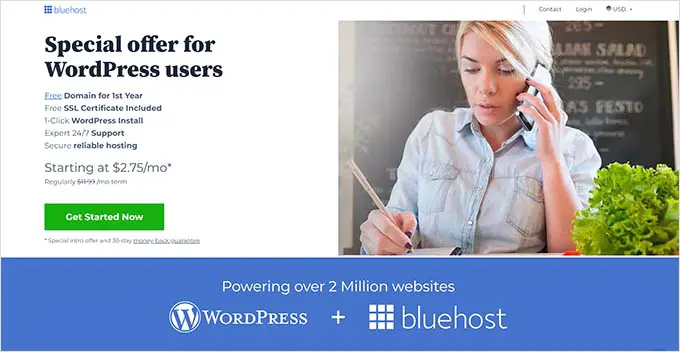
Zostaniesz teraz przekierowany na stronę z cenami Bluehost, gdzie możesz wybrać plan hostingowy.
Plany Basic i Choice Plus to najpopularniejsze plany hostingowe wśród naszych czytelników, ale możesz preferować plan Sklep internetowy.
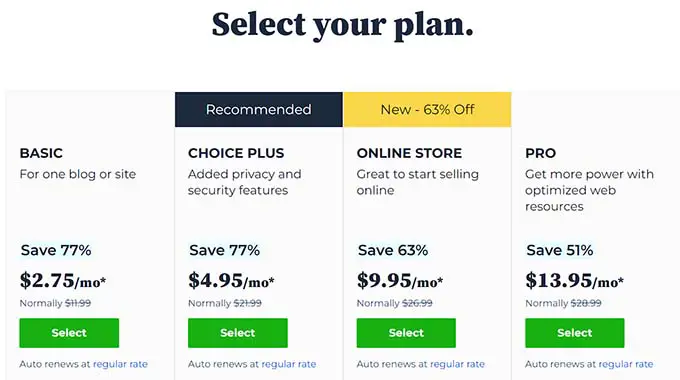
Aby wybrać plan, kliknij znajdujący się pod nim przycisk „Wybierz”. Spowoduje to przejście do nowego ekranu, w którym musisz wybrać nazwę domeny dla swojego sklepu internetowego.
Spróbuj wybrać nazwę domeny, która będzie łatwa do wymówienia, przeliterowania, zapamiętania i będzie powiązana z Twoją firmą.
Jeśli dopiero rozpoczynasz działalność w branży meblarskiej, możesz skorzystać z naszego bezpłatnego generatora nazw firm WPBeginner, aby wymyślić nazwę swojej firmy.
Następnie najłatwiejszą opcją jest wybranie nazwy sklepu meblowego dla swojej witryny internetowej. Czasami jednak nazwa domeny jest już zajęta przez inną firmę.
W takim przypadku możesz spróbować dodać dodatkowe słowa kluczowe lub wykorzystać swoją lokalizację, aby wyróżnić swoją nazwę domeny. Więcej pomysłów znajdziesz w naszym przewodniku dla początkujących dotyczącym wyboru najlepszej nazwy domeny.
Po wybraniu nazwy kliknij przycisk „Dalej”, aby kontynuować.
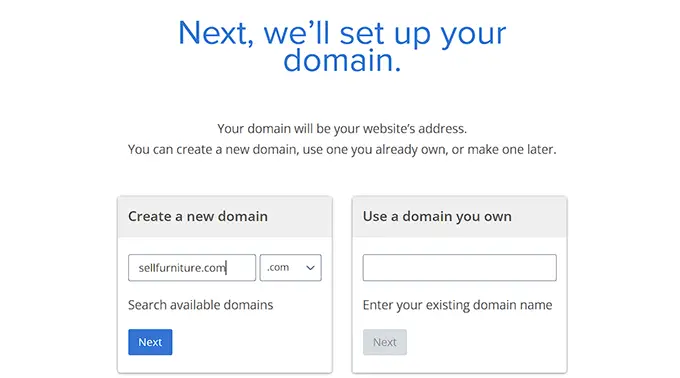
Gdy to zrobisz, zostaniesz poproszony o podanie informacji o koncie, w tym firmowego adresu e-mail, imienia i nazwiska, kraju, numeru telefonu i innych.
Po podaniu tych szczegółów zobaczysz także opcjonalne dodatki, które możesz kupić.
Generalnie nie zalecamy kupowania tych dodatków od razu, ponieważ zawsze możesz je dodać później, jeśli Twoja firma ich potrzebuje.
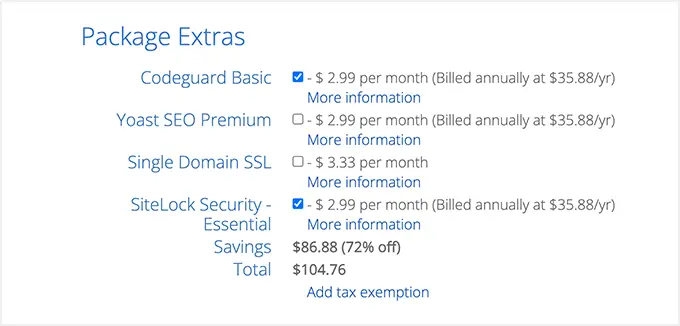
Następnie po prostu wpisz informacje dotyczące płatności, aby sfinalizować zakup.
Otrzymasz teraz wiadomość e-mail z potwierdzeniem zawierającą dane umożliwiające zalogowanie się do panelu sterowania Bluehost. Będzie to pulpit nawigacyjny Twojego konta, w którym będziesz zarządzać swoją witryną meblową, w tym prosić o wsparcie WordPress.
Teraz nadszedł czas na zainstalowanie oprogramowania WordPress.
Krok 2: Utwórz nową witrynę WordPress
Jeśli właśnie zarejestrowałeś się w Bluehost, korzystając z naszego linku powyżej, Bluehost automatycznie zainstaluje dla Ciebie WordPress na Twojej nazwie domeny.
Jeśli jednak chcesz utworzyć inną witrynę WordPress, możesz to również zrobić, klikając kartę „Moje witryny” w panelu kontrolnym Bluehost.
W tym miejscu wystarczy kliknąć przycisk „Dodaj witrynę” i wybrać opcję „Utwórz nową witrynę”.
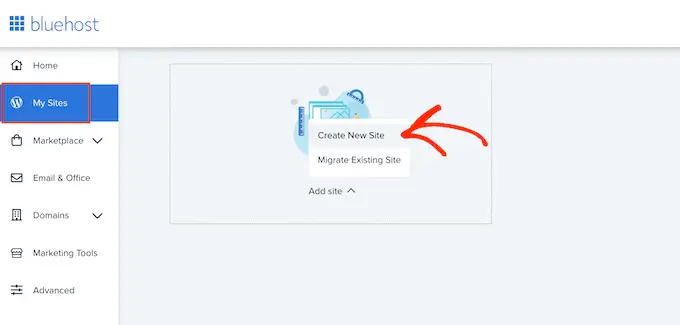
Kreator Bluehost otworzy się teraz na ekranie i przeprowadzi Cię przez cały proces konfiguracji.
Najpierw musisz wpisać tytuł witryny i opcjonalny slogan swojej witryny.
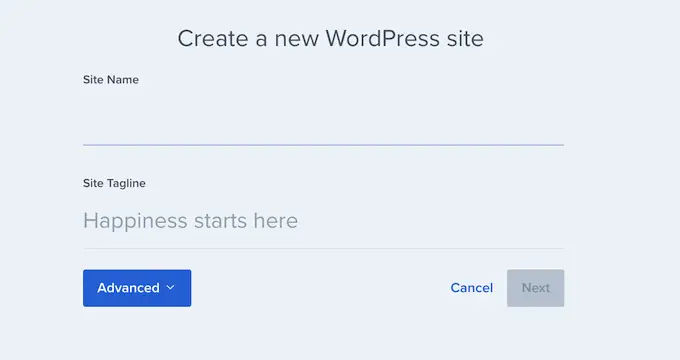
Gdy to zrobisz, kliknij przycisk „Dalej”, aby kontynuować.
Zostaniesz teraz poproszony o wybranie nazwy domeny i ścieżki dla Twojej witryny meblowej. Jeśli masz już nazwę domeny, wybierz ją z menu rozwijanego pod opcją „Domena”.
Jeśli jednak nie kupiłeś jeszcze nazwy domeny, możesz ją kupić, odwiedzając stronę „Domeny” w panelu kontrolnym Bluehost.
Po wybraniu nazwy domeny po prostu pozostaw ścieżkę katalogu pustą i pozwól Bluehost wypełnić ją za Ciebie.
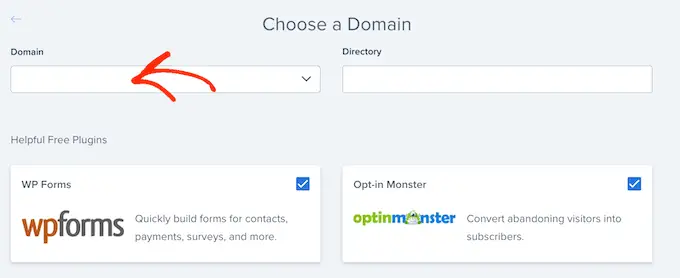
Kreator instalacji wyświetli także szereg wtyczek, które możesz chcieć zainstalować na swojej stronie internetowej, w tym OptinMonster i WPForms.
Wiele z tych narzędzi to wtyczki, które musisz mieć, aby rozwijać swój sklep internetowy. Po prostu zaznacz pola obok tych, które chcesz zainstalować na swojej stronie.
Gdy już skończysz, kliknij przycisk „Dalej”, aby skonfigurować witrynę internetową dotyczącą mebli. Zobaczysz wówczas komunikat „WordPress został pomyślnie zainstalowany” z informacją o Twojej nowej witrynie.
Stąd kliknij przycisk „Zaloguj się do WordPress”, aby uzyskać dostęp do panelu administracyjnego.
Możesz także zalogować się do panelu WordPress, wchodząc na stronę yoursite.com/wp-admin/ w przeglądarce internetowej.
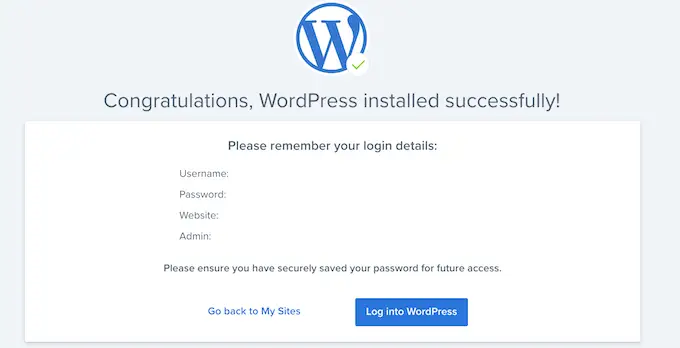
Krok 3: Wybierz motyw niestandardowy
Motywy WordPress to profesjonalnie zaprojektowane szablony, które kontrolują wygląd Twojej witryny dla odwiedzających.
Po zainstalowaniu WordPressa i odwiedzeniu Twojej witryny zauważysz, że ma on aktywowany domyślny motyw, który będzie wyglądał mniej więcej tak:
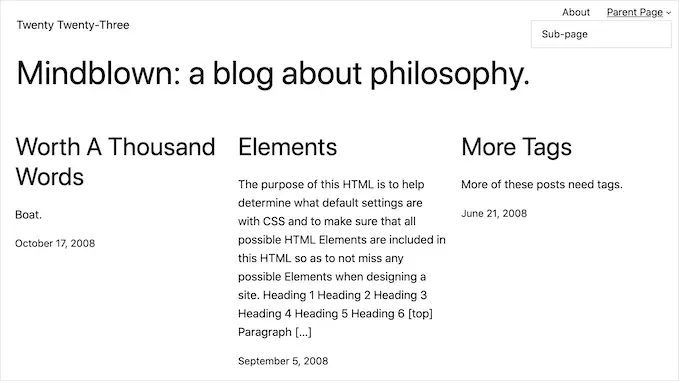
Jeśli jednak chcesz uzyskać większą sprzedaż i zrobić dobre wrażenie na klientach, powinieneś zastąpić domyślny motyw motywem pasującym do Twojej niszy.
Istnieje wiele popularnych motywów WordPress, które możesz dostosować na swojej stronie internetowej. Możesz także używać motywów uniwersalnych i tworzyć szablony dla swojej konkretnej niszy.
Dodatkowo możesz sprawdzić naszą listę najlepszych motywów WooCommerce, które będą wyglądać niesamowicie w Twoim sklepie meblowym.
Jeśli jednak potrzebujesz motywu zaprojektowanego specjalnie do sprzedaży mebli online i wymagającego minimalnego dostosowania, możesz użyć SeedProd.
Jest to najlepsza na rynku wtyczka do tworzenia stron, która umożliwia tworzenie stron docelowych, a nawet całego motywu, bez użycia żadnego kodu. Zawiera nawet szablon sklepu meblowego i dodatkowe bloki WooCommerce, które pozwolą Ci skonfigurować sklep meblowy w kilka minut.
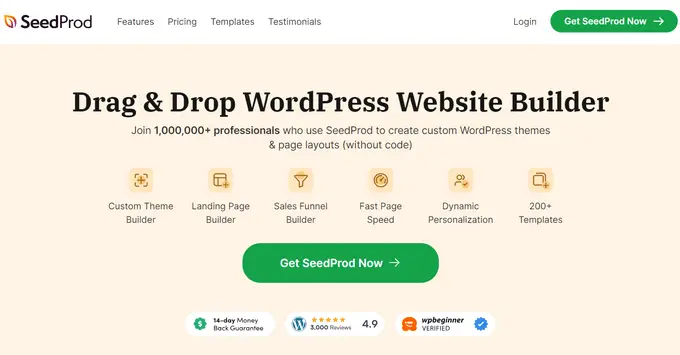
Najpierw musisz zainstalować i aktywować wtyczkę SeedProd. Aby uzyskać szczegółowe instrukcje, zobacz nasz przewodnik krok po kroku dotyczący instalacji wtyczki WordPress.
Po aktywacji odwiedź stronę SeedProd »Theme Builder z panelu WordPress i kliknij przycisk „Zestawy szablonów motywów”.
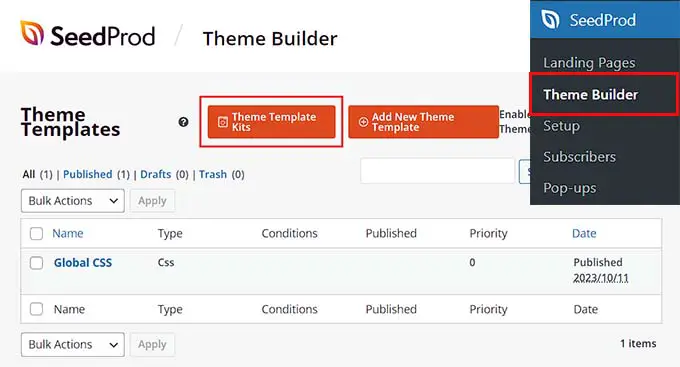
Otworzy się nowy ekran, na którym możesz przeglądać wszystkie gotowe szablony, które SeedProd ma do zaoferowania.
Gdy znajdziesz szablon Sklepu meblowego, po prostu kliknij go, aby uruchomić go w kreatorze przeciągnij i upuść.
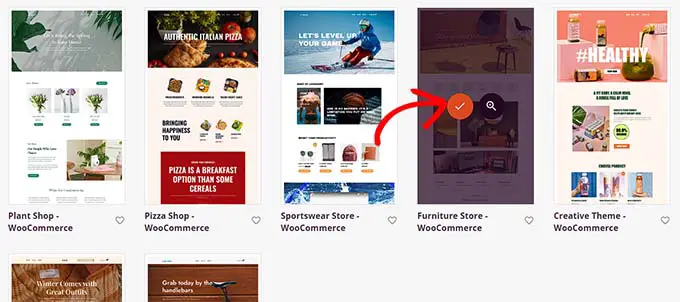
SeedProd utworzy teraz wszystkie szablony stron, których będziesz potrzebować dla swojego sklepu meblowego i uruchomi stronę główną w kreatorze stron.
Tutaj możesz przeciągnąć i upuścić dowolny blok z kolumny po lewej stronie do podglądu strony.
Aby uzyskać szczegółowe instrukcje, zapoznaj się z naszym przewodnikiem dla początkujących dotyczącym tworzenia niestandardowego motywu w WordPress.
Gdy już skończysz, nie zapomnij kliknąć przycisku „Zapisz” u góry.
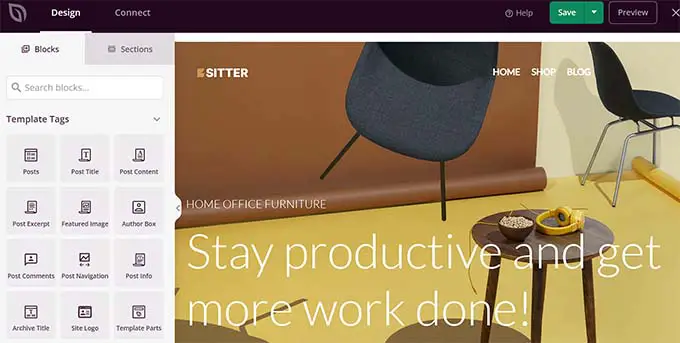
Jeśli zdecydowałeś się użyć innego motywu dla swojej witryny meblowej, możesz zapoznać się z naszym samouczkiem na temat instalacji motywu WordPress.
Po instalacji będziesz musiał odwiedzić stronę Wygląd »Dostosuj z panelu WordPress.
Spowoduje to otwarcie modułu dostosowywania motywu, w którym możesz zmienić ustawienia motywu zgodnie ze swoimi upodobaniami.
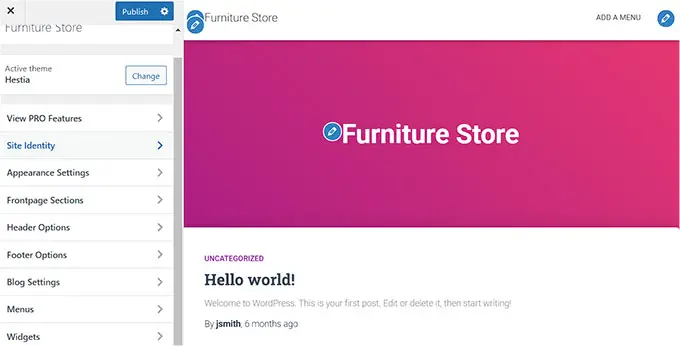
Alternatywnie, jeśli używasz motywu opartego na blokach, będziesz musiał odwiedzić stronę Wygląd »Edytor z paska bocznego administratora.
Spowoduje to otwarcie pełnego edytora witryny, w którym będziesz używać bloków do dostosowywania całego motywu.
Gdy już skończysz, nie zapomnij kliknąć przycisku „Zapisz”, aby zapisać ustawienia.
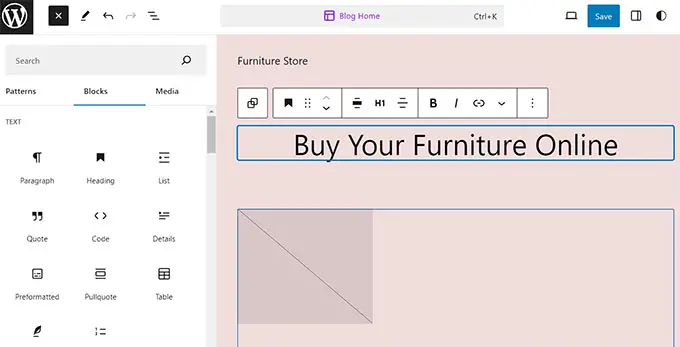
Krok 4: Utwórz niestandardową stronę główną i menu nawigacyjne
WordPress domyślnie używa dwóch typów treści: postów i stron.
Strony mogą służyć do tworzenia strony głównej, strony „Kontakt” lub strony „O nas”. Z drugiej strony posty są zwykle używane do tworzenia artykułów i wpisów na blogu dla Twojej witryny.
Blogi te są następnie wyświetlane w odwrotnej kolejności chronologicznej na stronie głównej Twojej witryny.
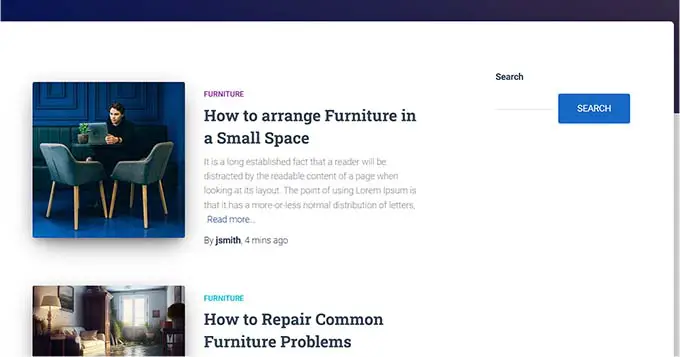
Jeśli chcesz, możesz także zacząć pisać posty na blogu na swojej stronie internetowej, aby pomóc promować swoją firmę meblarską. Może to również pomóc w ulepszeniu optymalizacji witryny pod kątem wyszukiwarek (SEO) i zaangażowaniu klientów.
Jednak nawet jeśli planujesz blogować, powinieneś stworzyć oddzielną stronę dla swoich artykułów i nie wyświetlać ich na stronie głównej.
Zamiast tego możesz utworzyć niestandardową stronę główną swojej witryny, która będzie atrakcyjna wizualnie i wprowadza nowych gości do Twojego sklepu meblowego.
Aby uzyskać szczegółowe instrukcje, możesz zapoznać się z naszym samouczkiem na temat tworzenia niestandardowej strony głównej w WordPress.
Po zaprojektowaniu tej strony będziesz musiał ustawić ją jako stronę główną.
Aby to zrobić, odwiedź stronę Ustawienia » Czytanie w panelu WordPress i wybierz opcję „Strona statyczna” w sekcji „Wyświetlania Twojej strony głównej”.
Następnie otwórz menu rozwijane „Strona główna” i wybierz stronę, której chcesz użyć.
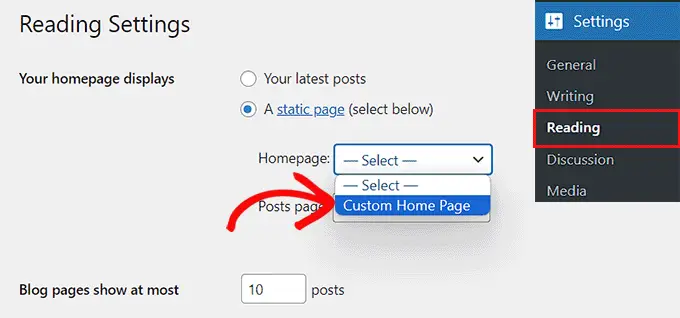
Jeśli chcesz używać osobnej strony dla postów na blogu, możesz zapoznać się z naszym tutorialem, jak utworzyć osobną stronę bloga.
Na koniec kliknij przycisk „Zapisz zmiany”, aby zapisać ustawienia.
Po dodaniu stron i postów do witryny poświęconej meblom będziesz potrzebować także menu nawigacyjnego, które pomoże odwiedzającym przeglądać Twoją witrynę.
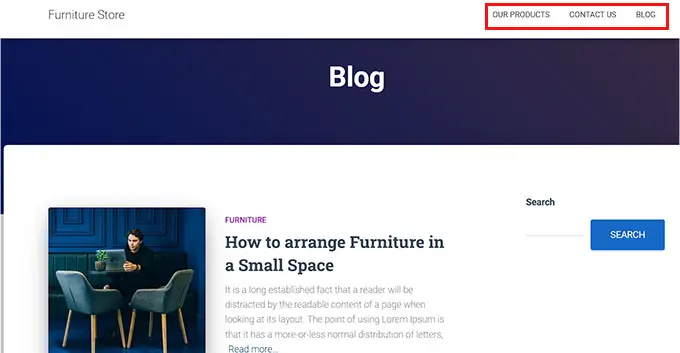
To menu zostanie wyświetlone u góry Twojej witryny i będzie miało zorganizowaną strukturę, która umożliwi odwiedzającym poruszanie się po Twojej witrynie.
Aby utworzyć menu nawigacyjne dla swojej witryny WordPress, zapoznaj się z naszym przewodnikiem krok po kroku, jak dodać menu nawigacyjne w WordPress.
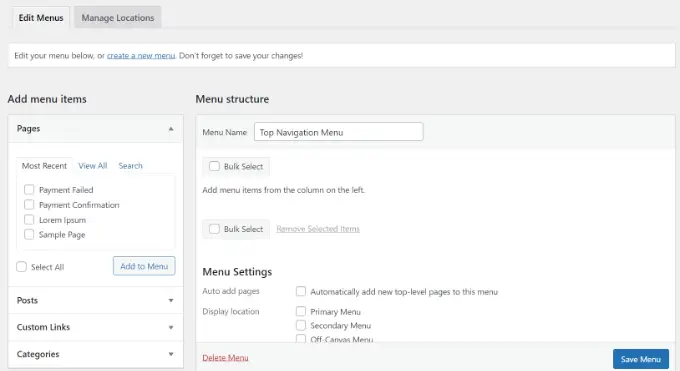
Krok 5: Skonfiguruj wtyczkę eCommerce
Domyślnie WordPress nie ma żadnych funkcji związanych z eCommerce. Jeśli chcesz sprzedawać meble online, będziesz musiał użyć wtyczki takiej jak WooCommerce.
Jest to najpopularniejsza wtyczka eCommerce i najłatwiejszy sposób sprzedaży produktów fizycznych na Twojej stronie internetowej.
Najpierw musisz zainstalować i aktywować bezpłatną wtyczkę WooCommerce. Aby uzyskać szczegółowe instrukcje, możesz zapoznać się z naszym przewodnikiem krok po kroku dotyczącym instalowania wtyczki WordPress.

Po aktywacji na ekranie otworzy się kreator konfiguracji WooCommerce. Tutaj musisz najpierw wpisać nazwę swojego sklepu fizycznego.
Następnie będziesz musiał wybrać branżę. Ponieważ zamierzasz sprzedawać meble, po prostu wybierz z menu rozwijanego opcję „Dom, meble i ogród”.
Następnie wybierz lokalizację swojego sklepu i kliknij przycisk „Kontynuuj”.
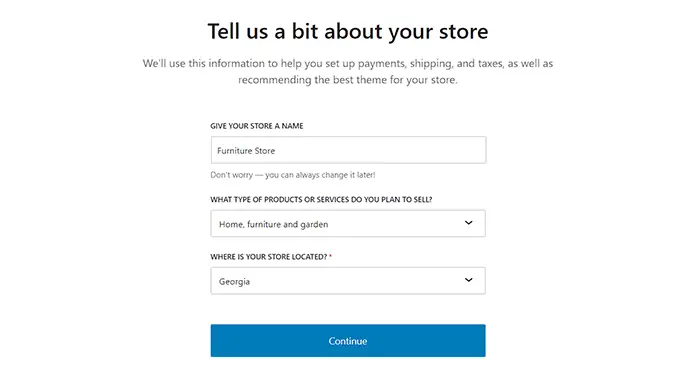
Następnie WooCommerce wyświetli listę bezpłatnych funkcji, których możesz użyć do zwiększenia sprzedaży w swojej witrynie.
Tutaj po prostu zaznacz funkcje, które Ci się podobają i kliknij przycisk „Kontynuuj”.
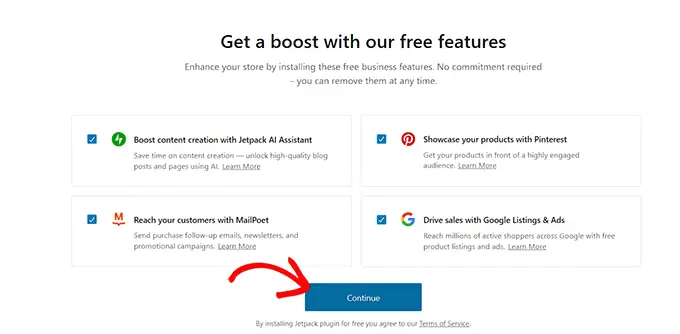
Otóż to. WooCommerce skonfiguruje teraz dla Ciebie Twój sklep internetowy.
Krok 6: Skonfiguruj wysyłkę swoich mebli
Teraz, gdy Twój sklep internetowy jest już skonfigurowany, czas dodać metodę wysyłki mebli.
Aby to zrobić, odwiedź stronę WooCommerce »Ustawienia w panelu WordPress i przejdź do zakładki „Wysyłka”.
Tutaj zobaczysz, że strefa wysyłki została już dodana do listy. Aby rozpocząć konfigurowanie ustawień, wystarczy kliknąć link „Edytuj” pod nazwą strefy.
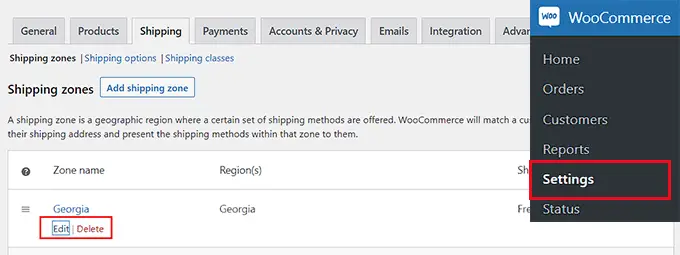
Spowoduje to przejście do nowej strony, na której możesz zmienić nazwę strefy na dowolną.
Następnie możesz rozpocząć dodawanie dowolnej liczby regionów stref z menu rozwijanego. Tutaj musisz wybrać obszary, miasta lub kraje, do których chcesz dostarczyć swoje produkty meblowe.
Następnie musisz dodać metody wysyłki. Aby to zrobić, wystarczy kliknąć przycisk „Dodaj metodę wysyłki”.
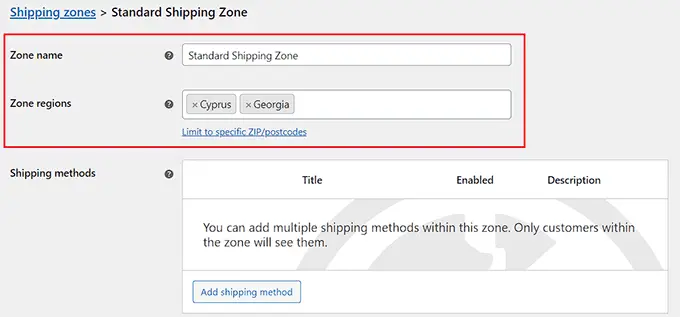
Spowoduje to otwarcie monitu na ekranie, w którym możesz wybrać stawkę ryczałtową, bezpłatną wysyłkę lub odbiór lokalny jako metodę. Jeśli chcesz, możesz także dodać je wszystkie.
Po dokonaniu wyboru wystarczy kliknąć przycisk „Dodaj metodę wysyłki”.
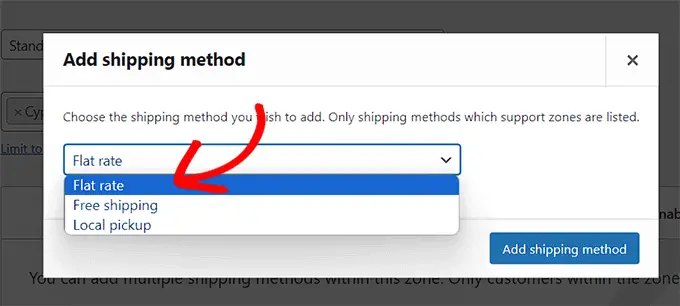
WooCommerce doda teraz wybraną metodę wysyłki do strefy wysyłki.
Aby skonfigurować ustawienia, kliknij link „Edytuj” znajdujący się pod metodą.
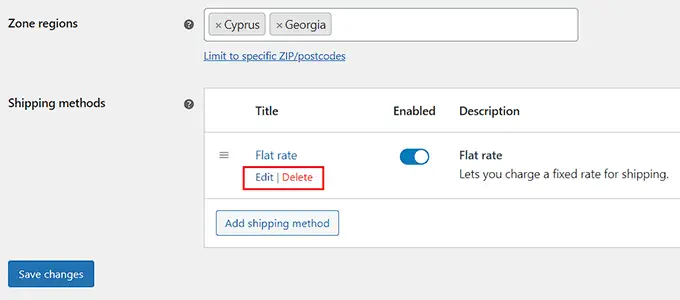
Spowoduje to otwarcie kolejnego monitu na ekranie, w którym możesz wybrać status podatkowy i koszt wysyłki.
Gdy już skończysz, kliknij przycisk „Zapisz zmiany”, aby zapisać ustawienia.
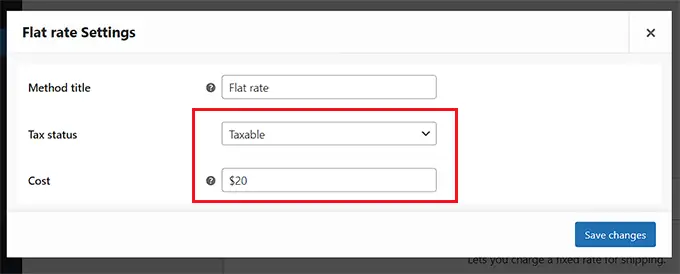
Spowoduje to powrót do strony „Strefa wysyłki”, gdzie należy ponownie kliknąć przycisk „Zapisz zmiany”, aby zapisać zmiany.
Krok 7: Skonfiguruj płatności w swoim sklepie meblowym
Następnie musisz skonfigurować metodę płatności, aby akceptować płatności online w Twoim sklepie meblowym.
W tym celu musisz odwiedzić stronę WooCommerce »Ustawienia z panelu WordPress i przejść do zakładki „Płatności”.
Otworzy się lista różnych metod płatności i bramek płatniczych, których możesz używać w WooCommerce. W tym miejscu kliknij przycisk „Zakończ konfigurację” odpowiadający metodzie płatności, którą chcesz włączyć.
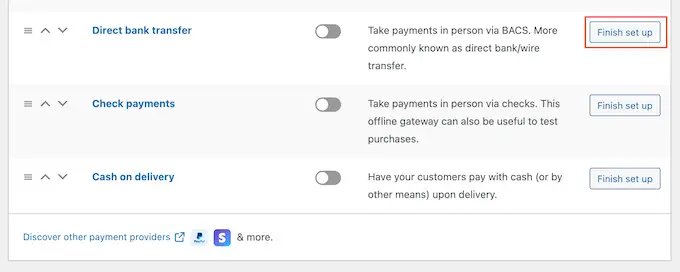
Teraz będziesz musiał postępować zgodnie ze wszystkimi instrukcjami wyświetlanymi na ekranie, aby skonfigurować wybraną metodę płatności.
Po zakończeniu kliknij przycisk „Zapisz zmiany”, aby zapisać ustawienia.
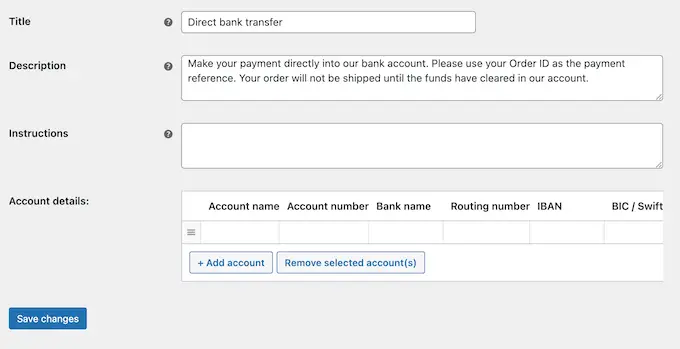
Teraz, aby aktywować metodę płatności w swoim sklepie internetowym z meblami, po prostu przełącz przełącznik „Włączone” na aktywny i kliknij przycisk „Zapisz zmiany” na dole.
Zalecamy dodanie wielu metod płatności, aby zwiększyć sprzedaż. Możesz na przykład korzystać z Venmo, dodawać płatność przy odbiorze, akceptować karty kredytowe w swojej witrynie i nie tylko.
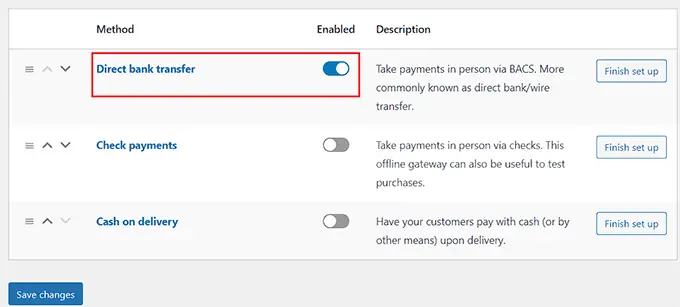
Krok 8: Dodaj swoje produkty meblowe
Nadszedł czas, abyś zaczął dodawać produkty meblowe do swojego sklepu internetowego. Dzięki WooCommerce możesz importować swoje produkty z szablonu, pliku CSV lub innej usługi.
Jednak w tym poradniku pokażemy Ci jak ręcznie dodać produkty meblowe do swojego sklepu internetowego.
Najpierw odwiedź stronę Produkty »Dodaj nowy na pasku bocznym administratora WordPress. Gdy już tam będziesz, możesz zacząć od dodania tytułu swojego produktu meblowego.
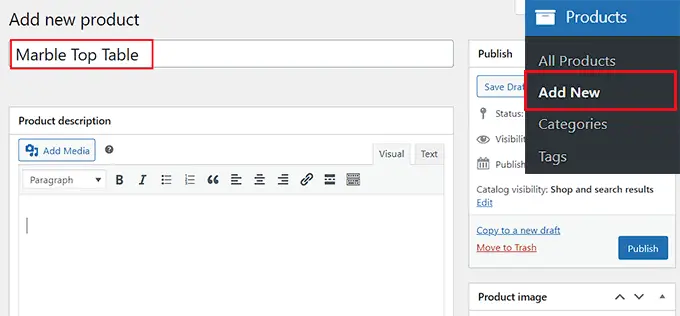
Następnie dodaj kilka zdań opisujących produkt w polu tekstowym „Opis produktu”.
Następnie musisz dodać zdjęcie produktu, klikając link „Ustaw zdjęcie produktu” po prawej stronie. Jeśli chcesz dodać wiele zdjęć, możesz zamiast tego kliknąć link „Dodaj zdjęcia z galerii produktów”.
Spowoduje to uruchomienie biblioteki multimediów WordPress, w której możesz przesłać istniejący obraz lub dodać nowe ze swojego komputera.
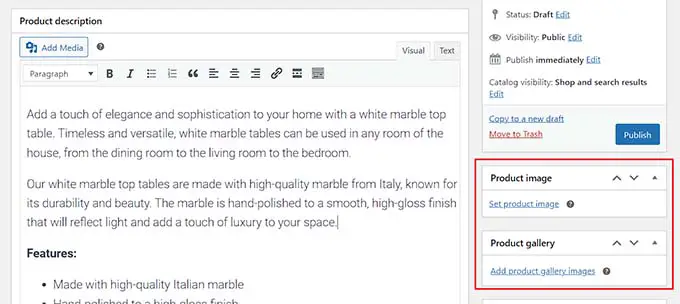
Gdy już to zrobisz, możesz także dodać kategorie i tagi dla swojego produktu. Dzięki temu klienci znajdą Twoje produkty w Twoim sklepie internetowym.
Aby dodać kategorię, po prostu kliknij link „+ Dodaj nową kategorię”, a następnie utwórz nową kategorię dla sprzedawanego produktu meblowego.
Następnie wpisz różne tagi, których chcesz użyć dla produktu, w sekcji „Tagi produktów”.
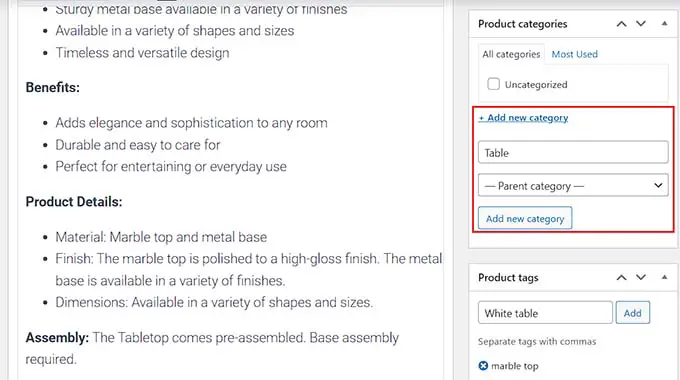
Teraz przewiń w dół do sekcji „Dane produktu” i wybierz opcję „Produkt zmienny” z menu rozwijanego u góry.
Następnie przejdź do zakładki „Zapasy” w lewej kolumnie i dodaj jednostkę magazynową (SKU) dla swojego produktu.
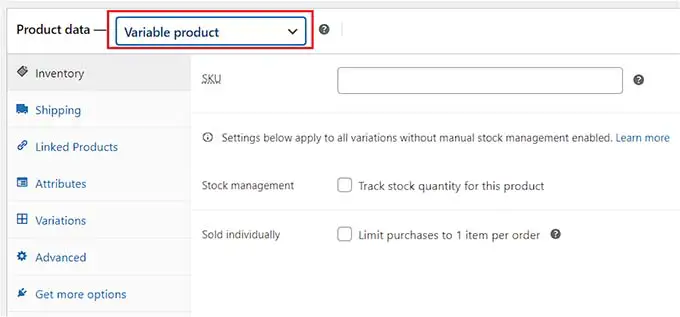
Gdy już to zrobisz, przejdź do zakładki „Wysyłka” z lewej kolumny. Tutaj możesz dodać wagę, wymiary i klasę wysyłki swojego produktu.
Następnie musisz przejść do zakładki „Atrybuty”, aby utworzyć różne atrybuty, w tym rozmiary, kolory i inne dla swoich produktów.
Stąd możesz dodać nazwę swojego atrybutu w opcji „Nazwa”, a następnie dodać jego wartości w polu tekstowym obok niego.
Na przykład, jeśli Twój produkt meblowy jest dostępny w trzech kolorach, możesz nadać atrybutowi nazwę „Dostępne kolory” i wpisać czarny, biały i niebieski w polu „Wartość”.
Po zakończeniu kliknij przycisk „Zapisz atrybut”, aby zapisać ustawienia.
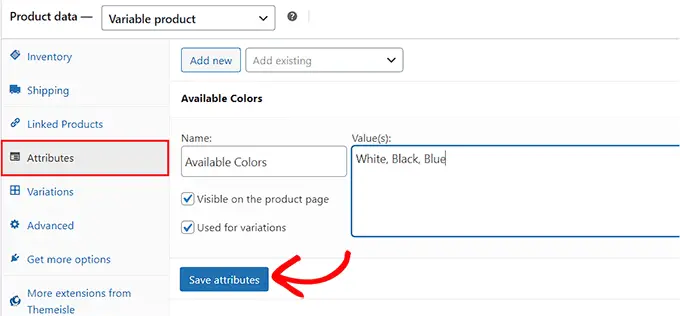
Następnie przejdź do zakładki „Odmiany” i kliknij przycisk „Generuj odmiany”.
WooCommerce wygeneruje teraz odmiany dla wszystkich utworzonych atrybutów. Aby skonfigurować każdą odmianę, kliknij jej link „Edytuj”.
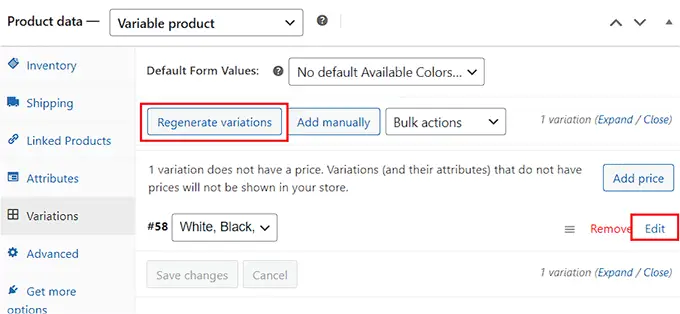
Spowoduje to rozwinięcie karty dla tej konkretnej odmiany i możesz teraz dodać jej rozmiar, kolor, obraz, metodę wysyłki i cenę.
Po zakończeniu kliknij przycisk „Zapisz zmiany”, aby zapisać ustawienia.
Po prostu powtórz ten proces, aby skonfigurować każdą odmianę produktu.
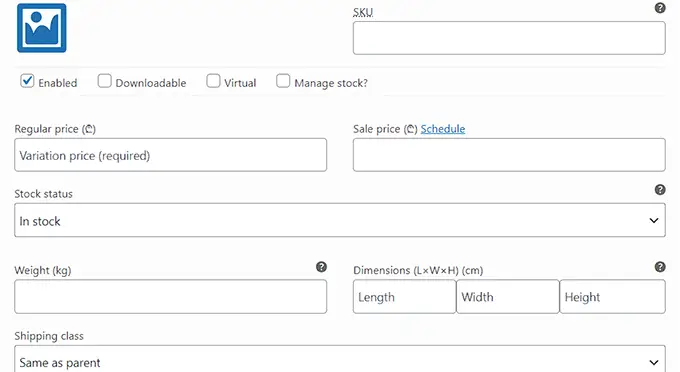
Istnieją również inne ustawienia, które możesz eksplorować i konfigurować według własnych upodobań. Gdy będziesz zadowolony, kliknij przycisk „Publikuj” u góry, aby Twój produkt został opublikowany.
Aby dodać więcej produktów meblowych do swojego sklepu internetowego, wystarczy powtórzyć cały proces od nowa.
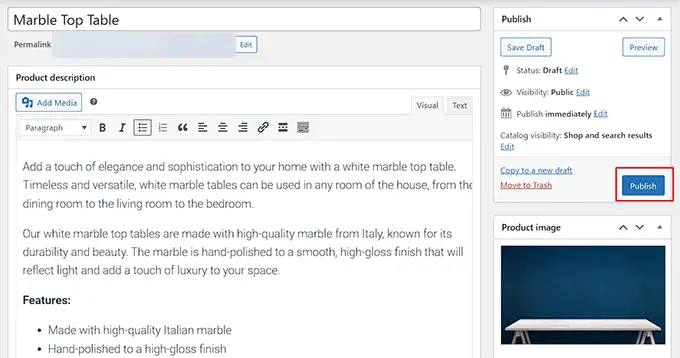
Krok 9: Dodaj formularz kontaktowy
Kiedy już stworzysz sklep, w którym będziesz sprzedawać meble online, ważne jest, aby dodać do swojego sklepu także formularz kontaktowy.
Zapewnia to klientom wygodny sposób skontaktowania się z Tobą i pomoże Ci poprawić jakość obsługi klienta.
Ponadto może również pomóc w budowaniu listy e-mailowej, umożliwiając przechwytywanie adresów e-mail klientów i osób odwiedzających Twój sklep.
Możesz także dodać do swojej witryny widżet z informacjami kontaktowymi lub firmowy numer telefonu, ale formularz kontaktowy to najlepszy sposób na gromadzenie danych, odpowiadanie na zapytania klientów i generowanie potencjalnych klientów.
Zalecamy użycie WPForms, aby dodać formularz do swojej witryny WordPress. Jest to najlepsza wtyczka do formularza kontaktowego na rynku, zawierająca ponad 1000 gotowych szablonów formularzy.
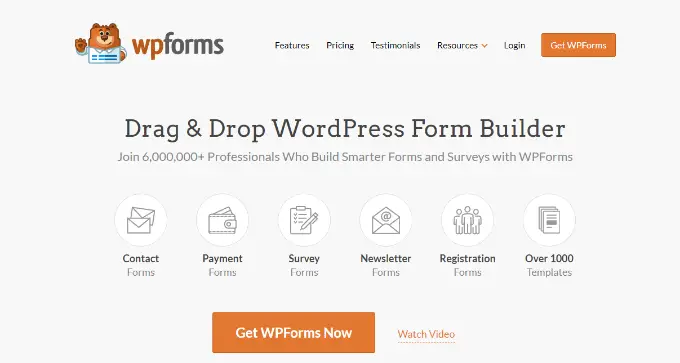
Używany przez ponad 6 milionów stron internetowych, WPForms ma narzędzie do tworzenia przeciągnij i upuść, zawiera gotowy szablon formularza kontaktowego, chroni Twoją witrynę przed wpisami spamowymi i oferuje bezpłatną wersję.
Wszystko, co musisz zrobić, to użyć szablonu „Prosty formularz kontaktowy” WPForms, a następnie dodać go do dowolnej strony lub postu za pomocą bloku WPForms.
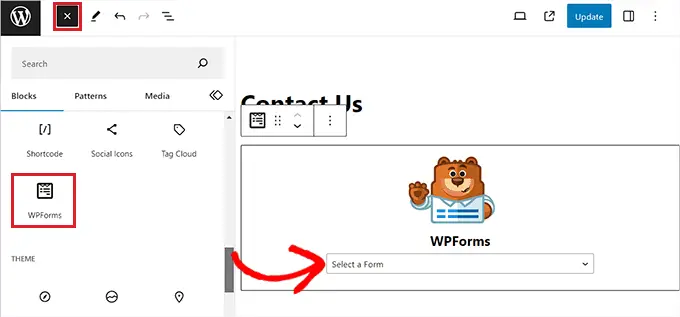
Aby uzyskać szczegółowe instrukcje, zobacz nasz poradnik dotyczący tworzenia formularza kontaktowego w WordPress.
Krok 10: Utwórz wyszukiwarkę produktów WooCommerce
Ważne jest, aby dodać blok wyszukiwania do swojego sklepu internetowego, aby użytkownicy mogli znaleźć Twoje produkty.
Jednak wbudowany blok wyszukiwania WordPress nie jest zbyt dobry i nie szuka dopasowań w atrybutach produktów, recenzjach, polach niestandardowych ani opisach produktów.
W tym miejscu wkracza SearchWP. Jest to najlepsza wtyczka wyszukiwania WordPress na rynku, która pozwala stworzyć inteligentną wyszukiwarkę WooCommerce bez użycia żadnego kodu.
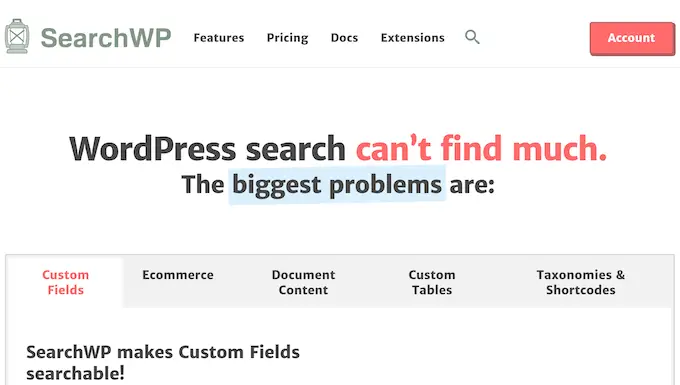
Daje Ci pełną kontrolę nad algorytmem wyszukiwania i sprawdza tytuł produktu, treść (opis), informację i fragment (krótki opis) pod kątem dopasowań.
Możesz nawet dostosować ustawienia SearchWP, aby szukać dopasowań w taksonomiach, komentarzach, tagach produktów, recenzjach i nie tylko.
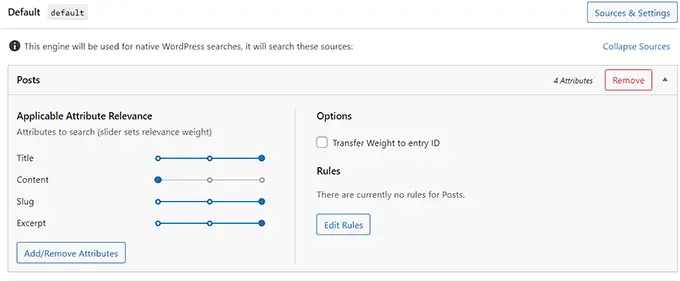
Aby uzyskać szczegółowe instrukcje, zobacz nasz przewodnik dla początkujących dotyczący tworzenia inteligentnej wyszukiwarki produktów WooCommerce.
Krok 11: Dodaj recenzje klientów do swojego sklepu internetowego
Świetnym sposobem na zwiększenie konwersji w sklepie meblowym jest zaprezentowanie recenzji klientów na swojej stronie internetowej. Może to pomóc w budowaniu zaufania wśród potencjalnych klientów i przekonaniu ich do zakupu mebli w Twoim sklepie
Jeśli masz już recenzje swoich produktów na Yelp, Facebooku lub Google, możesz łatwo dodać je do swojej witryny za pomocą wtyczki Smash Balloon Reviews Feed Pro.
Jest to najlepsza wtyczka do recenzji klientów na rynku, która pozwala zbierać i organizować recenzje w ładny układ.
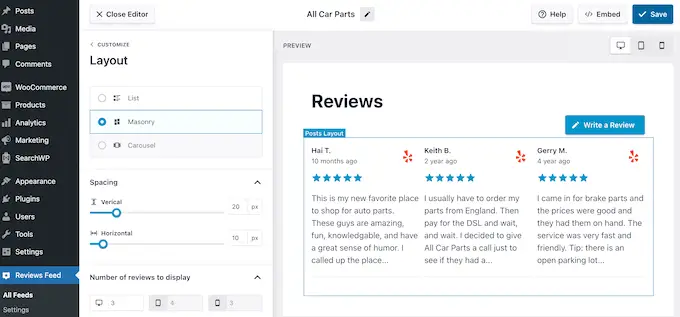
Aby uzyskać szczegółowe instrukcje, zapoznaj się z naszym samouczkiem na temat wyświetlania recenzji Google, Facebook i Yelp w WordPress
Bonus: Użyj AIOSEO, aby poprawić rankingi sklepów internetowych
Po zakończeniu konfiguracji internetowego sklepu meblowego nadszedł czas, aby skupić się na SEO swojej witryny.
Optymalizując swoją witrynę, możesz zwiększyć jej ranking w wyszukiwarkach i zwiększyć ruch w witrynie. To z kolei może przełożyć się na większą sprzedaż mebli w Twoim sklepie internetowym.
Aby poprawić SEO swojego sklepu internetowego, zalecamy skorzystanie z All in One SEO, która jest najlepszą na rynku wtyczką SEO do WordPress.
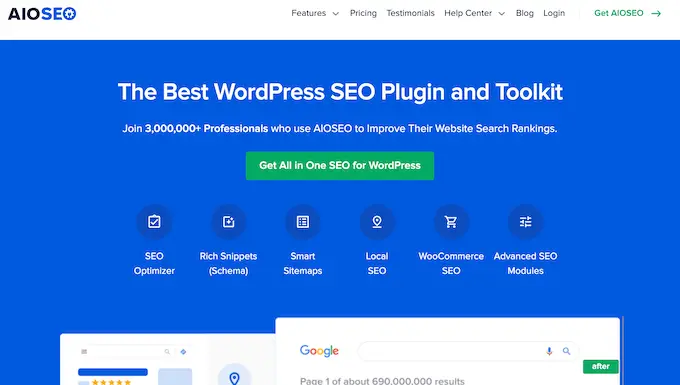
Zawiera kreator konfiguracji, który automatycznie pomaga wybrać najlepsze ustawienia SEO dla Twojej firmy. Ponadto oferuje funkcje takie jak lista kontrolna SEO na stronie, mapy witryn XML, narzędzie do sprawdzania uszkodzonych linków, generator schematów i wiele innych.
AIOSEO oferuje wbudowane narzędzia SEO WooCommerce, takie jak optymalizacje dynamiczne, optymalizacje poszczególnych stron produktów, bułka tarta, SEO zdjęć produktów i inne przydatne funkcje, które zwiększają ruch organiczny w Twoim sklepie internetowym.
Pozwala nawet dodać schematy GTIN, ISBN i MPN do swoich produktów, aby pomóc Ci uzyskać fragmenty rozszerzone dla list produktów w wynikach wyszukiwania.
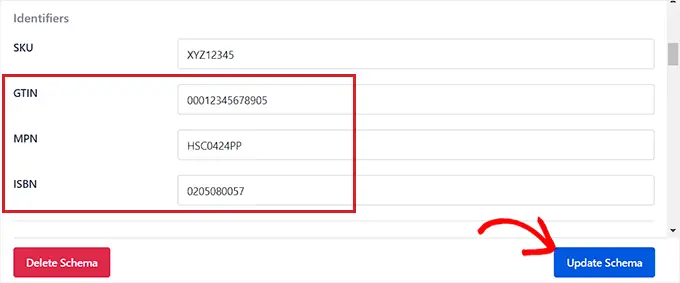
Aby uzyskać szczegółowe informacje, zobacz nasz samouczek na temat dodawania schematu GTIN, ISBN i MPN w WordPress.
Mamy nadzieję, że ten artykuł pomógł Ci dowiedzieć się, jak łatwo sprzedawać meble w Internecie. Możesz także zapoznać się z naszym najlepszym przewodnikiem SEO i naszymi najlepszymi wyborami najlepszych wtyczek WooCommerce dla Twojego sklepu.
Jeśli spodobał Ci się ten artykuł, zasubskrybuj nasz kanał YouTube, aby zapoznać się z samouczkami wideo WordPress. Można nas znaleźć także na Twitterze i Facebooku.
