Jak sprzedawać zdjęcia online w 2023 r. (przewodnik dla początkujących)
Opublikowany: 2023-08-07Chcesz dowiedzieć się jak sprzedawać swoje zdjęcia w Internecie?
Niezależnie od tego, czy jesteś profesjonalnym fotografem, czy zapalonym hobbystą, możesz zarabiać pieniądze, sprzedając swoje zdjęcia. Możesz sprzedawać swoje prace firmom, które potrzebują pięknych zdjęć stockowych do swoich projektów, a nawet osobom fizycznym, które po prostu szukają ładnego zdjęcia.
W tym artykule pokażemy, jak rozpocząć sprzedaż zdjęć w Internecie za pomocą WordPress.
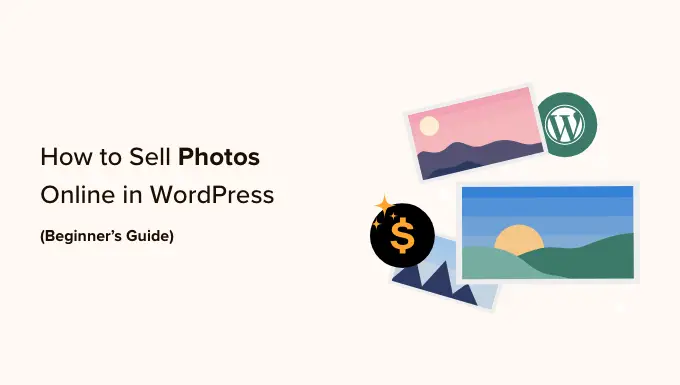
Dlaczego warto sprzedawać swoje zdjęcia online?
Witryny z fotografiami stockowymi są bardzo popularne wśród firm, organizacji, a nawet osób prywatnych, które potrzebują profesjonalnych zdjęć do swoich projektów. Jeśli szukasz dodatkowego biznesu w Internecie, sprzedaż zdjęć online to świetny sposób na zarabianie pieniędzy.
Sprzedając swoje zdjęcia jako pliki do pobrania, możesz zarabiać pieniądze bez konieczności płacenia za wysyłkę lub profesjonalny wydruk. Możesz także sprzedawać ten sam plik niezliczoną ilość razy. Wystarczy, że utworzysz witrynę internetową, prześlesz pliki i uzyskasz dodatkowy dochód bez większego codziennego wysiłku.
Jeśli jesteś profesjonalnym fotografem, sprzedaż swoich prac w Internecie może również przedstawić Twoją markę szerszemu gronu odbiorców. Dzięki temu osoby, którym spodoba się Twoja praca, będą mogły zarezerwować Cię na profesjonalne sesje zdjęciowe i wydarzenia.
Mając to na uwadze, przyjrzyjmy się, jak możesz sprzedawać zdjęcia w Internecie.
Której platformy należy używać do sprzedaży zdjęć w Internecie?
Najpierw musisz wybrać platformę eCommerce, na której będziesz przesyłać zdjęcia, a następnie je sprzedawać.
Chociaż możesz później zmienić platformę eCommerce, często zajmie to dużo czasu i wysiłku i prawie na pewno zakłóci Twój biznes. Dlatego ważne jest, aby ostrożnie wybrać platformę eCommerce.
Ponieważ chcesz sprzedawać zdjęcia w Internecie, dobrym pomysłem jest skorzystanie z platformy zaprojektowanej specjalnie do sprzedaży cyfrowych plików do pobrania.
Dlatego zalecamy korzystanie z WordPress i Easy Digital Downloads.
WordPress to najlepszy kreator stron internetowych na świecie. Według naszego raportu dotyczącego udziału w rynku CMS, WordPress obsługuje ponad 43% wszystkich witryn w Internecie, w tym miliony witryn sprzedających cyfrowe pliki do pobrania. WordPress daje Ci pełną kontrolę nad Twoim sklepem cyfrowym, dzięki czemu możesz zaprojektować piękną stronę internetową, która będzie prezentować Twoje zdjęcia.
Tymczasem Easy Digital Downloads to najlepsza wtyczka WordPress eCommerce do sprzedaży produktów cyfrowych. W rzeczywistości sami używamy wtyczki do sprzedaży wielu naszych premium wtyczek WordPress.
Dzięki WordPress i Easy Digital Downloads możesz sprzedawać dowolną liczbę zdjęć odbiorcom na całym świecie, nie płacąc wysokich opłat transakcyjnych. Daje to WordPressowi i Easy Digital Downloads dużą przewagę nad innymi platformami, takimi jak Sellfy, Gumroad, WooCommerce i Sendowl.
Zobaczmy, jak szybko i łatwo rozpocząć sprzedaż zdjęć online, korzystając z WordPress i Easy Digital Downloads. Aby przejść do różnych części samouczka, możesz skorzystać z poniższych szybkich łączy:
Krok 1: Konfiguracja witryny WordPress
Zanim zaczniesz budować witrynę WordPress, ważne jest, aby wiedzieć, że istnieją dwa typy oprogramowania WordPress: WordPress.org i WordPress.com.
Do swojego sklepu internetowego będziesz potrzebować WordPress.org. Znany również jako WordPress na własnym serwerze, ma więcej funkcji i elastyczności. Możesz także zainstalować dowolną wtyczkę WordPress, w tym Easy Digital Downloads, która przeznaczona jest do sprzedaży produktów online.
Aby uzyskać szczegółowe porównanie, możesz zapoznać się z naszym przewodnikiem na temat różnic między WordPress.com i WordPress.org.
Aby rozpocząć sprzedaż zdjęć cyfrowych za pomocą WordPressa, potrzebujesz nazwy domeny. Jest to adres, który ludzie będą wpisywać w przeglądarce, gdy będą chcieli odwiedzić Twój sklep, np. Shutterstock.com lub stockphotos.com.
Jeśli nie masz jeszcze nazwy na myśli, możesz zapoznać się z naszym przewodnikiem, jak wybrać najlepszą nazwę domeny.
Będziesz także potrzebować hostingu, czyli miejsca, w którym przechowywane są pliki Twojej witryny online, oraz certyfikatu SSL, dzięki któremu będziesz mógł bezpiecznie akceptować płatności kartą kredytową.
Nazwa domeny kosztuje zazwyczaj 14,99 USD rocznie, a koszty hostingu zaczynają się od 7,99 USD miesięcznie. Cena certyfikatu SSL różni się w zależności od miejsca zakupu certyfikatu, ale możesz spodziewać się opłaty w wysokości od 50 do 200 USD rocznie.
Jak widać, koszty mogą naprawdę zacząć się sumować, zwłaszcza jeśli dopiero zaczynasz.
Na szczęście SiteGround oferuje ogromną zniżkę 73% na zarządzany hosting w celu łatwego pobierania cyfrowego. Ich plan obejmuje bezpłatny certyfikat SSL, preinstalowaną aplikację Easy Digital Downloads i wszystkie funkcje optymalizacyjne potrzebne do stworzenia udanej witryny biznesowej.
Oznacza to, że możesz zacząć sprzedawać swoje zdjęcia za mniej niż 4 USD miesięcznie.
Przejdźmy dalej i pokażmy, jak łatwo kupić nazwę domeny, hosting i certyfikat SSL.
Aby rozpocząć, przejdź do witryny SiteGround i kliknij „Uzyskaj plan”.
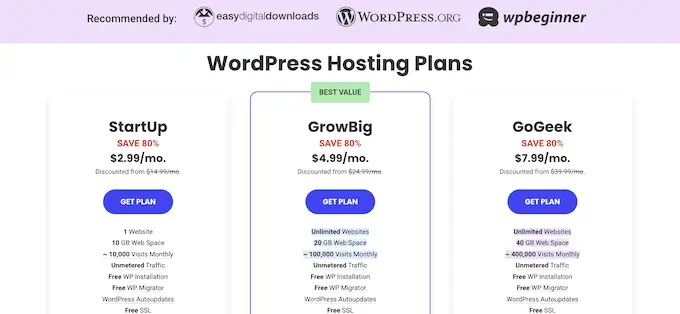
Następnie SiteGround poprosi Cię o podanie nazwy domeny Twojego sklepu internetowego, a także pokaże opcjonalne dodatki, które możesz kupić. Możesz dodać te dodatki w dowolnym momencie, dlatego zalecamy pominięcie tego kroku.
Następnie po prostu wprowadź informacje dotyczące płatności, aby sfinalizować zakup. Po kilku chwilach otrzymasz wiadomość e-mail ze szczegółami dotyczącymi logowania się na konto SiteGround.
Po zalogowaniu wybierz zakładkę „Strony internetowe”. Tutaj zobaczysz dwa przyciski: Narzędzia witryny i Administrator WordPress.
Narzędzia witryny to pulpit hostingowy SiteGround, w którym możesz zarządzać wszystkim, co jest związane z Twoją witryną, na przykład konfiguracją poczty e-mail.
Aby zalogować się do swojej nowej witryny, kliknij przycisk „Administrator WordPress”.
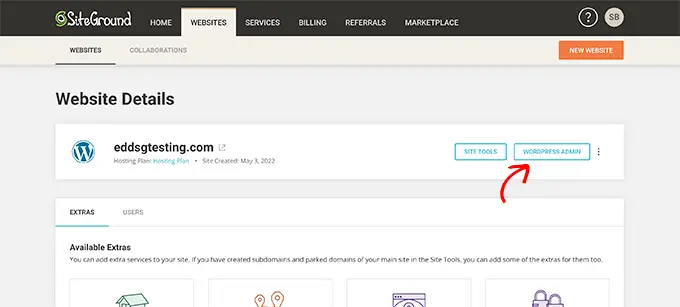
Spowoduje to przejście do ekranu, na którym możesz zalogować się do panelu WordPress.
Tutaj wystarczy wpisać utworzoną nazwę użytkownika i hasło, a następnie kliknąć „Zaloguj się”.
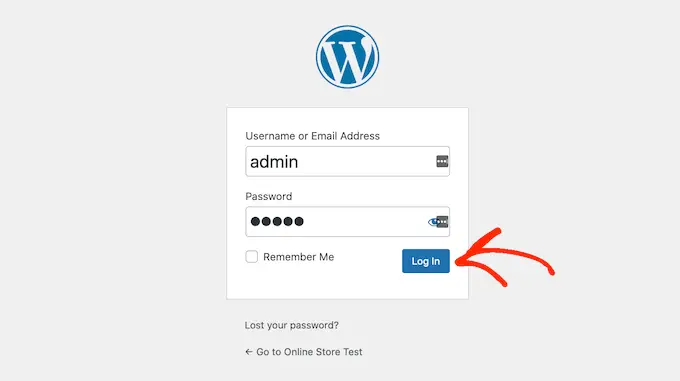
Teraz możesz rozpocząć budowę sklepu, w którym będziesz sprzedawać cyfrowe zdjęcia online.
Czy korzystasz z innej usługi hostingowej WordPress, takiej jak Bluehost, Hostinger, HostGator lub WP Engine? Po prostu zapoznaj się z naszym przewodnikiem na temat instalacji WordPressa, aby uzyskać szczegółowe instrukcje krok po kroku.
Krok 2: Konfigurowanie wtyczki eCommerce
Jeśli korzystasz z SiteGround, aplikacja Easy Digital Downloads jest już preinstalowana.
Jeśli korzystasz z usług innego dostawcy hostingu, musisz zainstalować i aktywować wtyczkę Easy Digital Downloads. Aby uzyskać instrukcje krok po kroku, zapoznaj się z naszym przewodnikiem dotyczącym instalacji wtyczki WordPress.
Po aktywacji musisz przejść do Pobieranie » Ustawienia w panelu WordPress i wprowadzić klucz licencyjny w polu „Klucz licencyjny”.
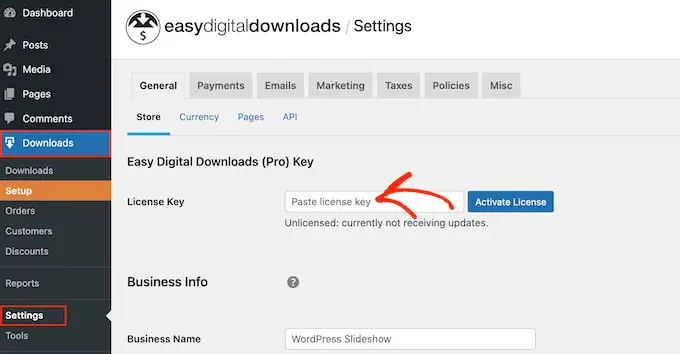
Informacje te można znaleźć na swoim koncie w witrynie Easy Digital Downloads. Po wykonaniu tej czynności kliknij przycisk „Aktywuj licencję”.
Najpierw musisz ustawić lokalizację swojego sklepu.
Być może sprzedajesz swoje zdjęcia online, ale funkcja Easy Digital Downloads nadal będzie używać Twojej lokalizacji do automatycznego wypełniania niektórych pól, gdy odwiedzający dokona zakupu. Może również wykorzystać Twoją lokalizację do obliczenia podatku od sprzedaży.
Aby dodać swoją lokalizację, wystarczy otworzyć menu rozwijane „Kraj prowadzenia działalności”. Następnie możesz wybrać lokalizację swojej firmy.
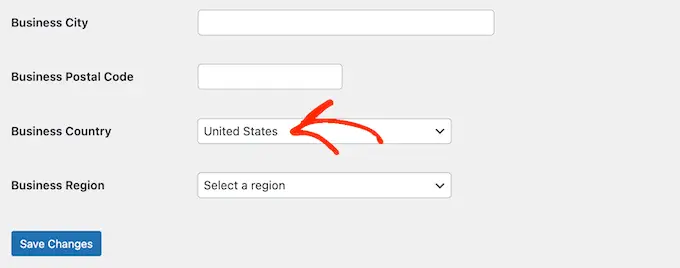
Następnie znajdź pole „Region działalności”.
Tutaj możesz otworzyć menu rozwijane i wybrać obszar, w którym działa Twój sklep.
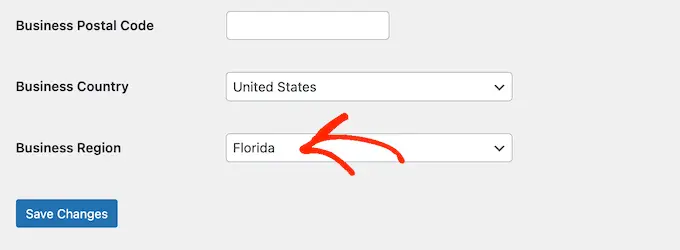
Jeśli jesteś zadowolony z wprowadzonych informacji, po prostu kliknij przycisk „Zapisz zmiany”, aby zapisać ustawienia.
Krok 3: Dodanie bramki płatniczej do WordPressa
Sprzedając zdjęcia online, będziesz potrzebować sposobu na akceptowanie płatności kredytowych w WordPress. Domyślnie Easy Digital Downloads obsługuje popularne bramki płatnicze, takie jak Stripe, PayPal i Amazon Payments.
Aby dodać bramki płatnicze do swojej witryny, wystarczy kliknąć zakładkę „Płatności”.
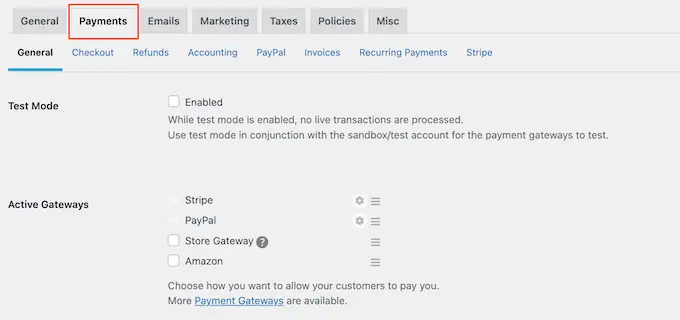
Jeśli chcesz akceptować płatności za pomocą Stripe lub PayPal, kliknij zakładkę „Stripe” lub „PayPal”.
Następnie możesz postępować zgodnie z instrukcjami wyświetlanymi na ekranie, aby skonfigurować Stripe lub PayPal dla swojej witryny.
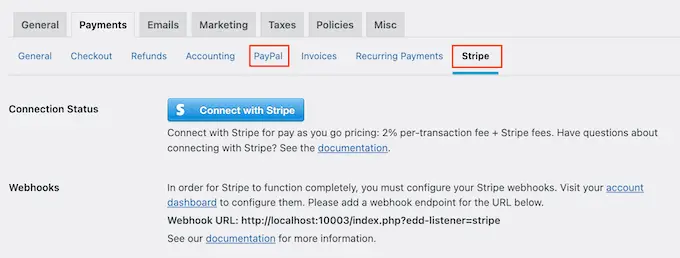
Po zakończeniu kliknij link „Ogólne”.
W sekcji Aktywne bramy zaznacz pole wyboru obok każdej bramy, którą chcesz dodać do swojego rynku produktów cyfrowych.
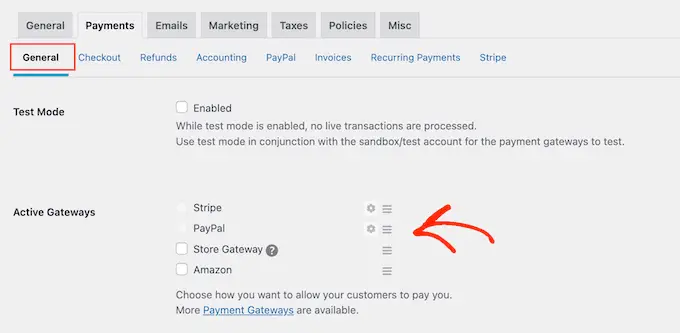
Jeśli zaznaczysz więcej niż jedną metodę płatności, będziesz musiał otworzyć menu „Brama domyślna” i wybrać metodę płatności, która będzie wybrana domyślnie.
Możesz korzystać z dowolnej bramki, ale Stripe akceptuje karty kredytowe, a także Google Pay i Apple Pay. Mając to na uwadze, możesz chcieć używać Stripe jako domyślnej bramki płatności w swojej witrynie.
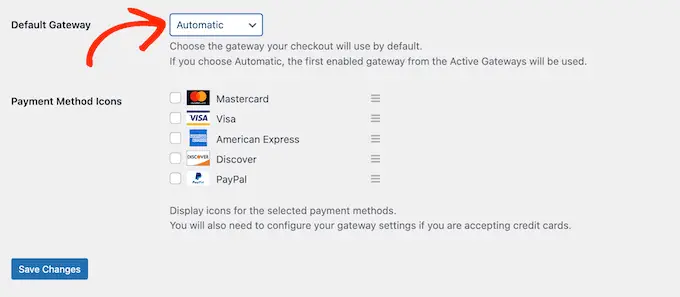
Po wybraniu jednej lub więcej bramek płatniczych wystarczy kliknąć przycisk „Zapisz zmiany”.
Domyślnie Easy Digital Downloads pokazuje wszystkie ceny w dolarach amerykańskich. Po skonfigurowaniu bramki płatności możesz zmienić walutę używaną w Twojej witrynie.
Aby wyświetlić ceny w dowolnej walucie innej niż dolar amerykański, wybierz zakładkę „Ogólne”, a następnie link „Waluta”.
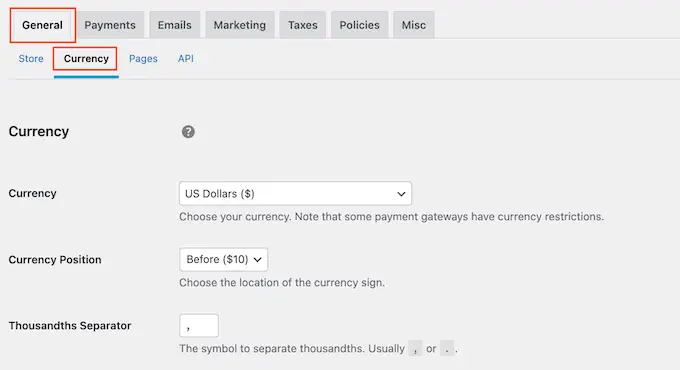
Następnie otwórz menu rozwijane „Waluta” i wybierz walutę, której chcesz używać.
Pamiętaj tylko, że niektóre bramki płatnicze mogą nie akceptować każdej waluty. Jeśli nie jesteś pewien, zawsze możesz sprawdzić stronę internetową wybranej bramki płatniczej. Większość z nich ma listę obsługiwanych walut.
Gdy będziesz zadowolony z konfiguracji wtyczki, kliknij przycisk „Zapisz zmiany”, aby zapisać ustawienia.
Krok 4: Przekształcanie pojedynczych zdjęć w produkty do pobrania
Po skonfigurowaniu co najmniej jednej bramki płatniczej możesz stworzyć swój pierwszy produkt cyfrowy. Może to być dowolne zdjęcie lub plik cyfrowy, który chcesz sprzedawać online.
Aby stworzyć produkt cyfrowy, po prostu przejdź do Pobrane i wybierz przycisk „Dodaj nowy”.
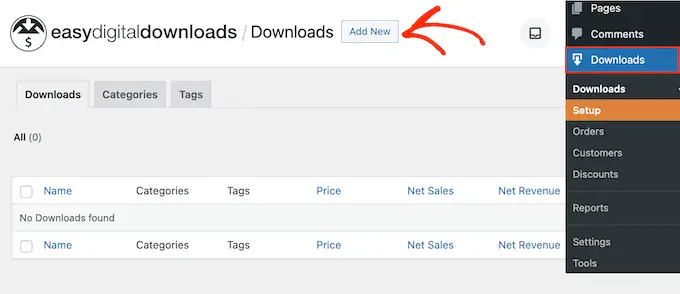
Możesz teraz wpisać nazwę produktu w polu „Wprowadź tutaj nazwę pobierania”.
Zostanie to pokazane na stronie produktu, dlatego warto zastosować coś, co przykuwa uwagę odwiedzającego i dokładnie opisuje Twoje zdjęcie.
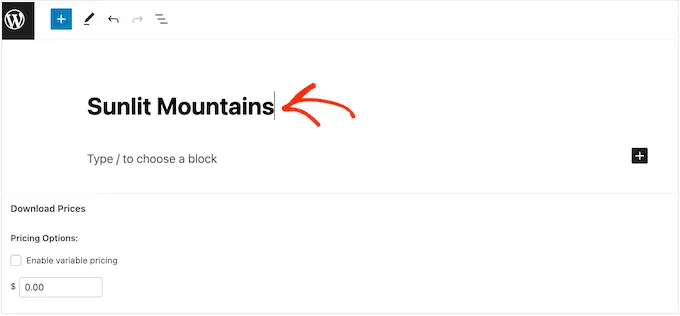
Następnie wpisz opis, który pojawi się na stronie produktu. Będziesz chciał przekazać odwiedzającym wszystkie informacje potrzebne do podjęcia decyzji, czy chcą kupić to zdjęcie.
Możesz na przykład podać wymiary i rozdzielczość obrazu lub dane techniczne aparatu. Możesz także porozmawiać o licencjonowaniu produktu i o tym, jak klient może wykorzystać zdjęcie po jego zakupie.
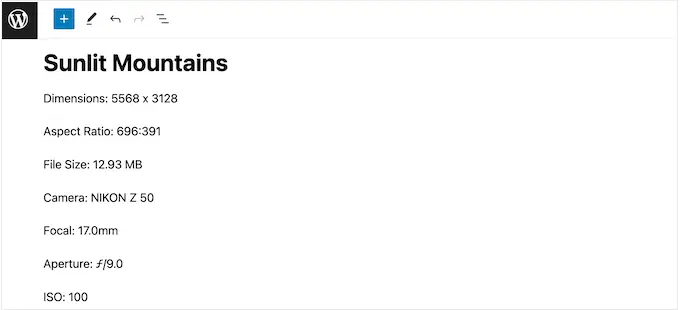
Wiele sklepów internetowych korzysta z kategorii produktów i tagów, aby pomóc kupującym znaleźć to, czego szukają. Te kategorie i tagi mogą również zachęcać odwiedzających do przeglądania powiązanych zdjęć, co może zwiększyć sprzedaż.
Możesz tworzyć nowe kategorie i tagi w polach Kategorie pobierania i Tagi pobierania. Aby dowiedzieć się więcej, zapoznaj się z naszym przewodnikiem krok po kroku dotyczącym dodawania kategorii i tagów do stron WordPress.
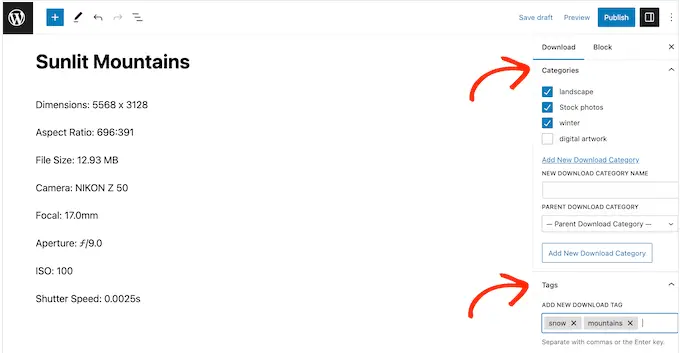
Następnie będziesz chciał ustawić cenę, przewijając do sekcji Ceny pobierania.
Tutaj wpisz, ile goście będą musieli zapłacić, aby pobrać to zdjęcie.
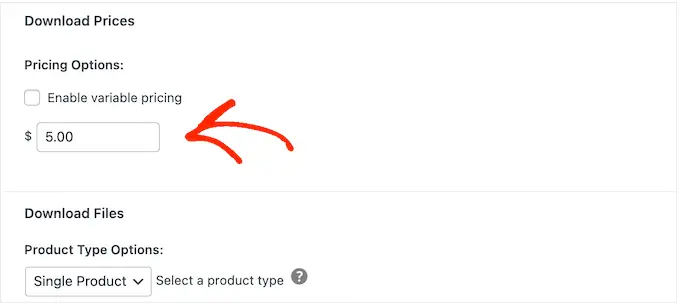
Easy Digital Downloads obsługuje również zmienne ceny. Możesz na przykład sprzedawać to samo zdjęcie w różnych rozdzielczościach i rozmiarach.
Jeśli chcesz oferować zmienne ceny, po prostu zaznacz pole wyboru „Włącz zmienne ceny”. Spowoduje to dodanie nowej sekcji, w której możesz wpisać nazwę każdego pobrania cyfrowego i ustawić cenę.
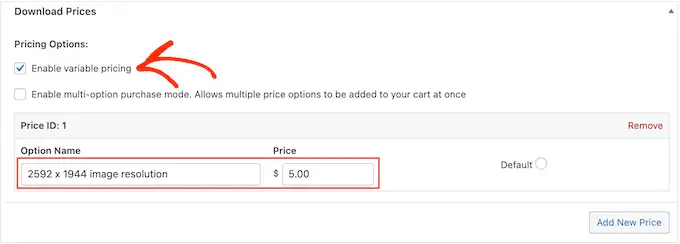
Aby utworzyć więcej wariantów cenowych, po prostu kliknij przycisk „Dodaj nową cenę”.
Następnie możesz wpisać tytuł i cenę dla każdej zmiennej.
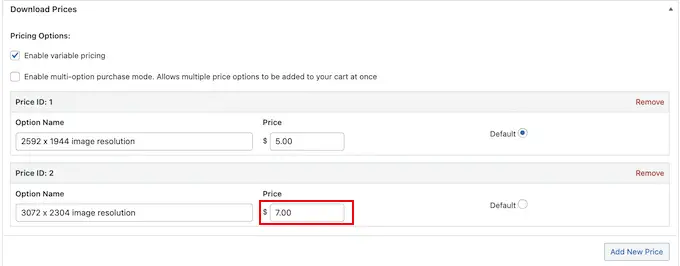
Po dodaniu wszystkich opcji konieczne będzie ustawienie opcji domyślnej. Opcja ta zostanie wybrana automatycznie, gdy kupujący dotrze na stronę produktu.
Po prostu znajdź opcję, której chcesz użyć, i kliknij jej przycisk „Domyślne”.
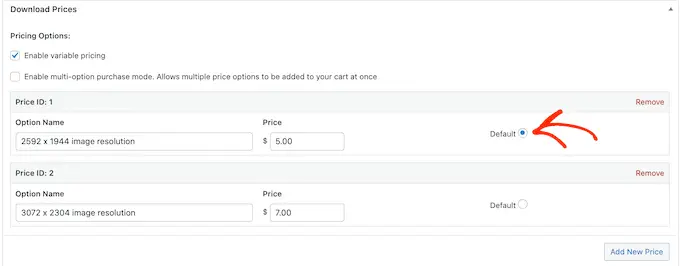
Możesz teraz przesłać plik obrazu, który chcesz sprzedać. Jeśli chodzi o obrazy, WordPress obsługuje formaty gif, heic, jpeg, png i webp.
Wskazówka dla profesjonalistów: Jeśli chcesz sprzedawać zdjęcia w formacie pliku, którego WordPress nie obsługuje, zapoznaj się z naszym przewodnikiem, jak zezwolić na dodatkowe typy plików w WordPress.
Aby rozpocząć, kliknij ikonę „Prześlij plik”.
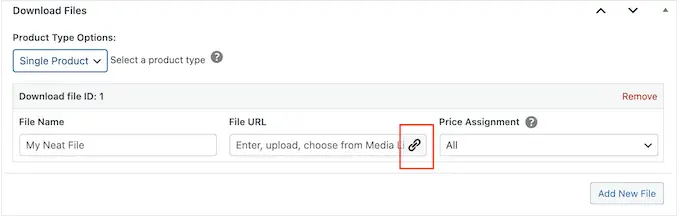
Możesz teraz wybrać dowolny obraz z biblioteki multimediów WordPress lub przesłać nowy plik ze swojego komputera.
Easy Digital Downloads automatycznie wygeneruje nazwę pliku. Można jednak zmienić nazwę pliku, wpisując ją w polu „Nazwa pliku”.
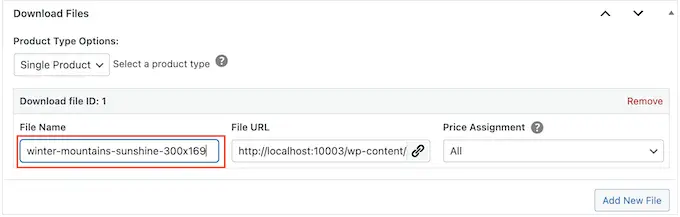
Jeśli włączyłeś zmienną cenę, musisz otworzyć menu rozwijane „Przypisanie ceny”.
Następnie wybierz cenę z listy.
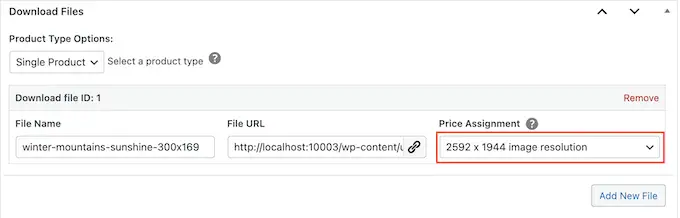
Następnie wystarczy kliknąć przycisk „Dodaj nowy plik”.
Spowoduje to dodanie sekcji, w której możesz przesłać plik, dodać tytuł i wybrać przypisanie ceny.
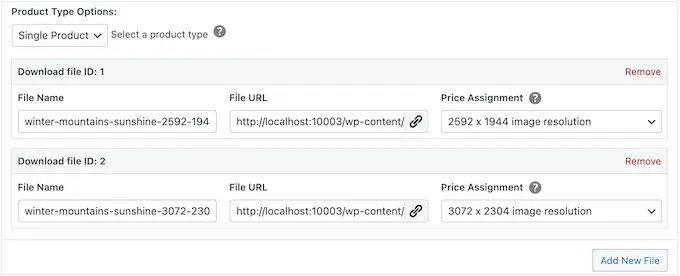
Po prostu powtórz te kroki dla każdej zmiany cenowej, którą chcesz zaoferować.
Następnym krokiem po przesłaniu plików zdjęć jest dodanie zdjęcia produktu.
Sprzedając zdjęcia w Internecie, nie chcesz, aby ludzie kradli Twoją pracę bez płacenia. Z tego powodu nie zalecamy używania oryginalnych zdjęć jako obrazu produktu.
Zamiast tego możesz użyć wersji oryginalnego zdjęcia w niższej rozdzielczości lub dodać znak wodny.
Jeśli tworzysz znak wodny za pomocą oprogramowania do projektowania stron internetowych, pamiętaj o umieszczeniu go w miejscu, które nie jest łatwe do wykadrowania. Wielu fotografów umieszcza swój znak wodny na środku zdjęcia lub używa znaku wodnego w powtarzający się wzór pokrywający całe zdjęcie.
Aby dodać zdjęcie produktu, po prostu przewiń do sekcji Pobierz obraz, a następnie kliknij „Ustaw pobieranie obrazu”.
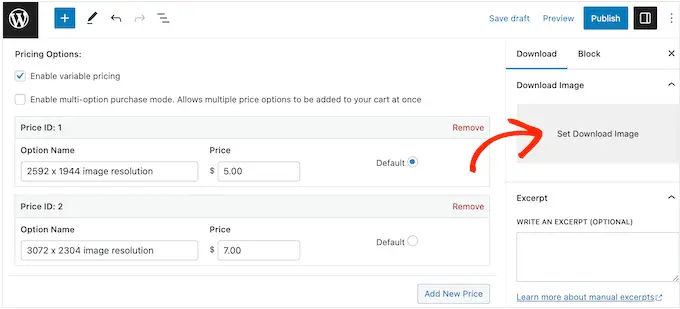
Spowoduje to uruchomienie biblioteki multimediów WordPress, w której możesz wybrać obraz lub przesłać nowy plik ze swojego komputera.
Gdy plik do pobrania będzie gotowy, po prostu kliknij przycisk „Opublikuj”, aby go opublikować. Możesz teraz powtórzyć te kroki, aby dodać więcej plików cyfrowych do swojej witryny WordPress.
Krok 5: Tworzenie pakietów zdjęć do pobrania (opcjonalnie)
Po przesłaniu wszystkich pojedynczych zdjęć możesz utworzyć pakiety zdjęć, które kupujący będą mogli kupić.
Możesz na przykład dodać wszystkie zdjęcia o tematyce kulinarnej do pakietu, z którego ludzie będą mogli korzystać na stronach internetowych swoich restauracji lub tworzyć pakiety przedstawiające określone miejsce pracy lub lokalizację.
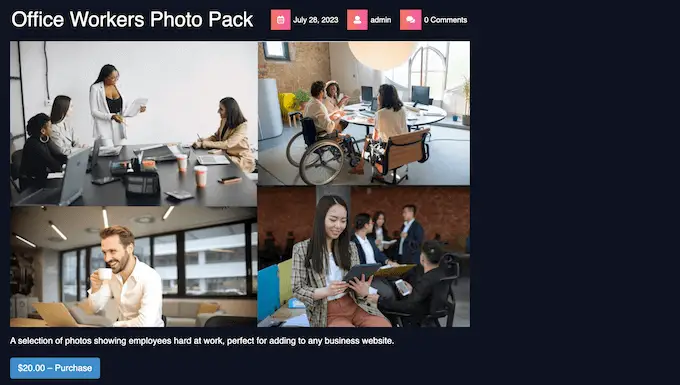
Może to zaoszczędzić czas Twoich klientów, ponieważ nie muszą przeszukiwać całego katalogu i kupować każdego zdjęcia, którego chcą użyć.

Możesz także zaoferować te pakiety zdjęć ze zniżką w porównaniu do kupowania każdego zdjęcia osobno. W ten sposób możesz uzyskać więcej konwersji i zwiększyć średnią wartość zamówienia.
Aby dodać wiele zdjęć do tego samego pakietu, po prostu utwórz nowy produkt cyfrowy, postępując zgodnie z tym samym procesem opisanym powyżej. Tak jak poprzednio, możesz dodać tytuł, opis, kategorie i tagi, cenę i nie tylko.
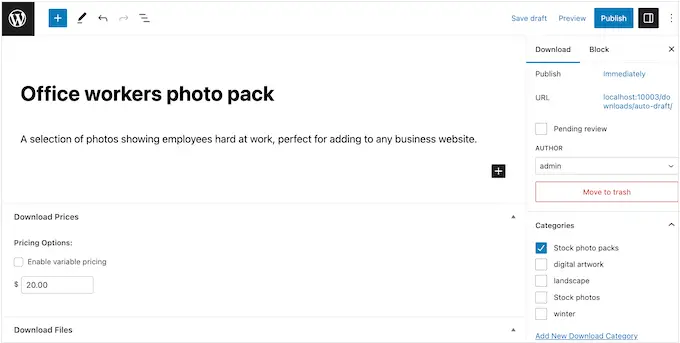
Następnie w sekcji „Pobierz pliki” otwórz menu „Opcje typu produktu” i wybierz „Pakiet”.
Spowoduje to dodanie nowej sekcji „Pobrane pakiety”.
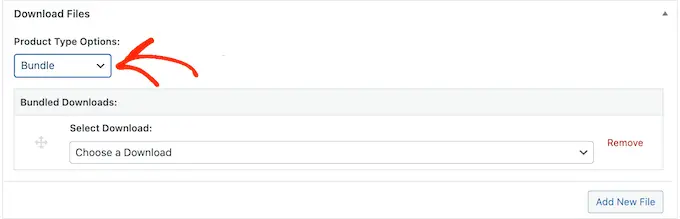
Możesz teraz otworzyć menu, które domyślnie wyświetla opcję „Wybierz pobieranie”.
W rozwijanym menu zacznij wpisywać nazwę pierwszego zdjęcia, które chcesz dodać do pakietu. Gdy pojawi się nazwa zdjęcia, po prostu kliknij, aby ją wybrać.
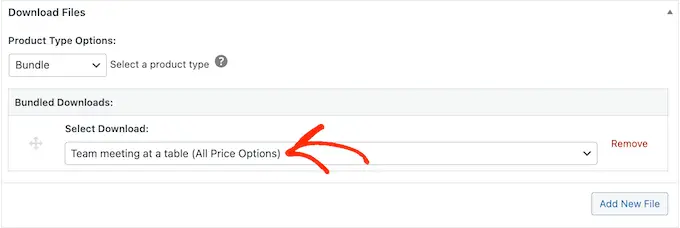
Po wykonaniu tej czynności kliknij „Dodaj nowy plik”.
Możesz teraz dodać drugie zdjęcie do pakietu.
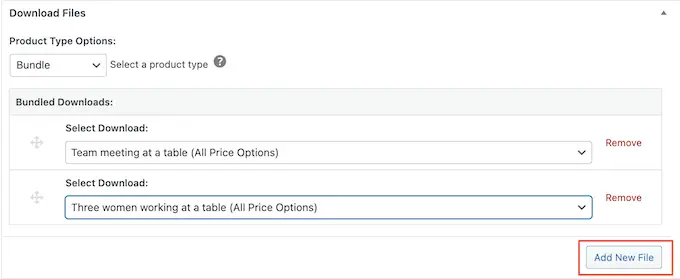
Po prostu powtórz te kroki, aby dodać wszystkie zdjęcia, które chcesz zaoferować w ramach tego pakietu.
Gdy będziesz zadowolony ze sposobu skonfigurowania pakietu, kliknij „Opublikuj”, aby go opublikować. Możesz teraz powtórzyć te kroki, aby utworzyć dowolną liczbę pakietów zdjęć.
Krok 6: Dostosowywanie e-maili do pobrania w formacie cyfrowym
Za każdym razem, gdy ktoś kupi zdjęcie w Twojej witrynie, Easy Digital Downloads wyśle mu wiadomość e-mail z linkiem do pobrania produktu.
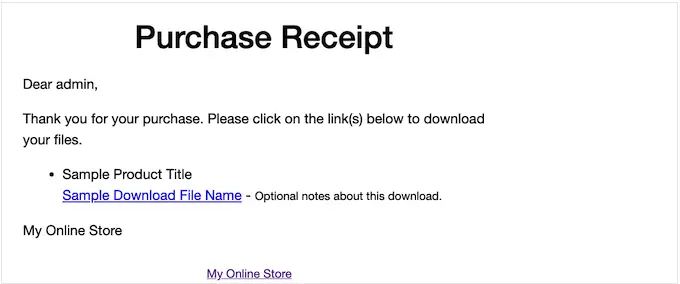
Chociaż ten domyślny adres e-mail zawiera wszystko, czego potrzebuje klient do pobrania pliku, nadal zalecamy dostosowanie go za pomocą własnego logo, marki i komunikatu.
Aby dostosować domyślny adres e-mail, po prostu przejdź do Pobieranie » Ustawienia . Następnie kliknij zakładkę „E-maile”.
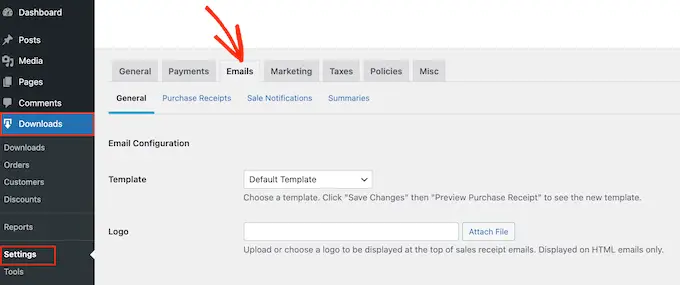
Możesz zacząć od dodania własnego logo.
Oznaczenie marki pojawia się u góry wiadomości e-mail z potwierdzeniem zakupu, dzięki czemu klienci mogą wyraźnie zobaczyć, od kogo pochodzi wiadomość e-mail.
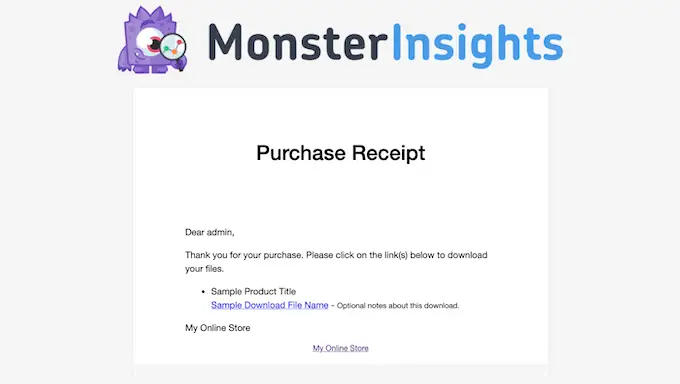
Aby dodać logo, kliknij przycisk „Załącz plik”.
Możesz teraz wybrać obraz z biblioteki multimediów WordPress lub przesłać plik ze swojego komputera.
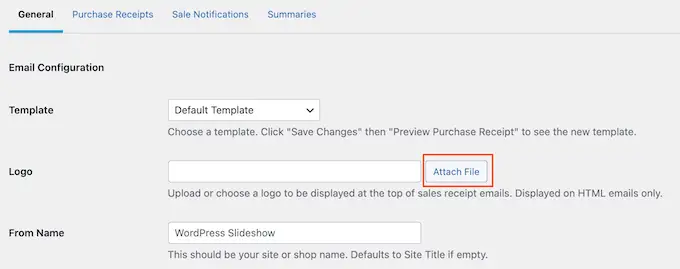
Możesz także dodać „Od imienia”.
Nazwa ta pojawi się w skrzynce odbiorczej klienta, dlatego warto użyć czegoś, co klient będzie rozpoznawał, np. nazwy Twojej witryny internetowej, firmy lub studia fotograficznego.
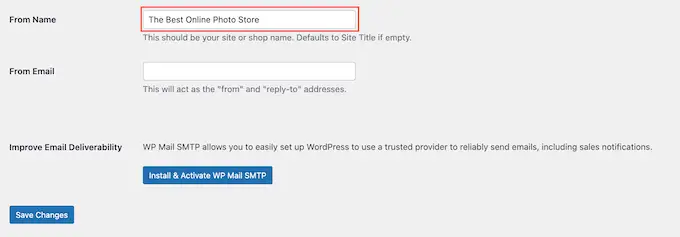
Będziesz także musiał dodać pole „Od e-maila”, które będzie pełnić funkcję adresu „od” i „odpowiedzi do”.
Niektórzy klienci mogą odpowiedzieć na wiadomość e-mail z potwierdzeniem zakupu. Na przykład, jeśli mają problemy z pobraniem pliku, mogą skontaktować się z Tobą, klikając „Odpowiedz”. Mając to na uwadze, będziesz chciał używać profesjonalnego adresu e-mail, który często sprawdzasz.
Po dokonaniu tych zmian wystarczy kliknąć zakładkę „Potwierdzenia zakupu”.
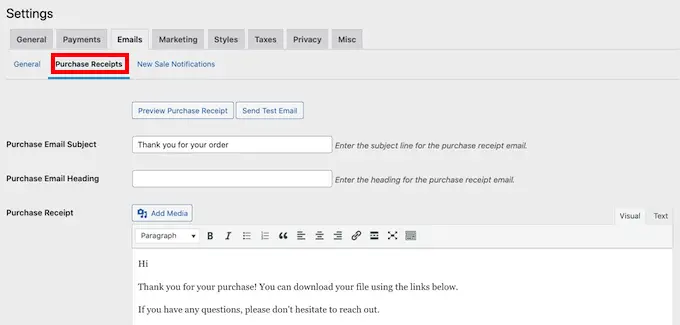
Na tym ekranie możesz wpisać temat wiadomości e-mail, dodać nagłówek, a także zmienić treść wiadomości e-mail.
Możesz po prostu wpisać tekst, który chcesz wysłać do każdego klienta. Możesz jednak tworzyć bardziej pomocne i spersonalizowane wiadomości e-mail, korzystając z funkcji wiadomości e-mail warunkowych.
Warunkowe wiadomości e-mail korzystają z „tagów szablonów” w celu personalizacji treści. Za każdym razem, gdy wysyła wiadomość e-mail, Easy Digital Downloads zastąpi te znaczniki rzeczywistymi wartościami, takimi jak imię i nazwisko klienta i kwota, jaką zapłacił za pobranie cyfrowe.
Aby zobaczyć wszystkie dostępne tagi, po prostu przewiń w dół ekranu „Potwierdzenia zakupu”.
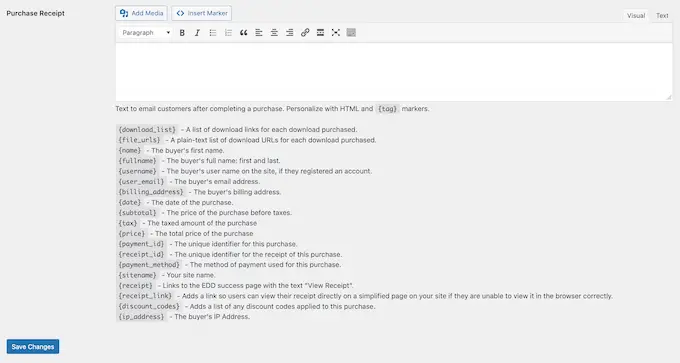
Po zakończeniu wprowadzania zmian możesz wysłać testową wiadomość e-mail, aby sprawdzić, jak wiadomość będzie wyglądać w oczach klientów.
Aby to zrobić, po prostu kliknij przycisk „Wyślij testowy e-mail”, a Easy Digital Downloads wyśle wiadomość e-mail na adres e-mail administratora WordPress.
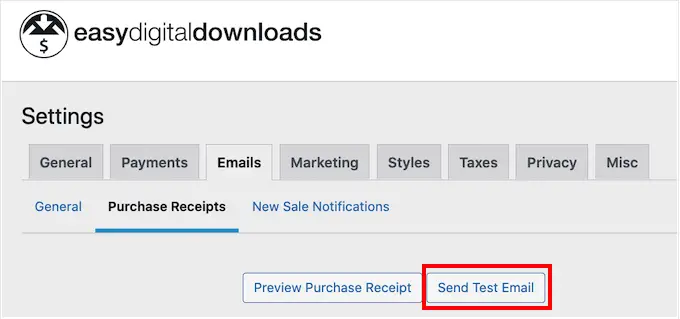
Czy kliknąłeś przycisk „Wyślij e-mail testowy”, ale nie otrzymałeś e-maila testowego? Twoja witryna WordPress może nie wysyłać e-maili prawidłowo, co może być dużym problemem. Jeśli klienci nie otrzymają wiadomości e-mail z potwierdzeniem zakupu, nie będą mogli pobrać Twoich zdjęć.
Mając to na uwadze, możesz postępować zgodnie z naszym przewodnikiem, jak rozwiązać problem z WordPressem, który nie wysyła wiadomości e-mail, aby mieć pewność, że Twoje e-maile dotrą do klientów. Możesz także sprawdzić WP Mail SMTP, która jest najlepszą wtyczką SMTP WordPress.
Jeśli jesteś zadowolony z e-maila z potwierdzeniem zakupu, kliknij przycisk „Zapisz zmiany”.
Krok 7: Testowanie pobrania cyfrowego
Po utworzeniu pierwszego produktu Easy Digital Downloads i dostosowaniu e-maili dotyczących zakupów, warto sprawdzić, czy odwiedzający mogą bez problemu kupić Twoje zdjęcia.
Aby przetestować pobieranie, musisz przełączyć witrynę w tryb testowy. Dzięki temu możesz przetestować proces zakupu bez konieczności wpisywania danych karty kredytowej lub debetowej.
Aby wprowadzić swój sklep w tryb testowy, przejdź do Pobieranie » Ustawienia , a następnie kliknij zakładkę „Płatności”.
W sekcji „Aktywne bramy” musisz zaznaczyć pole obok „Brama sklepu”.
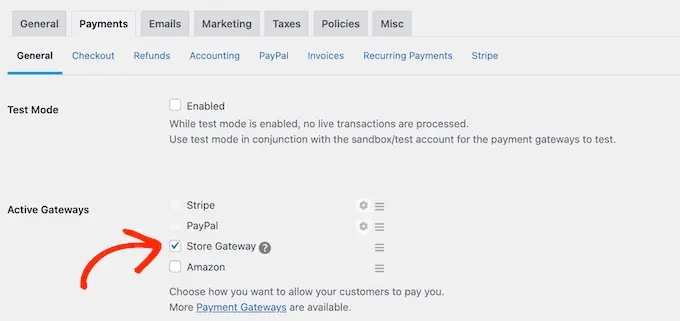
Następnie przewiń w dół ekranu i kliknij „Zapisz zmiany”.
Teraz, gdy jesteś w trybie testowym, przejdź do Pobieranie » Wszystkie pliki do pobrania i najedź kursorem na produkt, który chcesz przetestować. Kiedy się pojawi, kliknij link „Wyświetl”.
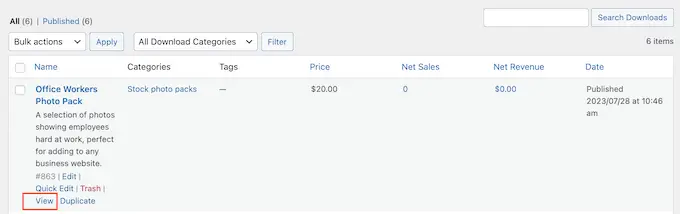
Spowoduje to otwarcie strony produktu, na której kupujący mogą kupić zdjęcie lub pakiet zdjęć.
Aby dokonać zakupu testowego, wystarczy kliknąć przycisk „Kup”.
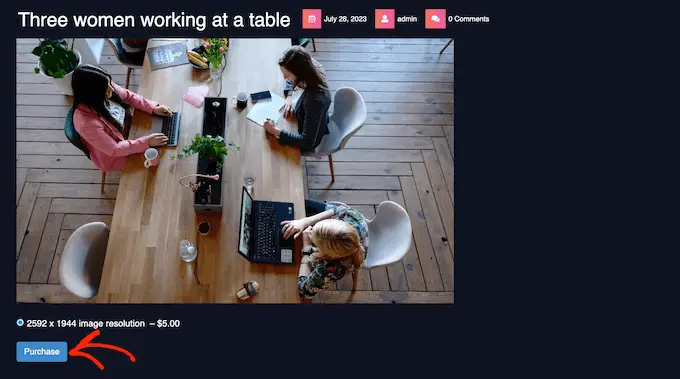
Easy Digital Downloads doda teraz ten element do Twojego koszyka.
Następnie nadszedł czas, aby kliknąć przycisk „Do kasy”.
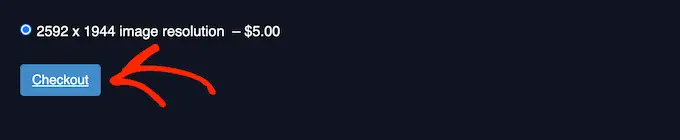
Możesz teraz wpisać swój adres e-mail i imię, a następnie kliknąć „Kup”.
Ponieważ jesteś w trybie testowym, nie musisz wprowadzać żadnych informacji o płatności.
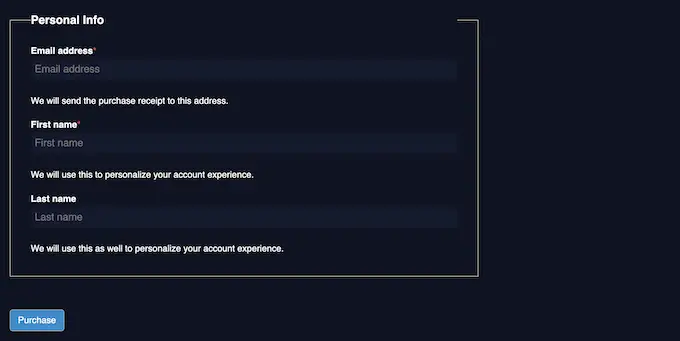
Po kilku chwilach otrzymasz wiadomość e-mail z potwierdzeniem zakupu zawierającą link do pobrania pojedynczego zdjęcia lub wszystkich plików w pakiecie zdjęć stockowych.
Po zakończeniu testu możesz wyjść z trybu testowego i rozpocząć przyjmowanie płatności od odwiedzających.
Aby to zrobić, przejdź do Pobieranie » Ustawienia » Płatności . Następnie możesz odznaczyć pole „Brama sklepu”.
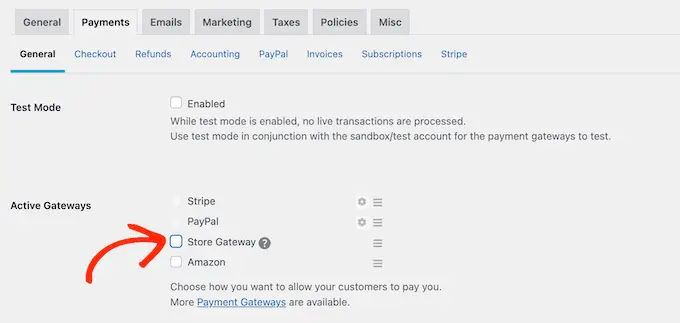
Krok 8: Wybór i dostosowywanie motywu WordPress
Motywy kontrolują wygląd Twojej witryny WordPress, w tym kolory, układ, czcionki i obszary gotowe do widżetów. Właściwy motyw WordPress zrobi dobre pierwsze wrażenie na odwiedzających i sprawi, że będą chcieli bliżej poznać Twoją witrynę.
Mając to na uwadze, warto wybrać projekt, który wygląda świetnie i ma dokładnie te funkcje, których potrzebujesz.
Aby pomóc Ci dokonać właściwego wyboru, przygotowaliśmy listę najpopularniejszych motywów WordPress. Naszym najlepszym wyborem jest motyw Astra, ponieważ jest w pełni kompatybilny z Easy Digital Downloads, bezpłatny i w pełni konfigurowalny.
Po wybraniu motywu możesz zapoznać się z naszym przewodnikiem dotyczącym instalacji motywu WordPress.
Inną opcją jest tworzenie własnych, niestandardowych projektów stron za pomocą SeedProd. Jest to najlepszy na rynku kreator motywów WordPress typu „przeciągnij i upuść”, zawierający ponad 180 gotowych, profesjonalnie zaprojektowanych szablonów.
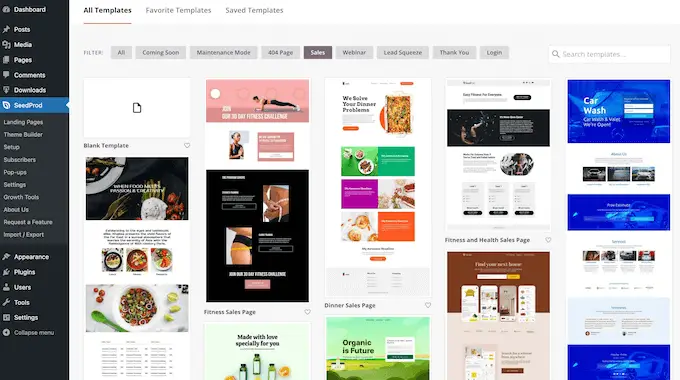
Możesz użyć SeedProd do projektowania stron docelowych i stron sprzedażowych, na których promujesz swoje zdjęcia i pakiety zdjęć.
Może to zwiększyć liczbę konwersji i zwiększyć zyski.
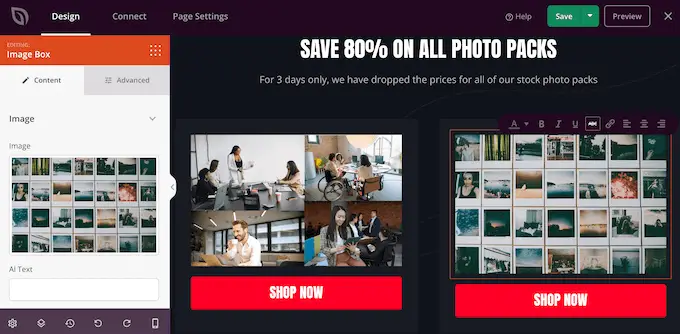
Jeśli chcesz mieć pełną kontrolę nad swoim sklepem, możesz nawet użyć SeedProd do zaprojektowania własnego motywu bez pisania ani jednej linii kodu. Po prostu znajdź bloki, których chcesz użyć, a następnie przeciągnij je na projekty stron w edytorze SeedProd.
Aby uzyskać więcej informacji, zapoznaj się z naszym przewodnikiem na temat tworzenia niestandardowego motywu WordPress (bez konieczności kodowania).
Krok 9: Promuj swoje cyfrowe pliki do pobrania
Jeśli zamierzasz faktycznie sprzedawać swoje zdjęcia, musisz zachęcać ludzi do odwiedzania różnych stron produktów.
Dobrym pierwszym krokiem jest dodanie sklepu do menu Twojej witryny.
Inną opcją jest pisanie świetnych postów na blogu na tematy branżowe. Następnie możesz dołączyć linki do kilku odpowiednich produktów, które czytelnicy mogą chcieć kupić.
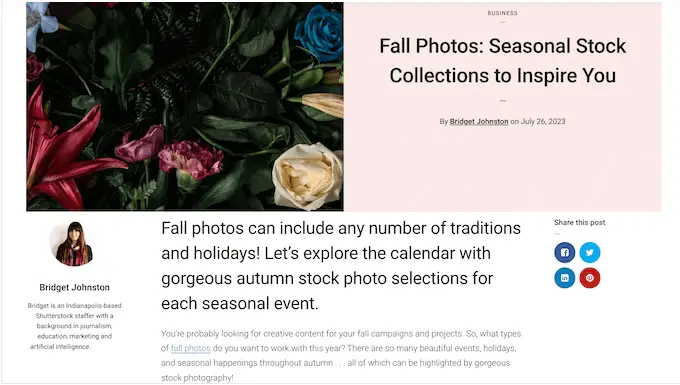
Możesz także zbudować listę e-mailową, a następnie wysyłać subskrybentom aktualizacje dotyczące nowych zdjęć, które właśnie dodałeś do swojej witryny, najnowszych wpisów na blogu lub innych ciekawych treści, które sprawią, że będą chcieli odwiedzić Twój sklep.
Bez względu na to, jak promujesz produkt, musisz znać jego adres URL.
Aby znaleźć ten link, po prostu przejdź do Pobieranie » Pobieranie . Następnie możesz znaleźć produkt, do którego chcesz utworzyć łącze, i kliknąć jego link „Edytuj”.
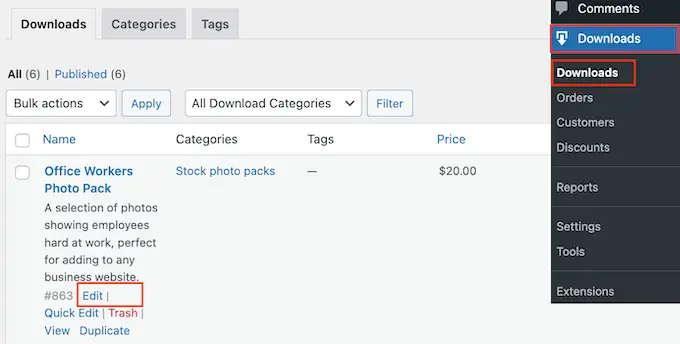
Adres URL znajdziesz w menu po prawej stronie.
Możesz teraz utworzyć łącze do tej strony produktu z dowolnego obszaru swojej witryny, korzystając z jej adresu URL. Aby dowiedzieć się więcej, zapoznaj się z naszym przewodnikiem krok po kroku, jak dodać link w WordPress.
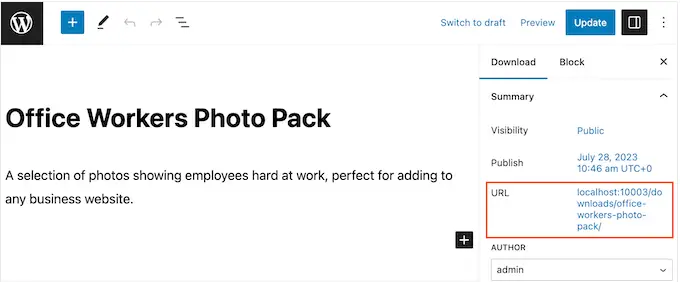
Funkcja Easy Digital Downloads tworzy także unikalny przycisk „Kup” dla każdego zdjęcia. Możesz dodać ten przycisk do dowolnej strony, postu lub obszaru, w którym można umieścić widget.
Odwiedzający mogą po prostu kliknąć ten przycisk, aby dodać zdjęcie do koszyka. W ten sposób możesz rozpocząć proces zakupów z dowolnej strony w swojej witrynie, w tym stron docelowych, stron sprzedażowych i wszelkich reklam wyświetlanych na blogu WordPress.
Możesz dodać ten przycisk do dowolnej strony, posta lub obszaru gotowego na widżety, korzystając z krótkiego kodu, który Easy Digital Downloads tworzy automatycznie.
Aby uzyskać krótki kod produktu, po prostu przewiń do sekcji Ustawienia pobierania. Następnie możesz skopiować tekst z pola „Kod skrócony zakupu”.
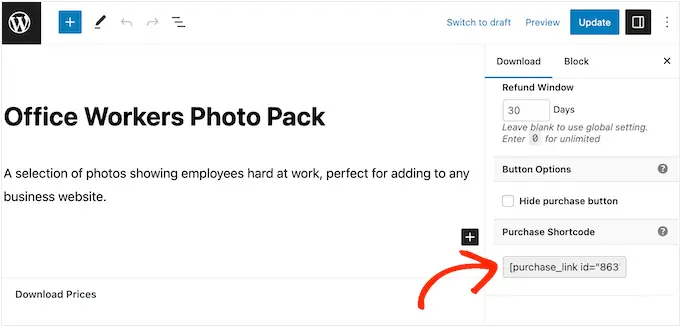
Aby uzyskać więcej informacji na temat umieszczania krótkiego kodu, zapoznaj się z naszym przewodnikiem na temat dodawania krótkiego kodu w WordPress.
Po dodaniu krótkiego kodu do swojej witryny zobaczysz nowy przycisk „Kup”.
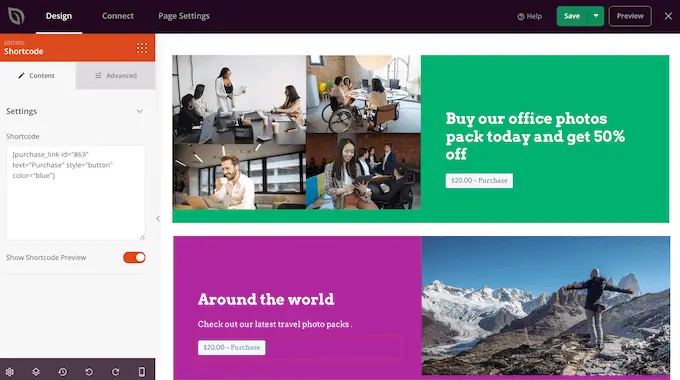
BONUS – Jak sprzedawać więcej zdjęć online
Aby zwiększyć sprzedaż, musisz pozyskać jak najwięcej odwiedzających, a następnie przekonać ich do zakupu Twoich zdjęć.
W tym miejscu wtyczki WordPress mogą ułatwić sprawę.
Oto niektóre z naszych najlepszych typów wtyczek, które pomogą Ci sprzedawać więcej zdjęć w Internecie:
Często zadawane pytania dotyczące sprzedaży zdjęć w Internecie
W tym przewodniku pokazaliśmy, jak sprzedawać zdjęcia online za pomocą WordPress. Jeśli nadal masz pytania, oto nasze często zadawane pytania dotyczące prowadzenia firmy fotograficznej online.
Gdzie mogę sprzedawać swoje zdjęcia online?
Istnieje wiele platform, sklepów i rynków cyfrowych, na których możesz przesyłać swoje zdjęcia i sprzedawać je istniejącym odbiorcom.
Do popularnych opcji wśród fotografów należą Adobe Stock, Shutterstock i Alamy. Te popularne platformy mają już wielu użytkowników, dzięki czemu możesz dotrzeć do szerokiego grona odbiorców i przedstawić swoje zdjęcia osobom, które mogą nie wiedzieć o Twojej marce.
Jednak wiele z tych rynków fotografii stockowej i witryn internetowych pobiera procent od każdej dokonanej sprzedaży, a niektóre nawet pobierają opłaty z góry.
Aby zbudować odnoszący sukcesy biznes fotograficzny, zalecamy zamiast tego utworzenie własnej witryny internetowej. Dzięki temu masz pełną kontrolę nad swoją marką i zachowujesz cały zysk z każdej sprzedaży.
Ile kosztuje sprzedaż zdjęć w Internecie ?
Zawsze zalecamy model biznesowy, w którym zaczynasz od małych rzeczy. W ten sposób możesz wydać więcej pieniędzy, budując grono odbiorców i zaczynając sprzedawać więcej produktów.
Dobra wiadomość jest taka, że sprzedaż zdjęć w Internecie jest już tanim i łatwym biznesem online. Aby jeszcze bardziej obniżyć koszty uruchomienia, zalecamy skorzystanie z hostingu SiteGround EDD i korzystanie z bezpłatnych motywów i wtyczek WordPress.
Korzystając z usługi Easy Digital Downloads do bezpośredniej sprzedaży zdjęć klientom, możesz uniknąć wielu kosztów początkowych i opłat pośredników związanych ze sprzedażą za pośrednictwem zewnętrznych platform handlowych, takich jak iStock i Getty Images.
Aby uzyskać więcej informacji, zobacz nasz artykuł na temat kosztów budowy witryny WordPress.
Po utworzeniu witryny internetowej możesz korzystać z bezpłatnych narzędzi biznesowych, aby rozwijać swoją małą firmę i zwiększać sprzedaż, nawet jeśli masz ograniczony budżet.
Jak mogę zarabiać na moich zdjęciach?
Najłatwiejszym sposobem zarabiania pieniędzy na zdjęciach jest sprzedaż ich w Internecie. Możesz sprzedawać swoje zdjęcia za jednorazową opłatą lub sprzedawać licencje kontrolujące sposób, w jaki klienci mogą korzystać z tych zdjęć.
Inną opcją jest utworzenie witryny członkowskiej i sprzedaż subskrypcji. Możesz na przykład zezwolić członkom na pobieranie i używanie dowolnej liczby zdjęć lub utworzyć poziomy członkostwa, w których Twoje najpopularniejsze zdjęcia będą zarezerwowane dla najlepiej opłacanych członków. Inną opcją jest sprzedaż członkostwa grupowego dla zespołów korporacyjnych.
Czy mogę także sprzedawać produkty fizyczne, korzystając z łatwego pobierania cyfrowego?
W pewnym momencie możesz chcieć sprzedawać produkty fizyczne. Możesz na przykład stworzyć gadżety zawierające Twoje najpopularniejsze zdjęcia lub sprzedawać swoje zdjęcia jako odbitki w ramkach.
Pomimo nazwy możesz także używać Easy Digital Downloads do sprzedaży produktów fizycznych. Dostępny jest nawet dodatek Simple Shipping, który dodaje funkcje wysyłki do wtyczki Easy Digital Downloads. W ten sposób możesz wysyłać klientom swoje markowe towary, oprawione wydruki lub inne produkty fizyczne, korzystając z narzędzi, które już znasz.
Mamy nadzieję, że ten artykuł pomógł Ci dowiedzieć się, jak sprzedawać zdjęcia w Internecie. Możesz także zapoznać się z naszym przewodnikiem dotyczącym wyboru najlepszego narzędzia do tworzenia stron internetowych oraz naszymi ekspertami dotyczącymi najlepszych wtyczek do portfolio WordPress dla projektantów i fotografów.
Jeśli spodobał Ci się ten artykuł, zasubskrybuj nasz kanał YouTube, aby zapoznać się z samouczkami wideo WordPress. Można nas znaleźć także na Twitterze i Facebooku.
