Jak wysyłać automatyczne wiadomości e-mail w WordPress
Opublikowany: 2022-12-19Czy chcesz zautomatyzować e-maile w WordPress?
Twoja mała firma lub sklep internetowy polega na poczcie e-mail. Jednak nadążanie za e-mailami marketingowymi, e-mailami transakcyjnymi, powiadomieniami e-mail i kontaktami z użytkownikami może być przytłaczające. Automatyzacja tych e-maili może zaoszczędzić czas i wysiłek, zapewniając jednocześnie lepsze wyniki.
W tym artykule pokażemy, jak wysyłać automatyczne wiadomości e-mail w WordPress, aby usprawnić przepływ pracy i rozwijać firmę.
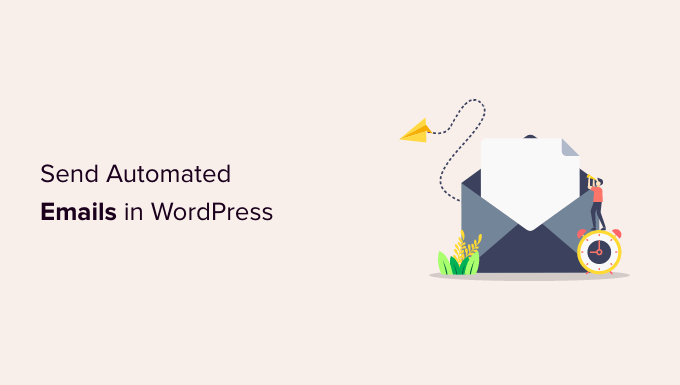
Dlaczego warto wysyłać automatyczne wiadomości e-mail w WordPress?
Niezależnie od tego, czy masz sklep internetowy, witrynę członkowską, czy witrynę internetową dla małej firmy, polegasz na poczcie e-mail, aby zapewnić jej rozwój i płynne działanie.
Możesz na przykład użyć poczty e-mail, aby powitać nowych użytkowników i powiadomić ich o dostępności nowych treści lub produktów. E-mail jest również przydatny w kampaniach marketingowych i informowaniu klientów o postępach w realizacji ich zamówień.
Możesz nawet użyć poczty e-mail, aby powiadomić się o nowym poście czekającym na przejrzenie lub o konieczności zainstalowania aktualizacji WordPress.
Ponieważ e-mail jest używany do tak wielu zadań na Twoim komputerze WordPress, warto zaoszczędzić czas i wysiłek, automatyzując jak najwięcej e-maili.
Mając to na uwadze, przyjrzyjmy się, jak wysyłać automatyczne wiadomości e-mail w WordPress. Oto tematy, które omówimy w tym samouczku:
Upewnienie się, że Twój e-mail WordPress jest wysyłany niezawodnie
Zanim zaczniesz automatyzować swoje e-maile, ważne jest, aby upewnić się, że e-maile z Twojej witryny są dostarczane niezawodnie.
Domyślnie większość firm hostingowych WordPress nie ma poprawnie skonfigurowanej funkcji poczty. Aby zapobiec nadużyciom na swoich serwerach, wiele firm hostingowych nawet całkowicie je wyłącza. W takich przypadkach Twoje wiadomości e-mail WordPress nie dotrą do użytkowników.
Na szczęście możesz to łatwo naprawić za pomocą WP Mail SMTP. Ta wtyczka umożliwia wysyłanie wiadomości e-mail WordPress za pośrednictwem niezawodnej platformy SMTP, która jest skonfigurowana specjalnie do wysyłania wiadomości e-mail, takich jak SendLayer, Gmail, Outlook itp.
Darmowa wersja WP Mail SMTP powinna być więcej niż wystarczająca dla większości stron internetowych. Aby uzyskać więcej informacji, zobacz nasz przewodnik na temat tego, jak naprawić WordPress, który nie wysyła wiadomości e-mail.
Wysyłanie automatycznych e-maili kroplowych przy użyciu stałego kontaktu
Dobrym miejscem do rozpoczęcia myślenia o automatyzacji poczty e-mail jest sposób, w jaki promujesz swój sklep lub firmę. A jednym z najlepszych sposobów automatyzacji marketingu jest kampania kroplowa.
Co to jest zautomatyzowana kampania kroplowa?
Zautomatyzowane kampanie kroplowe to wiadomości e-mail, które automatycznie prowadzą użytkowników przez określoną podróż. Świetnie nadają się do zwiększania zaangażowania użytkowników w Twojej witrynie WordPress.
Wiadomości te mogą na przykład witać nowych użytkowników, promować ważne treści, sprzedawać produkty, kierować reklamy na określone regiony geograficzne i zachęcać użytkowników do rejestracji na wydarzenia.
Aby wysyłać automatyczne powiadomienia kroplowe pocztą elektroniczną, zalecamy korzystanie z usługi Constant Contact, ponieważ jest to najlepsza usługa marketingu e-mailowego na rynku. Możesz jednak użyć dowolnej innej głównej platformy do marketingu e-mailowego, w tym Sendinblue, HubSpot i innych.
Aby rozpocząć, możesz odwiedzić witrynę Constant Contact i utworzyć konto. Oprogramowanie zapewnia 60-dniowy bezpłatny okres próbny, więc możesz go wypróbować, zanim zdecydujesz się na plan premium.
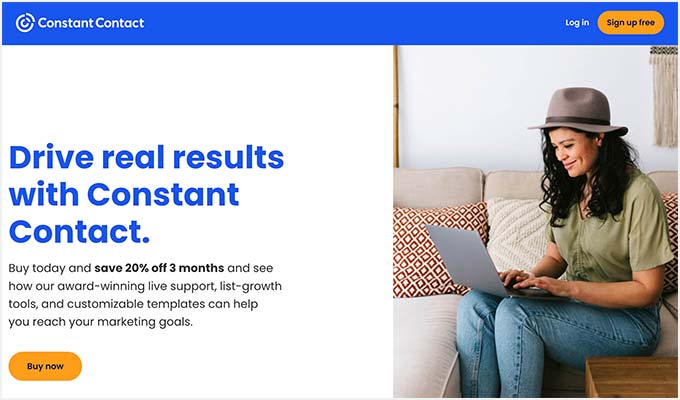
Tworzenie listy kontaktów
Po zarejestrowaniu się możesz odwiedzić pulpit nawigacyjny Stały kontakt, aby utworzyć listę kontaktów.
Stały kontakt utworzył już dla Ciebie domyślną listę. Możesz jednak utworzyć własną listę, przechodząc do zakładki „Kontakty” w górnym menu, a następnie klikając przycisk „Utwórz listę”.
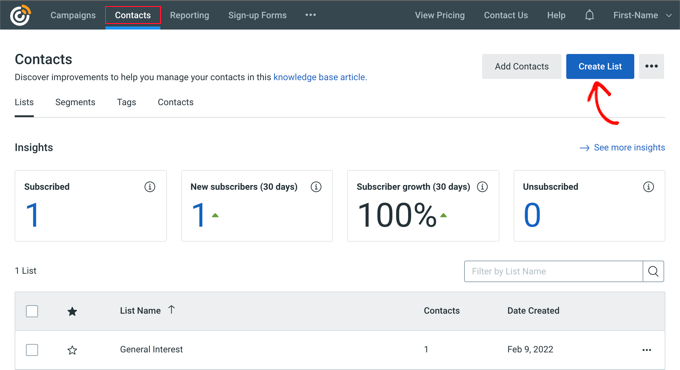
Pojawi się wyskakujące okienko, w którym możesz wpisać nazwę swojej listy.
Następnie wystarczy kliknąć przycisk „Zapisz”.
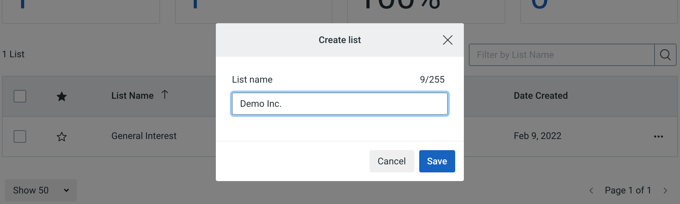
Możesz dodać kontakty do listy, przechodząc do zakładki „Kontakty”, a następnie klikając przycisk „Dodaj kontakty”.
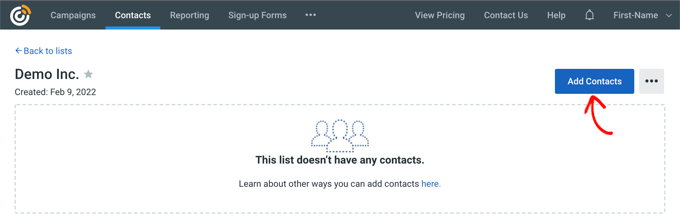
Otworzy się wyskakujące okienko z wieloma opcjami dodawania nowych kontaktów.
Teraz możesz dodawać kontakty ręcznie, przesyłać je w arkuszu kalkulacyjnym lub pliku CSV albo importować z innych aplikacji.
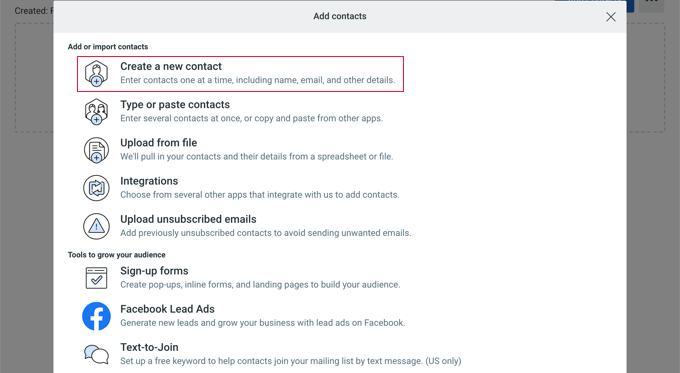
Tworzenie automatycznej kampanii kroplowej
Po dodaniu kontaktów musisz utworzyć kampanię kroplówki.
Aby to zrobić, przejdź do karty „Kampanie”, a następnie kliknij przycisk „Utwórz”.
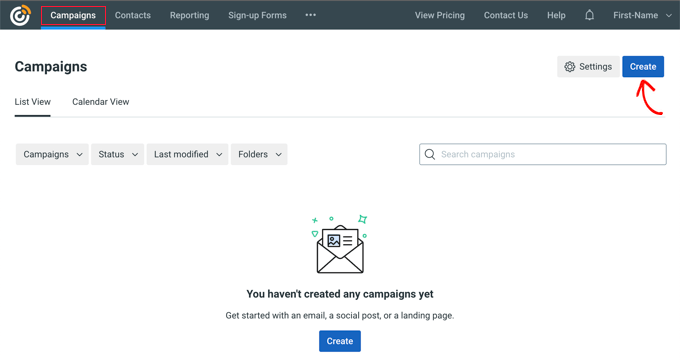
Następnie Constant Contact pokaże Ci wiele opcji tworzenia kampanii.
Śmiało i wybierz kampanię „Email Automation”.
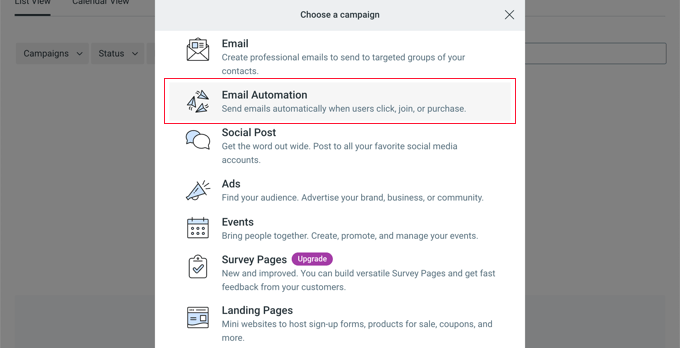
Stąd możesz wybrać automatyzację jednoetapową lub automatyzację wieloetapową.
Jednoetapowe automatyzacje wysyłają tylko jedną wiadomość e-mail, na przykład wiadomość powitalną. Wieloetapowe automatyzacje umożliwiają tworzenie serii e-maili, które są automatycznie wysyłane do subskrybentów, dzięki czemu możesz informować ich o swoich produktach i usługach, wysyłać oferty specjalne i nie tylko.
W tym samouczku utworzysz wieloetapową automatyzację, gdy nowi subskrybenci dołączą do Twojej listy e-mailowej. Śmiało i wybierz opcję „Kontakt dołącza do listy”.
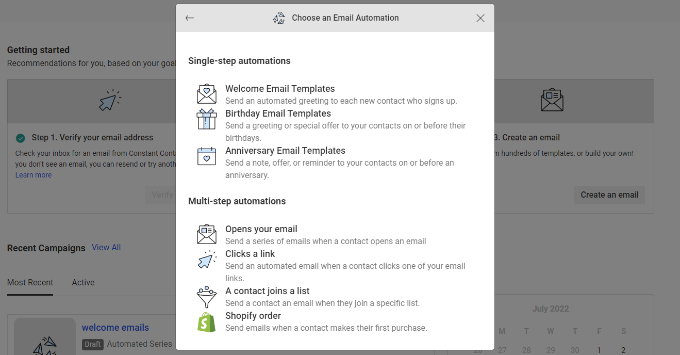
Następnie musisz wprowadzić nazwę swojej kampanii.
Upewnij się, że kliknąłeś przycisk „Zapisz”.
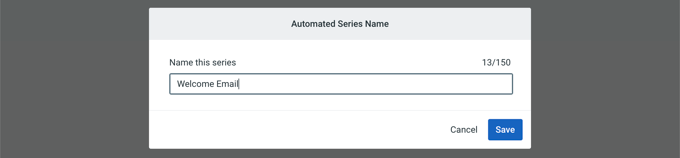
Stały kontakt poprosi Cię następnie o wybranie czynności, która uruchomi wiadomość e-mail. Na przykład seria kroplówek jest uruchamiana automatycznie, gdy użytkownik dołączy do Twojej listy e-mailowej, otworzy wiadomość e-mail, kliknie link lub kupi produkt.
Możesz użyć domyślnej opcji „Kontakt dołącza do listy” jako typu wyzwalacza. Następnie możesz wybrać utworzoną wcześniej listę e-mail. Śmiało i kliknij przycisk „Zapisz”, gdy skończysz.
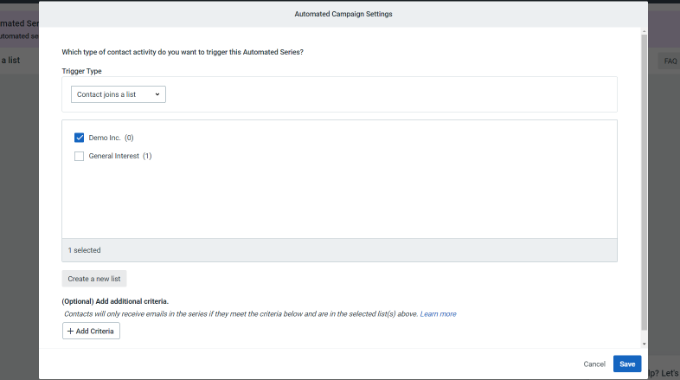
Tworzenie e-maili dla Twojej kampanii Drip
Teraz musisz utworzyć e-maile do wysłania w ramach automatycznej kampanii kroplowej. Pierwszy, który utworzysz, zostanie wysłany automatycznie, gdy użytkownik się zarejestruje.
Aby rozpocząć, po prostu kliknij opcję „Utwórz nowy e-mail”.
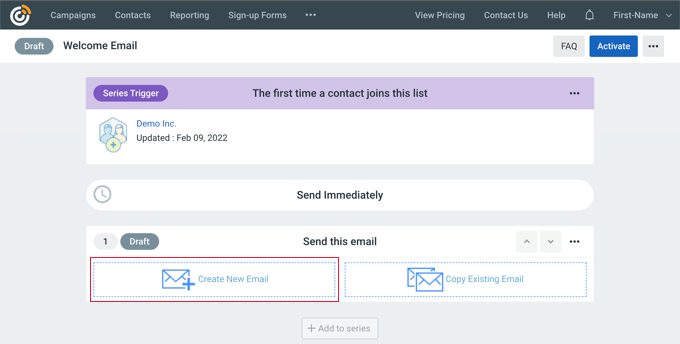
Stały kontakt będzie teraz wyświetlał różne szablony wiadomości e-mail do wyboru.
W tym samouczku użyjemy szablonu „Agent Welcome”.
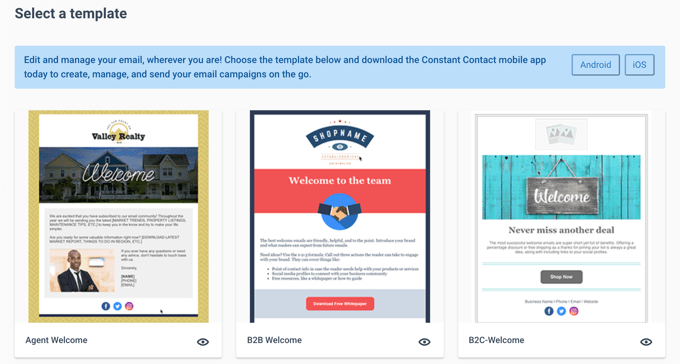
Możesz dostosować szablon wiadomości e-mail za pomocą narzędzia do tworzenia wiadomości e-mail metodą „przeciągnij i upuść”.
Możesz wybrać wiele elementów z menu po lewej stronie i umieścić je na szablonie.
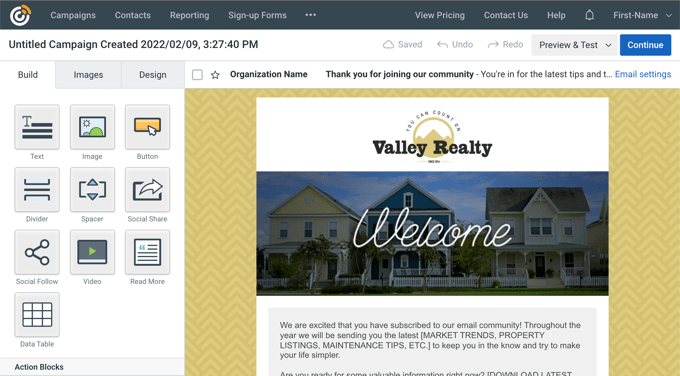
Musisz także dodać treść wiadomości e-mail, usuwając tekst zastępczy i dodając własny. Gdy to zrobisz, po prostu kliknij przycisk „Kontynuuj” w prawym górnym rogu edytora, a e-mail zostanie dodany do serii kroplówek.
Następnie możesz dodać drugi e-mail, klikając przycisk „+ Dodaj do serii”, a następnie przycisk „Utwórz nowy e-mail”.
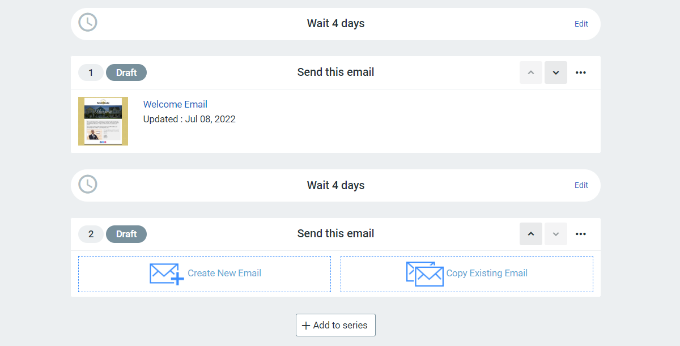
Musisz wybrać szablon i dostosować nowy e-mail tak, jak robiłeś to wcześniej. Możesz ustawić opóźnienie, zanim kampania kroplówki wyśle swój kolejny e-mail.
Domyślnie ta wartość jest ustawiona na 4 dni. Możesz to zmienić, klikając przycisk „Edytuj” przed sekcją zatytułowaną „Poczekaj 4 dni”.
Spowoduje to otwarcie „Edytora opóźnienia czasowego”, w którym możesz wybrać, kiedy zostanie dostarczony następny e-mail w kampanii kroplowej. Po zakończeniu możesz kliknąć przycisk „Potwierdź”.
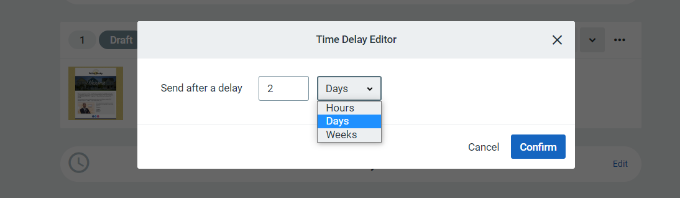
Teraz powinieneś zobaczyć wszystkie swoje e-maile w obszarze podsumowania kampanii.
Śmiało i kliknij przycisk „Aktywuj” w prawym górnym rogu, aby uruchomić kampanię.
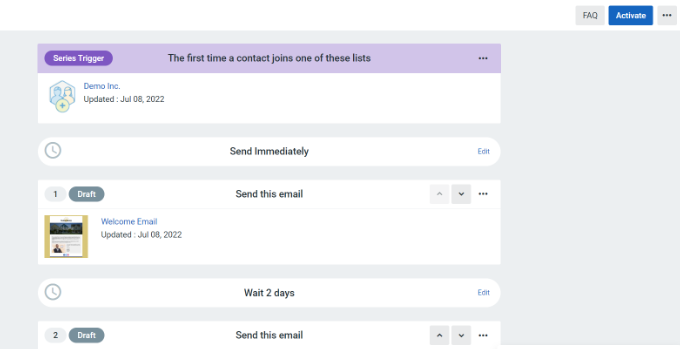
Stały kontakt wyświetli monit o sprawdzenie, czy chcesz aktywować kampanię.
Po prostu kliknij przycisk „Kontynuuj”, a narzędzie sprawdzi, czy wszystko działa poprawnie i aktywuje Twoją kampanię.
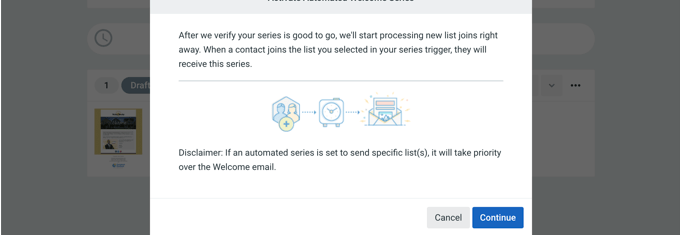
Pomyślnie uruchomiłeś zautomatyzowaną kampanię e-mailową.
Aby uzyskać bardziej szczegółowe instrukcje i dowiedzieć się, jak utworzyć kampanię kroplówki za pomocą powiadomień push, zapoznaj się z naszym przewodnikiem na temat konfigurowania automatycznych powiadomień kroplowych w WordPress.
Wysyłanie automatycznych e-maili transakcyjnych za pomocą automatyzacji FunnelKit
Jeśli prowadzisz sklep WooCommerce, Twoi klienci otrzymają różne e-maile transakcyjne. Pomagają im one otrzymywać potwierdzenia zamówień, śledzić status zamówień, otrzymywać faktury i znajdować więcej informacji o Twoim sklepie internetowym.
Możesz dostosować i zautomatyzować te e-maile za pomocą FunnelKit Automations, popularnej wtyczki WooCommerce do automatyzacji marketingu. Jest to siostrzany produkt FunnelKit (wcześniej WooFunnels), potężnego narzędzia do tworzenia lejków sprzedaży dla WooCommerce.
Najpierw musisz zainstalować i aktywować wtyczkę FunnelKit Automations. Aby uzyskać więcej informacji, zapoznaj się z naszym przewodnikiem dotyczącym instalacji wtyczki WordPress.

Tworzenie przepływów pracy automatyzacji poczty e-mail za pomocą automatyzacji FunnelKit
Po aktywacji musisz przejść do Kampanie » Automatyzacje (Next-Gen) , aby dodać nową automatyzację z pulpitu nawigacyjnego FunnelKit Automations. Tutaj zobaczysz bibliotekę typów e-maili, które ułatwiają tworzenie nowych automatyzacji.
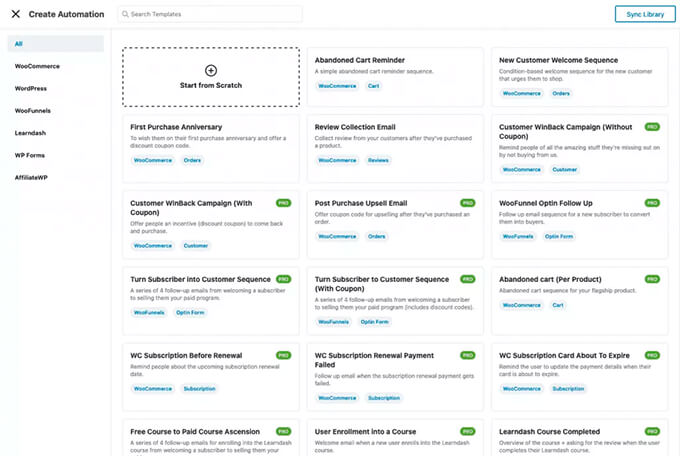
Możesz zaimportować przepływ pracy automatyzacji poczty e-mail jednym kliknięciem, a następnie użyć wizualnego kreatora automatyzacji poczty e-mail, aby wprowadzić potrzebne dostosowania.
Oto na przykład przepływ pracy dla przypomnienia o opuszczonym koszyku.
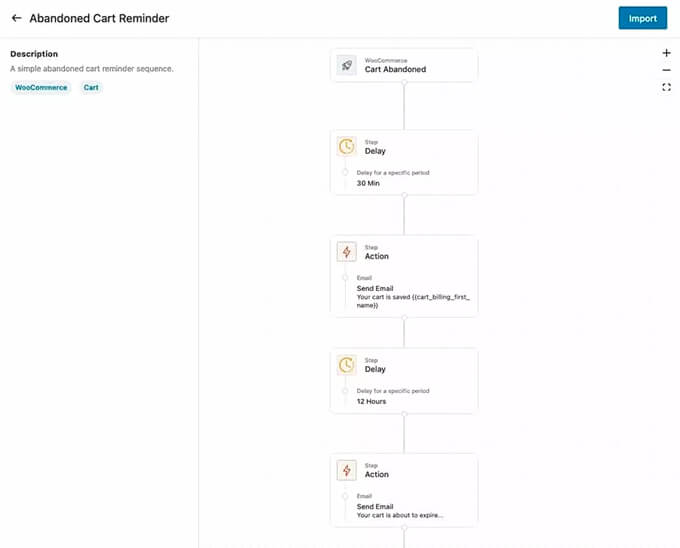
Dostosowywanie wiadomości e-mail WooCommerce za pomocą automatyzacji FunnelKit
FunnelKit Automations pozwala dostosować dowolny e-mail WooCommerce i tworzyć nowe e-maile za pomocą narzędzia do tworzenia e-maili typu „przeciągnij i upuść” w WordPress.
Możesz przejść do FunnelKit Automations »Szablony z pulpitu nawigacyjnego WordPress i kliknąć przycisk „Dodaj nowy szablon wiadomości e-mail”.
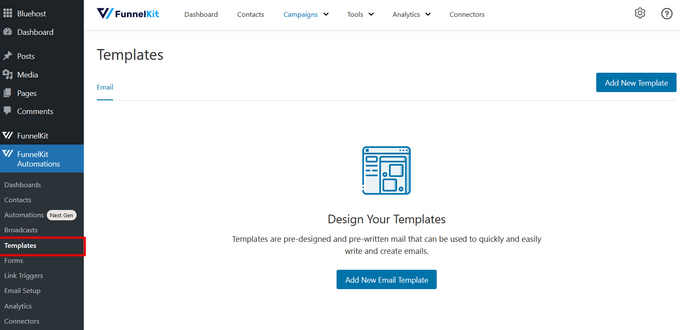
Następnie możesz wprowadzić nazwę szablonu wiadomości e-mail.
Następnie upewnij się, że kliknąłeś przycisk „Dodaj”, aby kontynuować.
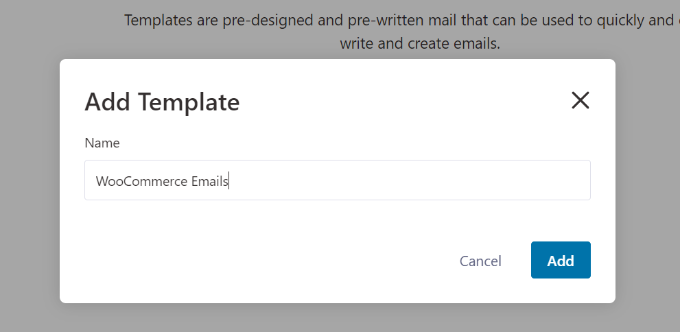
Teraz wtyczka pozwoli Ci wprowadzić temat i wyświetlić podgląd tekstu wiadomości e-mail.
Możesz dostosować treść e-maili WooCommerce za pomocą tekstu sformatowanego, kodu HTML lub kreatora wizualnego.
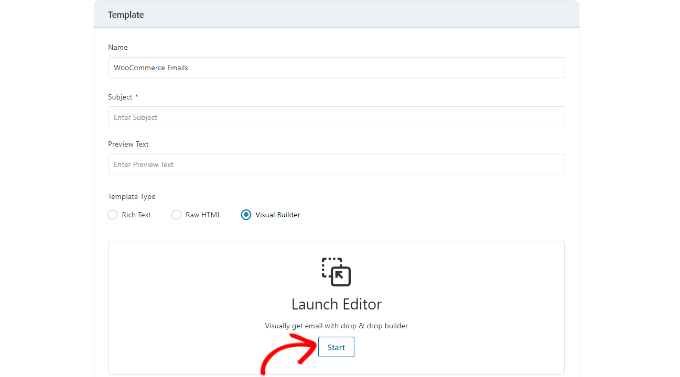
Konstruktor wizualny pozwala wybierać różne elementy z menu po lewej stronie i umieszczać je w szablonie za pomocą przeciągania i upuszczania.
Na przykład karta „Treść” umożliwia dodawanie kolumn, przycisków, nagłówków, menu, tekstu i innych elementów do szablonu wiadomości e-mail.
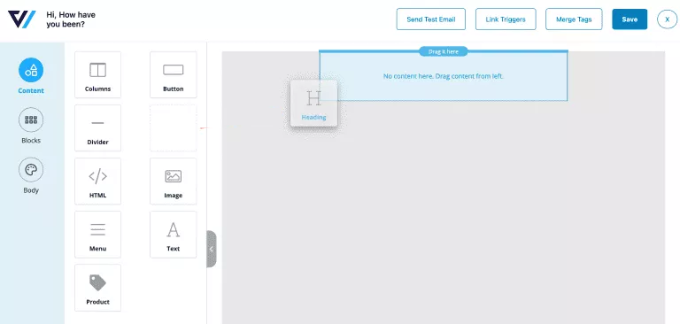
Karta „Treść” umożliwia dalsze dostosowywanie każdego elementu, takiego jak kolor tekstu, wyrównanie, czcionka, rozmiar i inne.
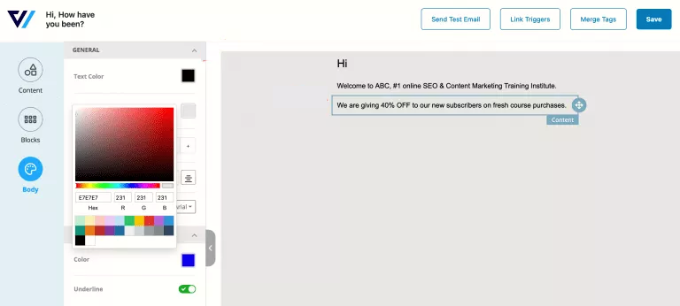
Gdy skończysz, możesz kliknąć przycisk „Zapisz” u góry.
Aby uzyskać bardziej szczegółowe instrukcje, zapoznaj się z naszym przewodnikiem dotyczącym dostosowywania wiadomości e-mail WooCommerce. Tam przewiń w dół do drugiej sekcji zatytułowanej „Dostosowywanie wiadomości e-mail WooCommerce za pomocą automatyzacji FunnelKit”.
Automatyzacja e-maili marketingowych za pomocą Uncanny Automator
Oczywiście nadal będziesz musiał wysyłać e-maile marketingowe poza kampanią kroplową. Są one najbardziej skuteczne, gdy są spersonalizowane i terminowe.
Na przykład możesz użyć automatycznych wiadomości e-mail, aby zaprezentować produkty podobne do tych, które już kupił Twój klient. Możesz też automatycznie wysyłać użytkownikom e-maile, gdy tylko opublikujesz nowy artykuł w swojej witrynie.
Możesz to łatwo zrobić za pomocą Uncanny Automator. To najlepsza wtyczka do automatyzacji WordPress, która umożliwia tworzenie zautomatyzowanych przepływów pracy dla Twojej witryny WordPress.
Darmowa wersja łatwo łączy się z popularne usługi e-mail marketingu, takie jak Mailchimp, HubSpot i inne, ułatwiające automatyzację poczty e-mail.
W tym samouczku użyjemy bezpłatnej wersji Mailchimp, ponieważ jest popularna i oferuje bezpłatny plan na zawsze, w którym możesz wysyłać do 10 000 e-maili miesięcznie do 2000 subskrybentów.
Pierwsze kroki z Uncanny Automator
Pierwszą rzeczą, którą musisz zrobić, to zainstalować i aktywować bezpłatną wtyczkę Uncanny Automator. Aby uzyskać więcej informacji, zapoznaj się z naszym przewodnikiem krok po kroku dotyczącym instalacji wtyczki WordPress.
Po aktywacji przejdź do strony Automator » Dodaj nowy , aby utworzyć swój pierwszy przepis. W tym samouczku wyślemy automatyczną wiadomość e-mail do subskrybentów za każdym razem, gdy opublikujemy nowy post.
Zostaniesz poproszony o wybranie typu przepisu, który chcesz utworzyć. Należy wybrać opcję „Zalogowani użytkownicy”, a następnie kliknąć przycisk „Potwierdź”.
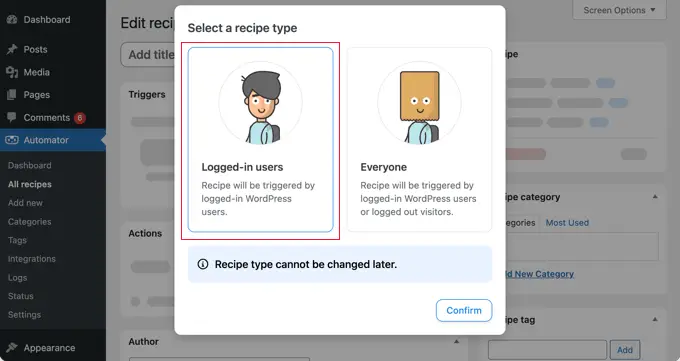
Konfigurowanie wyzwalacza automatyzacji
Następnie musisz wybrać, czy automatyzacja zostanie uruchomiona przez Uncanny Automator czy WordPress.
Ponieważ będziesz wysyłać automatyczną wiadomość e-mail po opublikowaniu nowego posta WordPress, powinieneś kliknąć opcję „WordPress”.
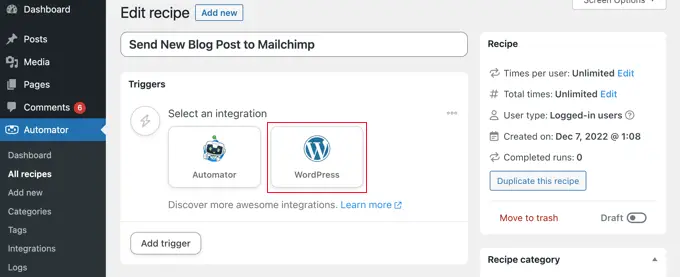
Teraz możesz wybierać z długiej listy dostępnych wyzwalaczy WordPress.
Musisz wybrać wyzwalacz oznaczony jako „Użytkownik publikuje typ postu z terminem taksonomii w taksonomii”.
Możesz użyć funkcji wyszukiwania, aby szybciej znaleźć ten wyzwalacz.
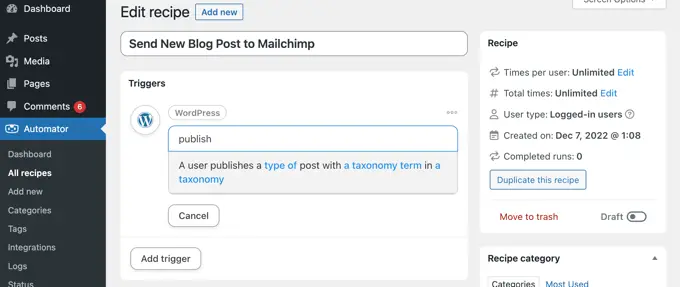
Jeśli chcesz, możesz uzyskać szczegółowe informacje o typach postów, które wywołają wiadomość e-mail. Z menu rozwijanych możesz wybrać typ postu i określoną kategorię lub tag.
W tym samouczku użyjemy ustawień domyślnych.
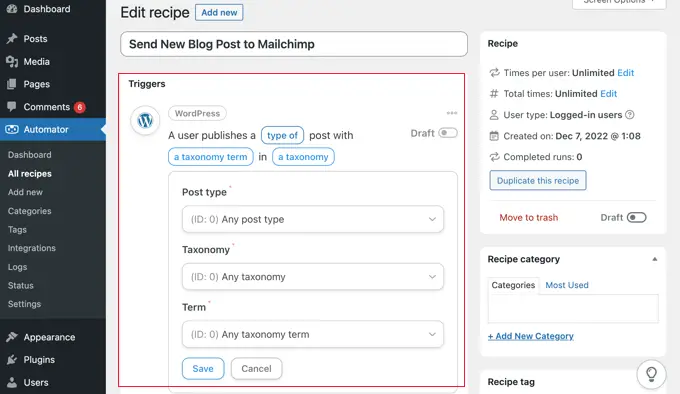
Pamiętaj, aby kliknąć przycisk „Zapisz” po zakończeniu konfigurowania wyzwalacza.
Konfigurowanie wyzwalacza automatyzacji
Następnie następuje część akcji, w której wybierasz, jaka akcja zostanie uruchomiona. Aby rozpocząć, po prostu kliknij przycisk „Dodaj akcję”.
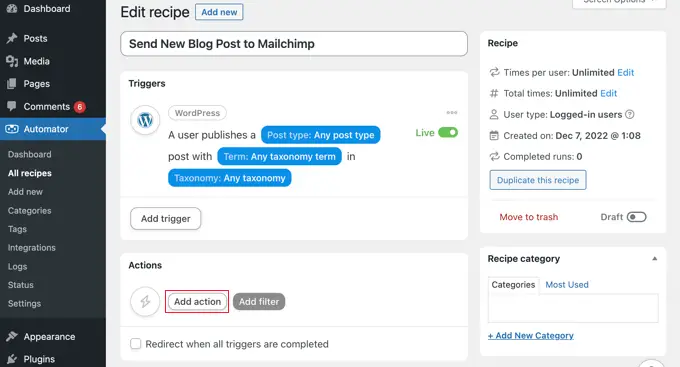
Teraz zostanie wyświetlona długa lista integracji, które są dostępne dla akcji.
Powinieneś kliknąć ikonę Mailchimp, aby połączyć go ze swoją witryną.
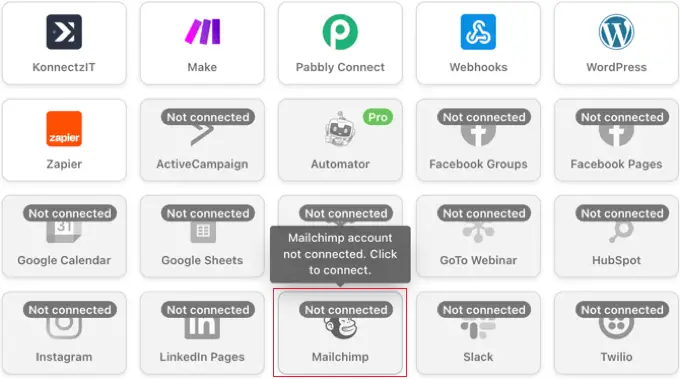
Spowoduje to wyświetlenie wyskakującego okienka, w którym należy postępować zgodnie z instrukcjami wyświetlanymi na ekranie, aby zakończyć połączenie, logując się na konto Mailchimp lub tworząc nowe. Po połączeniu będziesz mógł wybrać akcję, którą chcesz wykonać na swoim koncie Mailchimp.
Następnie należy wybrać opcję „Utwórz kampanię wyślij”.
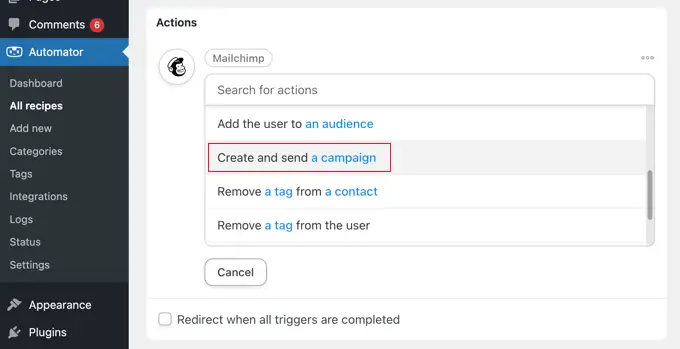
Teraz musisz wpisać nazwę kampanii. Możesz użyć tokenów, aby nazwa kampanii Mailchimp dla każdego nowego postu była inna.
Na przykład możesz kliknąć przycisk „*” po prawej stronie pola i wybrać token „Tytuł wpisu”.
Następnie możesz użyć rozwijanych menu, aby wybrać odbiorców i segmenty oraz wypełnić temat i inne szczegóły wiadomości e-mail.
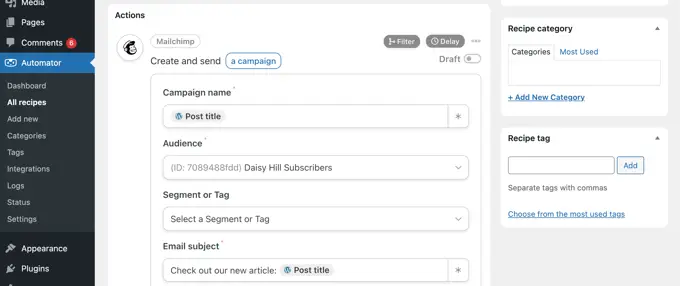
Możesz skomponować swój e-mail w polu „Treść e-maila”. Upewnij się, że używasz tokenów, aby treść była aktualizowana dla każdej kampanii e-mailowej.
Na przykład możesz dołączyć tokeny dla tytułu posta, wyświetlanej nazwy autora postu, fragmentu postu, adresu URL posta i adresu URL wyróżnionego obrazu.
Po zakończeniu możesz przełączyć przepis z „Wersja robocza” na „Na żywo”.
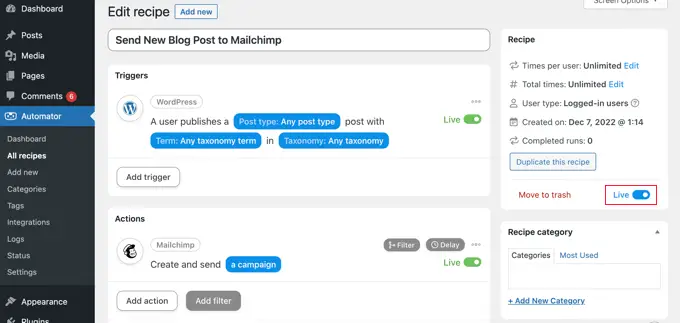
Od teraz, gdy opublikujesz nowy artykuł na swojej stronie, Mailchimp automatycznie wyśle wiadomość e-mail do Twoich subskrybentów.
Możesz dowiedzieć się więcej o budowaniu skutecznej listy mailingowej w naszych przewodnikach na temat korzystania z Mailchimp i WordPress oraz jak prawidłowo utworzyć biuletyn e-mailowy.
Możesz również zapoznać się z naszym przewodnikiem na temat automatycznego wysyłania kuponów do użytkowników, którzy zostawiają recenzje w WooCommerce. To kolejny dobry przykład tworzenia automatycznych wiadomości e-mail za pomocą Uncanny Automator w celu budowania lojalności klientów.
Bonus: Wysyłanie automatycznych wiadomości e-mail z powiadomieniami
Po skonfigurowaniu automatycznych wiadomości e-mail dla użytkowników możesz zrobić to samo dla siebie i swojego zespołu.
Możesz na przykład utworzyć automatyczne powiadomienia e-mail, aby śledzić problemy wymagające natychmiastowej uwagi, na przykład gdy autor prześle post do przejrzenia.
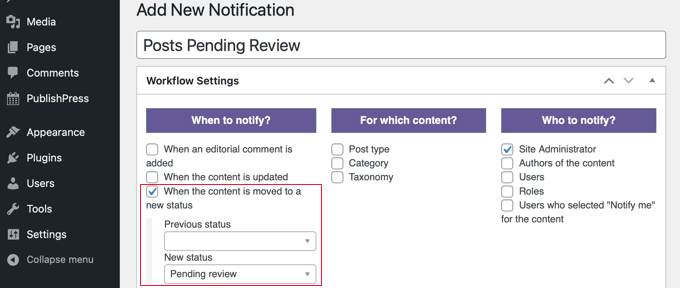
Możesz także zatrzymać powiadomienia WordPress, których nie potrzebujesz, zapełniając skrzynkę odbiorczą, takie jak powiadomienia o komentarzach.
Aby dowiedzieć się, jak dostosować wiadomości e-mail z powiadomieniami, zapoznaj się z naszym przewodnikiem krok po kroku dotyczącym dodawania lepszych niestandardowych powiadomień w WordPress.
Mamy nadzieję, że ten samouczek pomógł Ci dowiedzieć się, jak wysyłać automatyczne wiadomości e-mail w WordPress. Możesz także dowiedzieć się, jak uzyskać bezpłatną domenę e-mail lub sprawdzić naszą listę najlepszych wtyczek członkowskich WordPress.
Jeśli podobał Ci się ten artykuł, zasubskrybuj nasz kanał YouTube, aby zobaczyć samouczki wideo WordPress. Można nas również znaleźć na Twitterze i Facebooku.
