Jak poprawnie skonfigurować wszystko w jednym SEO dla WordPressa (Ostateczny przewodnik)
Opublikowany: 2023-09-19Czy chcesz zainstalować i skonfigurować All in One SEO dla WordPress?
All in One SEO (AIOSEO) dla WordPress to najlepsza wtyczka SEO WordPress, która pozwala łatwo zoptymalizować witrynę WordPress pod kątem wyszukiwarek i platform mediów społecznościowych.
W tym artykule pokażemy, jak prawidłowo zainstalować i skonfigurować All in One SEO dla WordPress, aby poprawić swoje rankingi SEO.
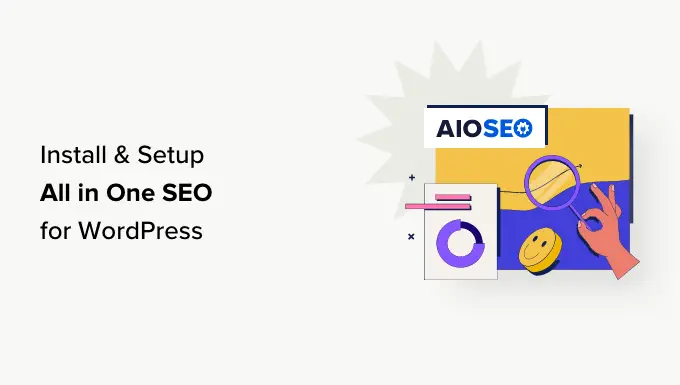
Dlaczego warto korzystać z SEO All in One dla WordPress?
All in One SEO dla WordPress to najlepsza wtyczka SEO WordPress na rynku, z której korzysta ponad 3 miliony stron internetowych.
Jest łatwy w użyciu i nie musisz być ekspertem SEO ani mieć żadnych specjalnych umiejętności.
Jednocześnie jest niezwykle potężny i pozwala podnieść pozycję Twojej witryny WordPress w wyszukiwarkach i uzyskać większy darmowy ruch z platform mediów społecznościowych, takich jak Facebook i Twitter.
Domyślnie WordPress zapewnia środowisko przyjazne SEO, ale wciąż jest wiele rzeczy, które możesz zrobić, aby poprawić ranking SEO swojej witryny.
Obejmują one dodawanie metatagów, generowanie map witryn XML, dodawanie znaczników schematu, optymalizację udostępniania społecznościowego i wiele innych.
Wszystko w jednym SEO dla WordPressa pomaga wykonać wszystkie te czynności dzięki łatwemu w użyciu interfejsowi, który łączy się z pulpitem nawigacyjnym WordPress.
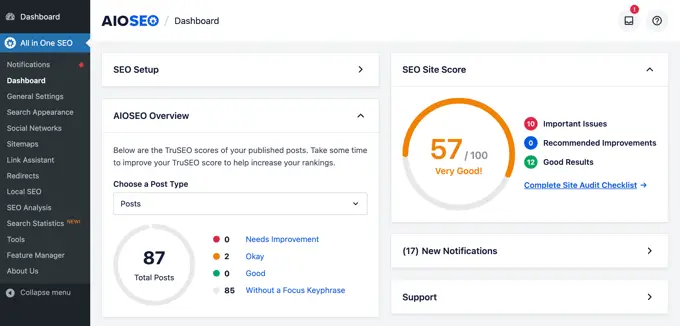
Pokazuje także wynik TruSEO dla Twoich postów i stron, co pomaga Ci tworzyć treści bardziej przyjazne dla wyszukiwarek. Ponadto jednym kliknięciem możesz przeprowadzić pełny audyt SEO całej witryny.
Powiedziawszy to, przyjrzyjmy się, jak łatwo zainstalować i skonfigurować SEO All in One dla WordPress. Krok po kroku przeprowadzimy Cię przez całą konfigurację.
Oto, co omówimy w tym przewodniku:
Gotowy? Zacznijmy!
Film instruktażowy
Jeśli wolisz pisemne instrukcje, po prostu czytaj dalej.
Instalacja i konfiguracja All-in-One SEO dla WordPress
Pierwszą rzeczą, którą musisz zrobić, to zainstalować i aktywować wtyczkę All in One SEO dla WordPress. Aby uzyskać więcej informacji, zapoznaj się z naszym przewodnikiem krok po kroku dotyczącym instalacji wtyczki WordPress.
Uwaga: aby zademonstrować wszystkie funkcje tej wtyczki Power SEO, używamy wersji Pro. Możesz jednak pobrać bezpłatną wersję AIOSEO z WordPress.org.
Po aktywacji wtyczka automatycznie uruchomi kreator konfiguracji.
Aby kontynuować, musisz kliknąć przycisk „Rozpocznijmy”.
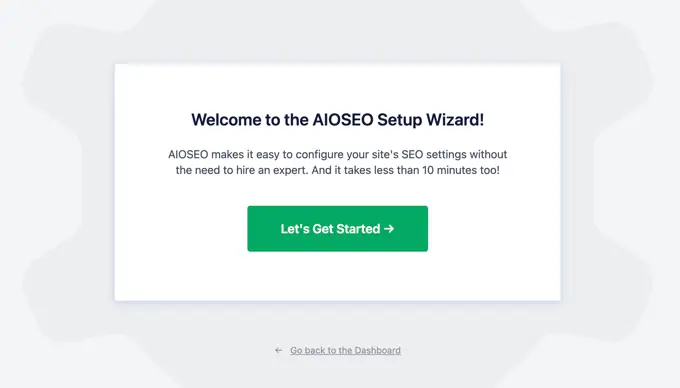
Na następnym ekranie zostaniesz poproszony o wybranie kategorii lub typu witryny.
Możesz na przykład wybrać, czy Twoja witryna to przede wszystkim blog, witryna z wiadomościami, sklep internetowy, mała firma czy coś innego.
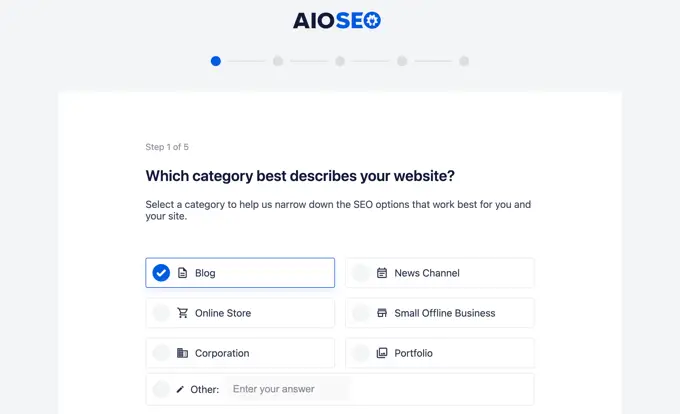
Na potrzeby tego samouczka skonfigurujemy go jako blog.
Poniżej możesz wpisać tytuł i opis SEO strony głównej. Meta tytuł i opis SEO są wykorzystywane przez wyszukiwarki, dlatego ważne jest, aby używać głównych słów kluczowych.
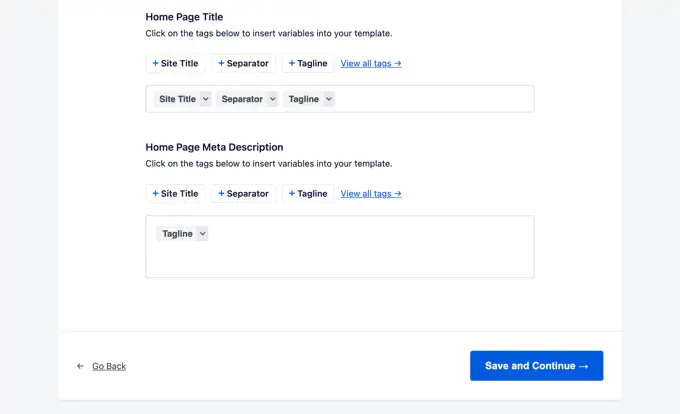
Tutaj zauważysz opcje inteligentnych tagów. Tagi te umożliwiają dynamiczne generowanie tekstu dla meta tytułu i opisu SEO. Możesz także ręcznie wprowadzić tytuł i opis, którego chcesz użyć.
Uwaga: zawsze możesz zmienić te ustawienia później, więc nie martw się, że coś przeoczysz.
Teraz możesz kliknąć przycisk „Zapisz i kontynuuj”, aby przejść do następnego kroku.
Na następnej stronie zostaniesz zapytany, czy chcesz skonfigurować go jako osobę, czy organizację. Na przykład, jeśli prowadzisz osobisty blog, możesz wybrać osobę.
W przeciwnym razie wybierz organizację i wprowadź jej nazwę oraz firmowy numer telefonu. Jeśli nie masz jeszcze numeru telefonu służbowego, możesz pozostawić go pustym i dodać go później.
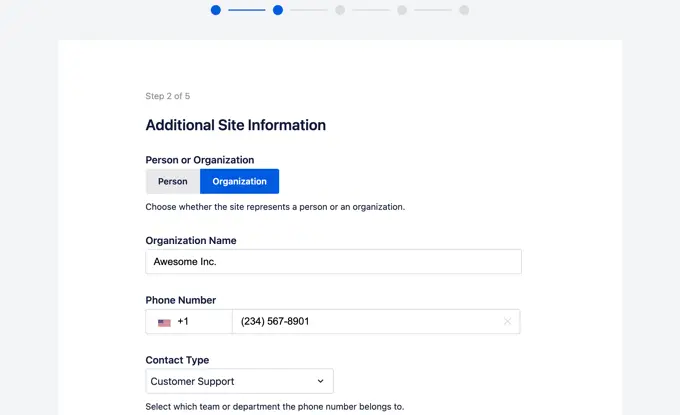
Poniżej musisz podać logo firmy i domyślny obraz do udostępniania w mediach społecznościowych.
Domyślny obraz do udostępniania w mediach społecznościowych zostanie użyty, gdy ktoś udostępni link z Twojej witryny i jeśli na tej stronie nie ustawiono konkretnego polecanego obrazu.
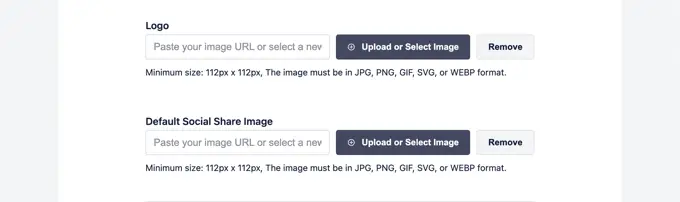
Jeśli przewiniesz trochę w dół, zobaczysz sekcję profilu społecznościowego. W tym miejscu dodasz adresy URL profili społecznościowych powiązane z Twoją witryną.
Logo firmy i profile społecznościowe to ważne elementy wykorzystywane przez Google i inne wyszukiwarki w swoich panelach wiedzy.
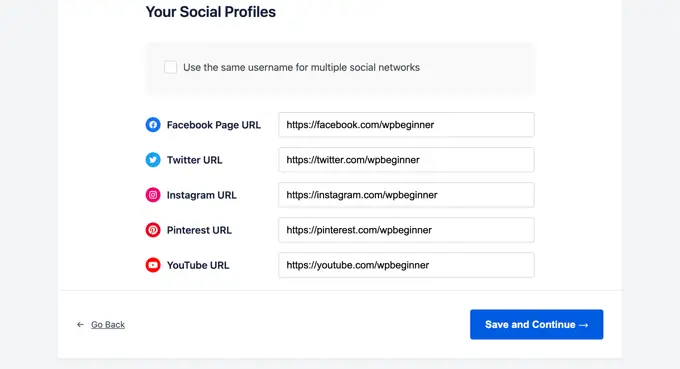
Po wypełnieniu wszystkich dostępnych pól kliknij przycisk „Zapisz i kontynuuj”, aby przejść do następnego kroku.
Następnie zostaniesz poproszony o włączenie funkcji SEO. Podstawowe funkcje SEO, takie jak mapy witryn XML i zoptymalizowany wygląd wyszukiwania, są już włączone. Możesz wybrać inne funkcje, które chcesz włączyć.
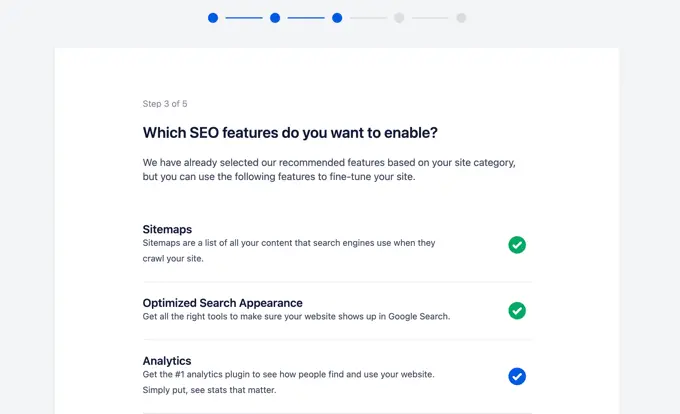
Jeśli nie jesteś pewien, możesz pozostawić opcje domyślne i przejść do następnego kroku.
Następnie zobaczysz ekran Wygląd wyszukiwania. Wtyczka wyświetli fragment podglądu tego, jak Twoja witryna będzie wyglądać w wynikach wyszukiwania. Możesz go kliknąć, aby zmienić tytuł strony głównej i metaopis.
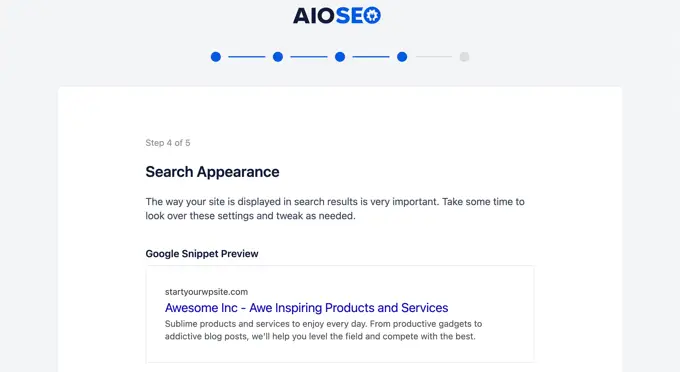
Domyślnie wtyczka będzie używać tagów inteligentnych do wyświetlania tytułu, separatora i sloganu witryny. Można je dostosować, klikając „Podgląd fragmentu Google”.
Twoim celem powinno być użycie głównych słów kluczowych w tytule i opisie witryny. Możesz je także zmienić później w ustawieniach wtyczki.
Poniżej zobaczysz opcje zaawansowane. Można je skonfigurować według własnych potrzeb.
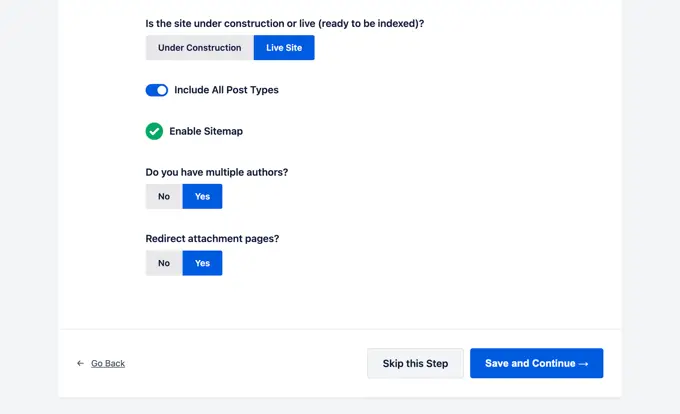
Pierwszą opcją jest wybranie, czy witryna jest aktywna, czy w budowie. Jeśli nie chcesz, aby wyszukiwarki wyświetlały teraz Twoją witrynę, możesz wybrać opcję „W budowie”.
Następną opcją jest uwzględnienie w wynikach wyszukiwania wszystkich typów postów (takich jak posty, strony i produkty). Jeśli nie masz pewności, pozostaw tę opcję włączoną dla wszystkich typów postów.
Następnie musisz wybrać, czy masz blog wielu autorów, czy jednego autora. Jeśli masz bloga WordPress jednego autora, musisz wybrać tę opcję, aby uniknąć powielania treści.
Opcja przekierowywania stron załączników jest domyślnie włączona. Strony załączników to strony zawierające mało tekstu i zdecydowanie zaleca się ich przekierowanie, ponieważ poprawi to ogólny wynik SEO.
Kliknij przycisk „Zapisz i kontynuuj”, aby przejść do następnego kroku.
Na koniec, jeśli korzystasz z funkcji PRO wtyczki, zostaniesz poproszony o podanie klucza licencyjnego. Informacje te znajdziesz na swoim koncie w witrynie All in One SEO dla WordPress.
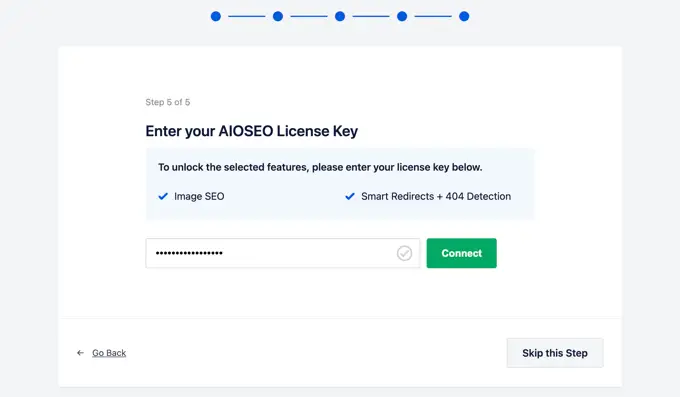
Po wprowadzeniu klucza licencyjnego zobaczysz stronę z gratulacjami, informującą, że dotarłeś do ostatniej strony kreatora konfiguracji All in One SEO.
Możesz kliknąć przycisk „Zakończ konfigurację”, aby zapisać ustawienia i wyjść z kreatora.
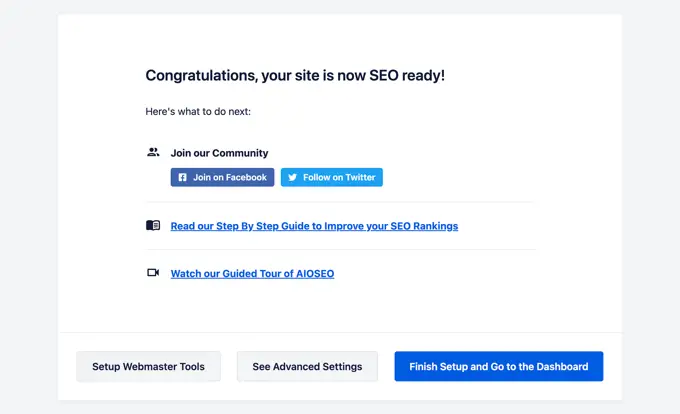
Gratulacje, pomyślnie zainstalowałeś i skonfigurowałeś wtyczkę All in One SEO dla WordPress na swojej stronie internetowej. Możesz teraz w pełni wykorzystać to niezwykle potężne narzędzie SEO, aby rozwijać swoją firmę.
W kilku następnych krokach przeprowadzimy Cię przez ważne funkcje SEO i pokażemy, jak z nich korzystać, aby rozwijać swoją witrynę.
Optymalizacja postów i stron w witrynie pod kątem SEO za pomocą AIOSEO
Optymalizacja wpisów na blogu pod kątem SEO to regularne zadanie i bardzo ważna część tworzenia treści na Twojej stronie internetowej.
All in One SEO dla WordPress pokazuje wynik TruSEO dla każdego postu i strony na blogu. Obejmuje to praktyczne wskazówki dotyczące poprawy tego wyniku i optymalizacji postów w celu uzyskania lepszej wydajności w wynikach wyszukiwania.
Po prostu edytuj dowolny post lub stronę w swojej witrynie i przewiń w dół do sekcji „Ustawienia AIOSEO” poniżej edytora treści.
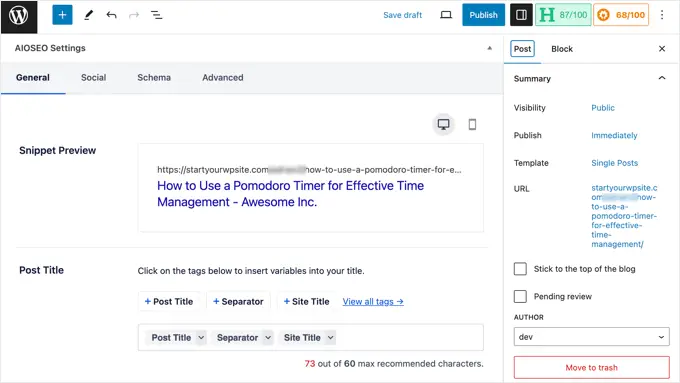
Stąd zobaczysz fragment podglądu tego, jak dany post lub strona będzie wyglądać w wynikach wyszukiwania. Poniżej możesz wpisać tytuł i opis meta SEO.
AIOSEO może automatycznie wygenerować dla Ciebie tytuł i opis SEO. Możesz także wpisać go ręcznie dla każdego artykułu, co pozwoli Ci wykazać się kreatywnością i napisać chwytliwe opisy do swoich artykułów.
Upewnij się tylko, że w polach tytułu i opisu znajduje się główne zdanie kluczowe Twojego wpisu lub strony.
Fraza kluczowa skupiająca to główne słowo kluczowe lub fraza, na którą chcesz kierować reklamy. Jest to fraza, którą Twoi użytkownicy najprawdopodobniej wpisują w wyszukiwarkach, szukając informacji zawartych w Twoim artykule.
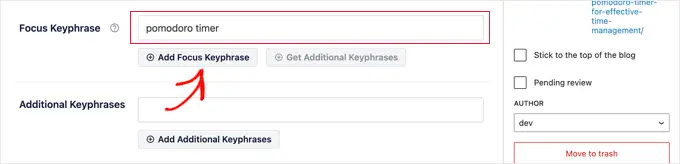
Dodanie kluczowej frazy kluczowej nie poprawia automatycznie Twojego SEO. Jednak All in One SEO pomaga zoptymalizować treść pod kątem kluczowej frazy za pomocą funkcji analizy treści. Więcej na ten temat później.
Następnie musisz przejść do zakładki „Społeczności” w ustawieniach AIOSEO. Tutaj możesz kontrolować sposób wyświetlania tego postu lub strony na platformach mediów społecznościowych z podglądem Facebooka i Twittera.
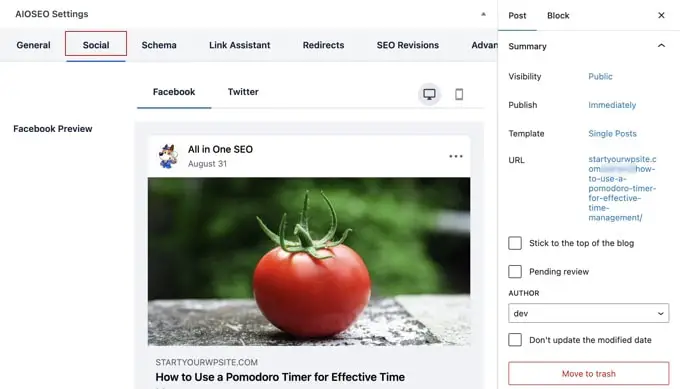
Tutaj możesz wybrać inną odmianę tytułu i opisu. Możesz także wybrać obraz, którego chcesz użyć podczas udostępniania łącza.
Dzięki temu Twoje zdjęcia w mediach społecznościowych nie zostaną uszkodzone, a Ty możesz wybrać idealny obraz, który będzie wyświetlany z Twoimi linkami.
O zakładce „Schemat” porozmawiamy w dalszej części tego artykułu.
Korzystanie z narzędzia Content Analyzer dla TruSEO Score w WordPress
Jedną z najfajniejszych funkcji All in One SEO jest analiza treści i wynik TruSEO. Można je zobaczyć na dole sekcji „Ustawienia AIOSEO”, a także klikając przycisk AIOSEO w prawym górnym rogu ekranu.
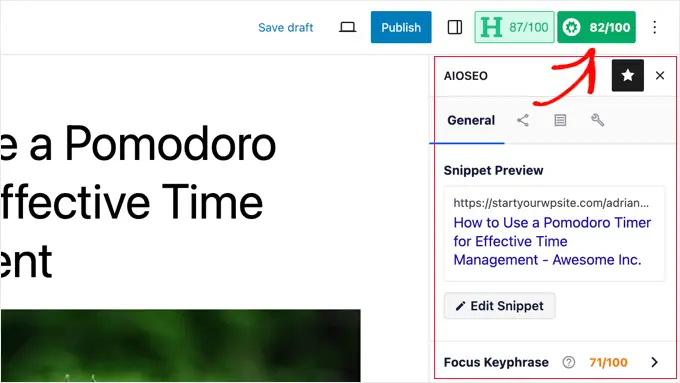
Funkcja analizy treści wyszukuje szczegółowy zestaw wskaźników, które przyznają Twoim treściom ocenę SEO. Dzięki temu możesz mieć pod ręką przydatną listę kontrolną SEO, z której możesz skorzystać podczas tworzenia treści dla swojej witryny.
Możesz rozwijać różne sekcje, aby wyświetlić kontrole i zalecenia. AIOSEO przekaże Ci szczegółowe informacje na temat każdej rekomendacji wymagającej Twojej uwagi i podpowie, jak to naprawić.
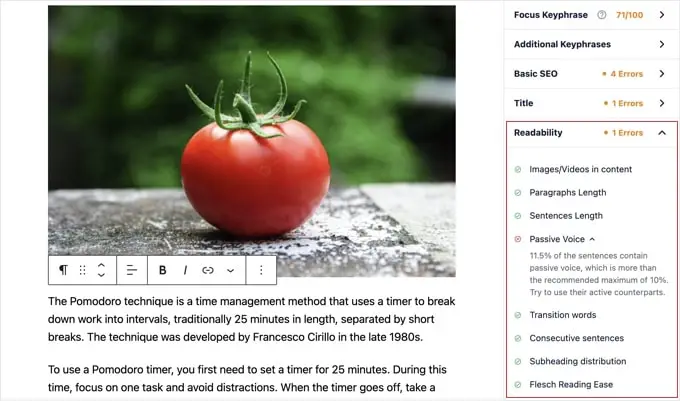
Aby uzyskać więcej informacji, zapoznaj się z naszymi wskazówkami dotyczącymi optymalizacji postów na blogu pod kątem SEO.
Używanie Headline Analyzer do optymalizacji SEO tytułu w WordPress
Tytuły Twoich postów również odgrywają ważną rolę w SEO. Możesz użyć narzędzia Headline Analyzer All in One SEO do tworzenia nagłówków, które generują więcej kliknięć na stronach wyników wyszukiwania.
Aby rozpocząć, po prostu kliknij przycisk „H” u góry edytora treści.
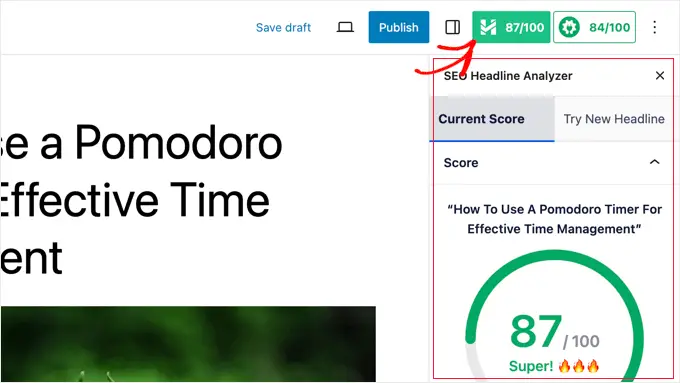
Twój tytuł otrzyma ocenę, a Twoim celem powinno być uzyskanie wyniku co najmniej 70.
Poniżej zobaczysz różne sekcje ze wskazówkami, jak ulepszyć nagłówek. Istnieją sekcje dotyczące balansu słów, nastrojów, typu nagłówka, liczby znaków i liczby słów.
Możesz rozwinąć te sekcje, aby zobaczyć przydatne wskazówki i rekomendacje dotyczące poprawy tytułu SEO swojego posta.
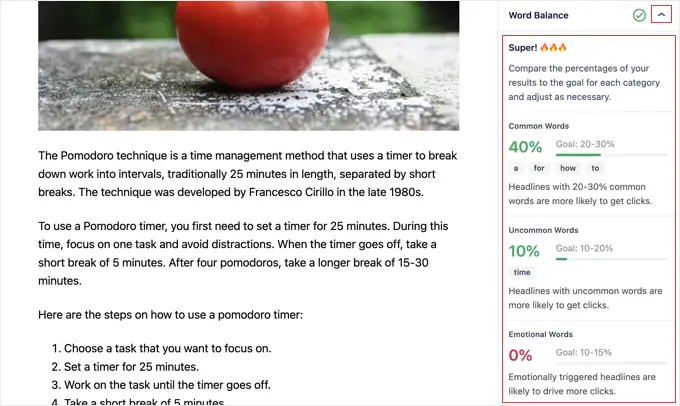
Jeśli chcesz po prostu przeprowadzić burzę mózgów na temat świetnych nagłówków postów, możesz także uzyskać dostęp do narzędzia Headline Analyzer z All in One SEO »Analiza SEO .
Tam kliknij zakładkę „Analizator nagłówków” u góry strony.
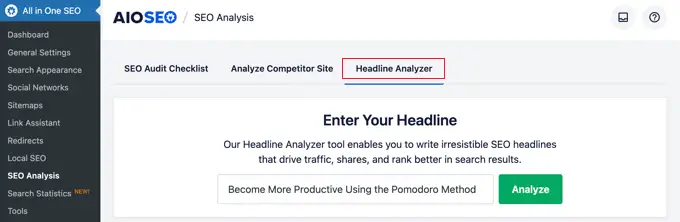
Teraz wystarczy wpisać nagłówek i kliknąć przycisk „Analizuj”.
Twój pomysł na nagłówek zostanie oceniony i zobaczysz praktyczne wskazówki, jak go ulepszyć.
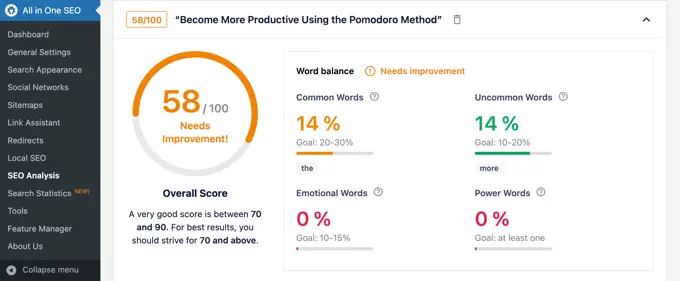
Aby uzyskać szczegółowe instrukcje, zobacz nasz przewodnik na temat używania Headline Analyzer do ulepszania tytułów SEO w WordPress.
Optymalizacja SEO WooCommerce za pomocą SEO All-in-One dla WordPress
Wszystko w jednym SEO dla WordPress jest gotowe dla sklepów eCommerce i pomaga zoptymalizować SEO WooCommerce od razu po wyjęciu z pudełka.
Zacznijmy najpierw od stron produktów.
Po prostu edytuj dowolny produkt w WooCommerce i przewiń w dół do pola Ustawienia AIOSEO poniżej edytora produktów.
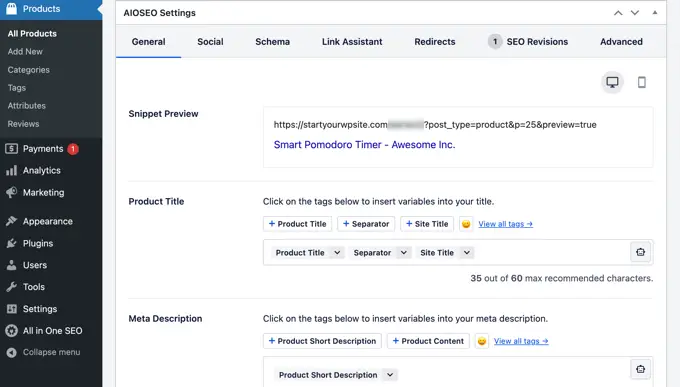
W zakładce Ogólne możesz zmienić tytuł i opis SEO produktu. Możesz użyć tagu inteligentnego krótkiego opisu produktu lub napisać własny opis. Upewnij się tylko, że główne słowo kluczowe produktu jest użyte zarówno w polu tytułu, jak i opisu.
Następnie przejdź do zakładki „Społeczności”. Stąd możesz kontrolować, jak Twój produkt będzie wyglądał na platformach mediów społecznościowych. Możesz tutaj ustawić inny obraz produktu, aby uzyskać więcej kliknięć i zaangażowania w mediach społecznościowych.
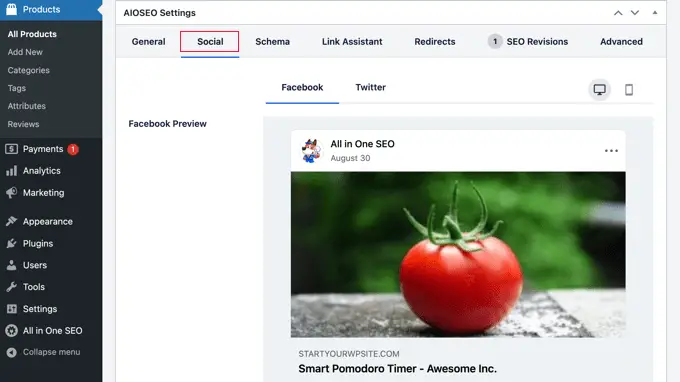
Następnie możesz przejść do zakładki „Schemat”.
Znacznik schematu pozwala wyszukiwarkom lepiej zrozumieć i wyświetlić Twoją treść w wynikach wyszukiwania. Na przykład w ten sposób wyszukiwarki mogą wyświetlać produkt w wynikach wyszukiwania:
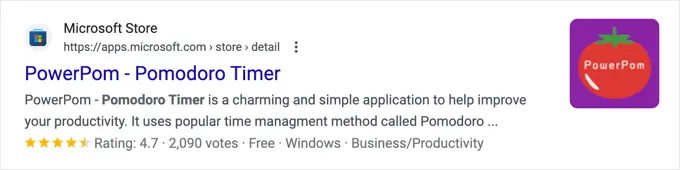
AIOSEO automatycznie wybierze właściwy typ schematu.
Wykorzysta także dane z listy produktów WooCommerce, takie jak ceny produktów, dostępność zapasów i inne.
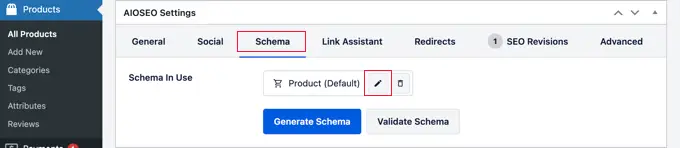
Dodatkowo możesz kliknąć ikonę „Edytuj schemat”, aby dodać inne informacje.
Jeśli zajdzie taka potrzeba, możesz dodać markę, typ identyfikatora, materiał, kolor, wzór i inne informacje.
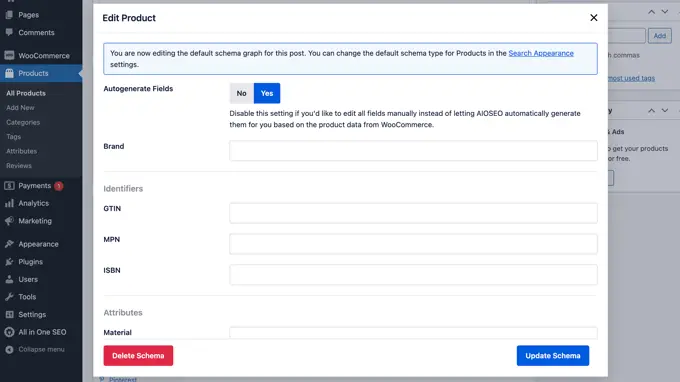
Wtyczka automatycznie generuje mapy witryn XML WooCommerce, w tym mapy witryn produktów i kategorii produktów. To prowadzi nas do następnego kroku.
Korzystanie z map witryn XML w SEO typu „wszystko w jednym”.
Mapa witryny XML to plik zawierający listę całej zawartości Twojej witryny w formacie XML, dzięki czemu wyszukiwarki takie jak Google mogą z łatwością znajdować i indeksować Twoją treść.
Mapy witryn są niezwykle ważne dla SEO, a AIOSEO automatycznie je dla Ciebie konfiguruje.
Mapę witryny XML możesz znaleźć, dodając sitemap.xml na końcu nazwy domeny w następujący sposób:
https://example.com/sitemap.xml
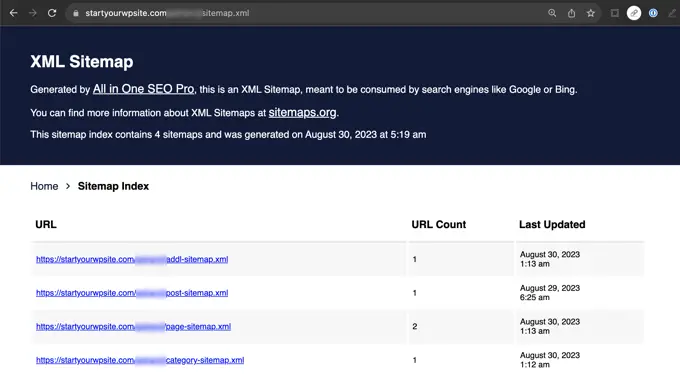
Możesz dostosować mapę witryny za pomocą All in One SEO.
Po prostu przejdź do strony All in One SEO » Mapy witryn, aby sprawdzić ustawienia mapy witryny.
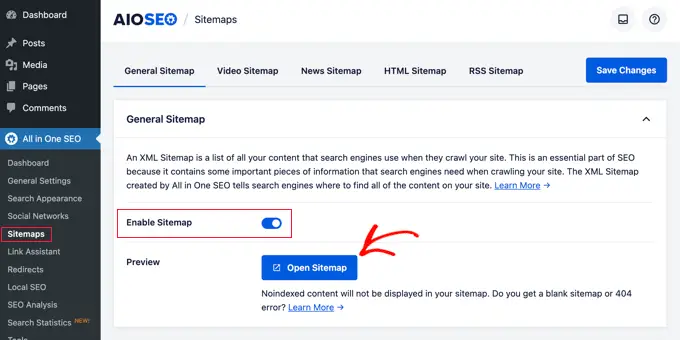
Możesz przewinąć w dół do sekcji Ustawienia mapy witryny.
Stąd możesz zarządzać indeksami map witryn oraz uwzględniać lub wykluczać typy postów i taksonomie (kategorie i tagi). Można także włączyć mapy witryn XML dla archiwów opartych na datach i archiwów autorów.
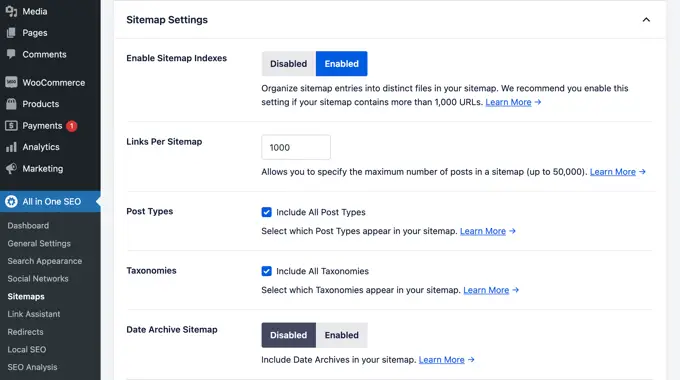
Wtyczka umożliwia także ręczne dodawanie stron do map witryn XML.
Możesz to zrobić na przykład, jeśli masz samodzielny formularz kontaktowy, stronę docelową lub strony sklepu Shopify.
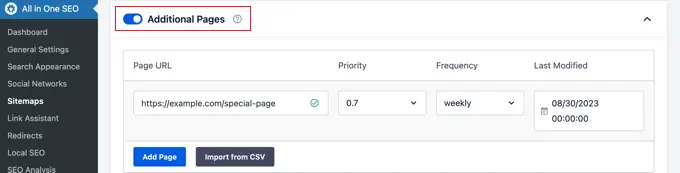
Utwórz mapę witryny wideo XML
Wszystko w jednym SEO umożliwia tworzenie dodatkowych map witryn, takich jak mapa witryn wideo lub mapa witryn z wiadomościami.
Jeśli osadzasz filmy w swoich treściach, dodanie mapy witryny wideo powoduje wyświetlenie miniatury filmu z przyciskiem odtwarzania w wynikach wyszukiwania.
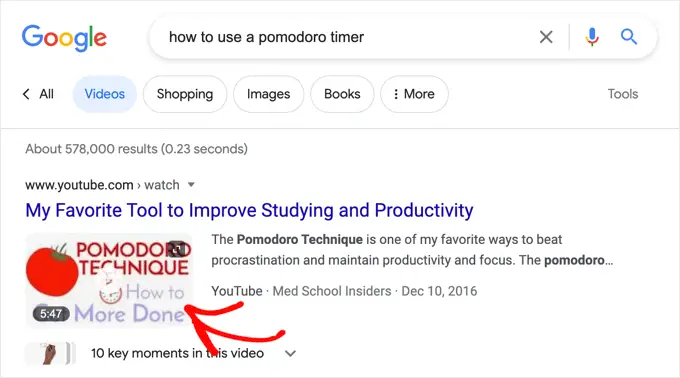
Mapę witryny wideo XML można włączyć, przechodząc do karty „Mapa witryny wideo”.
Gdy odwiedzisz tę stronę po raz pierwszy, będziesz musiał kliknąć przycisk „Aktywuj mapę witryny wideo”, aby włączyć mapy witryn wideo w swojej witrynie.
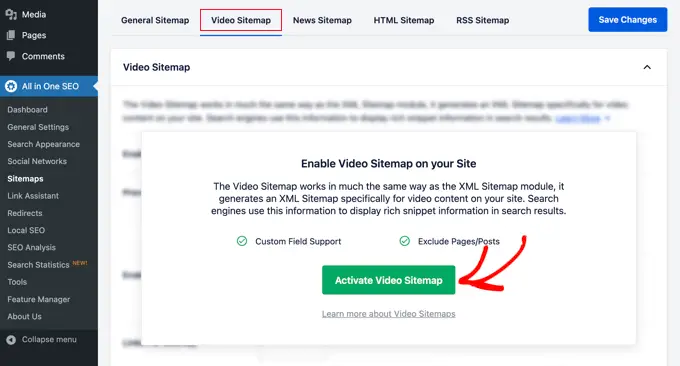
Po aktywowaniu map witryn wideo zostanie wyświetlona karta ustawień „Mapa witryny wideo”.
Zwróć uwagę, że przełącznik „Włącz mapę witryny” został włączony.
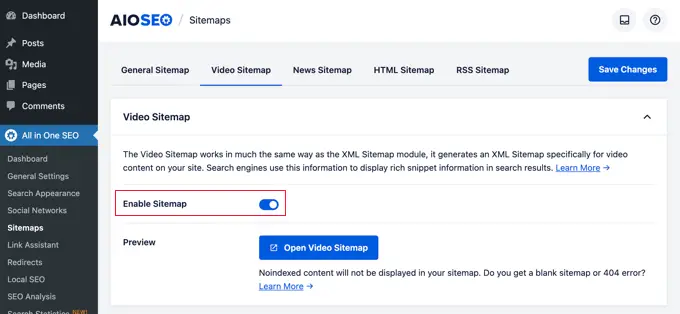
Uwaga: aby uzyskać dostęp do funkcji map witryn wideo, będziesz potrzebować co najmniej planu PRO wtyczki.
Utwórz mapę witryny wiadomości w WordPress
Jeśli prowadzisz witrynę z wiadomościami, musisz wygenerować mapę witryny w formacie XML, która będzie wyświetlana na stronie wyników Wiadomości w wyszukiwarce Google.
Wszystko w jednym SEO sprawia, że wygenerowanie mapy witryny z wiadomościami dla Twojej witryny jest niezwykle łatwe. Po prostu przejdź do zakładki „Mapa witryny wiadomości”. Gdy odwiedzisz tę kartę po raz pierwszy, będziesz musiał kliknąć przycisk „Aktywuj mapę witryny wiadomości”, aby włączyć mapy witryn wiadomości w swojej witrynie.

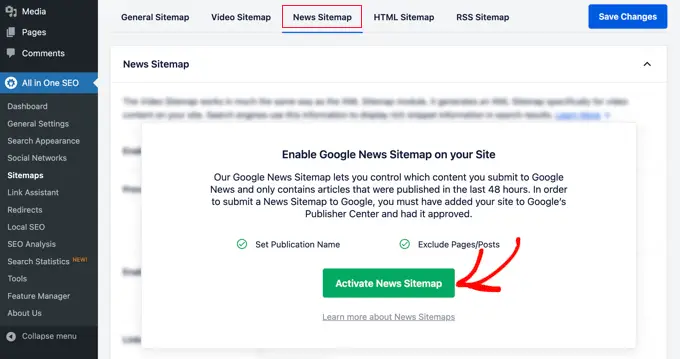
Teraz zobaczysz kartę ustawień „Mapa witryny wideo”.
Zwróć uwagę, że przełącznik „Włącz mapę witryny” został włączony.
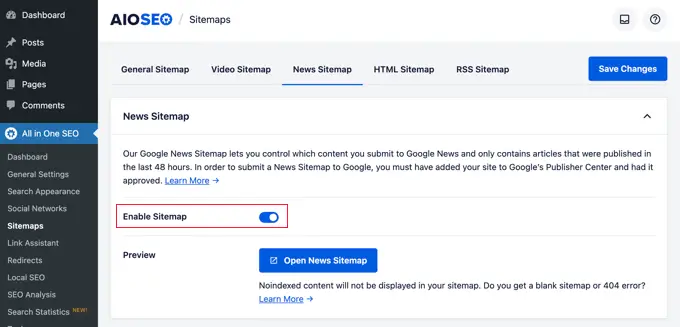
Poniżej zobaczysz ustawienia mapy witryny wiadomości.
Możesz ustawić nazwę publikacji i wybrać typ postu, którego chcesz użyć w mapie witryny wiadomości.
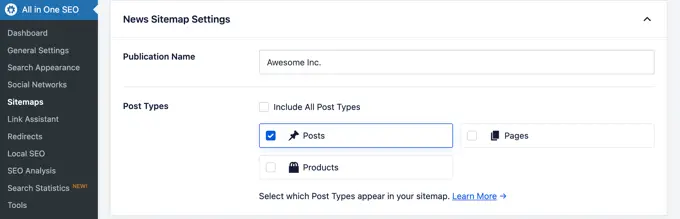
Uwaga: aby uzyskać dostęp do funkcji map witryn wideo, będziesz potrzebować co najmniej planu PRO wtyczki.
Wygeneruj mapę witryny RSS
Mapa witryny RSS różni się od mapy witryny XML. W przeciwieństwie do map witryn XML, mapa witryn RSS zawiera tylko najnowszą treść. Pomaga Google i innym wyszukiwarkom wyświetlać nowsze treści w wynikach wyszukiwania.
Wszystko w jednym SEO pozwala łatwo dodać mapę witryny RSS do Twojej witryny. Po prostu przejdź do zakładki „Mapa witryny RSS”, a następnie upewnij się, że ustawienie „Włącz mapę witryny” jest włączone.
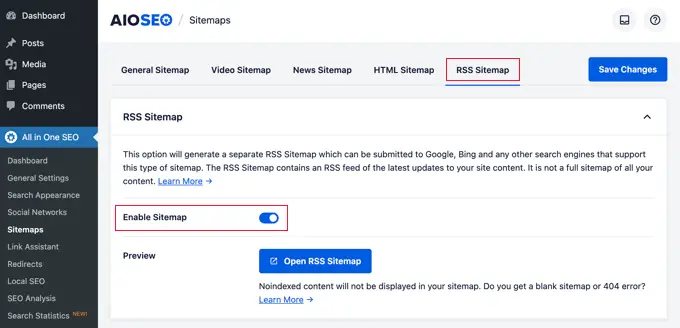
Aby dowiedzieć się więcej o mapach witryn, zapoznaj się z naszym szczegółowym przewodnikiem na temat dodawania map witryn XML w WordPress.
Korzystanie ze znaczników schematu w SEO All in One dla WordPress
Znacznik schematu to specjalne słownictwo, którego możesz użyć w kodzie HTML swojego posta lub strony, aby przekazać wyszukiwarkom więcej informacji o swojej treści.
Możesz na przykład poinformować wyszukiwarki, że przeglądana przez nich treść to przepis lub strona produktu. Dzięki temu wyszukiwarki mogą wykorzystywać mikrodane do wyświetlania fragmentów rozszerzonych w wynikach wyszukiwania.
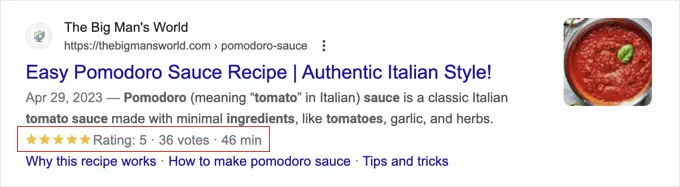
Znacznik schematu pomaga również wyszukiwarkom wyświetlać wyniki w panelach informacyjnych wykresu wiedzy. To ulepszone miejsce w wynikach wyszukiwania pomaga uzyskać więcej kliknięć i odwiedzających Twoją witrynę.
All in One SEO dla WordPress ma wbudowaną obsługę znaczników schematu dla całej zawartości.
Ustawianie znaczników schematu całej witryny w WordPress
Najpierw musisz odwiedzić stronę Wszystko w jednym SEO »Wygląd wyszukiwania i przejść do zakładki „Typy treści”.
Stąd możesz otworzyć kartę „Znacznik schematu” dla każdego typu zawartości.
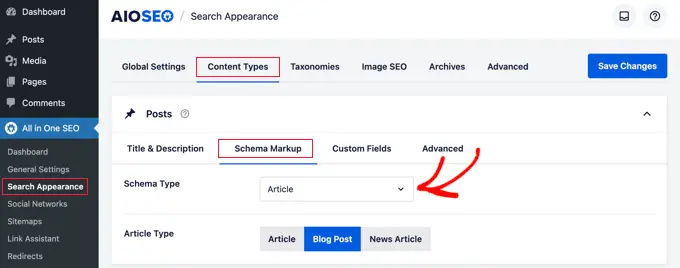
Możesz na przykład wybrać „Artykuł” dla swoich postów, a następnie wybrać rodzaj artykułów, na przykład artykuły, wpisy na blogu lub artykuły z wiadomościami.
Podobnie w przypadku produktów WooCommerce możesz przejść do zakładki „Schemat znaczników” i ustawić domyślny typ znaczników na „Produkt”.
Zmiana znaczników schematu dla poszczególnych postów i stron
A co, jeśli masz mieszane treści i publikujesz je jako posty na blogu? Na przykład możesz czasami opublikować przepis zamiast artykułu w formie wpisu na blogu.
Wszystko w jednym SEO pozwala kontrolować znaczniki schematu dla wszystkich poszczególnych postów, stron i produktów. Po prostu edytuj element, który chcesz zmienić, i przewiń w dół do ustawień AIOSEO pod edytorem postów.
Stąd należy przejść do zakładki „Schemat” i kliknąć przycisk „Generuj schemat”.
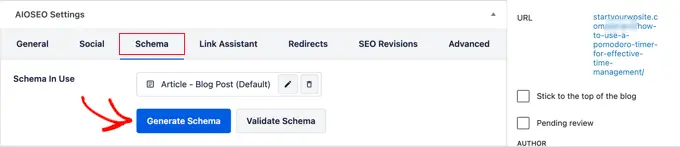
Spowoduje to otwarcie Katalogu schematów.
Tutaj możesz wybrać typ schematu, którego chcesz użyć.
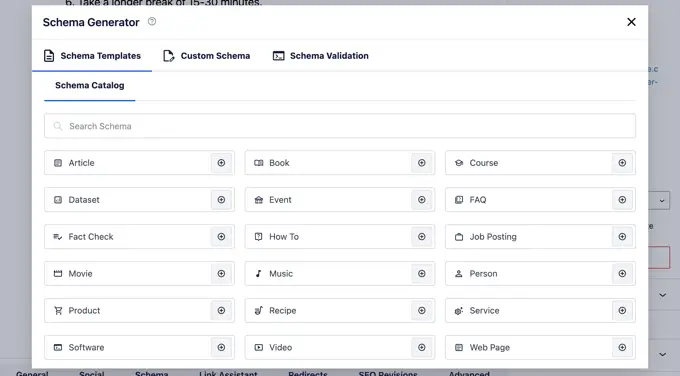
W zależności od wybranego typu schematu zobaczysz różne opcje umożliwiające podanie dodatkowych mikrodanych do wykorzystania w znacznikach schematu.
Na przykład, jeśli zmienisz go na schemat „Przepis”, zostaniesz poproszony o wprowadzenie takich informacji, jak nazwa przepisu, opis, zdjęcie, rodzaj potrawy, kuchnia, wymagany czas i inne.
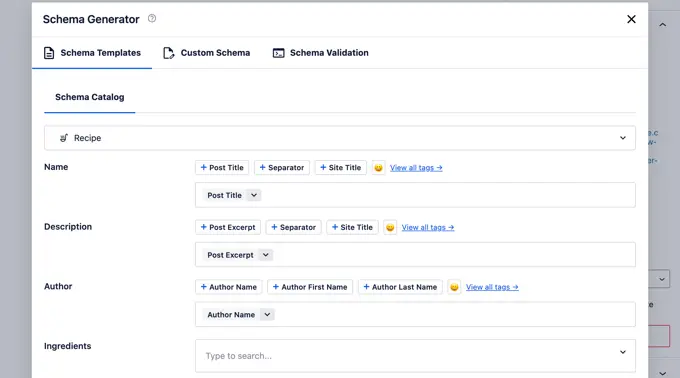
Znaczniki schematu to niezwykle potężne narzędzie, które pomaga poprawić wygląd treści w wynikach wyszukiwania i uzyskać większy darmowy ruch w Twojej witrynie.
Łączenie Google Search Console z innymi narzędziami dla webmasterów
Google Search Console to bezpłatne narzędzie oferowane przez Google, które pomaga właścicielom witryn śledzić obecność ich witryn w wynikach wyszukiwania Google.
All in One SEO dla WordPress pozwala łatwo połączyć witrynę WordPress z Google Search Console.
Najpierw musisz dodać swoją witrynę do Google Search Console, korzystając z metody prefiksu adresu URL. W trakcie procesu zostaniesz poproszony o zweryfikowanie własności witryny. Powinieneś wybrać opcję tagu HTML.
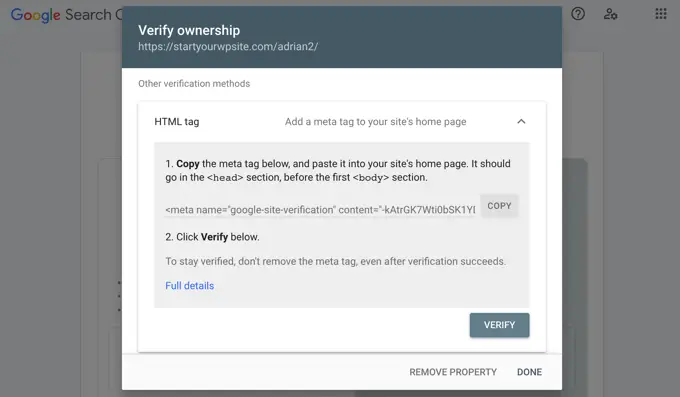
Skopiuj tag HTML i wróć do obszaru administracyjnego WordPress.
Teraz po prostu przejdź do strony All in One SEO » Ustawienia ogólne i przejdź do zakładki „Narzędzia dla webmasterów”. W tym miejscu możesz kliknąć „Google Search Console”, a następnie wprowadzić skopiowany wcześniej kod weryfikacyjny.
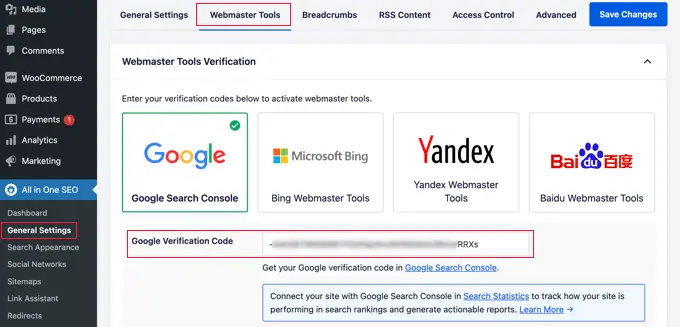
Podobnie wtyczka umożliwia także dodawanie kodów weryfikacyjnych dla innych usług, takich jak Narzędzia dla webmasterów Bing, Yandex, Baidu i weryfikacja witryny Pinterest.
W rzeczywistości, jeśli jakakolwiek usługa strony trzeciej poprosi Cię o dodanie kodu do nagłówka Twojej witryny, możesz użyć tej strony, aby dodać te kody w polu „Różne weryfikacje”.
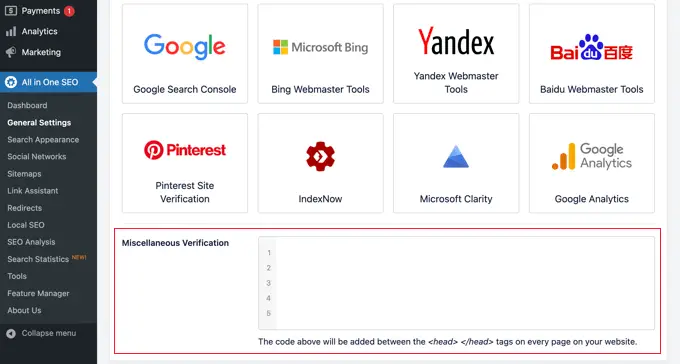
Nie zapomnij kliknąć przycisku „Zapisz zmiany”, aby zapisać ustawienia.
Wyświetlanie statystyk Google Search Console dotyczących SEO typu „wszystko w jednym”.
Chociaż Google Search Console oferuje wiele przydatnych statystyk dotyczących Twojej witryny w witrynie Google Search Console, wielu początkującym ma trudności ze znalezieniem potrzebnych informacji.
Na szczęście funkcja statystyk wyszukiwania All in One SEO ułatwia wykonanie tego z poziomu pulpitu nawigacyjnego witryny WordPress.
Kiedy po raz pierwszy przejdziesz do strony Wszystko w jednym SEO » Statystyki wyszukiwania , musisz kliknąć przycisk „Połącz z Google Search Console”.
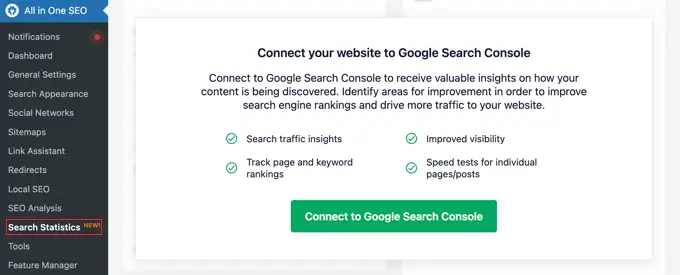
Zostaniesz poproszony o połączenie lub wybranie swojego konta Google, a następnie umożliwienie wtyczce All in One SEO dostępu do Twojego konta Google Search Console.
Po przekierowaniu z powrotem na Twoją witrynę, All in One SEO pobierze za Ciebie dane z Google Search Console. Zostanie to zaprezentowane w postaci łatwych do zrozumienia raportów zawierających wykresy.
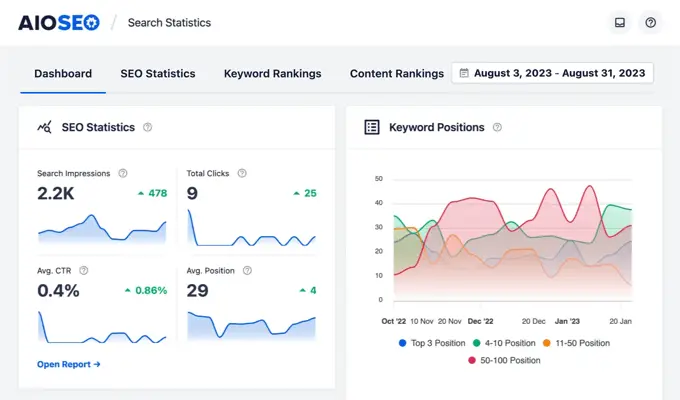
Używanie Asystenta Linków do dodawania linków wewnętrznych do postów i stron
Linki wewnętrzne to linki pomiędzy postami na Twojej własnej stronie internetowej. Pomagają wyszukiwarkom odkrywać Twoje treści i umieszczać je na wyższej pozycji w wynikach wyszukiwania.
Funkcja Link Assistant firmy All in One SEO ułatwia dodawanie linków do starych i nowych treści bez konieczności otwierania postu. Po prostu przejdź do All in One SEO »Link Assistant w panelu WordPress.
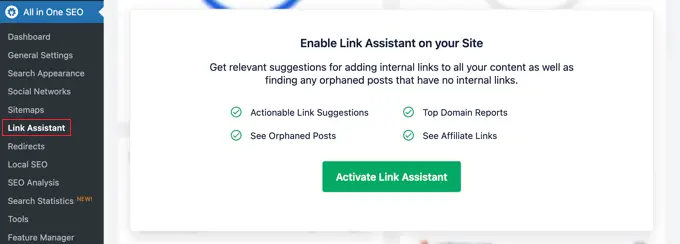
Gdy odwiedzisz tę stronę po raz pierwszy, będziesz musiał kliknąć „Aktywuj Asystenta Linków”, aby włączyć tę funkcję w swojej witrynie.
Następnie narzędzie będzie musiało przeskanować każdy post i stronę w Twojej witrynie, aby zebrać posiadane linki i sprawdzić, do których postów prowadzą linki, a do których nie.
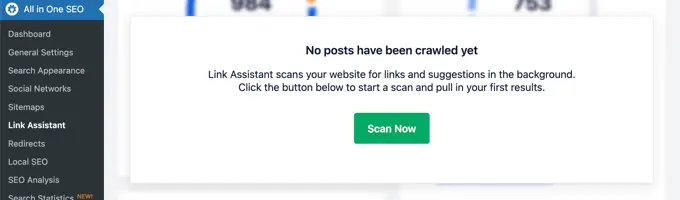
Po kilku chwilach skanowanie zakończy się i zobaczysz przegląd linków używanych w Twojej witrynie.
Zobaczysz całkowitą liczbę linków wewnętrznych, zewnętrznych i afiliacyjnych. Raport pokaże także liczbę osieroconych postów, do których nie zostały jeszcze dołączone linki z innego postu lub strony.
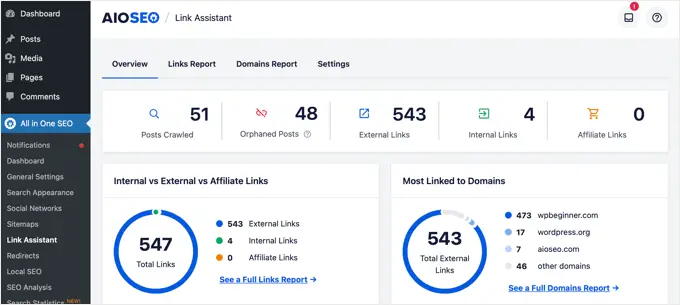
Karta „Raport linków” zawiera szczegółowe informacje na temat wszystkich Twoich linków.
Zobaczysz listę wszystkich swoich postów i stron z kolumnami zawierającymi linki wewnętrzne, zewnętrzne i partnerskie, a także sugestie, gdzie możesz dodać linki.
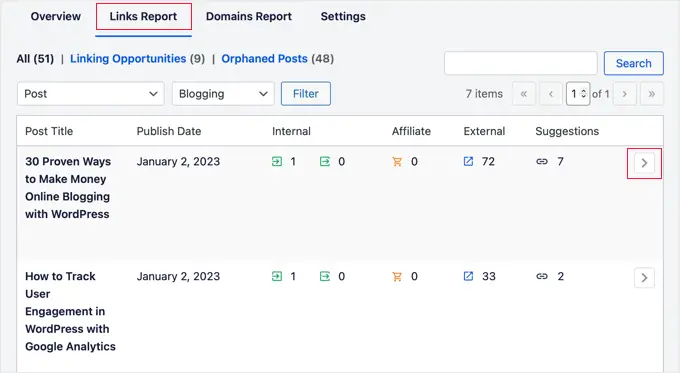
Możesz kliknąć przycisk strzałki w prawo obok dowolnego postu lub strony, aby zobaczyć więcej szczegółów.
Możesz na przykład przejść do karty „Propozycje linków”, aby szybko wyświetlić sugestie linków i dodać linki bez bezpośredniego edytowania wpisu lub strony.
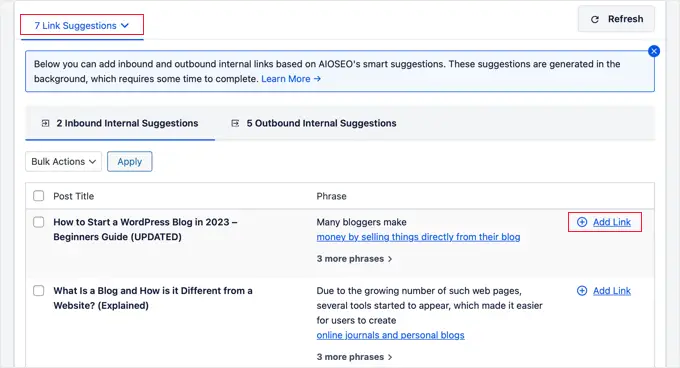
Możesz dowiedzieć się więcej w naszym kompleksowym przewodniku na temat linkowania wewnętrznego dla SEO.
Konfiguracja SEO lokalnego biznesu
Wielu użytkowników WordPressa prowadzi witryny małych firm obsługujące określone miasto lub region. Należą do nich firmy takie jak restauracje, agenci nieruchomości, hydrauliki, dostawcy usług konserwacyjnych, małe sklepy, salony i inne.
SEO dla firm lokalnych pozwala zoptymalizować witrynę tak, aby była bardziej widoczna w lokalnych wynikach wyszukiwania.
Na przykład, jeśli ktoś szuka „włoskiej restauracji”, wówczas w wynikach pojawi się Twoja lokalizacja.
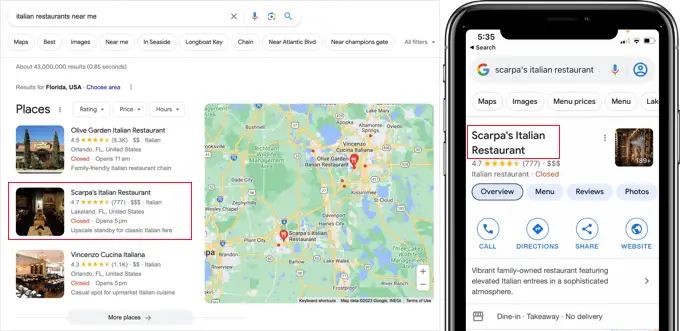
To przyciąga docelowych klientów i bezpośrednią sprzedaż do Twojej firmy.
Najpierw możesz utworzyć konto Google Moja Firma. Dzięki temu możesz dodać wpis o firmie, udowodnić, że jesteś jej właścicielem i zarządzać informacjami o niej za pomocą panelu Google Moja Firma.
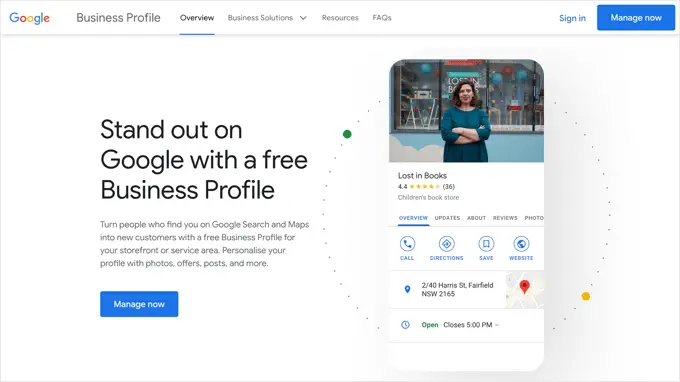
Wszystko w jednym SEO dla WordPress pozwala łatwo dodać znaczniki schematu SEO lokalnego biznesu do Twojej witryny. Dzięki temu możesz uzyskać jeszcze lepszą pozycję w wynikach wyszukiwania i zapewnić aktualność informacji o swojej firmie.
Po prostu przejdź do All in One SEO »Lokalne SEO . Gdy odwiedzisz tę stronę po raz pierwszy, będziesz musiał kliknąć przycisk „Aktywuj lokalne SEO”, aby włączyć lokalne SEO w swojej witrynie.
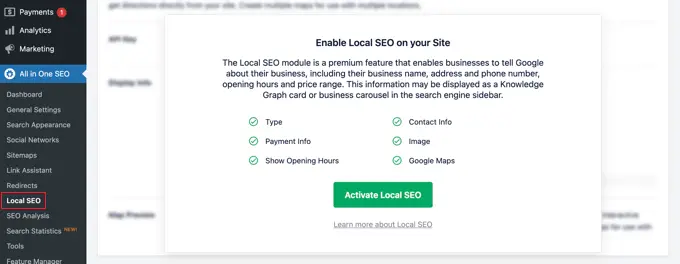
Następnie możesz skonfigurować ustawienia lokalizacji. Pierwsze ustawienie pyta, czy Twoja firma ma wiele lokalizacji.
Następnie musisz zdecydować, w jaki sposób dodasz informacje o lokalizacji do swojej witryny. Większość użytkowników woli używać bloków Gutenberga, ale możesz także użyć krótkiego kodu, widżetów lub kodu PHP.
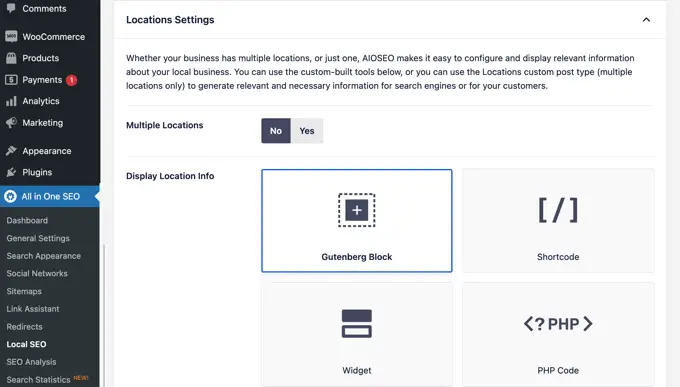
Teraz możesz przewinąć w dół do sekcji Informacje o firmie
Tutaj możesz wpisać informacje o swojej firmie, takie jak nazwa, logo, lokalizacja, obsługiwany obszar i inne.
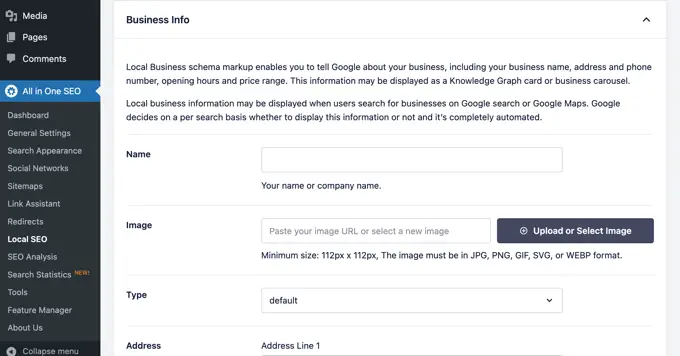
Po wprowadzeniu wszystkich informacji o firmie możesz dodać godziny otwarcia.
W zakładce „Godziny otwarcia” znajdziesz ustawienia, czy wyświetlać godziny pracy i jak dodać je do swojej witryny, np. za pomocą bloku Gutenberga.
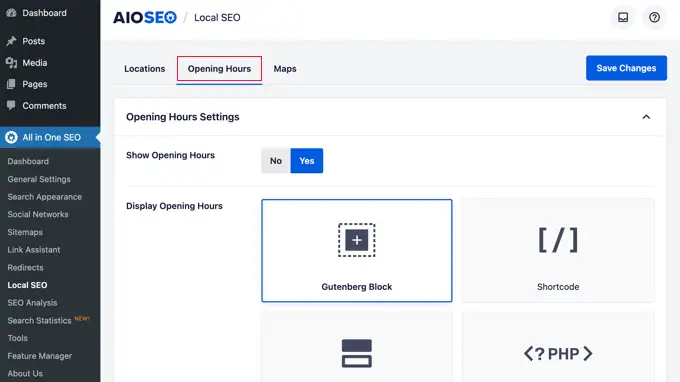
Następnie możesz przewinąć stronę w dół i wprowadzić godziny otwarcia.
Istnieją opcje dla firm, które są otwarte 24 godziny na dobę, 7 dni w tygodniu, lub możesz dodać godziny otwarcia dla każdego dnia tygodnia.
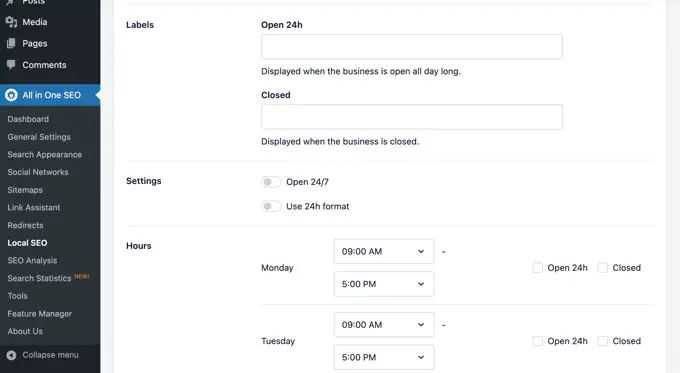
Ostatnia zakładka pozwala na dodanie mapy Twojej lokalizacji do Twojej witryny. Może to pomóc klientom w nawigacji do Twojego biura lub sklepu stacjonarnego.
Instrukcje krok po kroku znajdziesz w naszym przewodniku na temat dodawania lokalizatora sklepów Google Maps na WordPress.
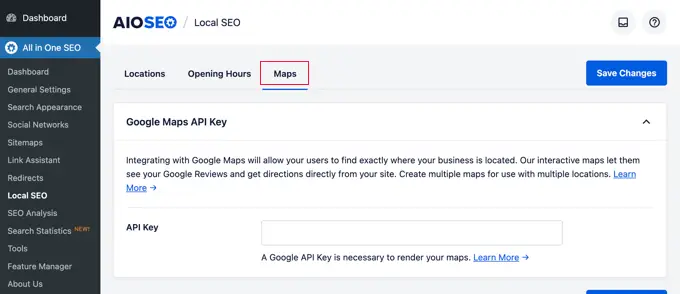
Nie zapomnij kliknąć przycisku „Zapisz zmiany”, aby zapisać ustawienia.
Przeprowadzenie audytu SEO strony internetowej w systemie WordPress
Teraz, pracując nad swoją witryną, będziesz chciał wiedzieć, jak radzi sobie SEO Twojej witryny. All in One SEO dla WordPress zapewnia wbudowane narzędzie do przeprowadzenia szczegółowego audytu SEO witryny.
Po prostu przejdź do strony Wszystko w jednym SEO »Analiza SEO, aby przeprowadzić pełną analizę SEO dla całej witryny.
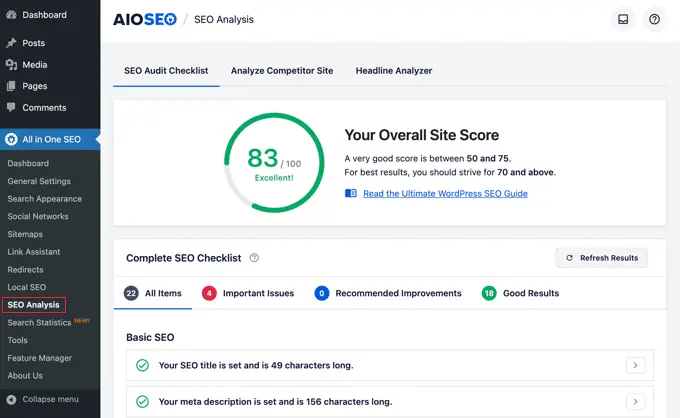
Na górze strony wyświetli się ogólny wynik dotyczący kondycji SEO Twojej witryny. Każdy wynik powyżej 70 jest akceptowalny, ale zawsze jest miejsce na poprawę.
Poniżej wyniku zobaczysz zestawienie raportu z audytu SEO Twojej witryny z różnymi etykietami.
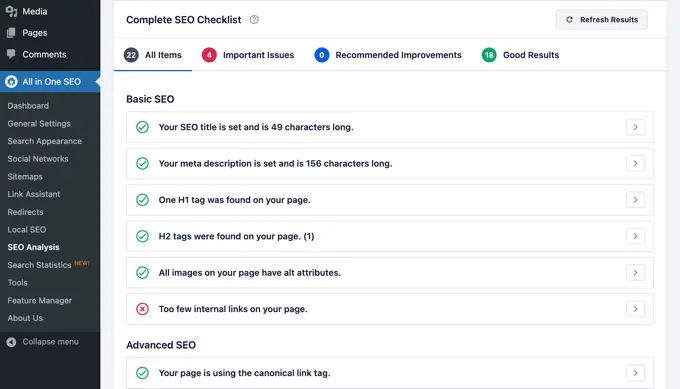
Jeśli wystąpią jakiekolwiek krytyczne problemy, wymagają one natychmiastowej uwagi.
Po prostu kliknij kartę „Ważne problemy”, a wyświetli się lista problemów do rozwiązania. Możesz kliknąć strzałkę obok każdego elementu, aby rozwinąć i pokazać, jak to naprawić.
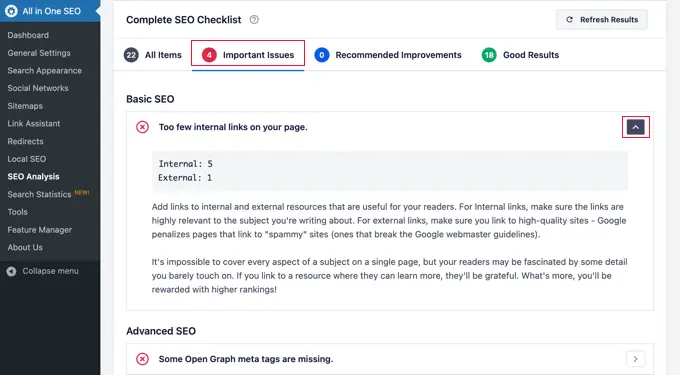
Po rozwiązaniu problemu możesz kliknąć przycisk „Odśwież wyniki”, aby ponownie wygenerować wynik analizy SEO.
Przeprowadzanie analizy konkurencji SEO w WordPress
Chcesz porównać swoją analizę SEO z wynikami konkurencji? AIOSEO ma wbudowane narzędzie do analizy konkurencji, którego można używać w WordPressie.
Po prostu przejdź do strony Wszystko w jednym SEO » Analiza SEO i przejdź do zakładki „Analizuj witrynę konkurencji”. W tym miejscu należy wprowadzić adres URL witryny konkurencji, aby wygenerować raport analityczny.
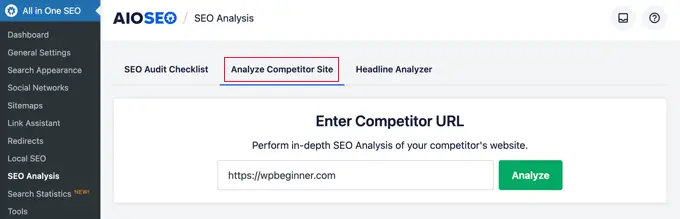
AIOSEO wygeneruje raport analizy SEO Twojej konkurencji.
Poniżej wyniku otrzymasz szczegółowy raport na temat różnych kontroli SEO, najważniejszych słów kluczowych, krytycznych problemów, wydajności i analizy bezpieczeństwa.
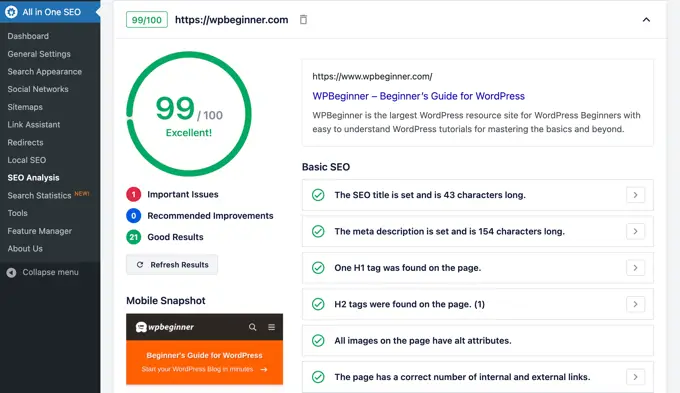
Możesz porównać ten raport z własnym raportem i sprawdzić, czy jest coś, co robią inni, co możesz wykorzystać i ulepszyć.
Różne ustawienia i narzędzia SEO
Wszystko w jednym SEO dla WordPressa to niezwykle potężne narzędzie SEO. Oprócz funkcji, które omówiliśmy powyżej, jest wyposażony w wiele funkcji dla zaawansowanych użytkowników.
Przejście z Yoast SEO na All in One SEO
All in One SEO pozwala łatwo importować dane SEO z wtyczek innych firm, dzięki czemu możesz przełączać się i korzystać z potężniejszego i znacznie lepszego narzędzia SEO.
Po prostu przejdź do strony Wszystko w jednym SEO » Narzędzia i przejdź do zakładki „Import/Eksport”.
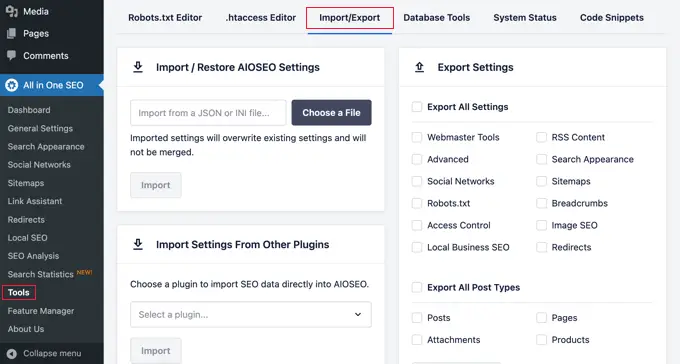
Następnie możesz zaimportować dane, wybierając wtyczkę z listy rozwijanej i klikając przycisk „Importuj”.
Edytuj pliki Robots.txt i .htaccess
Czasami, korzystając z samouczka lub przewodnika WordPress, może być konieczna edycja pliku robots.txt lub .htaccess. All in One SEO pozwala Ci to łatwo zrobić.
Możesz to zrobić odwiedzając stronę Wszystko w jednym SEO »Narzędzia . Tutaj znajdziesz opcję edycji plików robots.txt i .htaccess.
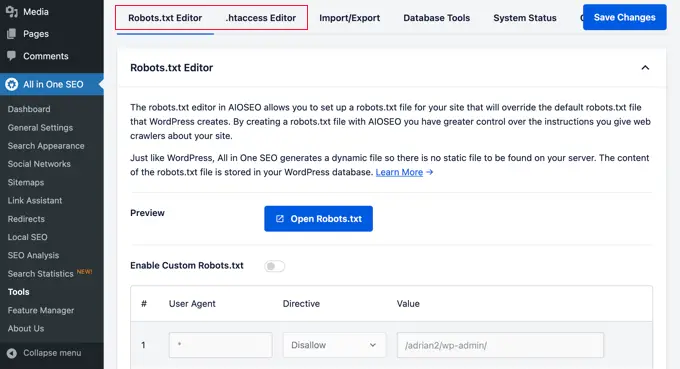
Manipuluj kanałami RSS WordPress
Kanały RSS są używane przez agregatorów treści do wyświetlania artykułów lub podsumowań Twojej witryny.
Wszystko w jednym SEO pozwala łatwo manipulować kanałami RSS WordPress na własną korzyść, dodając własne niestandardowe treści przed lub po postach na blogu.
Możesz to zrobić odwiedzając stronę All in One SEO » Ustawienia ogólne i przechodząc do zakładki „Treść RSS”.
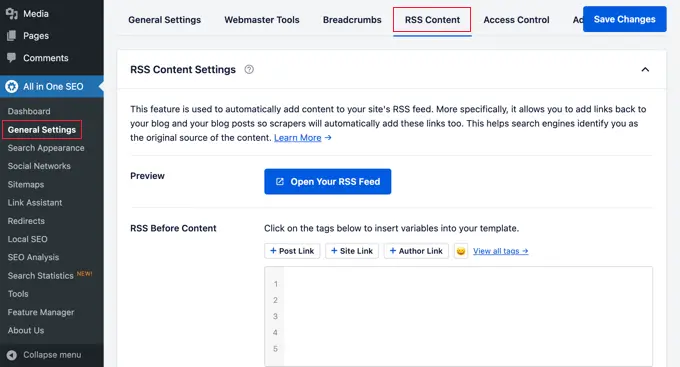
Kontroluj, kto może uzyskać dostęp do opcji SEO w WordPress
Wiele firm zatrudnia pracowników odpowiedzialnych za tworzenie treści, marketing lub zarządzanie SEO. All in One SEO ułatwia wybór, kto ma dostęp do ustawień SEO.
Po prostu przejdź do zakładki „Kontrola dostępu” i włączaj i wyłączaj różne ustawienia.
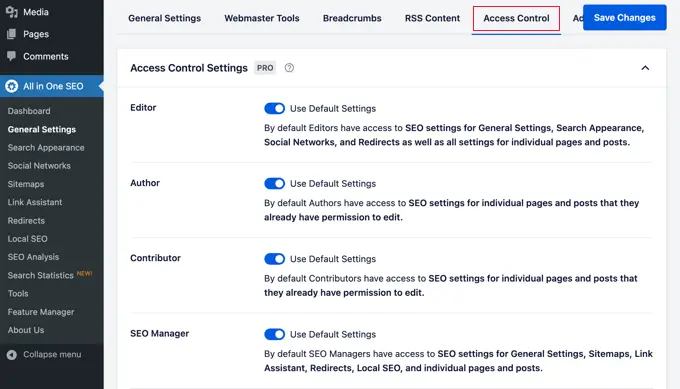
Działa bezproblemowo z rolami i uprawnieniami użytkowników WordPress.
Przenieś SEO swojej witryny na wyższy poziom
Teraz, gdy masz już zainstalowany i skonfigurowany All in One SEO dla WordPress, następnym krokiem jest śledzenie, jak radzi sobie Twoja witryna i co możesz zrobić, aby ją rozwijać.
Najłatwiejszym sposobem śledzenia ruchu w witrynie jest użycie MonsterInsights. Pozwala zobaczyć, ilu użytkowników odwiedza Twoją witrynę, jakie strony przeglądają i co robią w Twojej witrynie.
Jeśli jeszcze tego nie skonfigurowałeś, możesz zapoznać się z naszym przewodnikiem, jak łatwo zainstalować Google Analytics w WordPress.
Jednak dla większości właścicieli witryn głównym celem jest nie tylko zwiększenie ruchu, ale także przekształcenie tych użytkowników w subskrybentów i klientów.
Tutaj będziesz potrzebować OptinMonster.
Jest to najlepsze na świecie oprogramowanie do optymalizacji konwersji, które pomaga przekształcić odwiedzających witrynę w klientów. Zawiera piękne wyskakujące okienka lightbox, wysuwane menu, liczniki czasu, paski powiadomień i wiele innych.
Mamy nadzieję, że ten artykuł pomógł Ci poprawnie zainstalować i skonfigurować All in One SEO dla WordPress. Możesz także zapoznać się z naszymi wskazówkami, jak zwiększyć ruch na blogu i naszymi ekspertami wybierającymi najlepsze motywy WordPress dla ekspertów SEO.
Jeśli spodobał Ci się ten artykuł, zasubskrybuj nasz kanał YouTube, aby zapoznać się z samouczkami wideo WordPress. Można nas znaleźć także na Twitterze i Facebooku.
