Jak skonfigurować wtyczkę W3 Total Cache: Przewodnik dla początkujących
Opublikowany: 2022-09-02Szybka strona internetowa opiera się na wielu różnych strategiach, taktykach i technologiach. Buforowanie jest ścieżką technologiczną i może pomóc Twojej witrynie WordPress dobrze działać dla prawie wszystkich użytkowników końcowych. Jednak będziesz potrzebować dobrej wtyczki, a wielu właścicieli witryn chce zainstalować i skonfigurować wtyczkę W3 Total Cache.
Ma to długą historię w kręgach WordPressa. Ma wielu użytkowników, wiele dobrych ocen i recenzji oraz bogactwo funkcji do wykorzystania. W rzeczywistości wielu użytkowników zmaga się z konfiguracją W3 Total Cache, ponieważ oferuje tak wiele.
W związku z tym w tym samouczku dowiesz się, jak zainstalować i skonfigurować W3 Total Cache na swojej stronie WordPress. Najpierw zapoznajmy się z koncepcją buforowania i jak W3 Total Cache pomaga w jego realizacji.
Szybkie podsumowanie buforowania (i działania wtyczki W3 Total Cache)
Typowa witryna internetowa zawiera wiele różnych plików, które znajdują się na serwerze. Aby wyświetlić stronę internetową w przeglądarce po drugiej stronie świata, pliki te muszą przenosić się między różnymi serwerami. Jednak przeglądarka musi załadować te pliki, co może zająć trochę czasu – zwłaszcza jeśli te pliki są duże. W tym momencie w grę wchodzi buforowanie.
Możesz myśleć o tym jako o miejscu przechowywania często używanych plików. Pamięć podręczna jest stałym elementem wielu aplikacji, a nawet systemu operacyjnego (OS). W tym przypadku pamięć podręczna będzie przechowywać pliki na serwerze, gotowe do przywołania.
Jednak pamięć podręczna witryny lub przeglądarki zapisuje niektóre pliki z witryn, które najczęściej odwiedzasz. Gdy wrócisz do witryny, pamięć podręczna pobierze pliki, co skróci czas ładowania. Efektem końcowym jest strona, która domyślnie ładuje się szybko.
W przypadku użytkowników WordPressa często będziesz używać wtyczki do implementacji buforowania internetowego w swojej witrynie. Dostępnych jest wiele, a wszystkie koncentrują się na różnych typach serwerów i aplikacjach. Blog WPKube korzysta z wtyczki WP Rocket – rozwiązania premium. Jest jednak jedna wtyczka, której możesz chcieć użyć jako pierwszej, prawdopodobnie jedynej wtyczki buforującej. Spójrzmy na to dalej.
W3 Całkowita pamięć podręczna
Wtyczka W3 Total Cache to długotrwałe rozwiązanie do implementacji buforowania w witrynie WordPress. To mamuta wtyczka z wieloma opcjami.
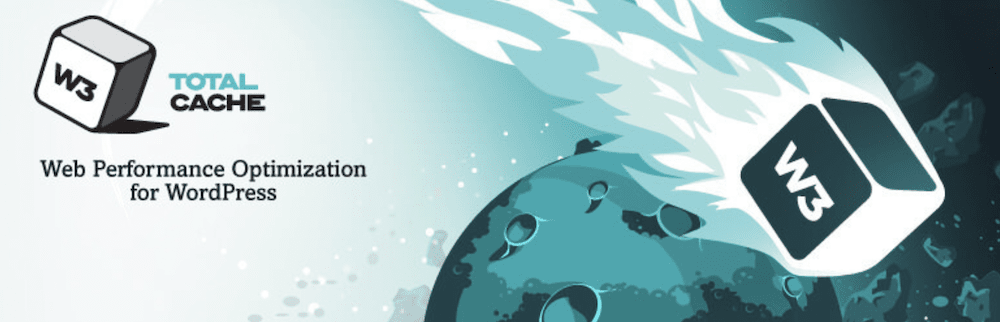
Deweloperzy nazywają to frameworkiem Web Performance Optimization (WPO), który zawiera szereg kluczowych cech i funkcjonalności:
- Możesz buforować prawie każdy aspekt swojej witryny, taki jak strony, posty, podstawowe pliki, obiekty bazy danych, fragmenty pamięci, kanały RSS (Really Simple Syndication) i wiele innych.
- Istnieje możliwość ustawienia dedykowanej opcji buforowania przeglądarki wraz z innymi elementami witryny.
- Możesz wybrać opcję „odroczenia” ładowania niektórych plików. Jest to ważne, aby prawie uporządkować sposób ładowania witryny, od najszybszego pliku do najwolniejszego.
- Możesz połączyć swoją sieć dostarczania treści (CDN) z wtyczką, aby jeszcze bardziej poprawić wydajność.
Dobrą wiadomością jest to, że nie musisz płacić za korzystanie z W3 Total Cache. Wtyczka oferuje prawie wszystkie potrzebne funkcje za darmo.
Ogólnie rzecz biorąc, wtyczka W3 Total Cache pozwala poprawić wydajność witryny, co może również przynieść korzyści w zakresie optymalizacji pod kątem wyszukiwarek (SEO) i rankingu. Jeśli skonfigurujesz wtyczkę we właściwy sposób, powinieneś zauważyć poprawę czasu ładowania, wydajności serwera, wykorzystania przepustowości i nie tylko. W dalszej części artykułu pokażemy, jak to zrobić.
Jak zainstalować i skonfigurować wtyczkę W3 Total Cache w 5 krokach?
W dalszej części posta pokażemy, jak skonfigurować kompletne rozwiązanie do buforowania dla swojej witryny WordPress. Oto kroki, które omówimy:
- Instalacja i aktywacja.
- Przebiegam przez przewodnik konfiguracji.
- Aktywuję leniwe ładowanie.
- Wdrażanie CDN.
- Minifikacja plików.
Następnie omówimy jedno ważne zadanie: czyszczenie pamięci podręcznej. Najpierw jednak zainstalujemy wtyczkę.
Krok 1: Zainstaluj i aktywuj wtyczkę W3 Total Cache
Zainstalujesz W3 Total Cache w ten sam sposób, w jaki robisz to z każdą inną wtyczką WordPress – za pośrednictwem ekranu Wtyczki > Dodaj nowy na pulpicie nawigacyjnym WordPress:
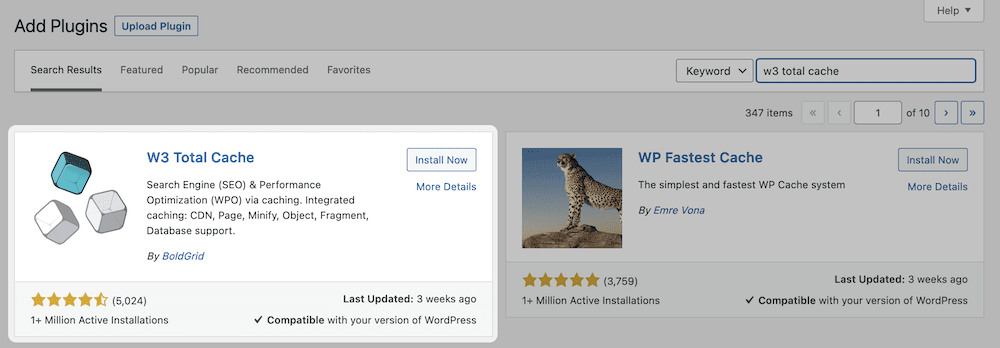
Po zakończeniu aktywacji zobaczysz kilka nowych opcji na lewym pasku bocznym deski rozdzielczej. Podstawowe ustawienia pamięci podręcznej W3 Total Cache znajdują się na ekranie Wydajność :
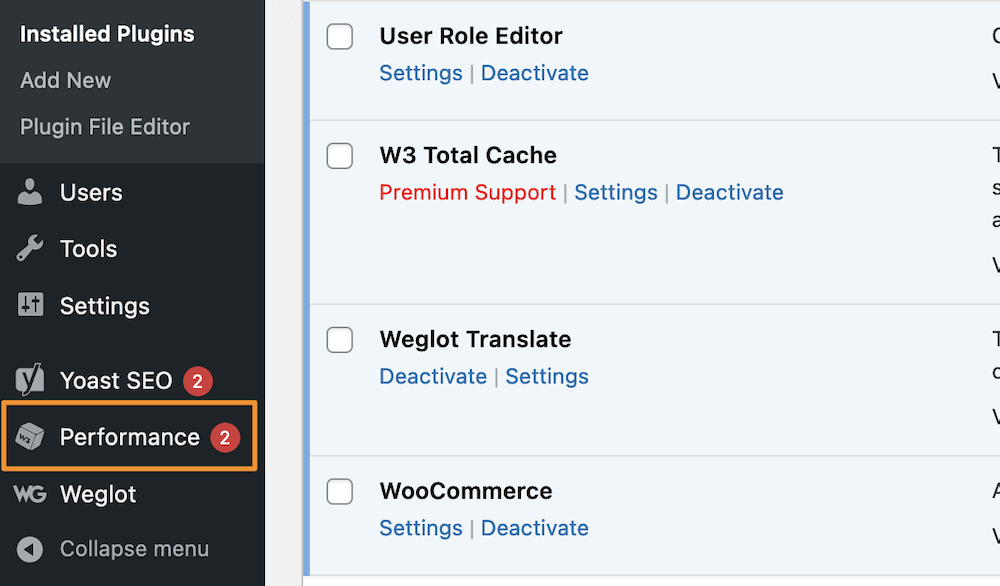
Zobaczysz tutaj wiele opcji i chociaż nie zajmiemy się nimi wszystkimi, główne z nich możesz skonfigurować za pomocą linku Przewodnik konfiguracji . To przeprowadzi Cię przez kilka kroków dla wszystkich najważniejszych aspektów W3 Total Cache, dla których klikniesz przycisk Dalej , aby kontynuować:
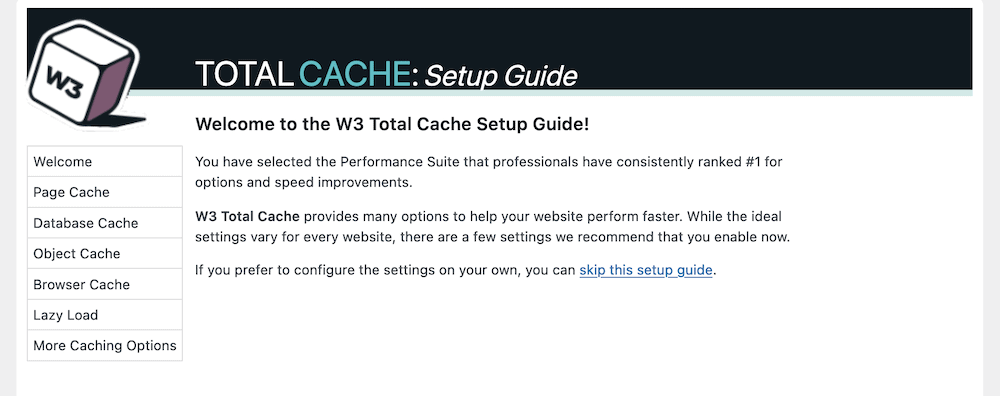
Pierwszy zestaw opcji dotyczy różnych dostępnych opcji buforowania.
Krok 2. Skonfiguruj buforowanie we wtyczce
Przewodnik konfiguracji pozwala ustawić opcje dla każdej oferowanej pamięci podręcznej. Do pracy są cztery:
- Pamięć podręczna strony. Skróci to czas między żądaniem użytkownika a pierwszym załadowaniem strony – Time to First Byte – krótszy.
- Pamięć podręczna bazy danych. Dzięki tej pamięci podręcznej zapiszesz regularne zapytania do bazy danych.
- Pamięć podręczna obiektów. Korzystając z tego, wtyczka będzie przechowywać „obiekty”, których Twoja witryna używa w swoim rdzeniu do tworzenia stron.
- Pamięć podręczna przeglądarki. Przechowuje pliki na lokalnym komputerze użytkownika i składa się z tych, do których będą mieli dostęp regularnie.
Ekran pamięci podręcznej stron umożliwia przeprowadzenie testu i powinieneś kliknąć niebieski przycisk tutaj:
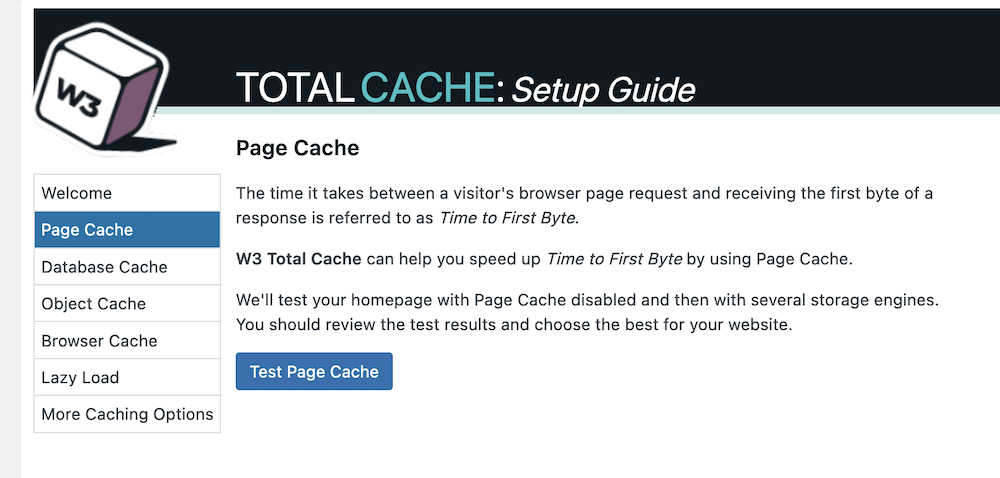
Po zakończeniu testu zobaczysz kilka opcji do wyboru. Nasza rada to wybrać silnik pamięci masowej zalecany przez wtyczkę, a następnie kliknąć przycisk Dalej :
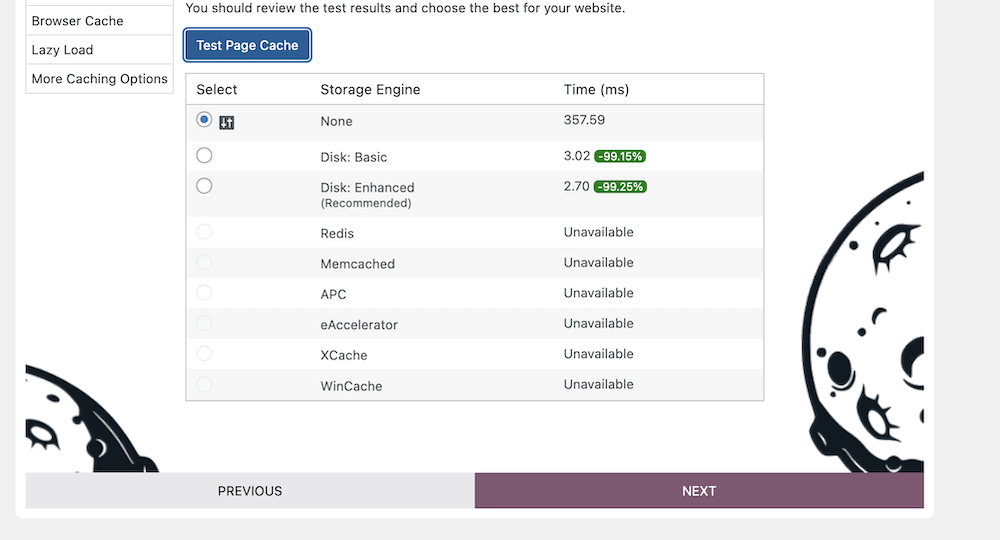
Podobna sytuacja ma miejsce w przypadku pamięci podręcznej bazy danych . Jednak po kliknięciu Testuj pamięć podręczną bazy danych i wyświetleniu wyników niekoniecznie zobaczysz zalecaną opcję.
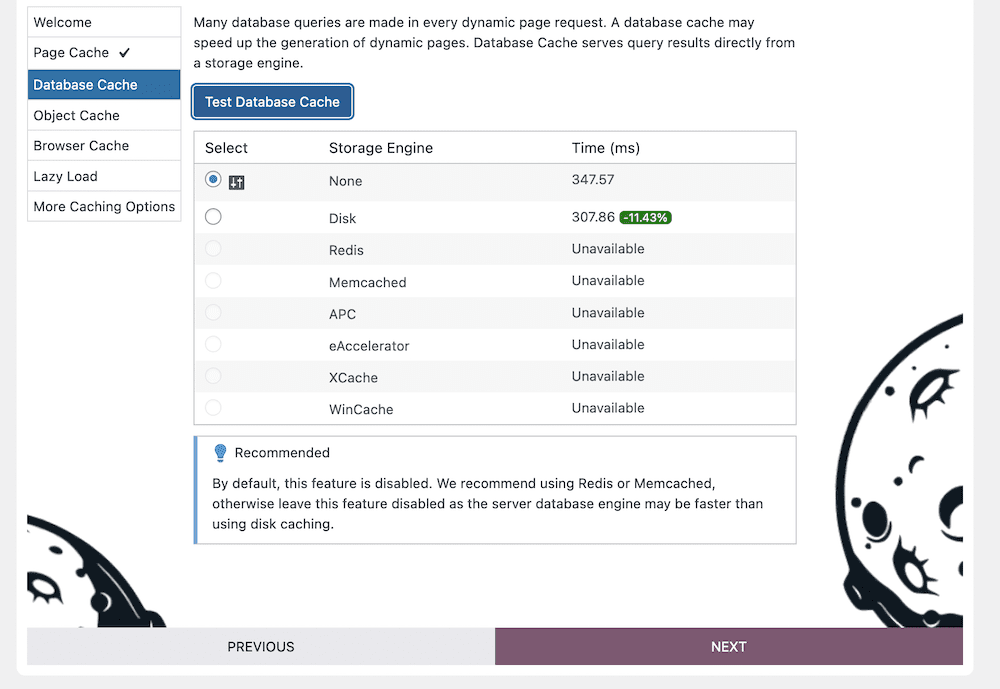
Dzieje się tak, ponieważ jeśli nie wybierzesz silnika pamięci masowej Redis lub Memcached, powinieneś wyłączyć tę pamięć podręczną w przypadku problemów z wydajnością.
Powinieneś przeprowadzić ten sam proces, co pamięć podręczna stron dla pamięci podręcznej obiektów i pamięci podręcznej przeglądarki : Przetestuj pamięć podręczną i wybierz zalecaną lub najszybszą dostępną opcję:

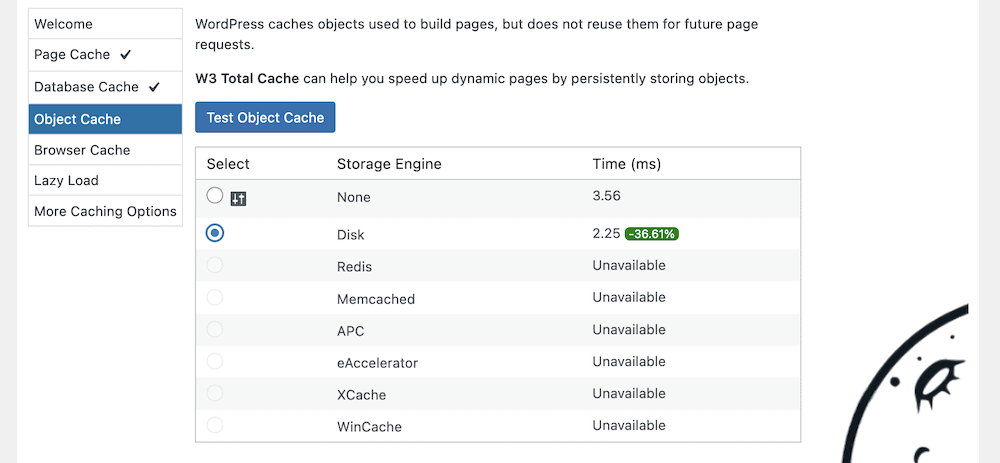
Po wypełnieniu tej sekcji i kliknięciu przycisku Dalej przejdziesz do „leniwego ładowania”.
Krok 3. Skonfiguruj leniwe ładowanie
Krótko mówiąc, leniwe ładowanie polega na tym, że witryna będzie czekać na załadowanie treści na stronę, dopóki użytkownik do niej nie przewinie. Najpopularniejszą aplikacją są media, ponieważ często jest to największy aspekt Twojej witryny, zarówno pod względem rozmiaru pliku, jak i zasobów.
Dostępnych jest wiele wtyczek, które pomagają w leniwym ładowaniu, ale W3 Total Cache zawiera to domyślnie. Aby ją włączyć, kliknij pole wyboru w Podręczniku instalacji :
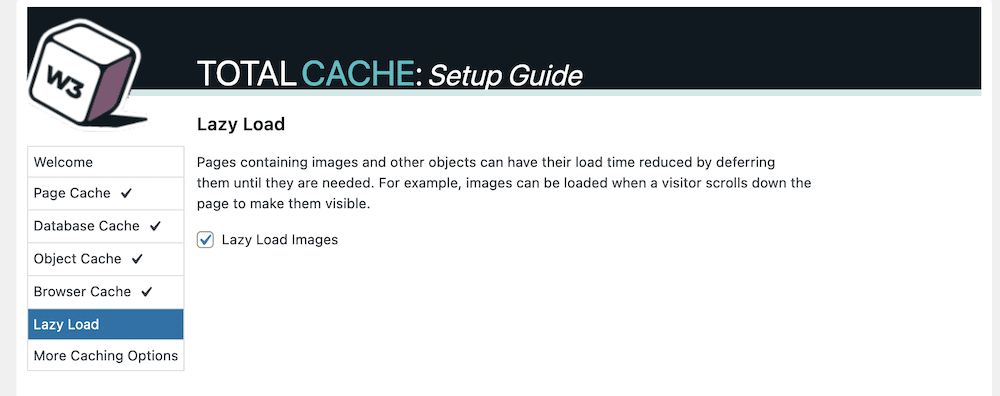
Gdy to zrobisz i klikniesz przycisk Dalej , zobaczysz swoje ustawienia na ostatnim ekranie:
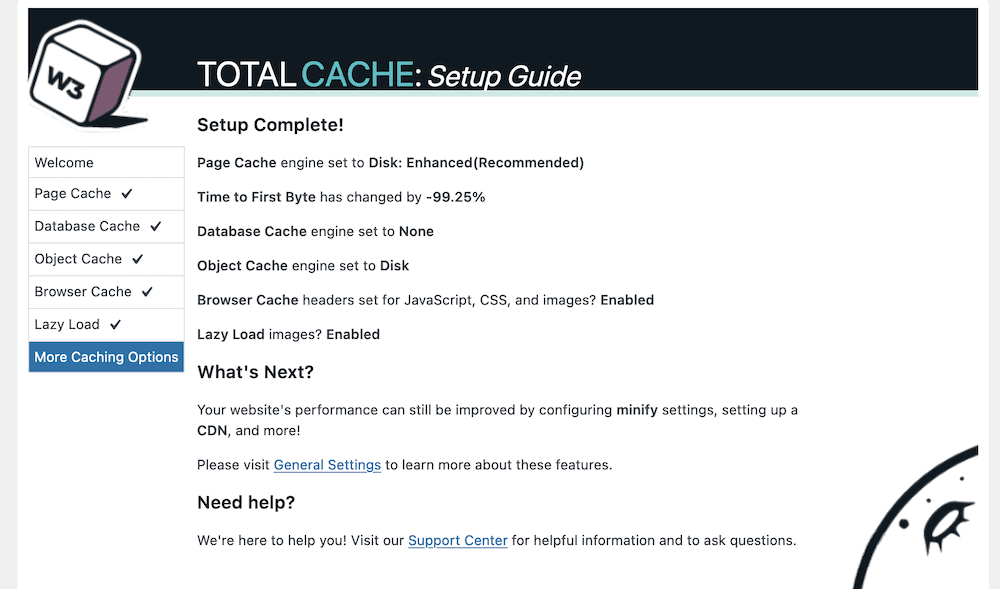
Zwrócisz uwagę na kilka dodatkowych opcji, które mogą poprawić wydajność Twojej witryny. W następnej sekcji przyjrzymy się niektórym z nich.
Krok 4. Połącz swój CDN z W3 Total Cache
Jeśli chcesz wyjść poza buforowanie, aby obsługiwać swoją witrynę na całym świecie, CDN powinien znajdować się na Twojej liście życzeń. Spowoduje to dystrybucję kopii Twojej witryny na wiele różnych serwerów. Gdy odwiedzający wejdzie na Twoją stronę, CDN znajdzie najbliższą dostępną kopię i wyśle ją. To fantastyczny sposób na zwiększenie wydajności, skrócenie czasu ładowania i utrzymanie stałej szybkości witryny.
W3 Total Cache może Ci w tym pomóc prawie jednym kliknięciem. Aby to zrobić, przejdź do ekranu Wydajność> Ustawienia ogólne w WordPress. U góry tej strony znajdziesz wiele linków do różnych ustawień: Kliknij CDN :
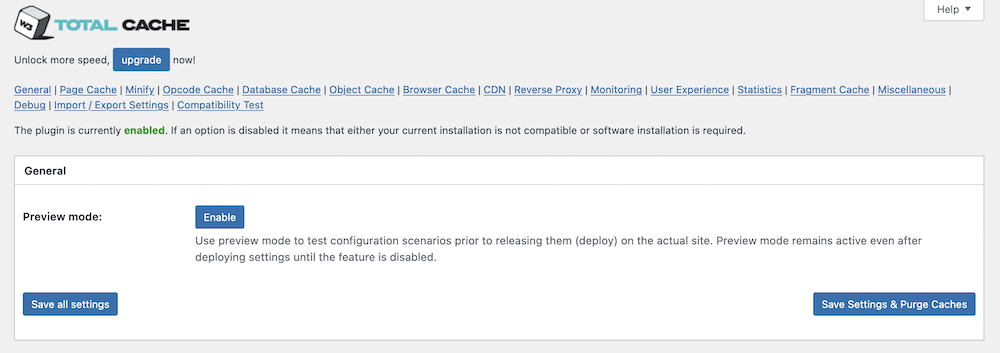
Dzięki temu otrzymasz pole wyboru umożliwiające włączenie sieci CDN oraz menu rozwijane umożliwiające wybór typu sieci CDN:
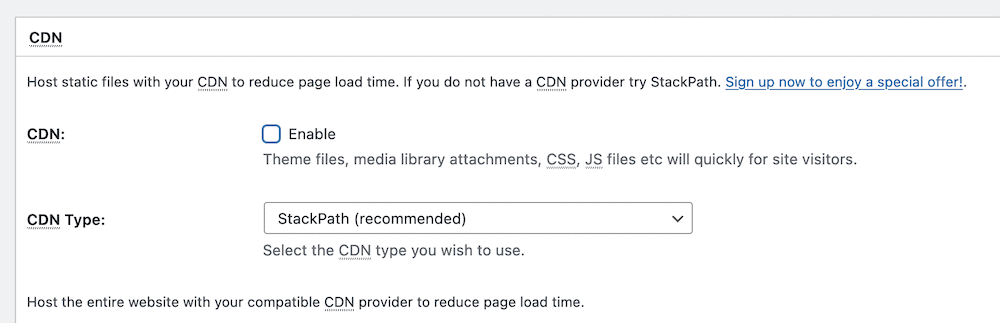
Jednak te opcje mogą Cię oszukać, ponieważ nie tworzy to sieci CDN w Twoim imieniu. Każdy CDN będzie miał swój własny proces konfiguracji – na przykład mamy przewodnik dotyczący używania Stackpath (dawniej MaxCDN) i W3 Total Cache razem.
Zauważysz również, że na dedykowanej stronie ustawień ( Wydajność > CDN ) dostępne są dalsze opcje dla Twojej sieci CDN:
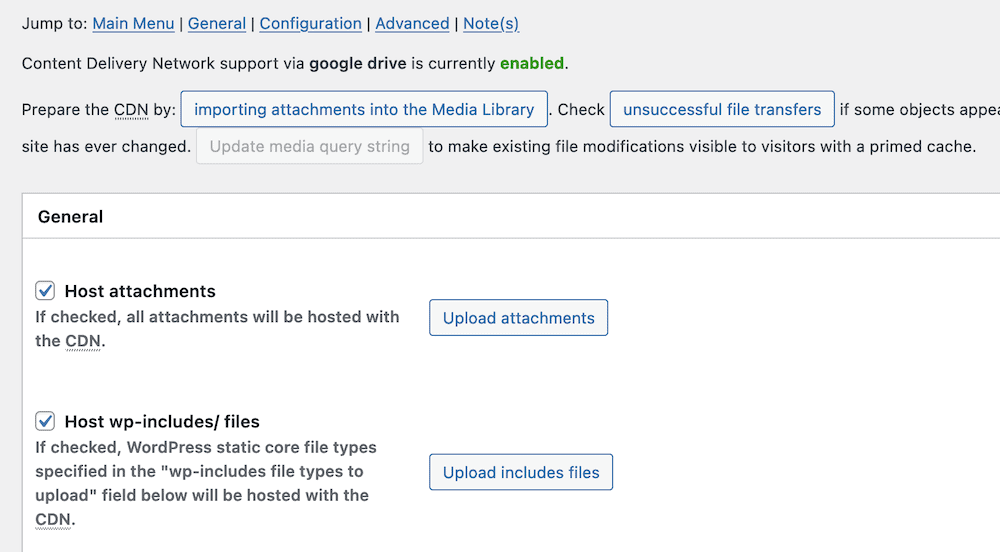
Jednak będą one miały zastosowanie dopiero po skonfigurowaniu CDN, więc możesz na razie pominąć tę stronę, dopóki nie ukończysz pełnego procesu konfiguracji i nie zaczniesz korzystać z wtyczki.
Krok 5. Zminimalizuj pliki za pomocą W3 Total Cache
Minfikacja pobiera pliki CSS i JavaScript Twojej witryny i zmniejsza je tak, jak to możliwe. Usuwa całą białą przestrzeń z twoich plików. Przez większość czasu nie ma to wpływu na jego funkcjonalność, ale zmniejszy rozmiar pliku do czegoś, co będzie ładowało się szybciej.
W3 Total Cache pozwala zastosować tę zaawansowaną technikę do własnych plików. Zaczniesz od ekranu Wydajność > Ustawienia ogólne > Minimalizuj :
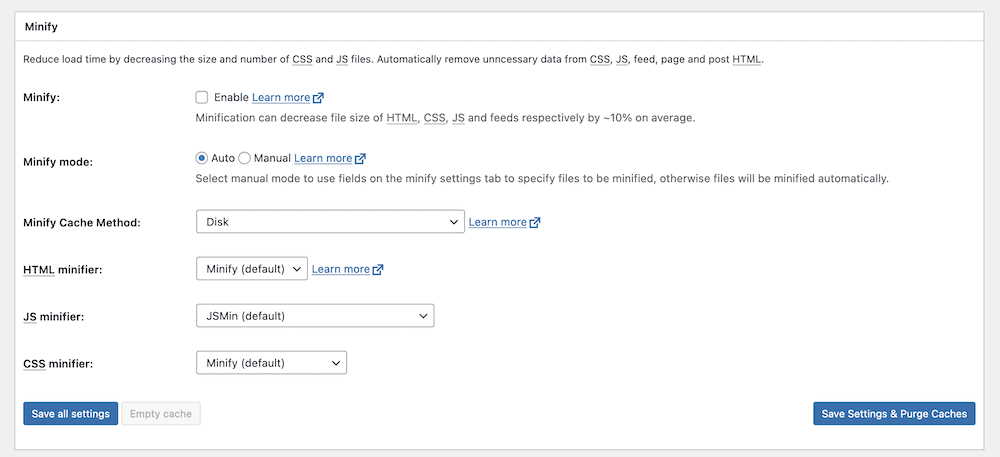
Aby włączyć tę funkcję, możesz kliknąć pole wyboru, aby włączyć minifikację, a następnie zapisać zmiany. Jednak zauważysz tutaj kilka innych opcji. Najważniejszym z nich jest użycie minifikacji automatycznej lub ręcznej . Na razie sugerujemy opcję Auto , ale później możesz przełączyć się na Ręczny .
Istnieją również dodatkowe opcje dostosowywania sposobu, w jaki W3 Total Cache minimalizuje pliki na ekranie Wydajność > Minimalizuj . Są one jednak przeznaczone dla zaawansowanych użytkowników i wykraczają poza zakres tego postu. Domyślne opcje są często wystarczająco dobre dla twoich potrzeb, a przynajmniej do zrozumienia korzyści, jakie uzyskasz dzięki minifikacji plików.
Główny problem, który musisz rozwiązać za pomocą dowolnej wtyczki buforowania
W większości przypadków konfigurujesz W3 Total Cache i zostawiasz go w spokoju. Jednak czasami będziesz musiał rozwiązać problemy z wtyczką i buforem.
Jeden z najczęstszych problemów dotyczy zawartości Twojej witryny, ponieważ może nie być aktualizowana po wprowadzeniu zmian. Nie jest niespodzianką zrozumienie, że błędem jest buforowanie. Dzieje się tak, ponieważ pamięć podręczna prezentuje starszą zawartość i aby to naprawić, musisz przeprowadzić ręczne czyszczenie.
Jak wyczyścić pamięć podręczną
Wtyczka W3 Total Cache zapewnia prosty sposób na wyczyszczenie lub wyczyszczenie pamięci podręcznej. Aby to zrobić, przejdź do paska narzędzi na pulpicie nawigacyjnym WordPress i najedź na link Wydajność . Powinno to otworzyć menu rozwijane. Wewnątrz znajdziesz opcję Wyczyść wszystkie pamięci podręczne :
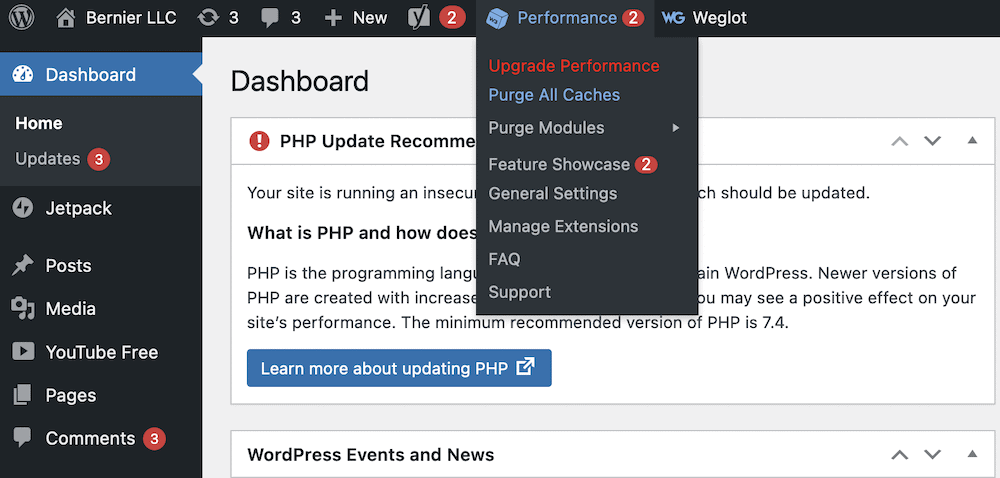
Możesz chcieć wyczyścić tylko jedną pamięć podręczną, w takim przypadku możesz otworzyć podmenu Purge Modules i wybrać z niego żądaną pamięć podręczną:
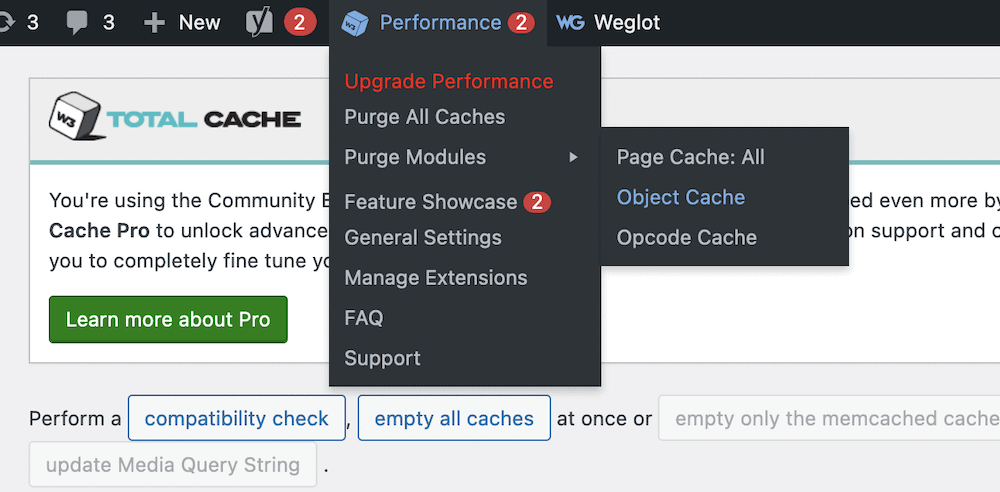
W tym miejscu sprawdź swoją witrynę, a treść powinna pokazywać najnowsze wersje. Jeśli nadal masz problemy, zalecamy skontaktowanie się z dostawcą usług hostingowych. Jedną z zalet W3 Total Cache jest to, że wielu hostów będzie wiedziało, jak skonfigurować dla niego serwer. Oznacza to, że możesz powiadomić swojego gospodarza, który zapewni Ci narzędzia, ustawienia i nie tylko, aby zoptymalizować wrażenia.
Zawijanie
Jeśli chcesz uruchomić witrynę, która działa dobrze na całym świecie, dla wszystkich użytkowników, wdrożenie buforowania jest dobrym pierwszym krokiem. W przypadku witryny WordPress dostępnych jest wiele wtyczek do buforowania, ale każda z nich wykorzystuje inny zestaw funkcji i funkcjonalności do wykonania zadania.
Wtyczka W3 Total Cache jest odwiecznym pretendentem nie tylko jako pierwsza wtyczka do buforowania, ale także jako jedna z najlepszych. Pozwala z łatwością zaimplementować technologię w witrynie, a także zapewnia szereg opcji dostosowywania sposobu, w jaki witryna korzysta z pamięci podręcznej. Co najważniejsze, podstawowa funkcjonalność wtyczki jest bezpłatna.
Czy masz pytania dotyczące konfiguracji W3 Total Cache na swojej stronie internetowej? Zapytaj w sekcji komentarzy poniżej!
