Jak zadbać o „Komentarze są zamknięte” w WordPressie (Przewodnik dla początkujących)
Opublikowany: 2022-01-04Czy obserwujesz komunikat „Komentarze są zamknięte” w swoich postach WordPress?
Ta koncepcja jest wyświetlana, gdy opinie zostały wyłączone przy przesłaniu. Z drugiej strony niektórzy klienci zgłaszają nieoczekiwane wyświetlenie wiadomości.
W tym opisie pokażemy Ci, jak poprawić „Komentarze są zamknięte” w WordPressie.
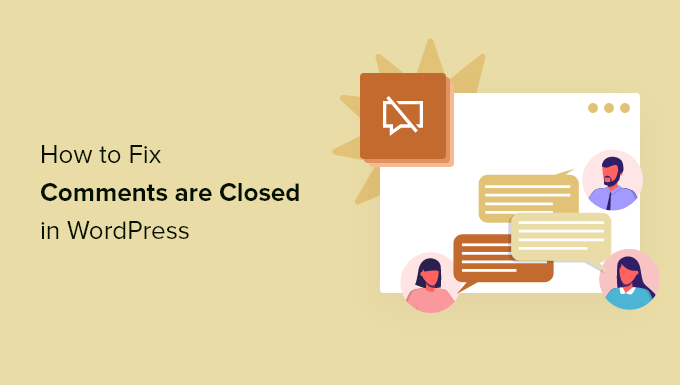
Co to jest błąd „Komentarze są zamknięte” w WordPressie?
Obszar uwag w witrynie bloga WordPress umożliwia odwiedzającym Twoją witrynę internetową przekazywanie informacji zwrotnych, zadawanie problemów, przedstawianie ich punktu widzenia na dany temat i reagowanie na inne odpowiedzi.
Odpowiedzi są domyślnie wyłączone na wszystkich stronach WordPress, a na stronach internetowych nie zobaczysz koncepcji „Komentarze są zamknięte”. To powiedziawszy, nadal możesz stosować się do poniższych działań, aby otwierać opinie na swoich stronach internetowych tak samo doskonale, jak posty.
W przypadku postów na blogu możesz wyłączyć opinie o unikalnych postach lub w całej witrynie WordPress. Na przykład możesz chcieć wyłączyć opinie na temat artykułu z ogłoszeniem.
Po wyłączeniu komentarzy do uzupełnienia, które zawiera co najmniej jedną uwagę, zobaczysz komunikat „Komentarze są zamknięte”. To wyjaśnia twoim ludziom, że nawet jeśli są komentarze do posta, nie można pozostawić żadnych dalszych komentarzy.
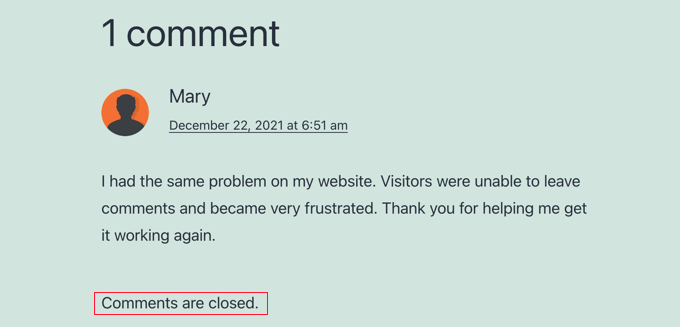
Jeśli wyłączysz informację zwrotną dotyczącą wpisu, na który nie ma odpowiedzi, nie zobaczysz komunikatu „Komentarze są zamknięte”. WordPress po prostu nie będzie wyświetlał rodzaju komentarza.
Prawdopodobnie nieoczekiwanie widzisz na swojej stronie internetowej komunikat „Komentarze są zamknięte”. Chociaż WordPress jest łatwy w użyciu, niektóre komunikaty o błędach mogą być trudne do rozwiązania dla niedoświadczonych osób. Dlatego umieszczamy ze sobą zapis 50 najbardziej typowych usterek WordPressa i sposobów ich rozwiązywania.
Ta koncepcja jest obecnie najprawdopodobniej ujawniana po prostu z powodu ustawienia WordPressa, które nie jest poprawnie skonfigurowane. Z tego powodu WordPress ma konfiguracje komentarzy w różnych miejscach, co może utrudnić nowicjuszom uzyskanie odpowiednich opcji, aby poprawić poziom trudności.
W tym artykule omówimy wszystkie konfiguracje, na które musisz zwrócić uwagę przy zakupie, aby ponownie otworzyć recenzje w swoich postach w witrynie.
Po wyjaśnieniu tego, przyjrzyjmy się, jak zadbać o „Komentarze są zamknięte” w WordPressie.
Recenzje są zwykle zamykane na stronie WordPress, głównie dlatego, że wcześniej sprawdzano lokalizację, która domyślnie wyłącza odpowiedzi na nowe posty.
Możesz to sprawdzić, przechodząc do Ustawienia » Dialog . Tutaj znajdziesz zestaw pól wyboru, które zarządzają sposobem postępowania z komentarzami w nowych postach.
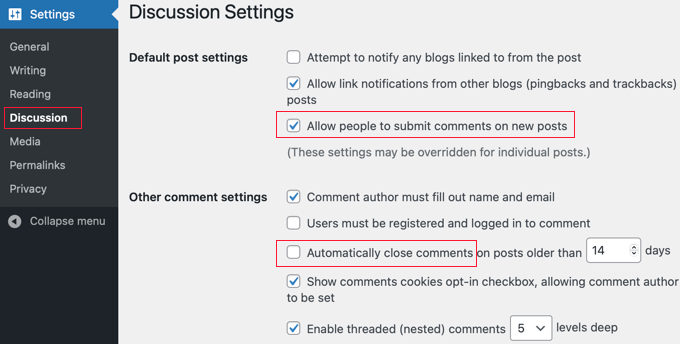
Pierwszym miejscem, na które należy spojrzeć, jest „Pozwól ludziom pisać uwagi na temat nowych artykułów”. To pole powinno być zaznaczone, aby domyślnie umieszczanie potencjalnych postów zezwalało na komentarze.
Nadchodzące, pojawiają się w sekcji „Automatycznie zamykaj komentarze do artykułów lub postów na blogu, które są starsze niż XX dni”. Takie umieszczanie jest korzystne, jeśli nie chcesz, aby klienci mogli zwracać uwagę na bardziej dojrzałe posty. To powiedziawszy, jeśli chcesz zezwolić na odpowiedzi we wszystkich postach, upewnij się, że to pole nie jest zaznaczone.
Gdy tylko będziesz zadowolony z opcji dialogowych, upewnij się, że klikniesz przycisk „Zapisz zmiany” u podstawy ekranu, aby zachować konfiguracje.
Dzięki temu wszystkie nowe posty, które utworzysz, będą otwarte. Ale to nie wzmocni ich w postach, które zostały wcześniej wyprodukowane.
To właśnie zrobimy w kolejnym kroku.
Ta technika pokaże Ci, jak włączyć recenzje istniejących postów po 1 naraz. Jeśli jednak chcesz zezwolić na recenzje kilku postów, musisz trzymać się techniki „Włącz zbiorcze przesyłanie opinii”, którą zajmujemy się poniżej.
Jeśli korzystasz z edytora bloków na swojej stronie WordPress, musisz przewinąć w dół panel ustawień na odpowiednim ekranie, aż dojdziesz do panelu Dialog.
Teraz wystarczy kliknąć „Dyskusja”, aby zwiększyć liczbę rozwiązań, a następnie upewnić się, że pole „Zezwalaj na komentarze” jest zaznaczone.
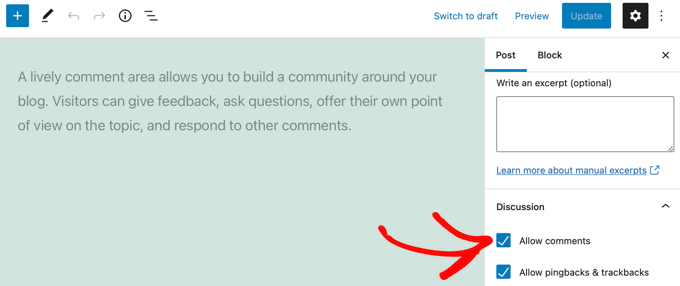
Gdy po prostu klikniesz przycisk Aktualizuj na głównym ekranie, aby pomóc zapisać umieszczenie, opinie zostaną włączone dla tej publikacji.
Musisz powtórzyć te techniki, aby włączyć recenzje w innych postach w witrynie bloga. Możesz również zaobserwować identyczne podejście do włączania recenzji na stronach internetowych WordPress.
Jak prześwietlić panel dyskusyjny, jeśli jest ukryty?
Chociaż panel Konwersacje jest domyślnie wyświetlany, może być ukryty w Twojej witrynie. Jeśli nie możesz go odkryć, będziesz musiał kliknąć ikonę Wybory w wiodącym ideale ekranu. Ta ikona wygląda jak 3 pionowe kropki.
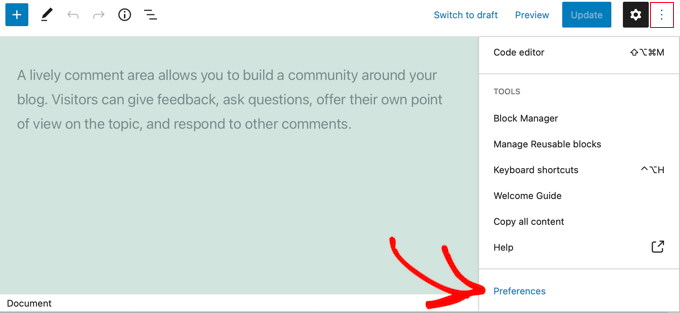
Następnie wystarczy kliknąć „Preferencje” i przejść do zakładki „Panele”. Tam możesz włączyć zmianę „Dyskusje”, aby panel był widoczny.
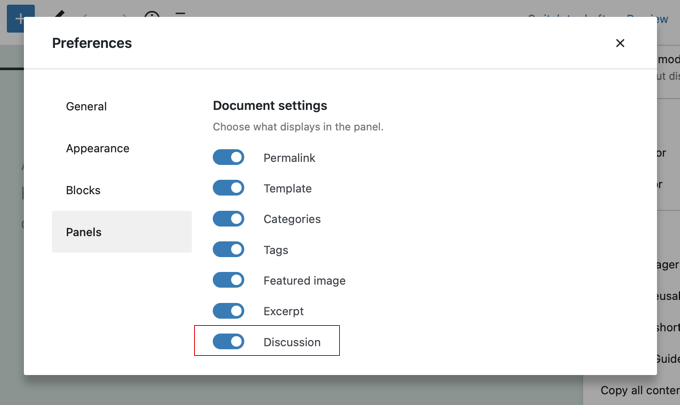
Jeśli korzystasz ze zwykłego edytora, sposoby włączania komentarzy do publikacji są bardzo mało różne. Właśnie tutaj metabox Dialog jest domyślnie ukryty. Aby go wystawić, będziesz chciał kliknąć „Wybór ekranu” we właściwym miejscu ekranu.
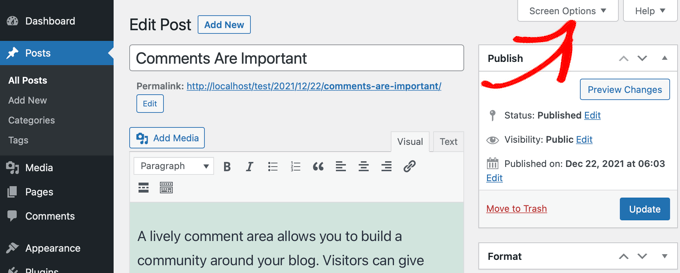
Następnie musisz przetestować pole dyskusji znajdujące się poniżej „Elementy ekranu”. Zaraz po tym kliknij ponownie „Opcje ekranu”, aby wrócić do swojego posta.

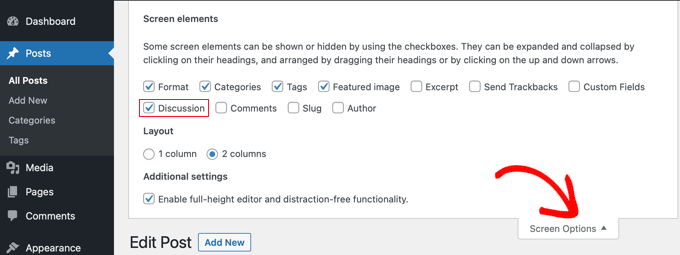
Możesz teraz przewinąć w dół do podstawy swojego artykułu, dokładnie tam, gdzie natkniesz się na metabox Dialog. Musisz upewnić się, że pole „Zezwalaj na komentarze” jest zaznaczone.
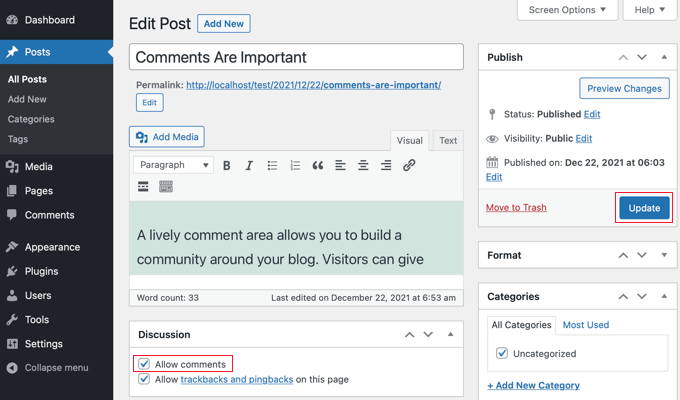
Natychmiast po kliknięciu przycisku Aktualizuj, aby zapisać środowisko, opinie zostaną włączone dla tej publikacji.
Jeśli potrzebujesz włączyć odpowiedzi w wielu postach, możesz je zbiorczo zaktualizować. Aby to zrobić, przejdź do strony Posty »Wszystkie posty , na której znajdziesz listę wszystkich swoich postów.
Chcesz wybrać posty, dla których odpowiedzi są wyłączone, klikając pole wyboru zbliżające się do każdego wpisu.
Następnie musisz wybrać „Edytuj” z listy rozwijanej Kroki zbiorcze, a następnie po prostu kliknąć przycisk „Zastosuj”. Spowoduje to otwarcie ekranu edycji zbiorczej.
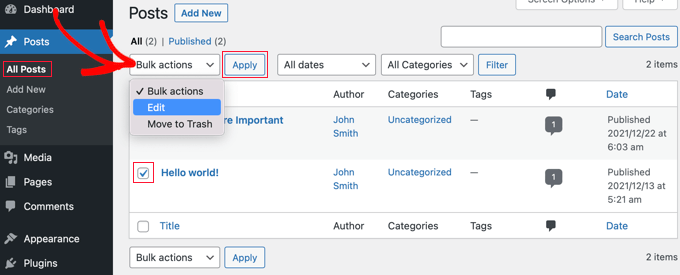
W tym artykule musisz kliknąć menu rozwijane „Komentarze”, a następnie wybrać „Zezwól”.
Naprawdę nie zapomnij kliknąć przycisku „Aktualizuj”, aby zmienić ustawienia dla wszystkich wybranych postów.
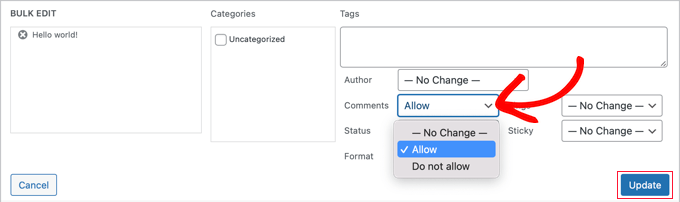
Jak wybrać wszystkie posty, kiedy?
Jeśli chcesz zezwolić na komentarze dla każdego zgłoszenia w swojej witrynie i kiedy, to przestrzeganie wcześniej wspomnianych działań zajmie dużo czasu, jeśli masz setki wpisów w blogu na swojej stronie internetowej.
Aby zrobić to szybciej, należy rozważyć kilka dodatkowych sposobów. Na początku będziesz musiał upewnić się, że wszystkie posty są wyświetlane w jednej witrynie.
Możesz zobaczyć listę wszystkich postów na swojej stronie internetowej pod tytułem „Wpisy” na początku ekranu. Jeśli masz 20 postów lub znacznie mniej, są one obecnie wystawione na 1 witrynie internetowej. Jeśli masz więcej niż 20 postów, będziesz musiał zwiększyć asortyment towarów dla każdej witryny.
Aby to zrobić, kliknij „Opcje ekranu” u góry strony. Następnie w sekcji Paginacja odkryj środowisko „Liczba produktów dla każdej strony”. W tym artykule będziesz musiał posortować liczbę większą niż pełny zakres postów na Twojej stronie.
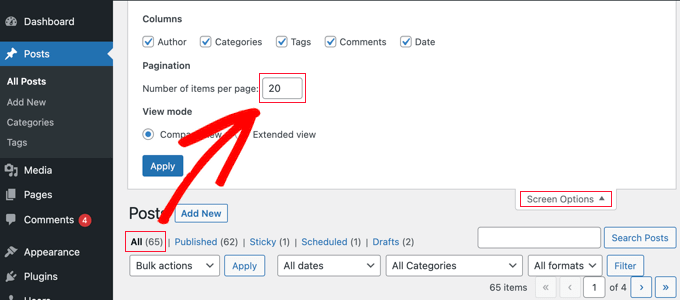
Na przykład, jeśli masz 65 postów na swojej stronie, możesz nadać numer 70.
Zaraz po tym musisz kliknąć przycisk „Zastosuj”, a wszystkie Twoje posty zostaną wyświetlone na stronie osoby. Możesz teraz ponownie kliknąć „Możliwości ekranu”, aby ukryć ustawienia.
Możesz teraz wybrać wszystkie ogłoszenia na swojej stronie, klikając po prostu pole wyboru obok „Tytuł”.
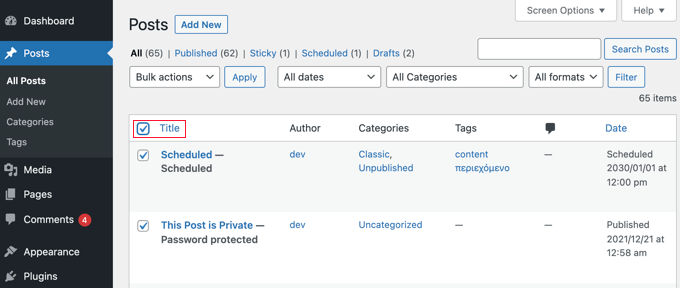
Aby zezwolić na recenzje wszystkich tych postów, kliknij „Działania zbiorcze”, a następnie „Edytuj” i postępuj zgodnie z krokami, które podaliśmy wcześniej w tej części, aby zmienić lokalizację recenzji na „Zezwalaj”.
Uwaga : nie proponujemy prób aktualizowania setek postów na stronie w tym samym czasie, jeśli korzystasz z hostingu internetowego, ponieważ Twoja witryna może przestać działać lub zawiesić się przed zakończeniem wszystkich aktualizacji.
Poszukaj niezgodnych motywów lub wtyczek
Jeśli wypróbowałeś wszystkie powyższe kroki, a opinie są nadal wyłączone w Twojej witrynie, może to być spowodowane niezgodnością z Twoją koncepcją lub jedną z Twoich wtyczek.
Czasami źle zakodowane motywy WordPress mogą błędnie wyświetlać komunikat „Komentarze są zamknięte”, nawet jeśli komentarze są otwarte.
Aby sprawdzić, czy Twój pomysł jest problemem, powinieneś naprawdę przejść do Wygląd fizyczny » Motywy i szybko aktywować inny temat.
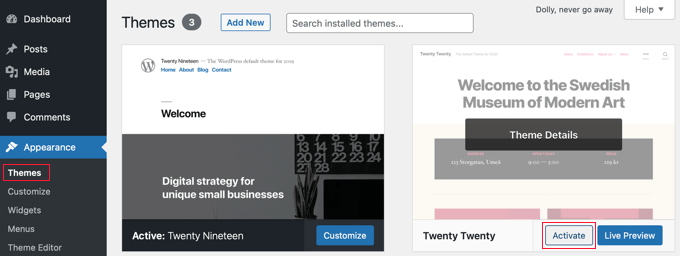
Jeśli komunikat „Komentarze są zamknięte” jest już naprawiony, problem stanowi Twoja koncepcja. Możesz poprosić programistę tematu o rozwiązanie problemu. Aby uzyskać o wiele więcej faktów, zapoznaj się z naszymi informacjami o tym, jak odpowiednio poprosić o pomoc WordPress i ją uzyskać.
Alternatywnie, jeśli jesteś osobą wyrafinowaną, możesz sam rozwiązać problem. Musisz zapoznać się z naszym samouczkiem, jak wyłączyć recenzje w WordPressie, a następnie przestrzegać poniższych zaleceń „Usuń „Komentarze są zamknięte” w WordPressie.
Jeśli wyobrażasz sobie, że wtyczka może powodować problem, możesz przejść do Wtyczki » Zamontowane wtyczki i upewnić się, że nie umieściłeś wtyczki przeznaczonej do wyłączania komentarzy, takich jak Wyłącz odpowiedzi. Jeśli tak, po prostu wyłącz tę wtyczkę i spójrz, aby sprawdzić, czy informacje zwrotne teraz działają.
Jeśli mimo to uwagi są zamknięte, musisz przetestować pod kątem niekompatybilnych wtyczek. Będziesz musiał szybko dezaktywować pojedynczą wtyczkę na raz, klikając hiperłącze „Dezaktywuj”.
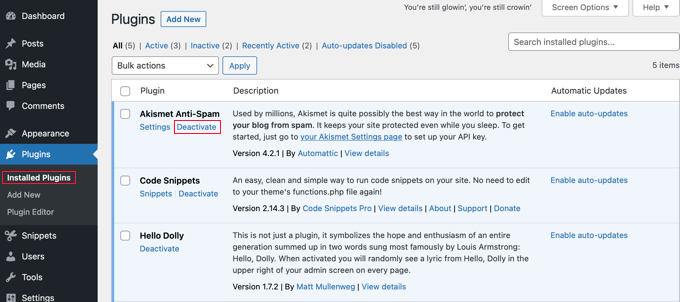
Teraz sprawdź, czy komentarze są włączone na Twojej stronie internetowej. Jeśli nawet teraz nie działają, ta wtyczka nie jest wyzwaniem. Wystarczy kliknąć jego połączenie „Włącz” i przejść do następującej wtyczki.
Mamy nadzieję, że ten samouczek pomógł ci nauczyć się, jak naprawić „Komentarze są zamknięte” w WordPress. Możesz również chcieć dowiedzieć się, jak ulepszyć odwiedzających witrynę lub przeanalizować nasze rekordy najlepszych wtyczek mediów społecznościowych dla WordPress.
Jeśli wolisz ten wpis, powinieneś zasubskrybować nasz kanał YouTube dla samouczków wideo WordPress online. Możesz nas również znaleźć na Twitterze i Facebooku.
