Jak przesłać plik PDF do WordPress i wyświetlić go w najlepszy sposób?
Opublikowany: 2022-11-22Czy chcesz dowiedzieć się , jak przesyłać pliki PDF na swoją stronę WordPress ? I chcesz to wyeksponować w najlepszy możliwy sposób ? W takim razie trafiłeś w idealne miejsce, aby to wiedzieć.
Bez wątpienia osadzanie pliku PDF na stronach WordPress to z pewnością piękny sposób na zaprezentowanie treści odwiedzającym witrynę. Niemniej jednak prawdziwym problemem jest sposób wyświetlania plików PDF w najbardziej elegancki i najlepszy sposób .
Jednak nie martw się już! Jesteśmy z Tobą. W tym samouczku przeprowadzimy Cię przez różne metody przesyłania plików PDF do witryny WordPress. I wyeksponuj to w możliwie najpiękniejszy sposób.
A teraz ruszajmy!
Dlaczego warto przesyłać pliki PDF w WordPress?
Krótko mówiąc, pliki PDF są jednym z najczęściej używanych typów plików, a dodanie ich do witryny WordPress ma kilka zalet.
Zanim przejdziemy do tego tematu, sprawdźmy kilka powodów, dla których warto przesyłać pliki PDF do WordPress. Niektóre z godnych uwagi powodów są następujące:
- Możesz użyć pobierania plików PDF, aby zwiększyć bazę subskrybentów poczty e-mail.
- Dodanie plików PDF do witryny może zwiększyć zaangażowanie użytkowników i zmniejszyć współczynniki odrzuceń.
- Zamień długie podręczniki i samouczki w pliki PDF. I oferuj je jako ekskluzywną zawartość dla odwiedzających Twoją witrynę.
- Korzystaj z plików PDF, aby dostarczać płacącym subskrybentom treści premium. Jest to dostępne wyłącznie dla członków Twojej witryny członkowskiej lub kursu.
Powiedziawszy to, przejdźmy dalej, jak przesyłać pliki PDF do witryny WordPress.
Czy przypadkowo trafiłeś na ten artykuł, ale zastanawiasz się nad samodzielnym stworzeniem strony internetowej? Następnie sprawdź nasz obszerny artykuł na temat tworzenia witryny internetowej, aby uzyskać więcej informacji.
Jak przesłać plik PDF do WordPress i wyświetlić go w najlepszy sposób?
Istnieją różne metody przesyłania plików PDF do witryny WordPress. Tutaj sprawdzimy niektóre z najłatwiejszych i najszybszych sposobów przesyłania plików PDF, a także wyświetlania ich w najlepszy sposób.
Więc trzymaj się nas, gdy przeprowadzimy Cię przez każdą metodę. I wybierz najlepszy, który pasuje do Ciebie i Twojej witryny WordPress.
Metoda 1: Użyj blokady plików w swoich postach
Pierwsza metoda na liście polega na użyciu bloku Plik do przesyłania plików PDF w Twoich postach. Jest to jedna z najłatwiejszych metod przesyłania plików PDF bez konieczności używania jakichkolwiek wtyczek.
Więc bądź z nami i postępuj zgodnie z instrukcjami krok po kroku podanymi poniżej.
Krok 1: Przejdź do Postów i Dodaj nowy
Po pierwsze, musisz zalogować się do pulpitu nawigacyjnego WordPress i przejść do odpowiedniego wpisu, w którym chcesz przesłać pliki PDF. Alternatywnie możesz także utworzyć nowy post.
Z lewej strony panelu nawigacyjnego przejdź do „Opublikuj” i kliknij opcję „Dodaj nowy” .
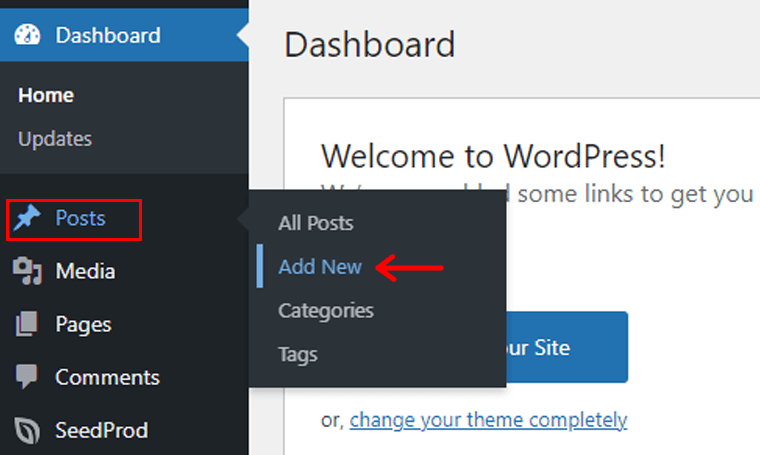
Zostaniesz przeniesiony do nowego edytora postów.
Krok 2: Kliknij ikonę „+” i wybierz blok plików
Teraz nadajmy nazwę postowi. Na przykład „Przesyłanie plików PDF przy użyciu blokowania plików” . A następnie kliknij ikonę plusa „ + ” , jak pokazano na poniższym obrazku.
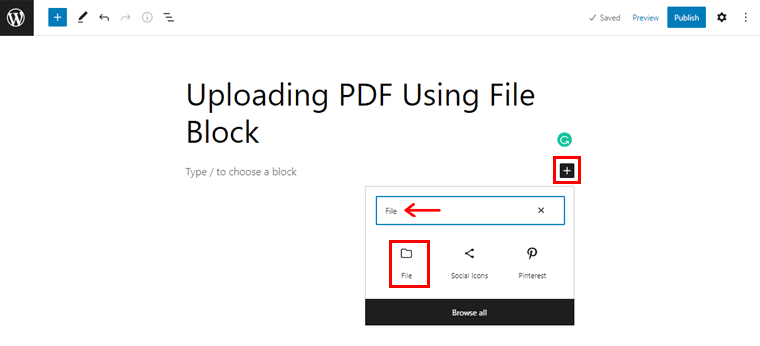
Teraz wpisz „Plik” na pasku wyszukiwania, a po zlokalizowaniu „Blok pliku” kliknij go.
Krok 3: Prześlij swój plik PDF
Następnie zobaczysz 2 opcje. Są to: „Prześlij” i „Biblioteka multimediów” . Jeśli już przesłałeś plik PDF, możesz szybko wybrać z sekcji Biblioteka multimediów.
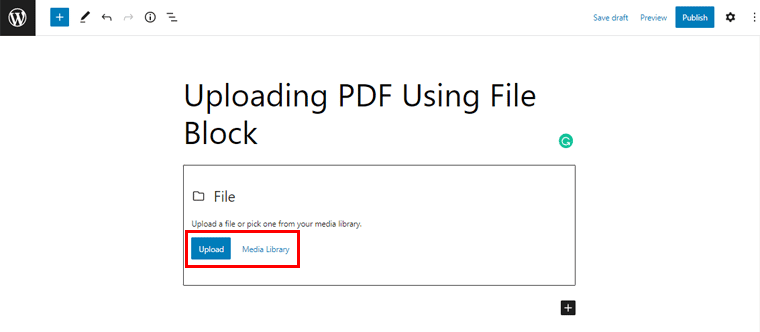
Jeśli nie, po prostu kliknij przycisk „Prześlij” . Następnie po prostu prześlij plik PDF. Dzięki temu zobaczysz, że plik PDF został przesłany, jak pokazano na poniższym obrazku.
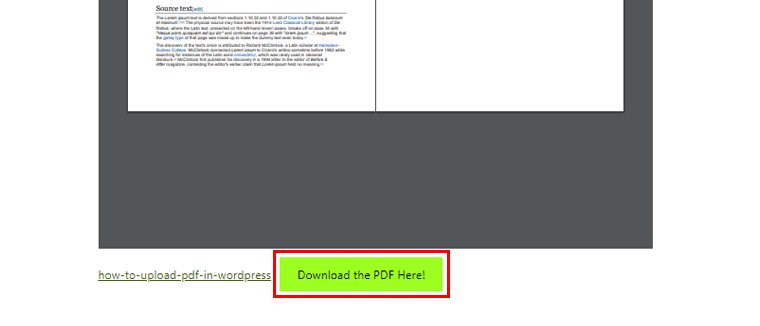
Ponadto na końcu pliku PDF zobaczysz przycisk pobierania, w którym możesz dodać tekst . Na przykład pozostawmy „Pobierz plik PDF tutaj!” w przycisku „Dodaj tekst” .
Podobnie, jeśli wybierzesz blok plików , zobaczysz „różne ustawienia, które możesz wprowadzić do pliku PDF” .
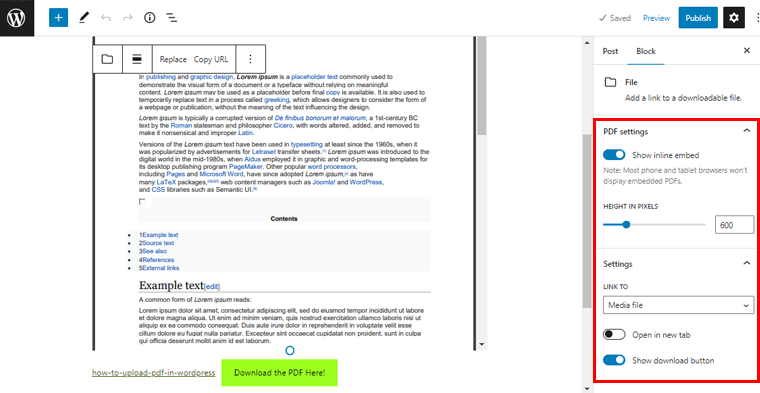
Tutaj, jak widać, opcja „Pokaż osadzanie w tekście” jest domyślnie włączona. Możesz go po prostu „wyłączyć” , aby przesłany plik PDF wyglądał na czysty i uporządkowany.
Możesz także kliknąć opcję „Otwórz w nowej karcie” , aby umożliwić użytkownikom przeglądanie pliku PDF w osobnej karcie. Podobnie możesz także „pokazać/ukryć przycisk pobierania” zgodnie z własnymi preferencjami.
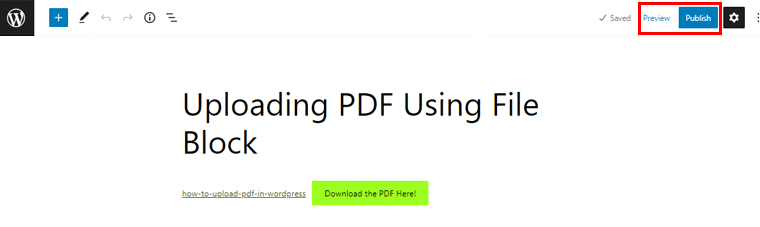
Następnie możesz po prostu kliknąć opcję „Podgląd” , aby zobaczyć, jak plik PDF wygląda w poście. A potem w końcu naciśnij przycisk „Opublikuj” , aby opublikować!
Po tym przejdźmy do następnej metody przesyłania pliku PDF do witryny WordPress.
Metoda 2: Korzystanie z wtyczki WordPress Osadź dowolny dokument
Następnie możesz także użyć wtyczki WordPress, aby przesłać plik PDF do swoich postów WordPress. Istnieją różne wtyczki WordPress, które zostały stworzone specjalnie, aby pomóc Ci osadzić pliki PDF.
Na razie będziemy używać wtyczki Osadź dowolny dokument. Ta wszechstronna wtyczka WordPress umożliwia bezproblemową integrację plików PDF. Oprócz tego możesz przesyłać dokumenty Word, PowerPoint i arkusze Excel. W rzeczywistości ma niesamowite ponad 70000 aktywnych instalacji z niesamowitymi ocenami w gwiazdkach 4,3/5.
Zobaczmy więc, jak przesyłać pliki PDF za pomocą tej wtyczki Osadź dowolny dokument w poniższych krokach.
Krok 1: Zainstaluj i aktywuj wtyczkę
Ponieważ Osadź dowolny dokument to bezpłatna wtyczka WordPress, możesz ją zainstalować bezpośrednio z pulpitu nawigacyjnego WordPress.
W tym celu przejdź do sekcji „Wtyczki” i kliknij opcję „Dodaj nową” w lewym panelu nawigacyjnym pulpitu nawigacyjnego.
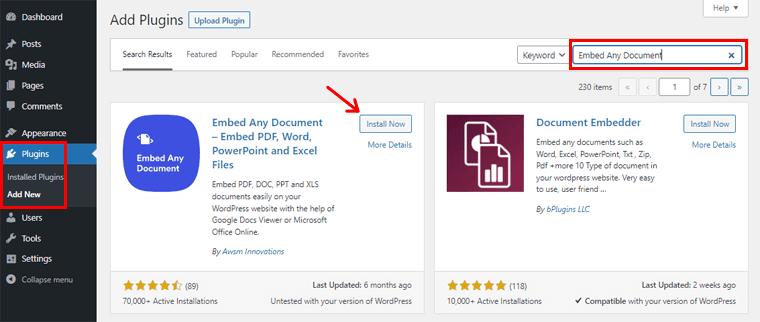
Teraz w prawym górnym rogu pulpitu nawigacyjnego wpisz „Osadź dowolny dokument” w polu wyszukiwania. Po zlokalizowaniu wtyczki kliknij przycisk „Zainstaluj” .
Po zakończeniu instalacji zobaczysz opcję „Aktywuj” , jak pokazano poniżej. Po prostu kliknij przycisk, aby go aktywować.
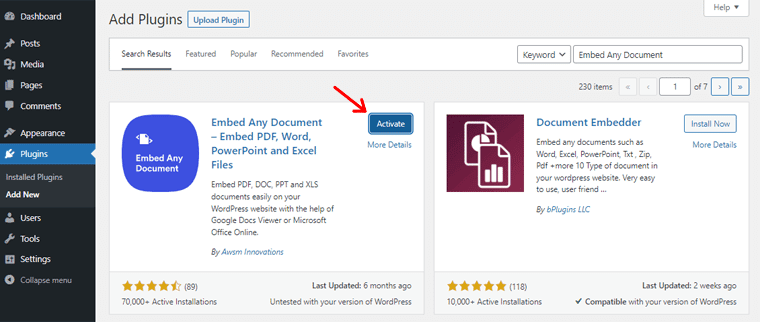
Krok 2: Skonfiguruj ustawienia
Następnie musisz skonfigurować ustawienia wtyczki. W tym celu musisz przejść do opcji „Ustawienia” z lewego panelu nawigacyjnego. A następnie kliknij opcję „Osadź dowolny dokument” . Dzięki temu zobaczysz stronę, jak pokazano na poniższej migawce.
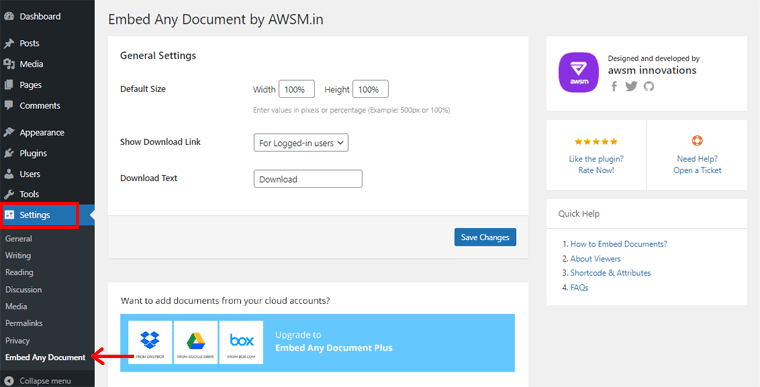
W tym miejscu możesz skonfigurować następujące ustawienia:
- Domyślny rozmiar: Domyślny rozmiar pliku PDF to domyślnie 100% zarówno pod względem szerokości, jak i wysokości. Możesz zmienić zgodnie ze swoimi preferencjami sposób wyświetlania pliku PDF. Na przykład tutaj zmieńmy wysokość na 50%.
- Pokaż link do pobrania: W tym polu możesz znaleźć 3 opcje umożliwiające odwiedzającym dostęp do twoich plików PDF. Mianowicie, dla wszystkich użytkowników, dla zalogowanych użytkowników i bez opcji pobierania. Tutaj wybierzmy opcję „dla zalogowanych użytkowników”.
- Pobierz tekst: Domyślnie możesz zobaczyć Pobierz jako tekst. Jeśli chcesz zmienić, możesz po prostu edytować w polu. Lub możesz zostawić to tak, jak jest.
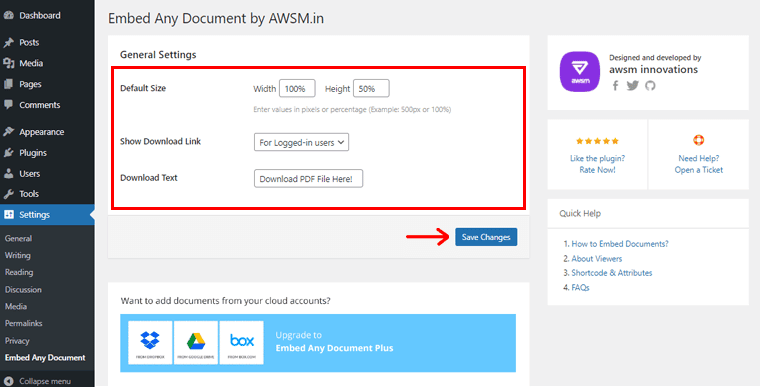
Po zakończeniu kliknij opcję „Zapisz ustawienia” , aby zapisać wykonane konfiguracje. Wkrótce otrzymasz powiadomienie o zapisaniu ustawień .
Krok 3: Użyj bloku dokumentów, aby dodać nowy plik PDF
Ponownie następnym krokiem jest powrót do postu, w którym chcesz osadzić plik PDF. Jeśli nie, zawsze możesz utworzyć nowy post, tak jak poprzednio. Po prostu przechodząc do opcji Posty > Dodaj nowy .
Tak jak zrobiliśmy to wcześniej, zachowajmy nazwę postu „Dodawanie pliku PDF za pomocą wtyczki” . Następnie kliknij ikonę plusa „+” .
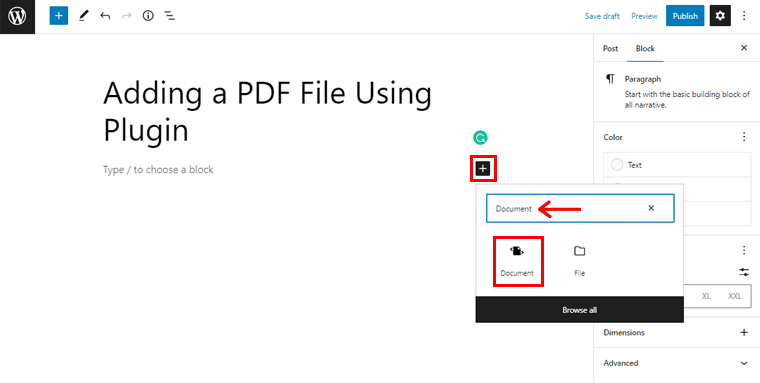
Następnie wpisz „Dokument” w pasku wyszukiwania. (Aby Cię poinformować, wtyczka Osadź dowolny dokument udostępnia blok dokumentów, w którym możesz dodawać swoje pliki.) Po zlokalizowaniu go po prostu kliknij „Blok dokumentów” .
Wkrótce zobaczysz stronę, jak pokazano na poniższej migawce.
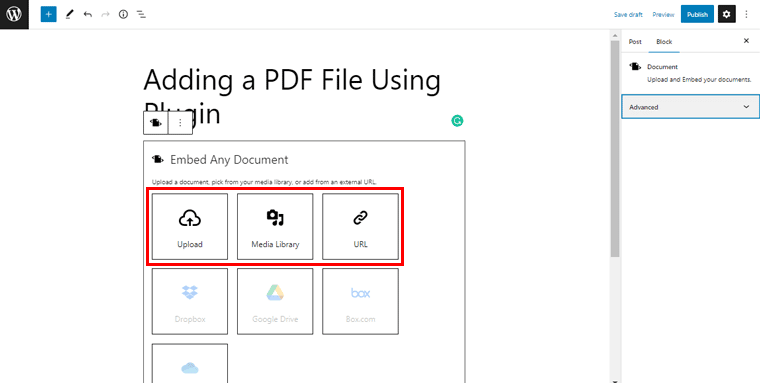
Stąd możesz przesłać plik PDF z opcji Prześlij . Alternatywnie możesz to również zrobić za pośrednictwem Biblioteki multimediów lub umieścić bezpośredni link URL do pliku PDF. Cokolwiek jest dla Ciebie wygodne. Na razie tutaj „przesyłamy plik PDF” .
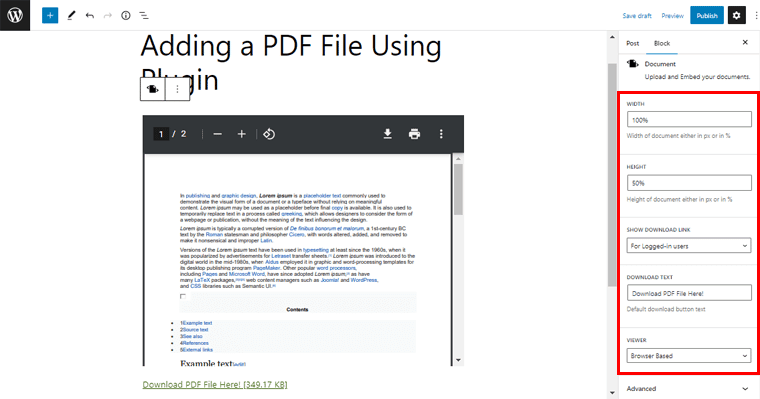
Gdy to zrobisz, zobaczysz, że plik PDF został przesłany. Jeśli chcesz, możesz dokonać dalszych konfiguracji z ustawień bloku po prawej stronie.

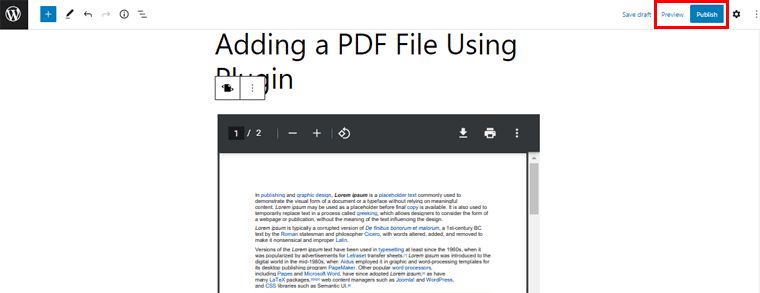
Wreszcie, możesz po prostu „Podgląd” i „Opublikuj” plik PDF, aby go opublikować.
Alternatywne wtyczki PDF
Oprócz wtyczki Embed Any Plugin istnieje również kilka innych zdolnych wtyczek WordPress, które umożliwiają przesyłanie plików PDF do WordPress. I wyeksponuj to w jak najlepszy sposób. Więc sprawdźmy je.
1. Biblioteka dokumentów Pro
Document Library Pro to wysokiej jakości wtyczka WordPress, która umożliwia szybkie tworzenie, organizowanie i wyświetlanie dokumentów. Za pomocą tej wtyczki tworzenie bibliotek PDF WordPress o zmiennym rozmiarze jest proste i szybkie. Ułatwia ogólną obsługę bibliotek dokumentów WordPress, a także podczas początkowej konfiguracji.
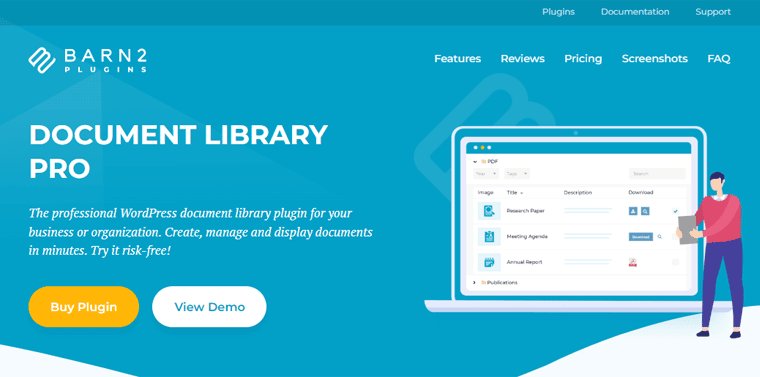
Ponadto zawiera szereg funkcji, które sprawiają, że zarządzanie dokumentami lub kolekcją PDF jest bardziej efektywne. Ponadto ta wtyczka oferuje zaawansowane opcje sortowania i filtrowania. W rezultacie zapewnia to całkowitą swobodę odwiedzającym w szybkim znajdowaniu plików PDF, których szukają.
Cennik:
Document Library Pro to wysokiej jakości i wysoce zaawansowana wtyczka. Jest to więc szczególnie przydatne, jeśli prowadzisz witrynę edukacyjną lub inną witrynę. Zdecydowanie możesz to zrobić, jeśli musisz przesyłać tony plików PDF raz za razem.
Jest dostępny w następujących pakietach cenowych:
- Jedna wtyczka: zawiera wtyczkę biblioteki dokumentów. Kosztuje 99 USD za 1 witrynę rocznie lub 299 USD za 1 witrynę jako dożywotnia płatność.
- Pakiet dwóch wtyczek: zawiera wtyczkę biblioteki dokumentów oraz chronione kategorie. Kosztuje 129 USD za 1 witrynę rocznie lub 399 USD za 1 witrynę jako dożywotnia opłata.
2. Osadź przeglądarkę plików PDF
Następną alternatywną wtyczką PDF jest przeglądarka osadzonych plików PDF, za pomocą której można przesyłać pliki PDF do witryny WordPress. Jest to prosta darmowa wtyczka PDF, która zapewnia dodatkowy blok PDF. Korzystając z niego, możesz łatwo zintegrować pliki PDF ze swoimi postami i stronami.
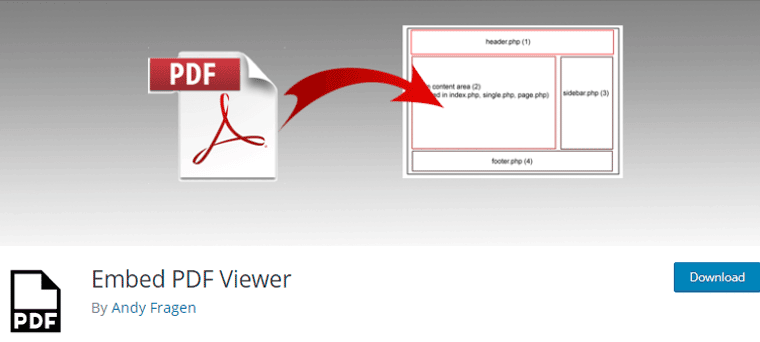
Ponadto możesz osadzać pliki PDF bezpośrednio z Biblioteki multimediów. Poza tym możesz również przesłać go z innej lokalizacji za pomocą oEmbed lub jako rezerwowy za pomocą Google Doc Viewer. Niemniej jednak musisz upewnić się, że adres URL Twojego pliku PDF jest łączem dostępnym na całym świecie.
Cennik:
Embed PDF Viewer to bezpłatna wtyczka WordPress PDF, którą można zainstalować bezpośrednio z pulpitu nawigacyjnego WordPress. Lub pobierz go z repozytorium wtyczek WordPress.org.
3. Plakat PDF
Wreszcie, możesz użyć wtyczki PDF Poster, aby przesłać pliki PDF do swojej witryny WordPress. Jest to bardzo lekka wtyczka, która jest równie przyjazna dla użytkownika.
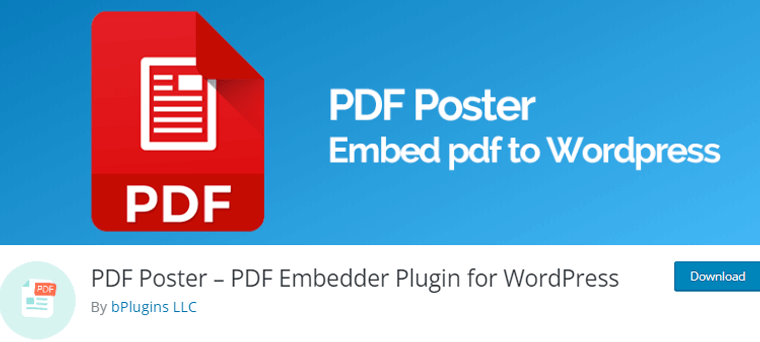
Ponadto jest wyposażony w Gutenberg PDF Viewer Block. Dzięki temu możesz szybko wstawiać pliki PDF do postów, stron, obszarów widżetów, bloków stron i szablonów motywów.
Ponadto ma również wersję premium, popularnie znaną jako PDF Poster Pro. Ta wersja zapewnia bardziej zaawansowane funkcje wyświetlania plików PDF. Na przykład możesz wyłączyć opcję pobierania, aby uniemożliwić użytkownikom pobieranie plików PDF. Możesz także nałożyć ochronę przed kopiowaniem na swoje dokumenty.
Cennik:
Jak być może wiesz, PDF Poster to wtyczka freemium . Możesz bezpośrednio pobrać bezpłatną wersję plakatu PDF bezpośrednio z katalogu WordPress.org.
Tymczasem wersja premium jest dostępna w następujących cenach:
- Pojedyncze witryny: 30 USD jako jednorazowa płatność.
- 3 witryny: 75 USD jako jednorazowa płatność.
- Nieograniczona liczba witryn: 299 USD jako jednorazowa płatność.
Wszystkie te plany oferują takie funkcje, jak Quick Embedder, Custom CSS, Dropbox API, Lightbox, Show Inline PDF i wiele więcej.
Powiedziawszy to, przejdźmy do następnej metody przesyłania pliku PDF do witryny WordPress.
Metoda 3: za pośrednictwem Dysku Google
Zastanawiasz się, czy możesz przesyłać pliki PDF bezpośrednio z Dysku Google na swoją witrynę WordPress? To również bez konieczności używania jakiejkolwiek wtyczki? W takim razie ta metoda dokładnie Cię tego nauczy.
Teraz sprawdźmy, jak możesz bezpośrednio przesłać plik PDF do WordPress za pośrednictwem Dysku Google w następujących krokach.
Krok 1: Prześlij plik PDF na Dysk Google
Przede wszystkim upewnij się, że masz gotowy plik PDF na Dysku Google. Jeśli nie, możesz szybko przesłać plik PDF bezpośrednio na Dysk Google.
Aby to zrobić, na Dysku Google kliknij opcję „Nowy” w lewym górnym rogu. Następnie kliknij opcję „Prześlij plik” , jak pokazano na poniższej migawce.
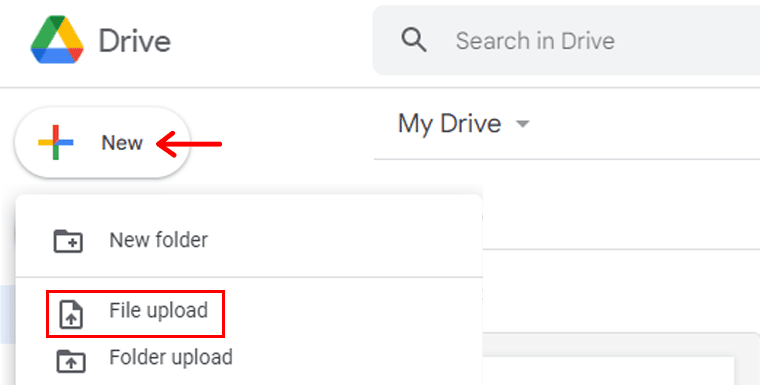
Dzięki temu możesz po prostu „przesłać plik PDF” na Dysk Google z lokalnego komputera.
Krok 2: Udostępnij wybrany plik PDF
Następnie po prostu „kliknij dwukrotnie przesłany plik PDF” na swoim Dysku Google. Po otwarciu pliku kliknij ikonę „Trzy kropki” w prawym górnym rogu paska menu. W celach informacyjnych możesz zobaczyć zrzut ekranu poniżej.
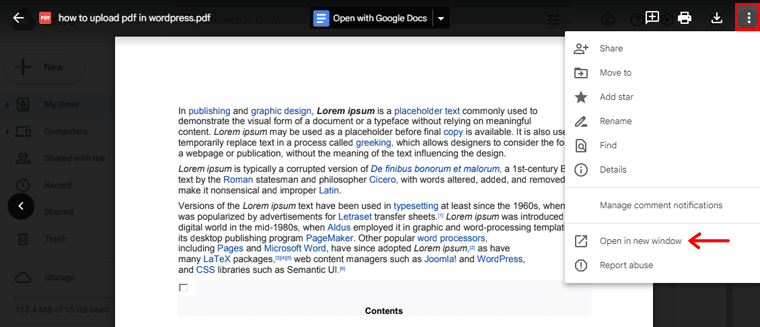
Następnie spośród dostępnych opcji kliknij opcję „Otwórz w nowym oknie” . Dzięki temu Twój plik PDF zostanie otwarty w nowej karcie. Ponownie musisz kliknąć ikonę „Trzy kropki” . Ale tym razem kliknij opcję „Udostępnij” .
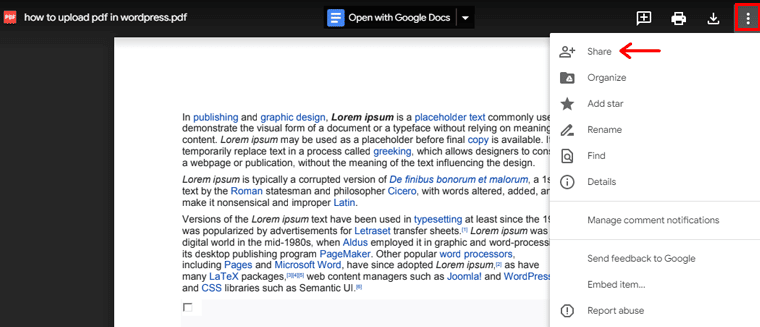
Dzięki temu zobaczysz stronę pokazaną poniżej. Teraz możesz po prostu kliknąć „Ikonę ustawień”, aby wprowadzić dalsze konfiguracje w pliku PDF.
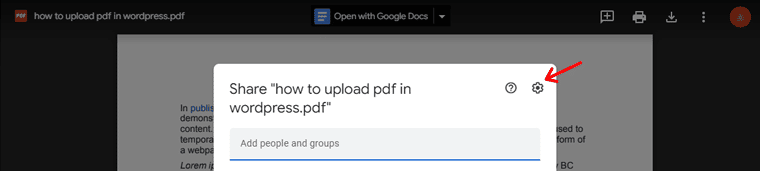
Dzięki temu zobaczysz 2 opcje ustawień. Jeśli nie chcesz, aby widzowie pobierali Twój plik PDF, możesz po prostu wyłączyć drugą opcję. Alternatywnie możesz też zostawić to tak, jak jest.
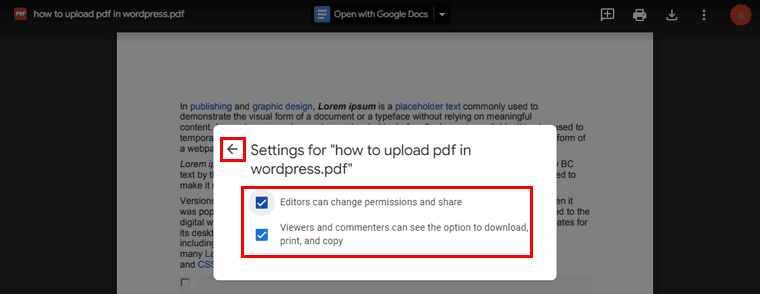
Po wprowadzeniu zmian wystarczy kliknąć opcję „Wstecz” . A teraz skopiuj link z opcji „Kopiuj link” i trzymaj się go.
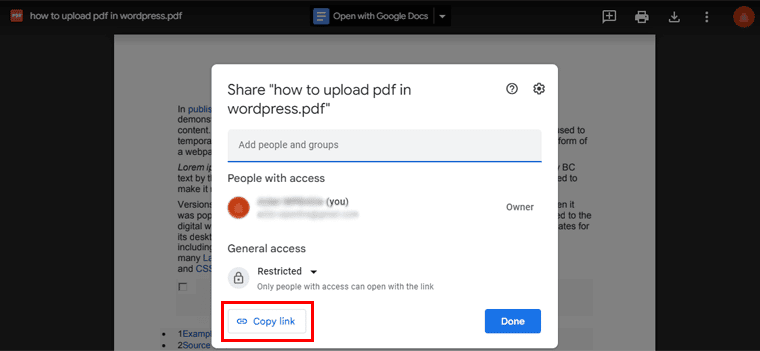
Krok 3: Osadź link za pomocą przycisku
Teraz musisz wrócić do pulpitu nawigacyjnego WordPress. A następnie przejdź do strony, na której chcesz osadzić łącze PDF.
Tak jak zrobiliśmy to wcześniej, nadajmy nazwę postowi. Na przykład „Przesyłanie pliku PDF za pośrednictwem Dysku Google” . Ponadto użyjemy przycisku do osadzenia linku PDF, aby wyglądał bardziej elegancko i bez bałaganu.
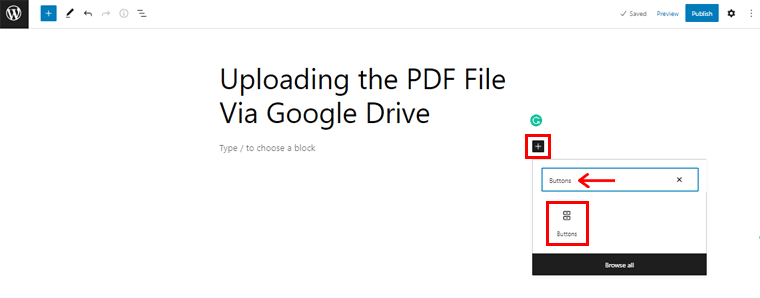
W tym celu wystarczy kliknąć ikonę plusa „+” . Następnie wpisz „Przyciski” w pasku wyszukiwania. Po zlokalizowaniu go po prostu kliknij na niego. Następnie zobaczysz, że przycisk został wstawiony.
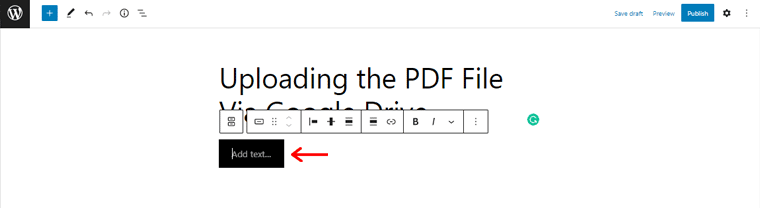
Teraz w opcji „Dodaj tekst” możesz dodać preferowany tekst. Na przykład „Przeczytaj plik PDF tutaj!”
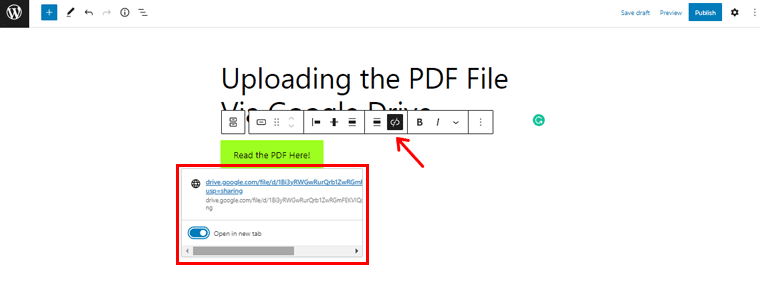
Możesz także po prostu kliknąć „Ikonę linku” i „Wstaw link” , który wcześniej skopiowałeś, i nacisnąć przycisk „Enter” . Podobnie możesz kliknąć opcję „Otwórz w nowej karcie” , jeśli chcesz, aby plik PDF otworzył się w nowej karcie.
Ponadto, jeśli chcesz, możesz także wprowadzić dalsze zmiany w przyciskach. Wszystko, co musisz zrobić, to „Wybierz przycisk” . A po prawej stronie widać różne opcje konfiguracji. Tutaj możesz wprowadzać zmiany, takie jak zmiana koloru, rozmiaru przycisku itp.
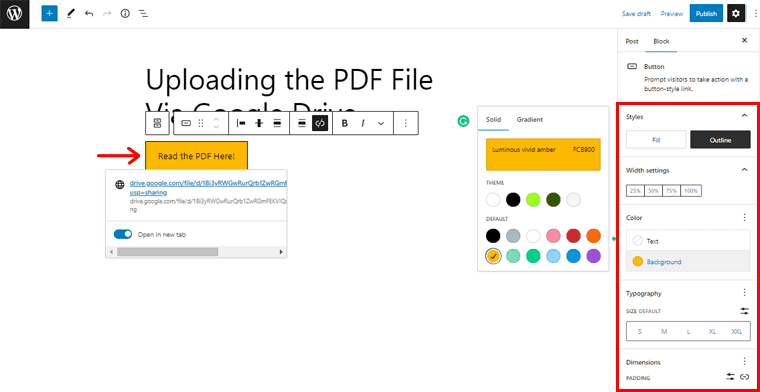
Po zakończeniu kliknij opcję „Podgląd” w prawym rogu, aby zobaczyć, jak wygląda Twój plik PDF. Na koniec naciśnij przycisk „Opublikuj” .
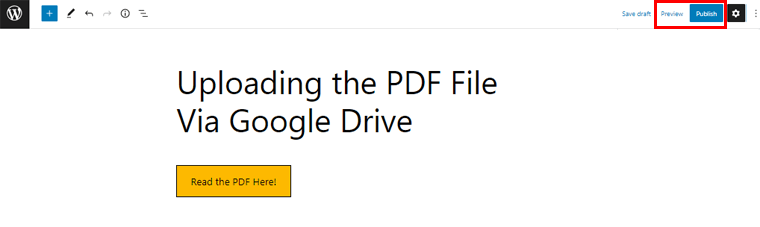
Wniosek
I to wszystko, ludzie! W tym miejscu dotarliśmy do końca naszego artykułu na temat przesyłania pliku PDF do WordPress i wyświetlania go w najlepszy sposób.
Mamy nadzieję, że ten artykuł zdecydowanie pomógł Ci znaleźć idealny sposób na przesłanie pliku PDF do witryny WordPress. Daj nam również znać, której z powyższych metod zamierzasz użyć.
Nie krępuj się zadawać pytań w trakcie samouczka. Z przyjemnością poprowadzimy Cię i rozwiejemy Twoje wątpliwości.
Przejrzyj nasze inne podobne artykuły. Na przykład, jak zrobić menu rozwijane i jak dodać chatbota na swojej stronie WordPress.
Jeśli uznasz ten artykuł za owocny, przekaż wiadomość znajomym i rodzinie.
Na koniec pamiętaj, aby polubić nas i śledzić nas w naszych mediach społecznościowych Facebook i Twitter, aby być na bieżąco z naszymi artykułami.
