Jak sprzedawać produkty w WooCommerce (5 łatwych sposobów)
Opublikowany: 2022-10-26Szukasz sposobów na sprzedaż produktów w swoim sklepie WooCommerce?
Upselling to świetny sposób na zwiększenie sprzedaży i zarobienie większych pieniędzy. Możesz zachęcić klientów do zakupu droższej wersji Twojego produktu.
W tym artykule pokażemy, jak sprzedawać produkty w WooCommerce.
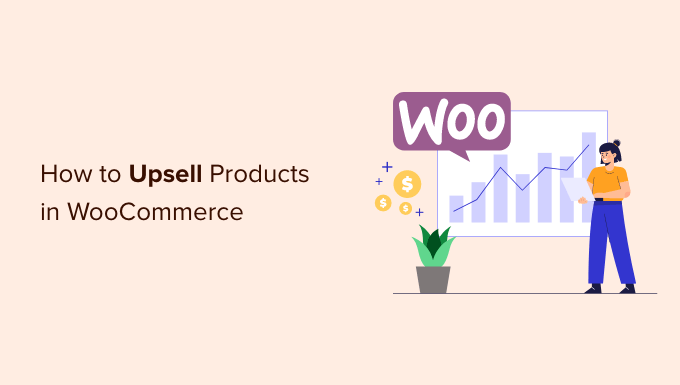
Dlaczego warto sprzedawać produkty w WooCommerce?
Upselling to technika sprzedaży, której możesz użyć, aby zachęcić kupujących do zakupu droższego produktu zamiast tego, który już mają w koszyku.
Produkty te zapewniają klientom większą wartość, ponieważ mają wyższą jakość, zawierają więcej funkcji i są bardziej dochodowe dla Twojej firmy.
Załóżmy na przykład, że klient dodaje do koszyka buty turystyczne. Możesz zaoferować im buty trekkingowe wyższej jakości, które są wygodniejsze, trwalsze i bardziej wszechstronne. Podobnie, jeśli sprzedajesz oprogramowanie lub wtyczki w swoim sklepie WooCommerce, możesz oferować klientom aktualizacje i dodatki.
Ponieważ upselling przekonuje klientów do zakupu droższego produktu, zwiększasz średnią wartość zamówienia i zwiększasz przychody swojego sklepu internetowego. Pomaga również zwiększyć widoczność produktów, które nie są często kupowane.
To powiedziawszy, zobaczmy, jak możesz sprzedawać produkty w WooCommerce. Omówimy wiele metod, więc możesz kliknąć poniższe linki, aby przejść do preferowanej sekcji:
Dodawanie produktów upsellowych w WooCommerce
W WooCommerce możesz łączyć różne produkty i wyświetlać je jako up-sell na stronie produktu.
Aby rozpocząć, musisz przejść do Produkty » Dodaj nowy z pulpitu nawigacyjnego WordPress. Możesz także edytować istniejący produkt.
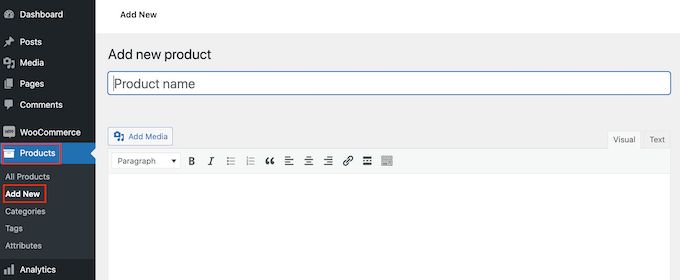
Następnie możesz przewinąć w dół do sekcji Dane produktu i kliknąć kartę „Powiązane produkty”.
Tutaj możesz dodawać różne produkty w sekcji „Dodatkowa sprzedaż”. Po prostu wpisz nazwę i wyszukaj produkt, który chcesz sprzedać.
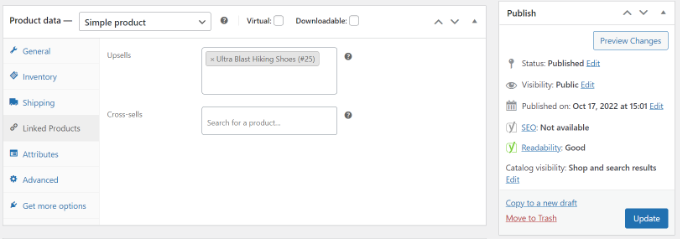
Śmiało i zaktualizuj stronę produktu.
Możesz teraz odwiedzić swój sklep WooCommerce i zobaczyć dodatkowe produkty w sekcji „Może Ci się spodobać”.
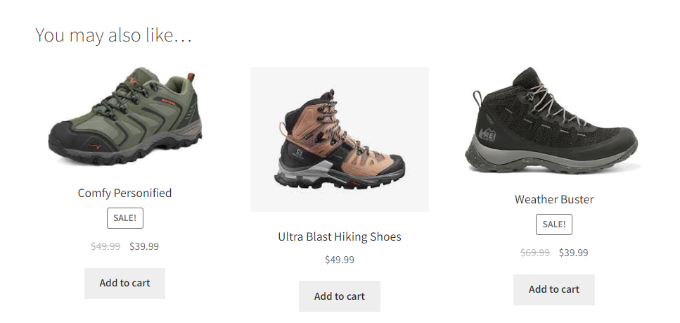
Świetnym sposobem na sprzedaż produktów jest wyświetlenie wyskakującego okienka w sklepie WooCommerce. Może natychmiast przyciągnąć uwagę użytkowników i pomóc zwiększyć sprzedaż.
Możesz oferować rabaty lub oferty ograniczone czasowo na towary o dużej wartości. Dodatkowo możesz pokazać to na określonych stronach, gdy użytkownik spędza określony czas na stronie lub ma zamiar wyjść z Twojego sklepu.
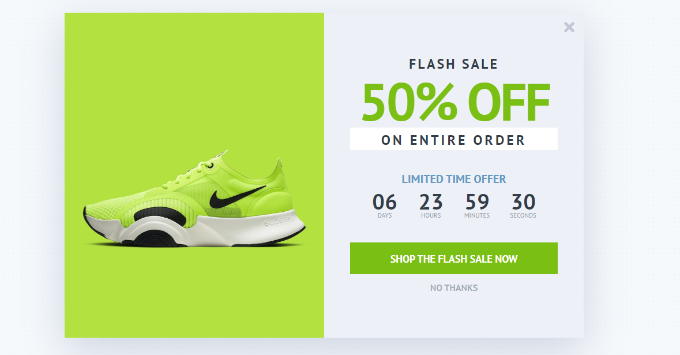
Najlepszym sposobem na utworzenie wyskakującego okienka sprzedaży WooCommerce jest użycie OptinMonster. Jest to najlepsza na rynku wtyczka wyskakująca WordPress i oprogramowanie do generowania leadów.
Możesz wybierać spośród wielu gotowych szablonów wyskakujących okienek i typów kampanii.
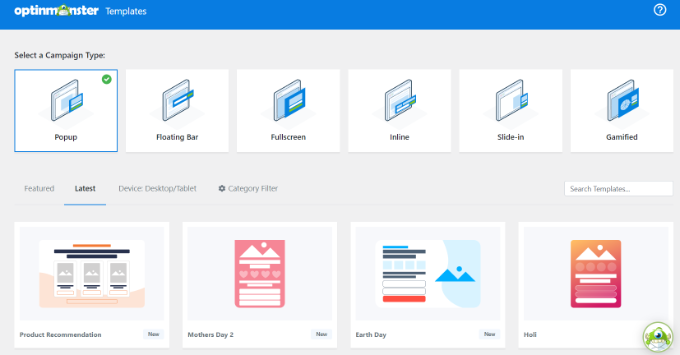
Ponadto możesz użyć narzędzia do tworzenia kampanii typu „przeciągnij i upuść”, aby dostosować wyskakujące okienko sprzedaży dodatkowej.
Możesz edytować różne bloki, w tym istniejące w szablonie.
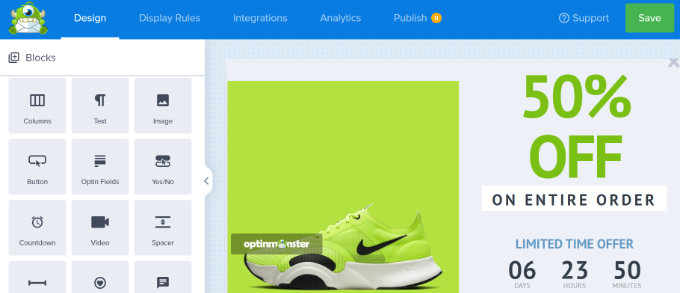
Po dostosowaniu wyskakującego okienka możesz przejść do karty reguł wyświetlania i skonfigurować, kiedy chcesz wyświetlać je swoim klientom.
OptinMonster oferuje potężne opcje, w tym technologię Exit Intent. Dzięki temu możesz wyświetlać kampanię w chwili, gdy użytkownik ma zamiar opuścić Twoją witrynę. Ponadto istnieje wiele opcji wyświetlania związanych z handlem elektronicznym.
Możesz na przykład wyświetlić kampanię, gdy odwiedzający obejrzy konkretny produkt w Twoim sklepie WooCommerce lub doda określoną liczbę pozycji do koszyka.
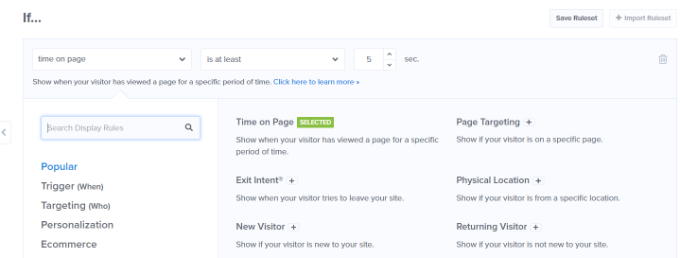
Aby uzyskać więcej informacji, zapoznaj się z naszym przewodnikiem na temat tworzenia wyskakujących okienek WooCommerce w celu zwiększenia sprzedaży.
Oferuj wyprzedaże jednym kliknięciem na stronie kasy
Innym sposobem sprzedaży dodatkowej w WooCommerce jest prezentowanie produktów na różnych etapach podróży klienta.
Na przykład możesz wyświetlać drogie produkty na stronie kasy i umożliwiać użytkownikom natychmiastowe dodawanie ich do koszyka przed złożeniem zamówienia. Pomaga to zoptymalizować lejek sprzedaży, zwiększyć sprzedaż i zwiększyć przychody.
Najłatwiejszym sposobem dodatkowej sprzedaży produktów podczas realizacji transakcji jest użycie FunnelKit, wcześniej znanego jako WooFunnels. Jest to najlepsza wtyczka do lejka sprzedaży i automatyzacji WordPress, która oferuje opcję sprzedaży dodatkowej jednym kliknięciem, którą możesz dodać do swojej strony kasy.
Najpierw musisz zainstalować i aktywować wtyczkę Funnel Builder Pro. Jeśli potrzebujesz pomocy, zapoznaj się z naszym przewodnikiem dotyczącym instalacji wtyczki WordPress.
Po aktywacji zobaczysz kreatora konfiguracji FunnelKit. Możesz zacząć od wprowadzenia klucza licencyjnego i postępowania zgodnie z instrukcjami wyświetlanymi na ekranie, aby skonfigurować wtyczkę.
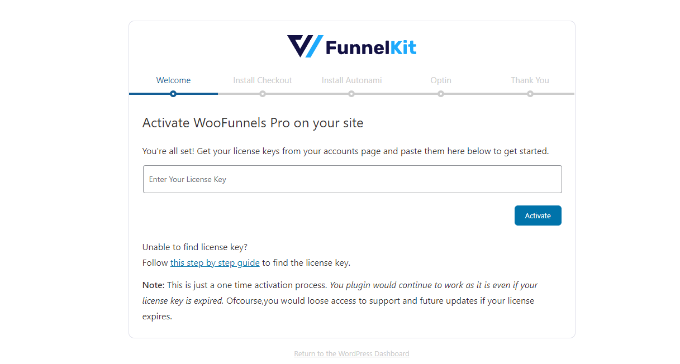
Po skonfigurowaniu wtyczki możesz przejść do FunnelKit »Ścieżki z pulpitu nawigacyjnego WordPress.
Następnie wystarczy kliknąć przycisk „Dodaj nowy lejek”.
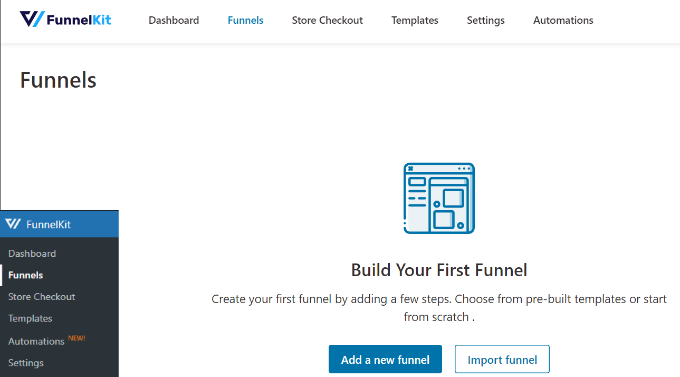
FunnelKit oferuje różne szablony lejków dla Twojego sklepu WooCommerce, w tym kasę w sklepie, lejek sprzedaży i lejek generowania leadów.
Śmiało i wybierz szablon dla swojego sklepu internetowego. W tym samouczku użyjemy szablonu kasy sklepu „Optyka”.
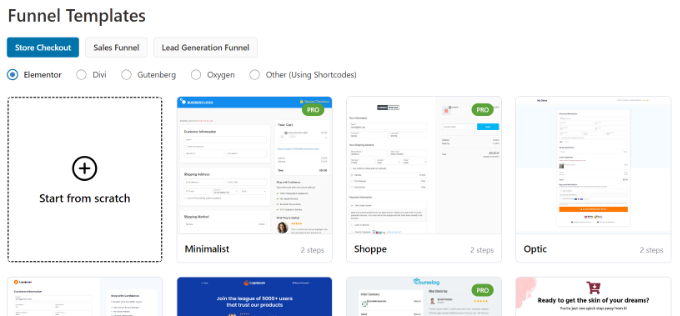
Następnie możesz wyświetlić podgląd szablonu i wybrać, czy chcesz lejek jednoetapowy, dwuetapowy czy trzyetapowy. Różnica między nimi polega na tym, że możesz wyświetlać różne etapy realizacji transakcji na innych stronach.
Na przykład w przypadku płatności jednoetapowej wszystkie informacje są wyświetlane na jednej stronie. Z drugiej strony trzyetapowa realizacja transakcji pokazywałaby podstawowe informacje, szczegóły wysyłki i płatności na wielu stronach.
Następnie kliknij przycisk „Importuj ten lejek” u góry.
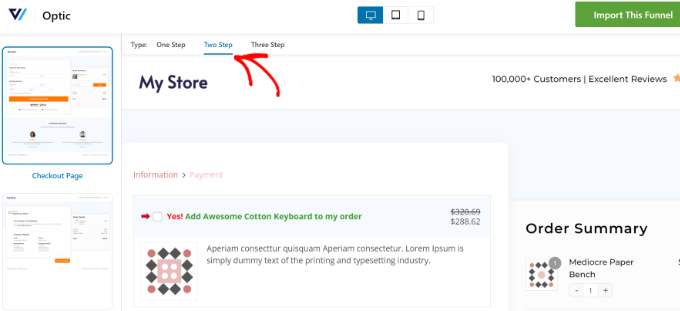
Następnie otworzy się wyskakujące okienko, w którym będziesz musiał wprowadzić nazwę lejka.
Śmiało i kliknij przycisk „Dodaj”.
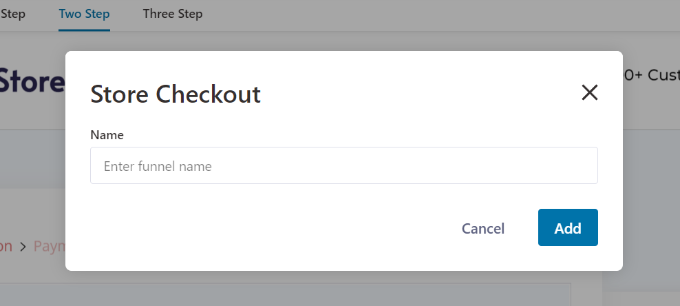
FunnelKit zaimportuje teraz szablon.
Na następnym ekranie zobaczysz różne strony w ścieżce. Możesz edytować każdą z tych stron i dodać dodatkowe kroki.
Aby dodać opcję sprzedaży dodatkowej jednym kliknięciem, po prostu kliknij przycisk „Dodaj podsumowanie zamówienia” pod etapem realizacji transakcji.
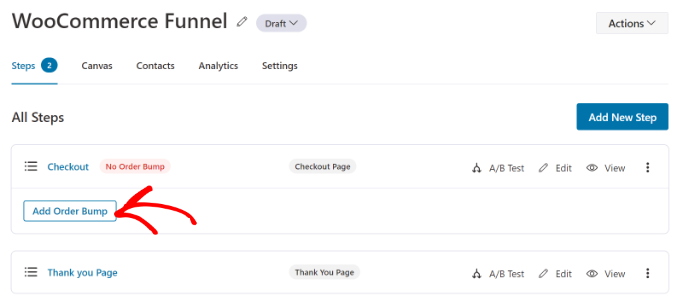
Następnie otworzy się wyskakujące okienko.
Śmiało, wprowadź nazwę podbicia zamówienia i kliknij przycisk „Dodaj”.
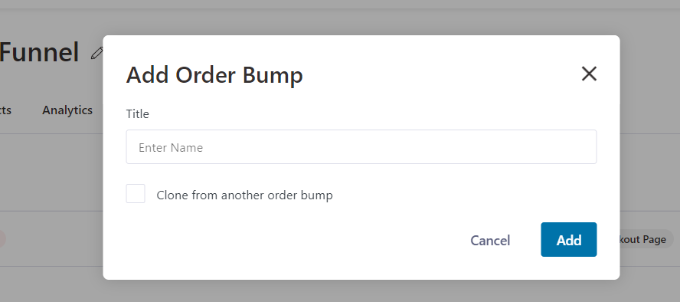
Powinieneś teraz zobaczyć Podbicie zamówienia jako krok podrzędny na stronie kasy.

Aby dodać produkty do dodatkowej sprzedaży, możesz edytować stronę podsumowania zamówienia.
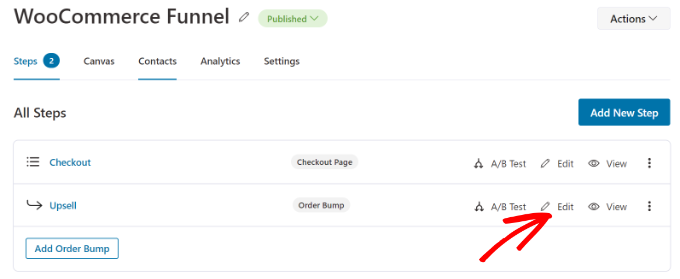
Następnie musisz dodać produkty, które chcesz pokazać przy kasie.
Po prostu kliknij przycisk „Dodaj produkt”, aby kontynuować.
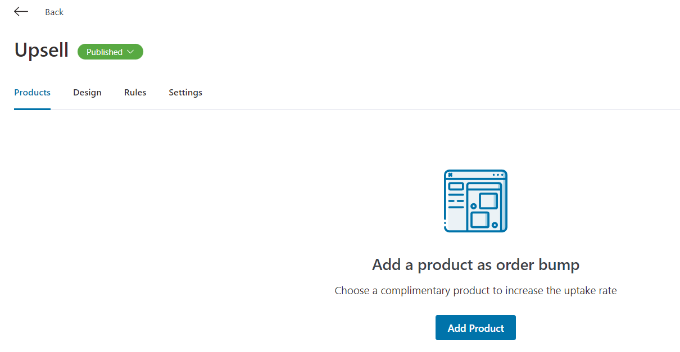
Następnie otworzy się wyskakujące okienko, w którym możesz dodać swoje produkty.
Możesz wyszukać produkty, a następnie kliknąć przycisk „Dodaj produkt”.
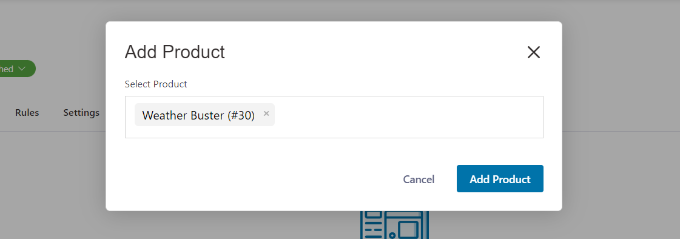
Możesz także zmienić zachowanie i pozycję wyświetlania towarów, które chcesz sprzedać dodatkowo na stronie kasy. Na przykład wtyczka pozwala wyświetlać produkty dosprzedażowe pod bramkami płatności, nad lub pod podsumowaniem zamówienia, wewnątrz minikoszyka lub nad formularzem kasy.
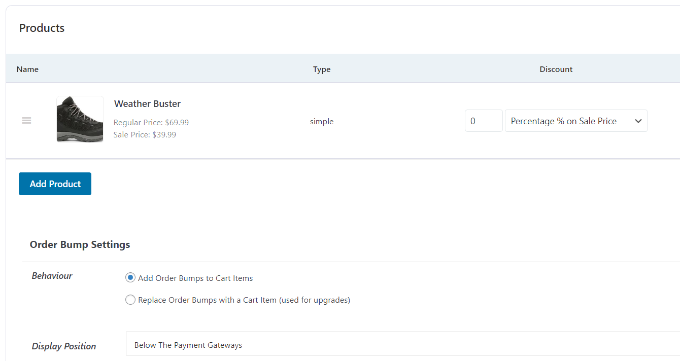
FunnelKit oferuje również opcje zmiany projektu wypukłości zamówienia.
Po prostu przełącz się na kartę „Projekt”, aby edytować tytuł, opis i styl. Istnieją różne skórki do wyboru i dodatkowe opcje, aby jeszcze bardziej dostosować każdą skórkę.
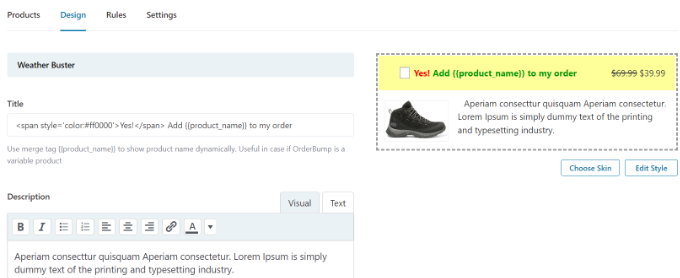
Gdy skończysz, wróć do pulpitu nawigacyjnego Store Checkout w FunnelKit.
Następnie kliknij menu rozwijane obok tytułu kasy w Twoim sklepie i zmień status na Opublikuj .
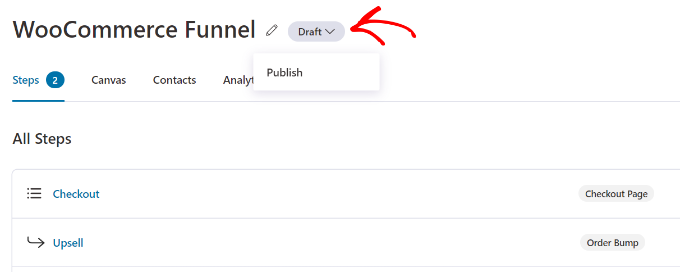
Twoja dodatkowa sprzedaż jednym kliknięciem będzie teraz aktywna w Twoim sklepie WooCommerce. Możesz teraz odwiedzić swój sklep internetowy, aby zobaczyć go w akcji.
Na przykład nasza oferta dodatkowej sprzedaży pojawia się po bramce płatności na stronie kasy. Klienci mogą dodać artykuł do zamówienia jednym kliknięciem.
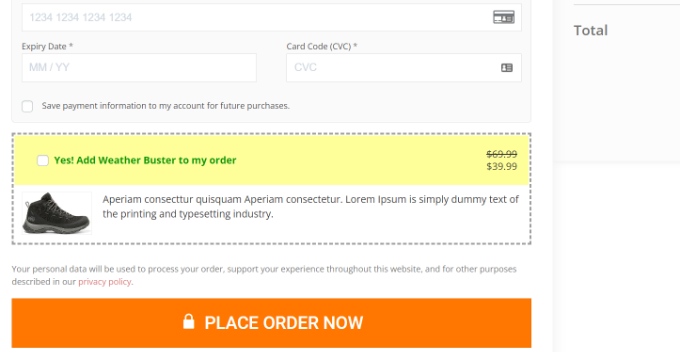
Sprzedawaj produkty na niestandardowej stronie z podziękowaniami WooCommerce
Oprócz wyświetlania produktów podczas realizacji transakcji, możesz utworzyć niestandardową stronę z podziękowaniami i sprzedawać produkty w sklepie WooCommerce.
Wielu właścicieli witryn WordPress może myśleć o stronie z podziękowaniami jako o małej części swojego sklepu eCommerce, ale może to mieć ogromny wpływ na sprzedaż. Daje możliwość polecania cenniejszych artykułów, oferowania kuponu rabatowego i zwiększania sprzedaży.
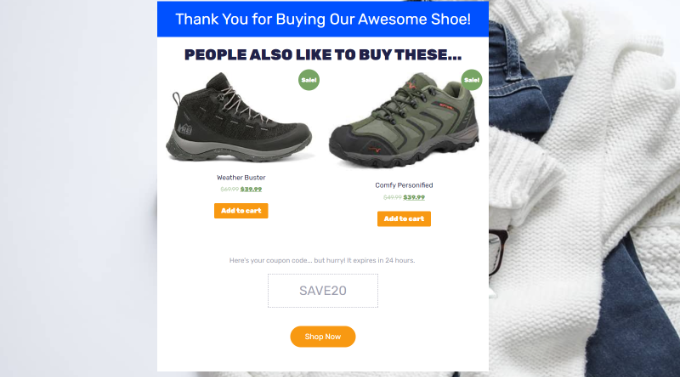
Dzięki SeedProd możesz łatwo stworzyć niestandardową stronę z podziękowaniami WooCommere. Jest to najlepsza wtyczka do tworzenia stron internetowych i stron docelowych dla WordPress.
Wtyczka oferuje różne gotowe szablony stron i wiele opcji dostosowywania.
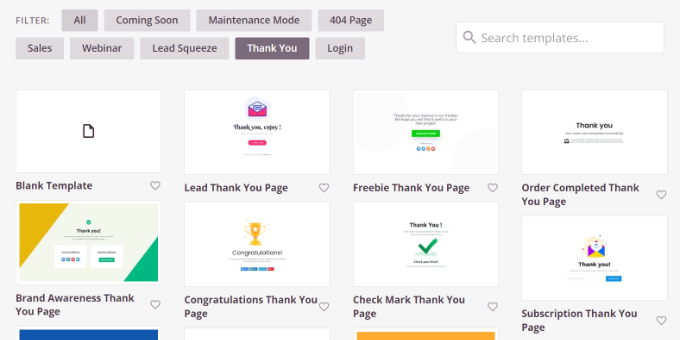
Możesz użyć narzędzia do tworzenia stron metodą „przeciągnij i upuść”, aby dostosować stronę z podziękowaniami.
Na przykład istnieją bloki do dodawania tekstu, obrazów, przycisków, formularzy kontaktowych, minutników, profili społecznościowych i innych. Ponadto możesz kontrolować i edytować każdy element w swoim szablonie.
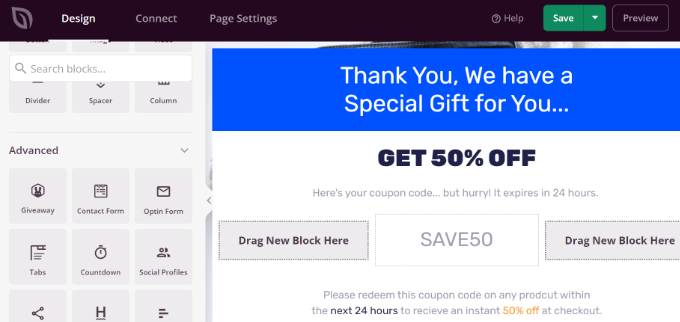
Najlepsze jest to, że SeedProd oferuje również bloki WooCommerce.
Możesz dodać siatkę produktów lub po prostu dodać najlepiej sprzedające się, najnowsze, polecane lub najwyżej oceniane produkty do strony z podziękowaniami.
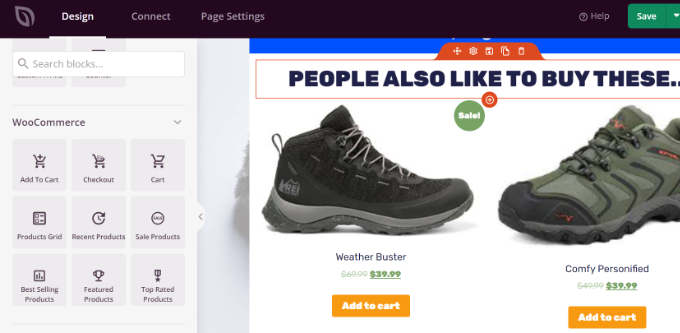
Aby uzyskać instrukcje krok po kroku, zapoznaj się z naszym przewodnikiem na temat tworzenia niestandardowej strony z podziękowaniami WooCommerce.
Automatycznie dodawaj produkty do koszyka za pomocą kuponu
Czy wiesz, że możesz dosprzedawać produkty, automatycznie dodając je do koszyka klienta? Na przykład, gdy klient kupuje towary o wartości ponad 200 USD, możesz podarować mu darmową torbę z upominkami.
Za pomocą wtyczki Advanced Coupons możesz skonfigurować spersonalizowane kupony w WooCommerce i automatycznie dodawać produkty do koszyka po zastosowaniu kuponu.
Będziesz potrzebować co najmniej planu Zaawansowany wzrost kuponów, aby dodawać produkty za pomocą kuponów. Po skonfigurowaniu wtyczki przejdź do Kupony » Dodaj nowy z pulpitu nawigacyjnego WordPress.
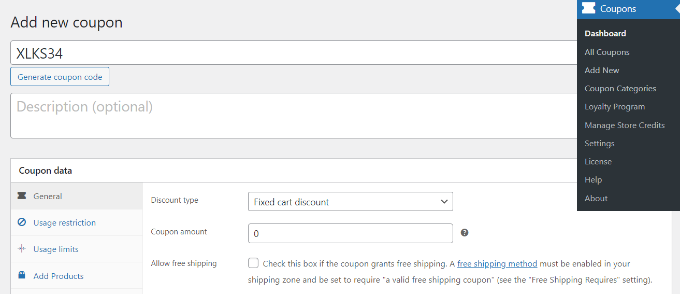
Następnie możesz wprowadzić kod kuponu u góry lub kliknąć przycisk „Generuj kod kuponu”, aby automatycznie utworzyć losowy kod.
Następnie przewiń w dół do sekcji Dane kuponu i przejdź do zakładki „Dodaj produkty”.
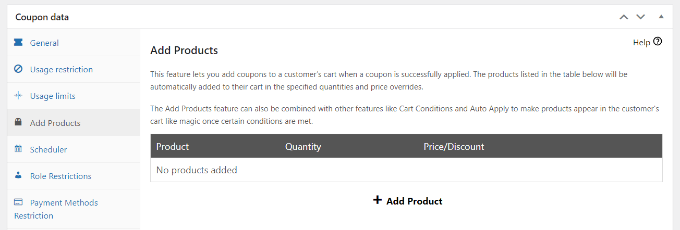
Tutaj możesz wyszukać produkt, który chcesz automatycznie dodać do koszyka po zastosowaniu kodu kuponu.
Dostępne są również opcje ustawienia wielkości zamówienia oraz dodania ceny lub rabatu na wybrany produkt.
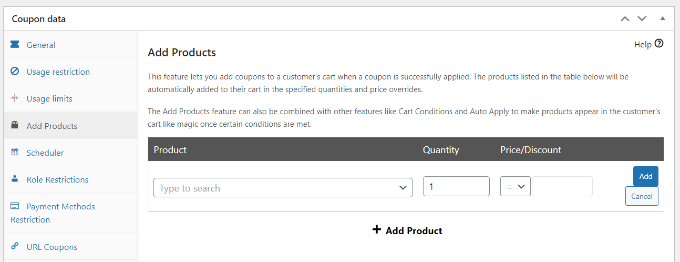
Po wybraniu produktu kliknij przycisk „Dodaj”.
Powinieneś zobaczyć swój produkt w sekcji Dodaj produkty. Nie zapomnij kliknąć przycisku „Zapisz Dodaj dane produktów”.
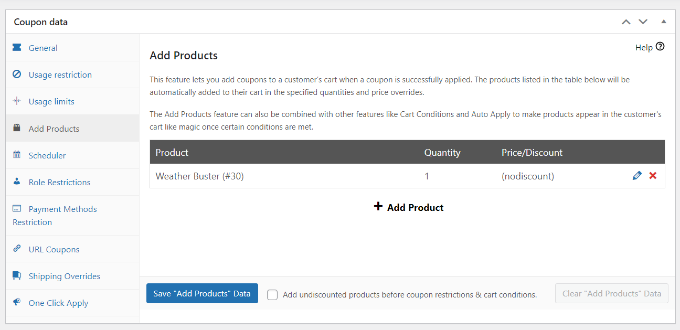
Poza tym Advanced Coupon pozwala również skonfigurować warunki koszyka.
W ten sposób możesz skonfigurować zasady stosowania kodu kuponu. Na przykład kod kuponu zadziała tylko wtedy, gdy ilość lub suma częściowa koszyka przekroczy określoną kwotę lub klient doda produkty z określonej kategorii.
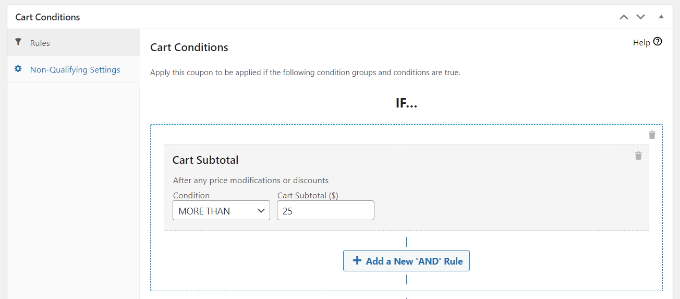
Po skonfigurowaniu tych warunków możesz opublikować swój kod kuponu.
Teraz Twój produkt zostanie automatycznie dodany do koszyka za każdym razem, gdy klient wprowadzi kupon rabatowy przy kasie.
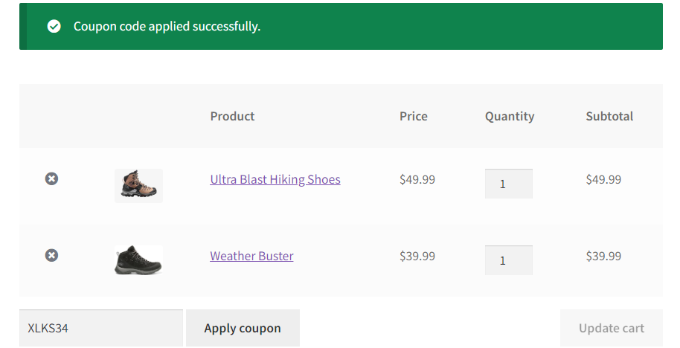
Aby uzyskać więcej informacji, zapoznaj się z naszym przewodnikiem dotyczącym automatycznego stosowania kuponów w WooCommerce.
Mamy nadzieję, że ten artykuł pomógł Ci dowiedzieć się, jak sprzedawać produkty w WooCommerce. Możesz także zapoznać się z naszym przewodnikiem na temat najlepszych wtyczek WooCommerce i sposobów przyspieszenia działania WooCommerce.
Jeśli podobał Ci się ten artykuł, zasubskrybuj nasz kanał YouTube, aby zobaczyć samouczki wideo WordPress. Można nas również znaleźć na Twitterze i Facebooku.
