Jak korzystać z FileZilla: przewodnik dla początkujących
Opublikowany: 2023-08-29Protokół przesyłania plików (FTP) to łatwy sposób przeglądania i przesyłania plików witryny, gdy nie można uzyskać do niej dostępu. FileZilla to jeden z najpopularniejszych klientów FTP. Jeśli jednak brakuje Ci umiejętności technicznych, możesz nie wiedzieć, jak używać FileZilla do przesyłania plików na swoją stronę internetową.
Na szczęście proces jest stosunkowo prosty. Po pobraniu i otwarciu FileZilla możesz nawiązać połączenie FTP, korzystając z danych uwierzytelniających dostarczonych przez usługodawcę hostingowego. Następnie możesz przesłać pliki do swojej witryny i pobrać je na komputer lokalny. ️️️
Wprowadzenie do FileZilli
FileZilla to klient protokołu FTP (File Transport Protocol), który umożliwia szybkie przenoszenie plików z komputera na konto hostingowe witryny internetowej. Do wyboru jest mnóstwo klientów FTP, ale FileZilla jest szczególnie dobrą opcją, ponieważ jest szybka, bezpłatna i przyjazna dla początkujących:
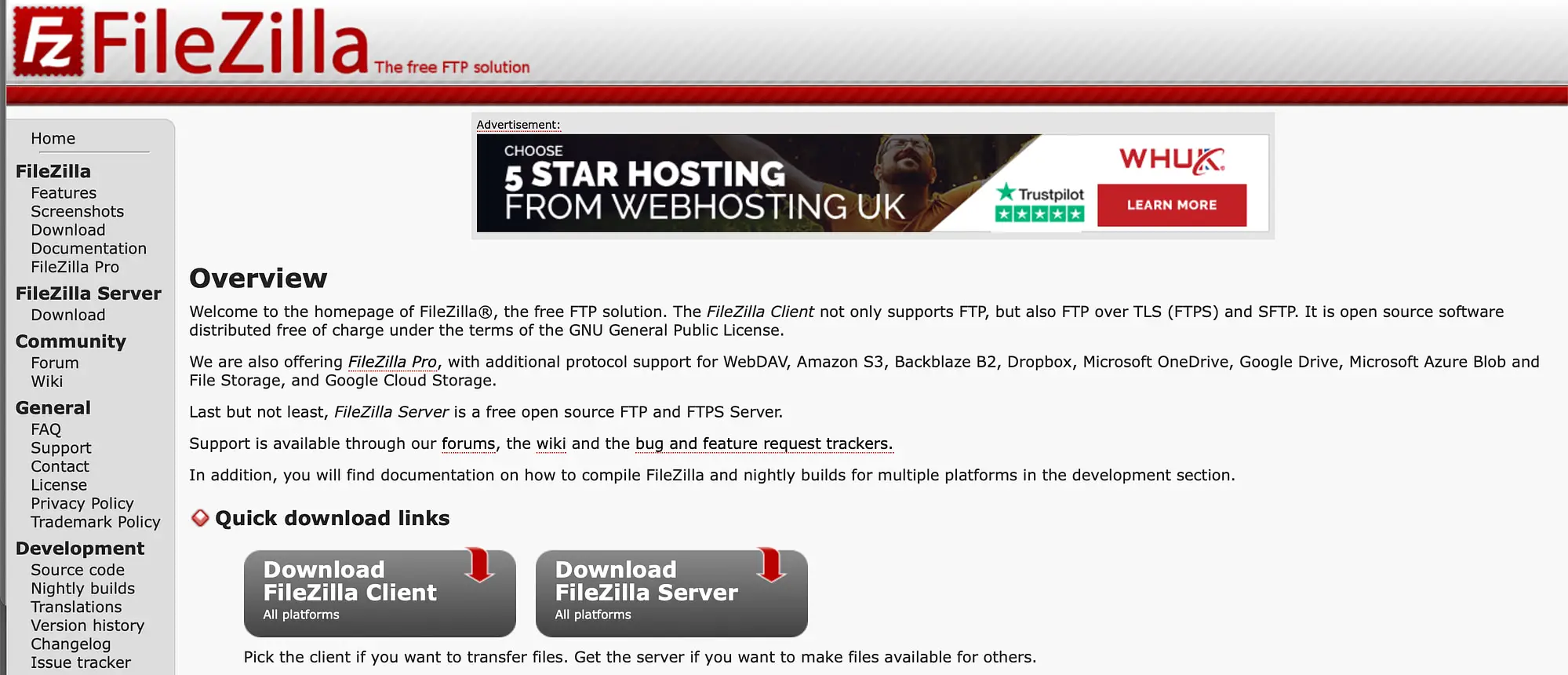
Oczywiście bez FTP możesz przesyłać pliki multimedialne oraz instalować wtyczki i motywy. Jednak jednym z głównych powodów, dla których klient FTP jest przydatny, jest to, że można go używać nawet w przypadku problemów z witryną.
Na przykład, jeśli napotkasz błąd, taki jak biały ekran śmierci (WSoD), nie będziesz mógł uzyskać dostępu do swojej witryny. Jednak dzięki FileZilla możesz nadal przesyłać pliki motywów lub wtyczek, nawet podczas rozwiązywania problemu.
Dodatkowo FileZilla obsługuje nie tylko FTP, ale także obsługuje SFTP, co zapewnia bezpieczniejsze połączenie. Ponadto, ponieważ FileZilla jest tak popularna, znajdziesz mnóstwo wsparcia na forach.
Jak używać FileZilla do przesyłania plików na swoją stronę internetową
Teraz, gdy już wiesz, dlaczego warto używać FileZilla jako klienta FTP, pokażemy Ci, jak używać FileZilla do przesyłania plików na swoją stronę internetową w czterech krokach. Najpierw jednak musisz pobrać go z oficjalnej strony internetowej.
Jeśli używasz FileZilla tylko do przesyłania plików, kliknij Pobierz klienta FileZilla . Następnie wybierz odpowiedni plik dla swojej platformy. Pobieranie powinno rozpocząć się natychmiast.
Krok 1: Otwórz FileZilla i wprowadź dane logowania do FTP
Po pomyślnym pobraniu FileZilla na swój komputer znajdź i wybierz plik w folderze Pobrane . Zostaniesz poproszony o potwierdzenie, czy chcesz otworzyć aplikację:

Kliknij Otwórz .
Powinieneś teraz mieć dostęp do interfejsu FileZilla. Będzie to wyglądać mniej więcej tak:

W górnej części ekranu zauważysz, że FileZilla wymaga podania hosta, nazwy użytkownika, hasła i portu w celu nawiązania połączenia z Twoją witryną.
Zazwyczaj możesz znaleźć te szczegóły na swoim koncie hostingowym. Czasami podczas konfigurowania konta Twój usługodawca internetowy prześle Ci e-mailem dane uwierzytelniające FTP.
Często można też znaleźć te informacje na pulpicie nawigacyjnym cPanel, wymienionym w sekcji Konta FTP . W przeciwnym razie konieczne będzie skontaktowanie się z usługodawcą hostingowym.
Teraz wróć do FileZilla. Kliknij ikonę Site Manager z menu:

Tutaj możesz dodać kilka informacji o swojej witrynie. Następnie kliknij opcję Nowa witryna :

Teraz nadaj swojej witrynie tytuł i wprowadź dane uwierzytelniające FTP znalezione na koncie hostingowym:

Jeśli Twój dostawca usług hostingowych obsługuje SFTP, zmień Protokół na SFTP . W przeciwnym razie zostaw to tak, jak jest.
Po wprowadzeniu swoich danych kliknij Połącz . W tym momencie FileZilla zapisze Twoje dane na potrzeby przyszłych logowań i nawiąże połączenie z Twoją witryną.
Krok 2: Utwórz połączenie FTP️
Połączenie FTP powinno zostać nawiązane wkrótce po kliknięciu przycisku Połącz . Jeśli jednak po raz pierwszy łączysz się z witryną za pomocą komputera, może zostać wyświetlony komunikat ostrzegawczy:

W tym przypadku wybierz OK .
Możesz także zaznaczyć pole Zawsze ufaj temu hostowi . W ten sposób możesz zapobiec wyświetlaniu tego wyskakującego okienka przy następnym połączeniu.
Po nawiązaniu połączenia powinieneś zobaczyć dwie kolumny plików:

Po lewej stronie ekranu możesz przeglądać wszystkie pliki na swoim komputerze. Po prawej stronie zobaczysz pliki zdalne na swojej stronie internetowej.

Krok 3: Prześlij plik ze swojego komputera
Teraz, gdy już nawiązałeś udane połączenie FTP, możesz zastanawiać się, jak używać FileZilla do przesyłania plików na swoją stronę internetową. Najpierw znajdź na swoim komputerze (w lewej kolumnie) plik, który chcesz przenieść na swoją stronę internetową.
Ważne jest, aby upewnić się, że widzisz folder witryny (w prawej kolumnie), do którego chcesz przenieść plik. Teraz kliknij prawym przyciskiem myszy plik lokalny i wybierz opcję Prześlij :

Jeśli przesyłasz mały plik, proces nie powinien zająć zbyt długo. Następnie plik powinien pojawić się w plikach Twojej witryny po prawej stronie:

Jeśli nie znajduje się on dokładnie w tym miejscu, w którym chcesz, możesz przeciągnąć i upuścić plik do odpowiedniego folderu. Na przykład w WordPressie pliki multimedialne są przechowywane w uploads , natomiast wtyczki są przechowywane w plugins .
Krok 4: (Opcjonalnie) Pobierz plik ze swojej witryny
Chociaż możesz teraz przesyłać pliki do swojej witryny ze swojego komputera zdalnego, możesz również zastanawiać się, jak użyć FileZilla do pobrania pliku ze swojej witryny. Na przykład możesz chcieć przenieść plik z WordPressa, aby go edytować, udostępnić lub przenieść do innej witryny internetowej.
Wszystko, co musisz zrobić, to kliknąć prawym przyciskiem myszy plik w prawej kolumnie (pliki Twojej witryny) i wybrać opcję Pobierz :

Plik zostanie przeniesiony do folderu lokalnego, który przeglądasz w lewej kolumnie. Jest to również świetny sposób na ręczne wykonanie kopii zapasowej witryny. Aby to zrobić, po prostu wybierz wszystkie foldery i pliki witryny i pobierz je na swój komputer.
Wniosek
FTP zapewnia szybki i łatwy sposób przesyłania plików witryny internetowej lub przeglądania i edytowania plików, gdy nie można uzyskać dostępu do witryny internetowej. Aby jednak nawiązać połączenie FTP, musisz pobrać klienta FTP. Na szczęście FileZilla jest szybką, bezpłatną i przyjazną dla początkujących opcją.
Podsumowując, oto jak używać FileZilla do przesyłania plików na swoją stronę internetową:
- Otwórz FileZilla i wprowadź dane logowania do FTP.
- ℹ️ Utwórz połączenie FTP.
- Prześlij plik ze swojego komputera.
- Pobierz plik ze swojej witryny internetowej.
Czy masz pytania dotyczące korzystania z FileZilla do przesyłania plików z komputera na swoją stronę internetową? Daj nam znać w komentarzach poniżej!
