Jak korzystać z FileZilla: przewodnik krok po kroku
Opublikowany: 2021-12-21Jednym z najczęstszych zadań właściciela witryny WordPress jest używanie protokołu SFTP (Secure File Transfer Protocol) do uzyskiwania dostępu do plików i folderów. Tak się składa, że jest to również jeden z najbardziej przerażających aspektów prowadzenia witryny. W końcu pracujesz nad swoją witryną w najbardziej bezpośredni sposób. W związku z tym będziesz chciał mieć po swojej stronie świetny SFTP; ponieważ jest to jedno z najpopularniejszych rozwiązań na rynku, nauka obsługi FileZilla to fantastyczny pomysł.
Jest to często zalecany klient SFTP, który ma mocne uderzenie. Możesz szybko zalogować się do serwera, uzyskać natychmiastową informację zwrotną o stanie połączenia i ponownie się wylogować. Co więcej, potrzebujesz tylko jednego okna, aby wykonać wszystkie podstawowe zadania, które będziesz chciał wykonać.
W tym poście przedstawimy pełny samouczek dotyczący korzystania z FileZilla. Pokażemy Ci, co oznacza wszystko w interfejsie i jak wykonać niektóre z podstawowych zadań z klientem. Najpierw porozmawiamy więcej o tym, co robi FileZilla i gdzie znajduje się wśród innych rozwiązań.
Przedstawiamy FileZillę
Dla nieświadomych FileZilla to wyróżniający się klient SFTP dla komputerów z systemem Windows, macOS i Linux. Pozwala na zdalne połączenie z dowolnym serwerem, do którego masz poświadczenia, i pracę z zawartymi w nim plikami i folderami.
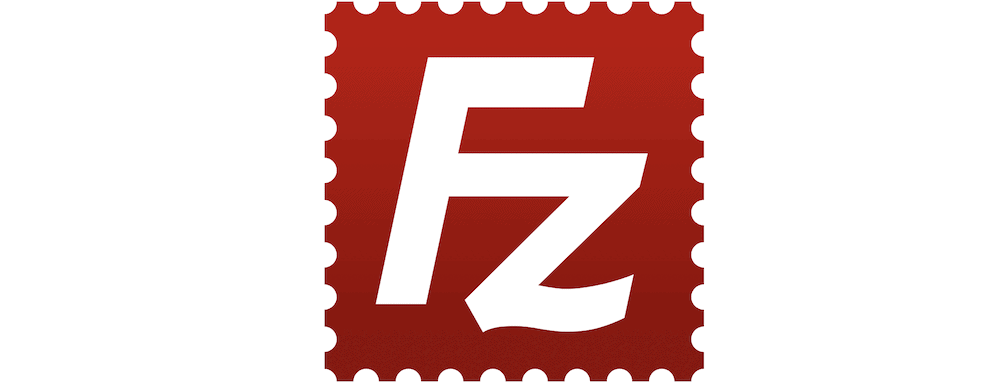
Ponieważ SFTP to bezpieczny i szybki sposób na dostanie się do serwera, jest to typowy standard dla wielu właścicieli witryn. Jednak, aby proces przebiegał jak najbardziej płynnie, będziesz chciał mieć odpowiedniego klienta. FileZilla używa graficznego interfejsu użytkownika (GUI), aby pomóc Ci nawigować po obu komputerach – twoim i zdalnym serwerze.
Jeśli uważasz, że takie rozwiązanie kosztowałoby sporo grosza, pomyśl jeszcze raz! FileZilla jest oprogramowaniem typu open source i można go pobrać bezpłatnie. Dzięki temu nie musisz otwierać portfela, aby korzystać z pełnej funkcjonalności klienta.
Istnieje wiele innych powodów, dla których warto korzystać z FileZilla. W następnej sekcji przyjrzymy się, czym one są, a także dlaczego chcesz ich używać w stosunku do innych klientów SFTP.
Dlaczego chcesz używać FileZilla
Możemy przejść od razu do większości powodów, dla których chcesz używać FileZilla: jest to standard dla prawie każdego innego dostępnego klienta SFTP. Wiele innych podobnych tematów (w tym własny post WordPress.org) stwierdza, że FileZilla jest zalecanym narzędziem.
Jednak podczas gdy inne rozwiązania mogą (i robią ) rywalizować z doświadczeniem FileZilla, istnieją solidne korzyści z używania go jako głównego klienta:
- Wykorzystasz jedno okno dla 95 procent zadań, co jest fantastyczne do szybkiej pracy i utrzymywania niskiego „współczynnika strachu”.
- Interfejs użytkownika (UI) jest znajomy, zwłaszcza jeśli jesteś użytkownikiem systemu Windows. Oznacza to, że prawdopodobnie nie będziesz musiał przeglądać dokumentacji.
- FileZilla działa na wielu platformach, więc możesz korzystać z tych samych funkcji, funkcjonalności i interfejsu niezależnie od używanego komputera.
- Warto jeszcze raz podkreślić, że klient jest darmowy, ponieważ niektóre nie (pomimo solidnych zestawów funkcji).
Ten ostatni punkt rodzi ważne pytanie: dlaczego miałbyś używać FileZilla zamiast innych dostępnych rozwiązań SFTP? W następnej sekcji odpowiemy na to.
Dlaczego chcesz używać FileZilla zamiast innych klientów SFTP
Jeśli przeczytasz kilka artykułów na ten temat, będziesz się zastanawiać, czy FileZilla jest jedynym dostępnym klientem SFTP. Ten post pokaże Ci, dlaczego tak wiele lirycznych słów na ten temat. Istnieją jednak inne narzędzia, których możesz również użyć. Najpopularniejsze, a te, o których wspominamy w artykułach WPKube, to:
- Cyberkaczka. To kolejny darmowy klient SFTP o otwartym kodzie źródłowym, który działa w inny sposób niż FileZilla. Daje jednak te same wyniki i wielu woli go od innych aplikacji.
- Przekazać. Deweloperzy (Panic) tworzą kilka świetnych narzędzi dla maszyn macOS – edytor kodu Nova jest jednym z naszych ulubionych. Jest to klient premium SFTP, chociaż jest wart swojej ceny na aplikację natywną.
Jeśli chodzi o to, dlaczego chcesz użyć FileZilla nad tymi, decyzja wiąże się z wieloma subiektywnymi przyczynami. Warto zauważyć, że obiektywnie wszystkie te aplikacje będą w stanie pomóc Ci w wykonywaniu codziennych zadań na Twoim serwerze. A przede wszystkim dlaczego wybrałbyś FileZila:
- Zarówno Cyberduck, jak i Transmit używają wielu ekranów lub oczekują, że będziesz pracować z okna Findera, aby przesyłać pliki na serwer. FileZilla tego nie robi — wszystko, czego potrzebujesz, jest widoczne na ekranie.
- Chociaż Cyberduck nie ma żadnych kosztów (ale oferuje licencje po przekazaniu darowizny), Transmit tak. FileZilla w ogóle nie wiąże się z żadnymi kosztami, co oznacza, że twój umysł jest wolny od jakichkolwiek. Co jeśli zaktualizuję? myśli.
- Istnieje wiele samouczków na temat FileZilla, a wiele artykułów wykorzysta go, aby pokazać, jak rozwiązywać błędy w WordPress.
W WPKube często używamy Cyberducka, więc w niektórych przypadkach zobaczysz to zamiast FileZilla. Ogólnie rzecz biorąc, pomijając koszty, każdy z wiodących klientów SFTP będzie świetny.
Jak korzystać z FileZilla (5 kluczowych aspektów)
Istnieje pięć różnych aspektów codziennego korzystania z FileZilla. Oto one, wraz z tym, czego można oczekiwać od naszego przewodnika:
- Proces pobierania i instalacji.
- Co pokazuje interfejs i jak korzystać z FileZilla.
- Co musisz zrobić, aby przenieść pliki i foldery z komputera na serwer.
- Jak zmienić uprawnienia do plików w FileZilla.
- Jak będziesz tworzyć, usuwać i edytować pliki w kliencie.
Pod koniec artykułu będziesz mieć podstawowe umiejętności potrzebne do korzystania z FileZilla. Co więcej, możesz wykorzystać te umiejętności i wykorzystać je do nauki o większej dostępnej funkcjonalności lub przejść do innego klienta SFTP bez konieczności ponownego uczenia się.
1. Pobieranie i instalowanie FileZilla
Oczywiście zanim użyjesz FileZilla, musisz go pobrać. Możesz to zrobić z oficjalnej strony internetowej.
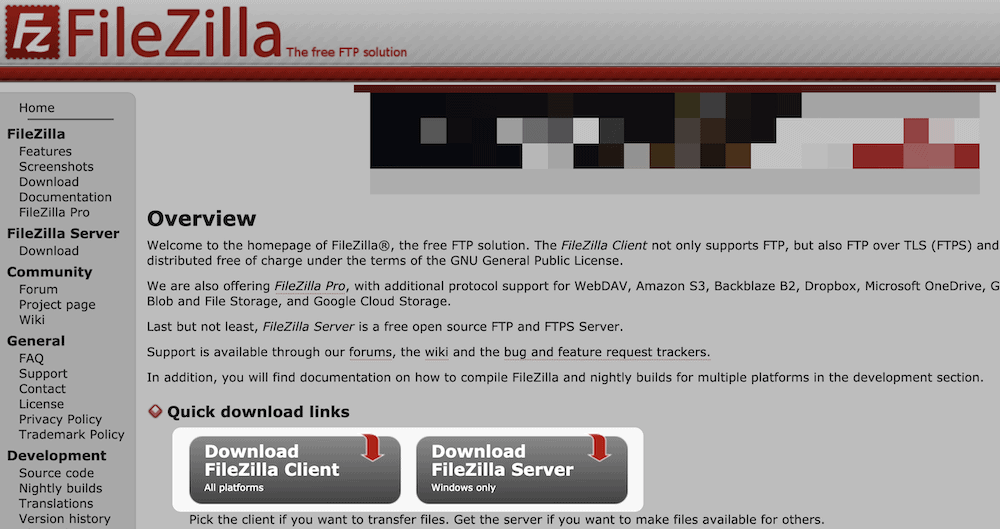
Jeśli kiedykolwiek pobierzesz pliki z Internetu, będzie to tak proste, jak oddychanie. Instalator pobierze za dwa kliknięcia. Może się okazać, że musisz wybrać konkretną wersję FileZilla:
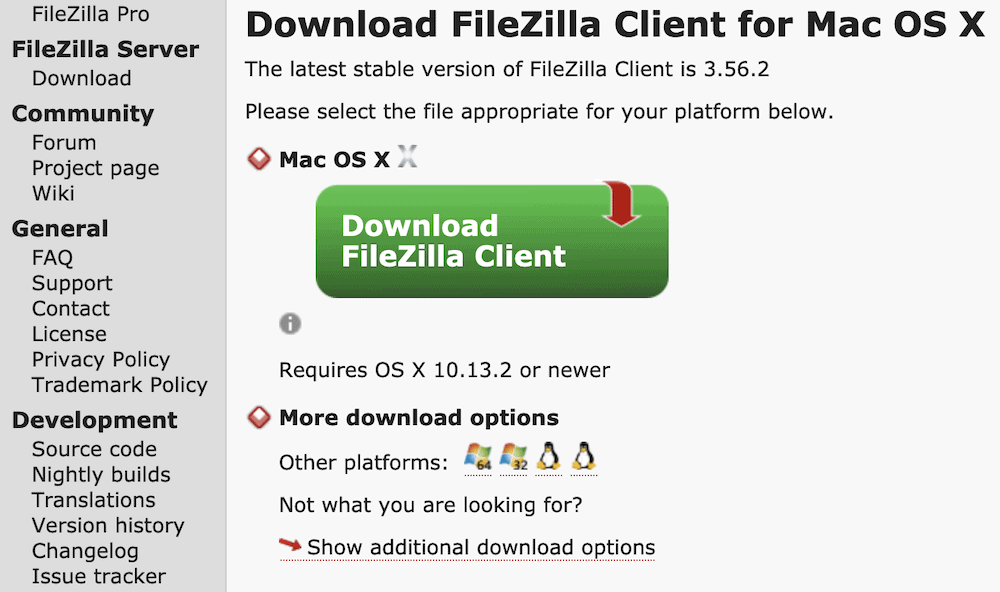
Jednak wybór jest albo pobranie klienta z ręcznym lub bez. Opcja dla FileZilla Pro to wersja premium klienta z własną stroną internetową. Dzięki temu jest to zgodne z innymi rozwiązaniami, o których wspominamy w innym miejscu. Mimo to nie potrzebujesz tego w tym samouczku ani w codziennej pracy na serwerze.
Gdy będziesz gotowy, możesz zainstalować oprogramowanie zgodnie z systemem operacyjnym (OS). Ostatnim krokiem jest otwarcie go i rozpoczęcie poznawania interfejsu.
2. Zwiedzanie interfejsu
Po otwarciu FileZilla interfejs będzie wyglądał na rzadki. Dzieje się tak, ponieważ nie masz jeszcze żadnych plików serwera do przeglądania (chociaż naprawimy to w następnej kolejności).
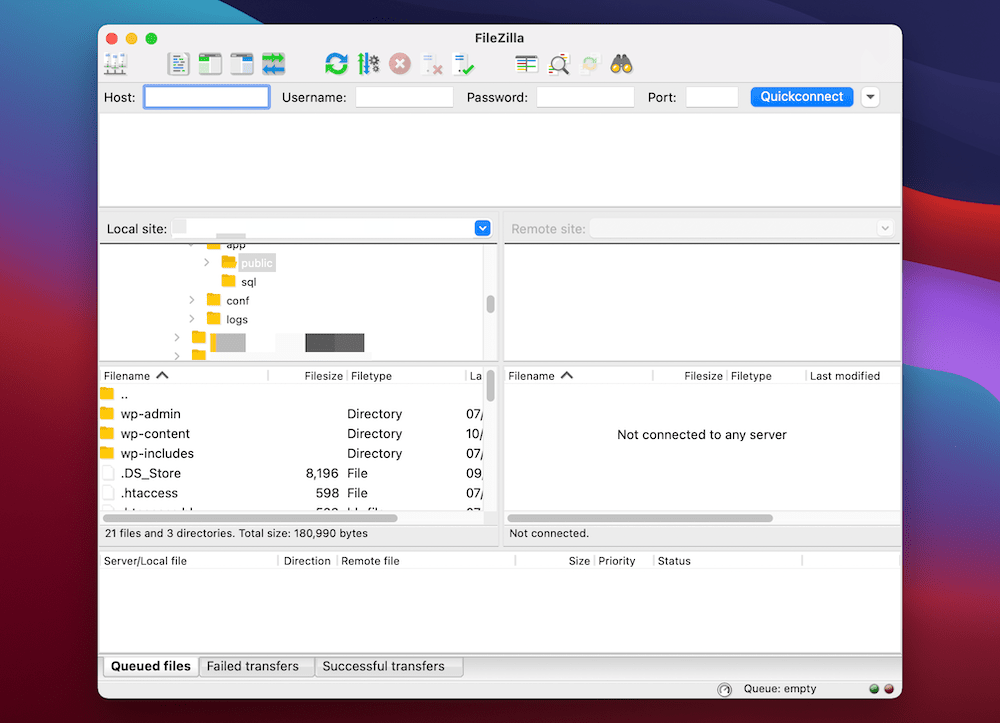
Układ wygląda na złożony, ale jest prosty. Na górze znajduje się wybór ikon na pasku narzędzi. Pomogą Ci one poruszać się po różnych opcjach w FileZilla. Z naszego doświadczenia wynika, że nie będziesz ich bardzo potrzebował, ale są przydatne.


Poniżej znajduje się pasek Quickconnect . Tutaj znajdują się Twoje dane logowania, możesz także wybrać poprzednie połączenia za pomocą przycisku Szybkie połączenie:

Poniżej znajduje się panel aktywności, który pokaże status i postęp wszelkich przeprowadzonych działań (takich jak logowanie do serwera, wszelkie występujące błędy i inne):
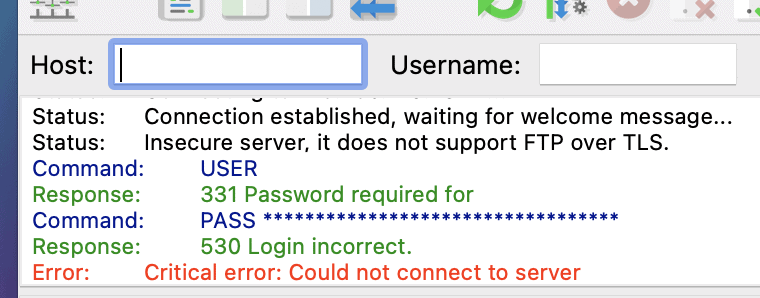
Cztery ćwiartki, które tworzą większość interfejsu FileZilla, to miejsca, w których zarządzasz plikami na swoim komputerze i serwerze:
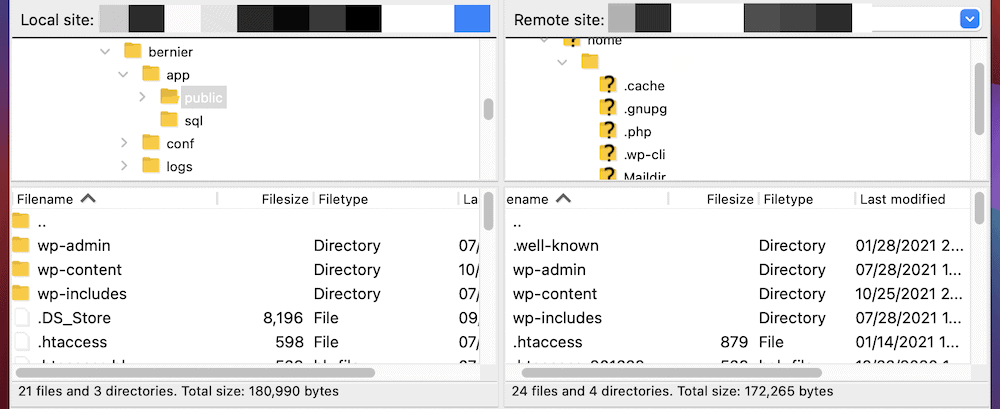
Po lewej jest twój komputer, a po prawej twój serwer. Górne ćwiartki to drzewa katalogów, a dolne pokażą twoje pliki i katalogi jako eksplorator.
Na dole znajduje się kolejka transferowa. Gdy przesyłasz lub pobierasz pliki do iz serwera, ten ekran pokaże postęp. W przeciwieństwie do panelu aktywności, jest to specyficzne dla plików i folderów, ponieważ pokazuje rozmiary plików, dokładny postęp i nie tylko:
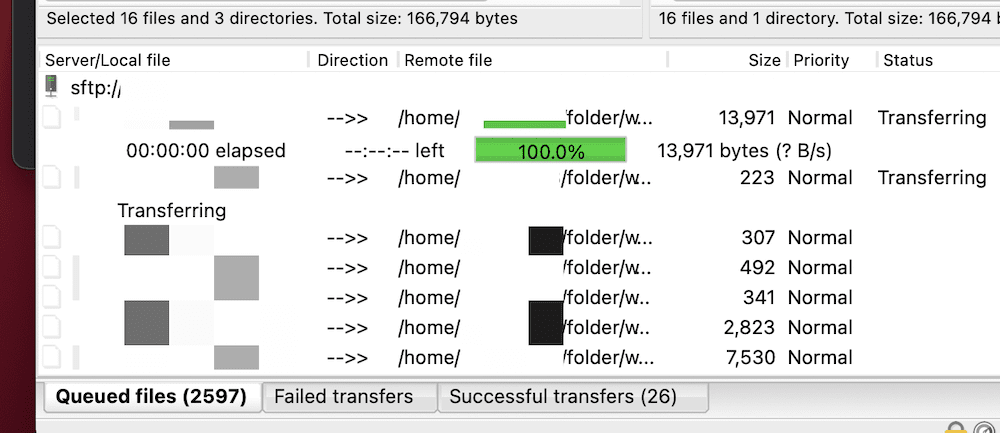
To wszystko, co jest związane z interfejsem FileZilla. W dalszej części tego posta pokażemy Ci niektóre z podstawowych i podstawowych zadań, które wykonasz za pomocą FileZilla i SFTP.
3. Przenoszenie plików i folderów między serwerami
Gdy zrozumiesz, co interfejs pomaga Ci osiągnąć, będziesz w domu, jeśli chodzi o FileZilla. Mimo to istnieje kilka zadań, które możemy Ci pokazać, aby dać Ci duży impuls do przodu.
Jednym z typowych zadań, które będziesz wykonywać, jest przenoszenie plików i folderów między serwerami. Dobrą wiadomością jest to, że jest to bardzo łatwe w FileZilla. Najpierw zaloguj się na swój serwer. Następnie po lewej (lub „lokalnej”) stronie interfejsu wybierz pliki, które chcesz przesłać, a następnie kliknij prawym przyciskiem myszy. Tutaj zobaczysz opcję Prześlij :
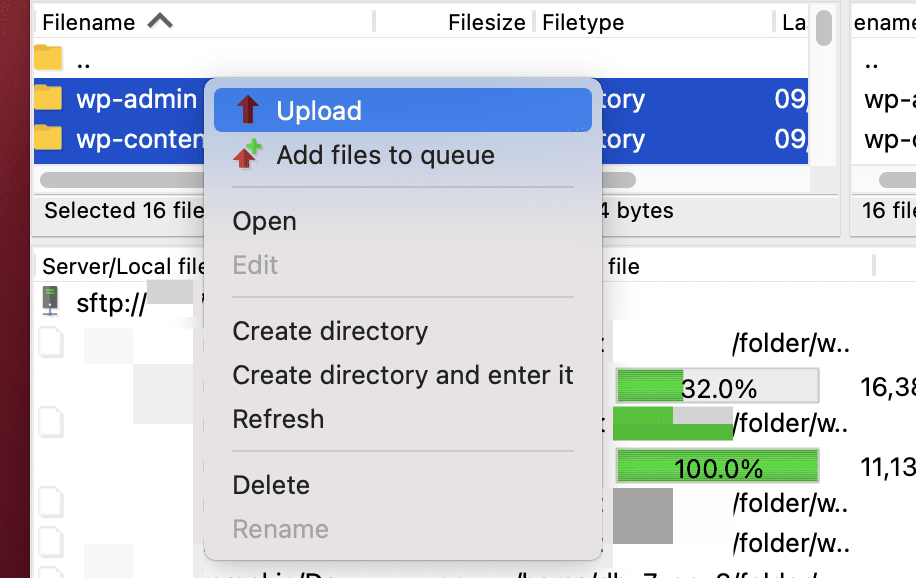
Po wybraniu opcji pliki zostaną przesłane. Aby pobrać pliki z serwera, wybierz je po prawej stronie (lub „zdalnie”), a zamiast tego wybierz Pobierz :
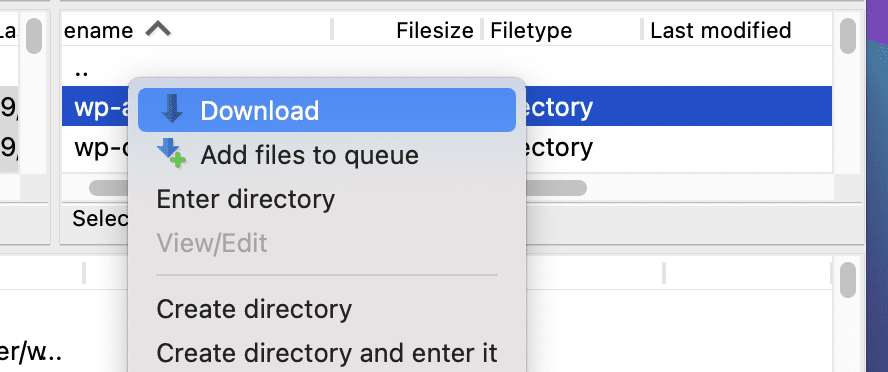
Ponownie FileZilla zrobi to, co konieczne, a postęp zobaczysz w kolejce transferu .
4. Zmiana uprawnień do plików
Uprawnienia do plików pełnią kluczową rolę w prawie każdej witrynie WordPress. Pomagają one zapewnić bezpieczeństwo witryny na podstawowym poziomie, ale mogą również okazać się niezbędne, jeśli musisz naprawić pewne błędy witryny.
Aby zmienić je w FileZilla, kliknij prawym przyciskiem zdalny plik poboczny i wybierz Uprawnienia plików… :
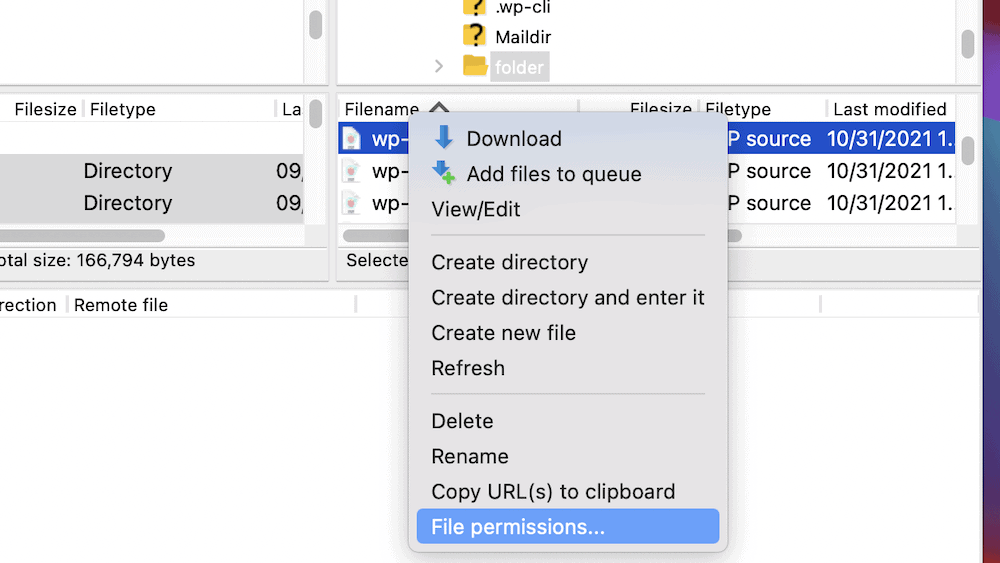
W tym miejscu możesz indywidualnie zarządzać uprawnieniami do plików:
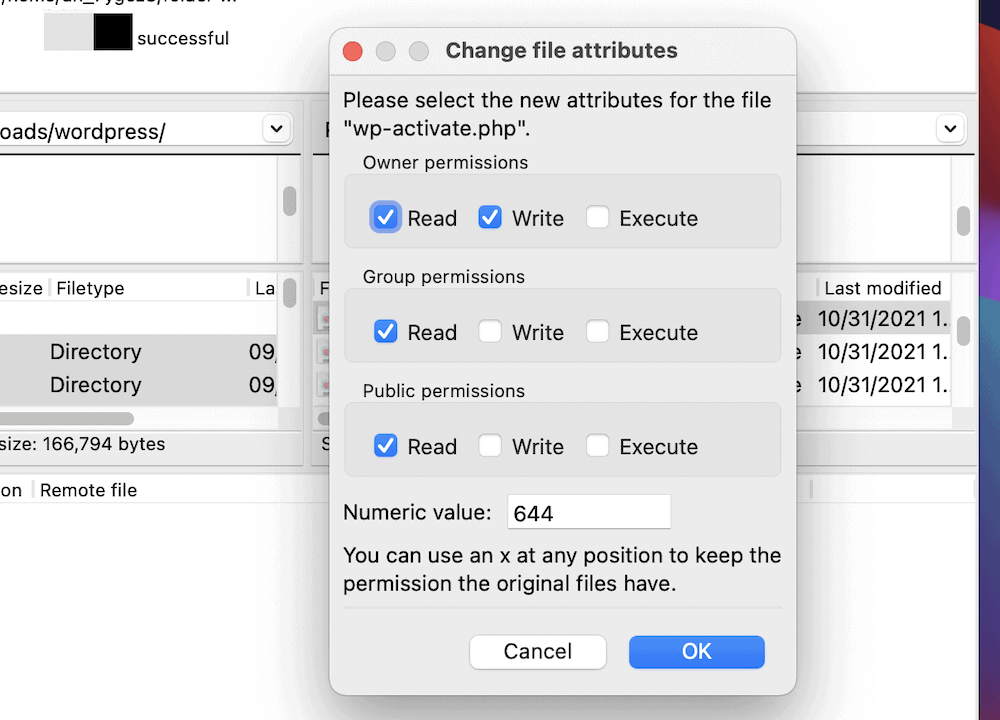
Charakter uprawnień do plików wykracza poza zakres tego artykułu, chociaż omawiamy podstawy, których potrzebujesz w innym miejscu na blogu WPKube. Należy jednak pamiętać o kilku zastrzeżeniach podczas korzystania z uprawnień do plików:
- Zmiany obowiązują od razu, więc upewnij się, że masz solidną kopię zapasową serwera.
- Uprawnienia, które ustawisz, mogą mieć drastyczne konsekwencje dla Twojej witryny i jej bezpieczeństwa. Zasadą jest, aby każdy plik i folder był jak najbardziej „twardy” i rozluźniać te uprawnienia tylko wtedy, gdy jest to konieczne.
W większości przypadków nie musisz zmieniać uprawnień do plików, chyba że coś dzieje się w Twojej witrynie. Chociaż jest to rzadka sytuacja, zdarza się, że zmiana uprawnień do plików jest powszechnym zadaniem SFTP.
5. Tworzenie, usuwanie i edytowanie plików
Chociaż często nie musisz tworzyć plików w FileZilla, wiedząc, jak to zrobić, możesz również wykonać kilka innych zadań. Potrzebne opcje będą znajdować się w menu kontekstowym po kliknięciu prawym przyciskiem myszy, a wykonasz to po stronie zdalnej:
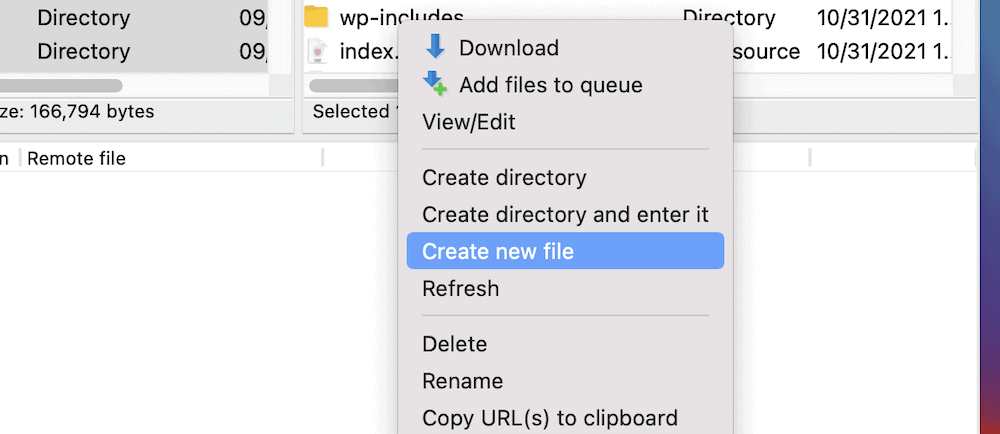
Znajdziesz tutaj opcje Utwórz nowy plik , Utwórz katalog i Utwórz katalog i wprowadź go . Ten ostatni umieszcza Cię w katalogu, dzięki czemu możesz rozpocząć pracę w nim i zaoszczędzić kilka kliknięć.
Zobaczysz również, że istnieją opcje usuwania i zmiany nazwy pliku lub folderu. W związku z tym to menu zawiera szereg standardowych narzędzi ułatwiających zarządzanie plikami na serwerze. Jest jednak jedna opcja, która pozwala edytować plik z samego FileZilla: View/Edit .
Jeśli klikniesz prawym przyciskiem myszy określony plik i wybierzesz go, może być konieczne uprzednie wybranie odpowiedniej aplikacji:
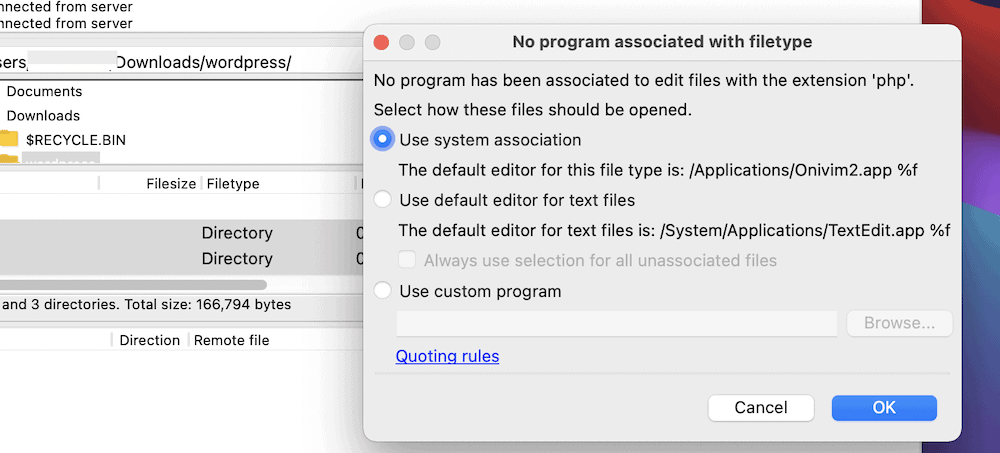
Gdy to zrobisz, zobaczysz aktywność w kolejce transferu , plik otworzy się w twoim edytorze i będziesz mógł nad nim pracować:
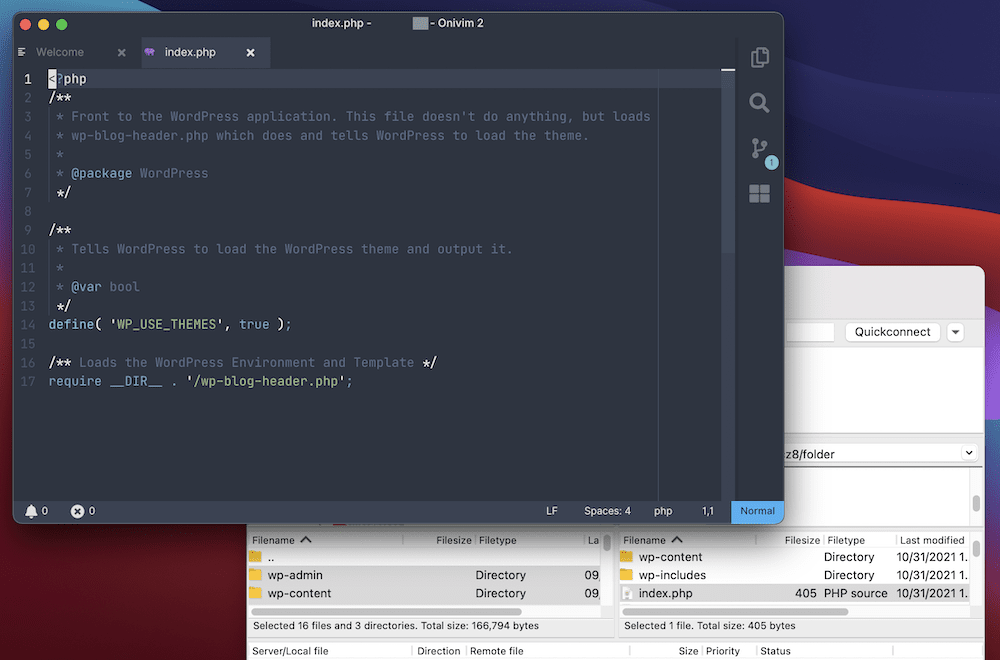
Po zakończeniu możesz zapisać zmiany, a FileZilla ponownie prześle plik. To wszystko!
W podsumowaniu
Jeśli musisz zalogować się na serwer swojej witryny – a prawdopodobnie w pewnym momencie tak się stanie – proces ten może być bezproblemowy dzięki najwyższej klasy klientowi SFTP. Chociaż jest kilka do wyboru, FileZilla jest wiodącym rozwiązaniem. Oferuje wiele pod względem funkcjonalności, łatwości użytkowania i ceny.
W tym poście przyjrzeliśmy się, jak korzystać z FileZilla, a proces nie może być prostszy. Będziesz używać jednego okna do pracy z plikami lokalnymi i zdalnymi, podzielonymi na kwadranty. Stamtąd możesz sprawdzić aktywność u góry ekranu. Jeśli możesz użyć Findera lub Eksploratora plików na komputerze, możesz użyć FileZilla.
Czy chcesz wiedzieć więcej o tym, jak korzystać z FileZilla? Zadaj swoje pytania w sekcji komentarzy poniżej!
