Jak korzystać z Microsoft Remote Desktop Connection
Opublikowany: 2022-02-09Remote Desktop Services (RDS) to składnik systemów operacyjnych firmy Microsoft, który umożliwia zdalny dostęp do komputera z innego urządzenia, czy to telefonu komórkowego, tabletu czy innego komputera.
RDS jest wbudowany w większość wersji systemu Microsoft Windows od ponad 30 lat i istnieją klienci dla systemów Android, iOS/iPadOS, Windows Mobile i Linux. Jeśli chcesz zrozumieć, jak korzystać z Podłączania pulpitu zdalnego (RDC), klienta systemu Windows dla RDS, poniżej przedstawiliśmy główne kroki.
Dołączyliśmy Microsoft Remote Desktop do naszych 10 najlepszych opcji oprogramowania do zdalnego pulpitu, ponieważ jest on już zawarty w większości wersji systemu Windows i zapewnia płynną administrację zdalną.
Jeśli jednak chcesz oferować wsparcie klientom lub uzyskiwać zdalny dostęp do komputerów przez Internet, płatne rozwiązania, takie jak RemotePC lub Zoho Assist, są bardziej wszechstronne i łatwiejsze w konfiguracji.
Najlepsze dzisiejsze oferty zdalnego pulpitu
Jak korzystać z Microsoft Remote Desktop Connection: Przygotowanie
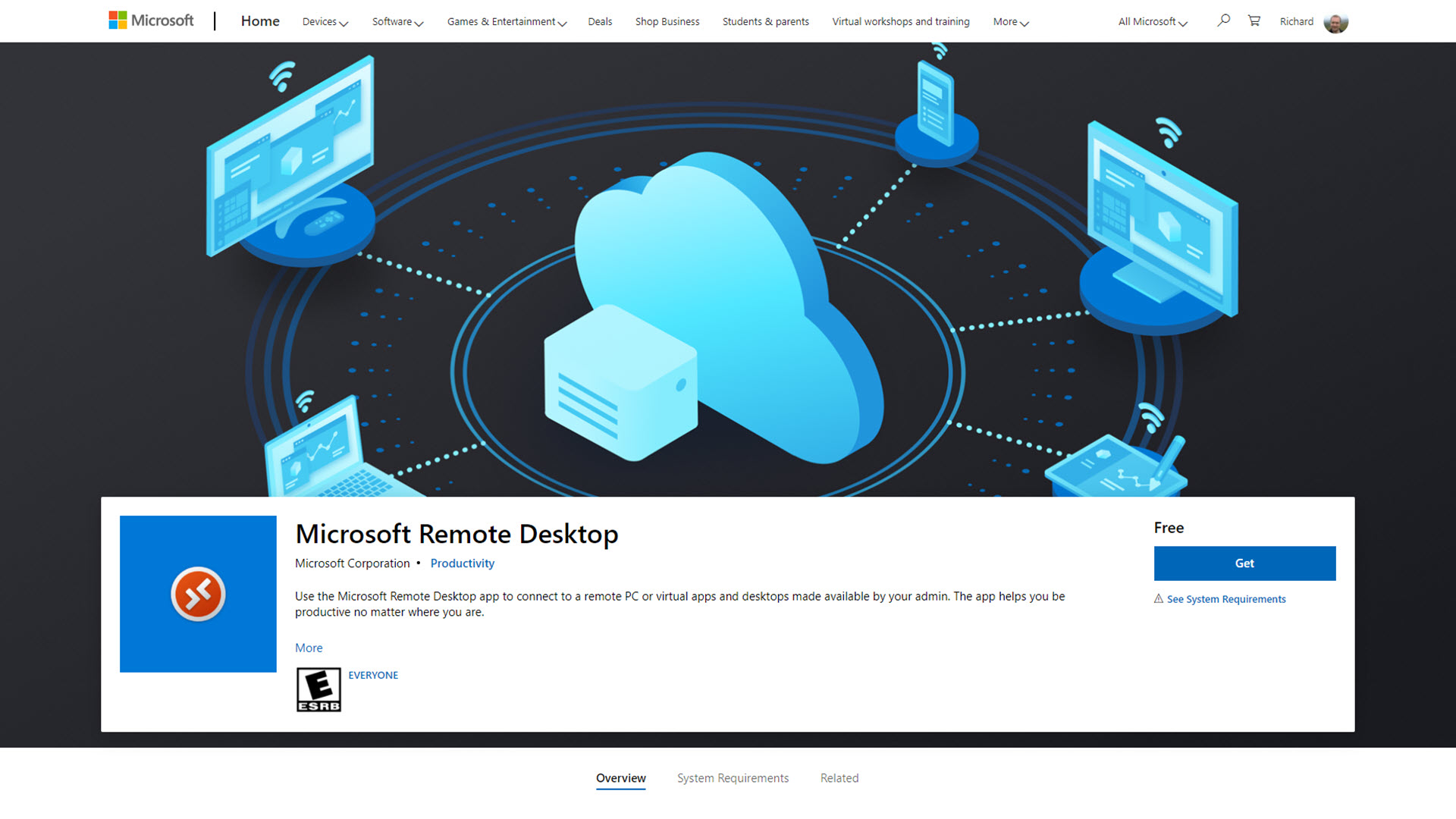
Przed rozpoczęciem korzystania z Pulpitu zdalnego należy zapoznać się z kilkoma szczegółami dotyczącymi dostępnych wersji oprogramowania.
Chociaż RDS jest dołączany do większości wydań systemu Windows od systemu Windows 2000, dostępna funkcjonalność jest inna w każdej edycji. Wczesne wersje nosiły nazwę Terminal Services, a Windows 7 i 8 zawierały siostrzane narzędzie Remote Assistance , które wymagało dodatkowych kroków, aby połączenia zdalne działały.
Co najważniejsze, za pomocą usług pulpitu zdalnego nie można połączyć się z komputerem z systemem Windows 7 Starter lub Home, Windows 8 Home, Windows 8.1 Home lub Windows 10 Home. Jeśli chcesz zdalnie połączyć się z tymi konkretnymi wersjami systemu Windows, zalecamy zamiast tego Splashtop lub TeamViewer .
Za pomocą RDS można łączyć się ze wszystkimi innymi wersjami systemu Windows, w tym Pro, Enterprise i Education.
Remote Desktop Connection to klient RDS automatycznie instalowany na większości komputerów z systemem Windows, ale alternatywny klient o nazwie Microsoft Remote Desktop jest dostępny od 2012 roku. Można go pobrać bezpłatnie ze sklepu Microsoft Store.
Microsoft Remote Desktop i Remote Desktop Connection działają w ten sam sposób pod maską, łącząc się z komputerem zdalnym za pomocą protokołu Remote Desktop Protocol (RDP). Nie ma różnicy w wydajności między tymi dwoma klientami. Tak więc wybór między użyciem klasycznego interfejsu Remote Desktop Connection lub bardziej nowoczesnego narzędzia Microsoft Remote Desktop sprowadza się do osobistych preferencji.
W tym przewodniku użyjemy Podłączania pulpitu zdalnego i połączymy się z komputerem z systemem Windows 10 Pro.
Krok 1: Włącz Pulpit zdalny na serwerze
Komputer, z którym chcesz się połączyć, musi być skonfigurowany do akceptowania połączeń pulpitu zdalnego. W systemie Windows 10 ustawienia Pulpitu zdalnego znajdziesz, klikając przycisk Start, wybierając Ustawienia i wyszukując ustawienia Pulpitu zdalnego.
Tutaj upewnij się, że Włącz pulpit zdalny jest ustawiony na Włączone. Zanotuj również nazwę komputera, ponieważ będzie ona używana w późniejszym kroku.
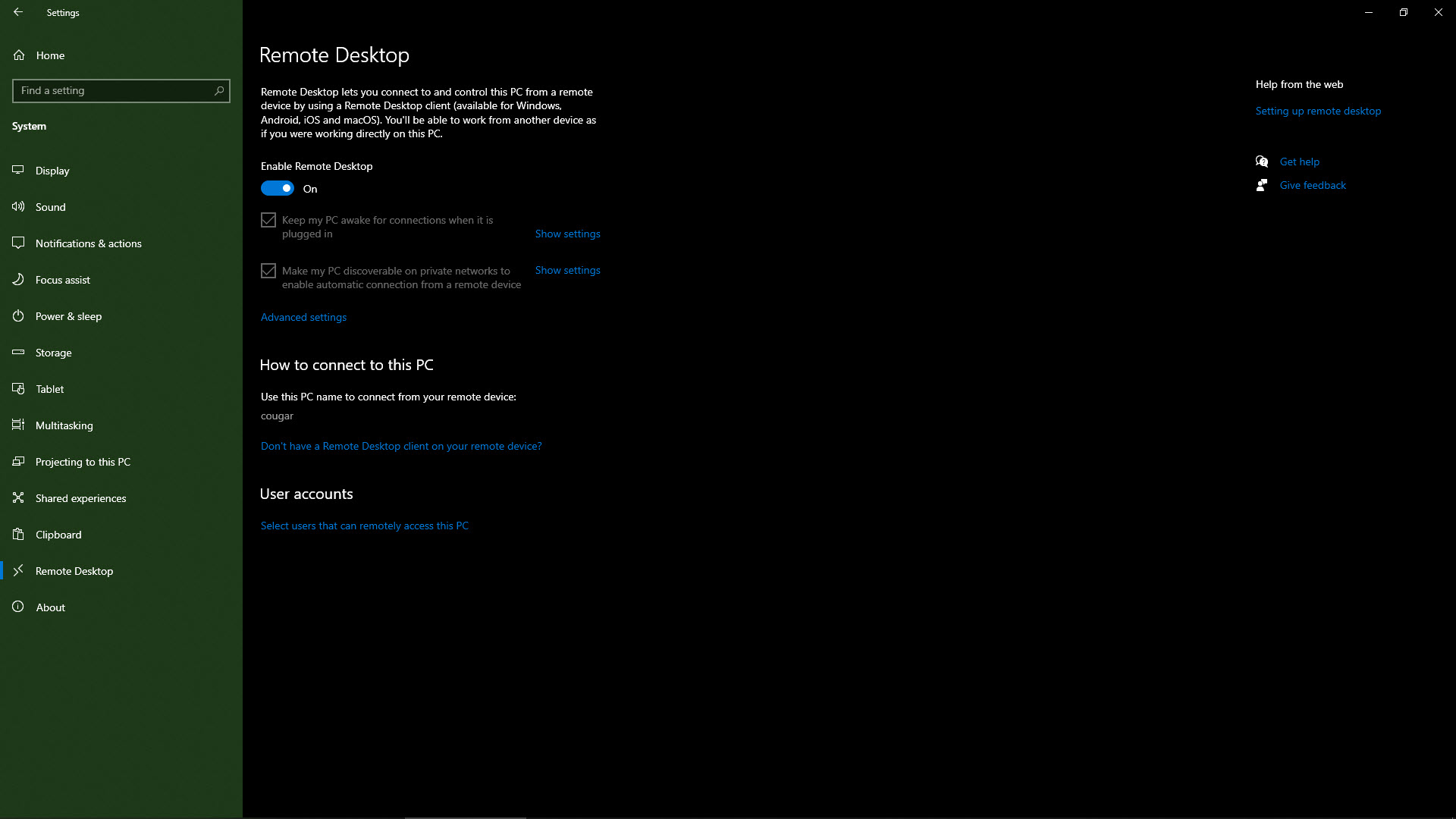
Krok 2 (opcjonalnie): Ustaw port pulpitu zdalnego
Domyślnie Pulpit zdalny nasłuchuje na porcie 3389. Jeśli konfiguracja sieci wymaga użycia innego portu lub jeśli wolisz zmienić port ze względów bezpieczeństwa, możesz to zrobić, zmieniając ustawienie w rejestrze systemu Windows.
Naciśnij klawisz Windows i R, aby wyświetlić menu Uruchom, i wpisz RegEdit. Przejdź przez rejestr po lewej stronie narzędzia, aby znaleźć: HKEY_LOCAL_MACHINESystemCurrentControlSetControlTerminal ServerWinStationsRDP-TCP.
Znajdź wpis dla PortNumber, kliknij go prawym przyciskiem myszy i wybierz Modyfikuj. Ustaw pole radiowe na Dziesiętny, wprowadź numer portu, którego chcesz użyć, i kliknij OK. Uruchom ponownie komputer, a Pulpit zdalny będzie teraz nasłuchiwał na nowym porcie.
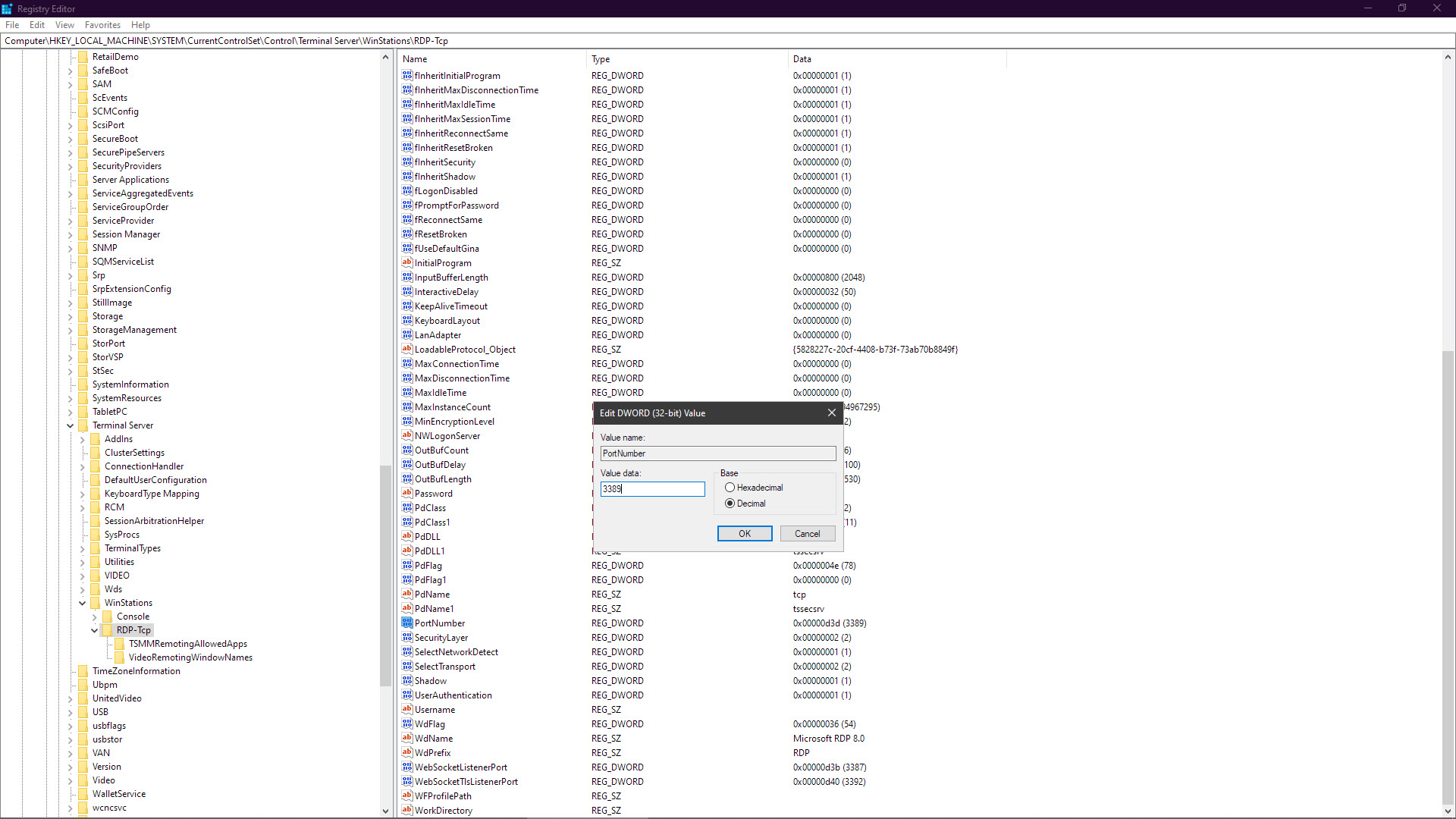
Krok 3: Ustaw hasło na swoim koncie użytkownika
Pulpit zdalny nie będzie działał, jeśli konto użytkownika systemu Windows nie ma ustawionego hasła. Może się tak zdarzyć, jeśli używasz wyłącznie innej metody logowania do systemu Windows, na przykład kodu PIN, lub jeśli wyłączyłeś wymaganie hasła do logowania się do komputera.
W narzędziu ustawień systemu Windows (dostępnym w menu Start systemu Windows) wyszukaj opcje logowania. Sprawdź, czy w sekcji Hasło jest napisane, że Twoje hasło jest skonfigurowane do logowania się do systemu Windows. W przeciwnym razie kliknij Dodaj i wprowadź nowe hasło. Będzie ono używane do logowania się do komputera, gdy jest on zablokowany, i będzie to hasło używane w Podłączaniu pulpitu zdalnego.
Jeśli nie chcesz umieszczać hasła na swoim głównym koncie, możesz utworzyć oddzielne konto użytkownika dla Pulpitu zdalnego. Oznacza to jednak, że Twoje główne konto zostanie automatycznie wylogowane, gdy zdalnie połączysz się z komputerem.
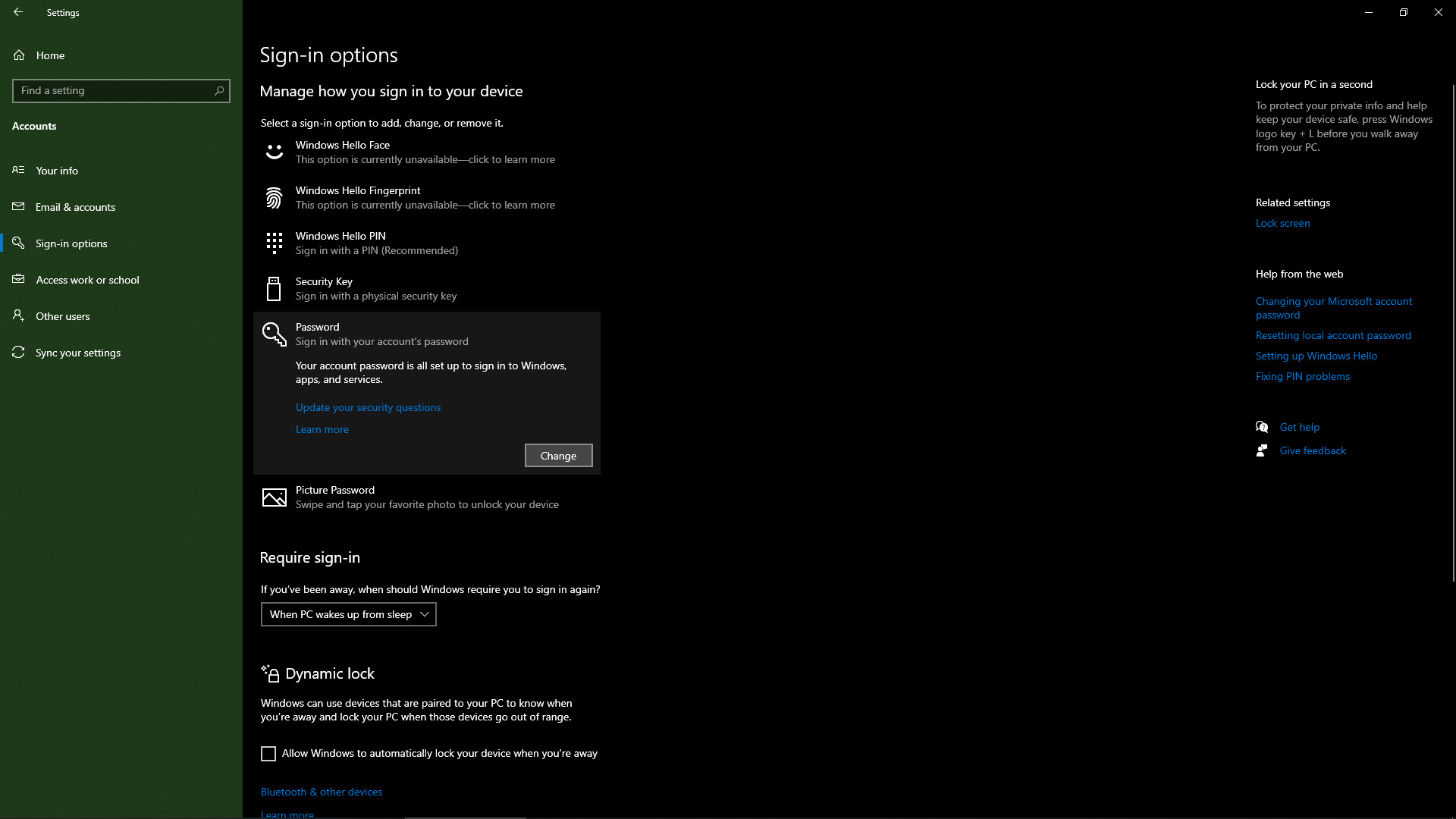
Krok 4: Dodaj swoje konto użytkownika do użytkowników pulpitu zdalnego
Konta administratorów automatycznie uzyskują dostęp do Pulpitu zdalnego. Pozostałe konta należy dodać ręcznie. Otwórz ponownie okno dialogowe Ustawienia i wyszukaj Wybierz użytkowników, którzy mogą uzyskać zdalny dostęp do tego komputera.

Klikając Dodaj lub Usuń, możesz dostosować konta użytkowników, które mogą korzystać z Pulpitu zdalnego. Wprowadź nazwę swojego konta użytkownika i kliknij Sprawdź nazwy. Ta funkcja sprawdza, czy wprowadzona nazwa konta użytkownika już istnieje na komputerze (co musi). Prawidłowe nazwy kont zostaną podkreślone. Kliknij OK. Teraz te poświadczenia użytkownika mogą być używane do łączenia się z komputerem za pomocą Pulpitu zdalnego z innego urządzenia.
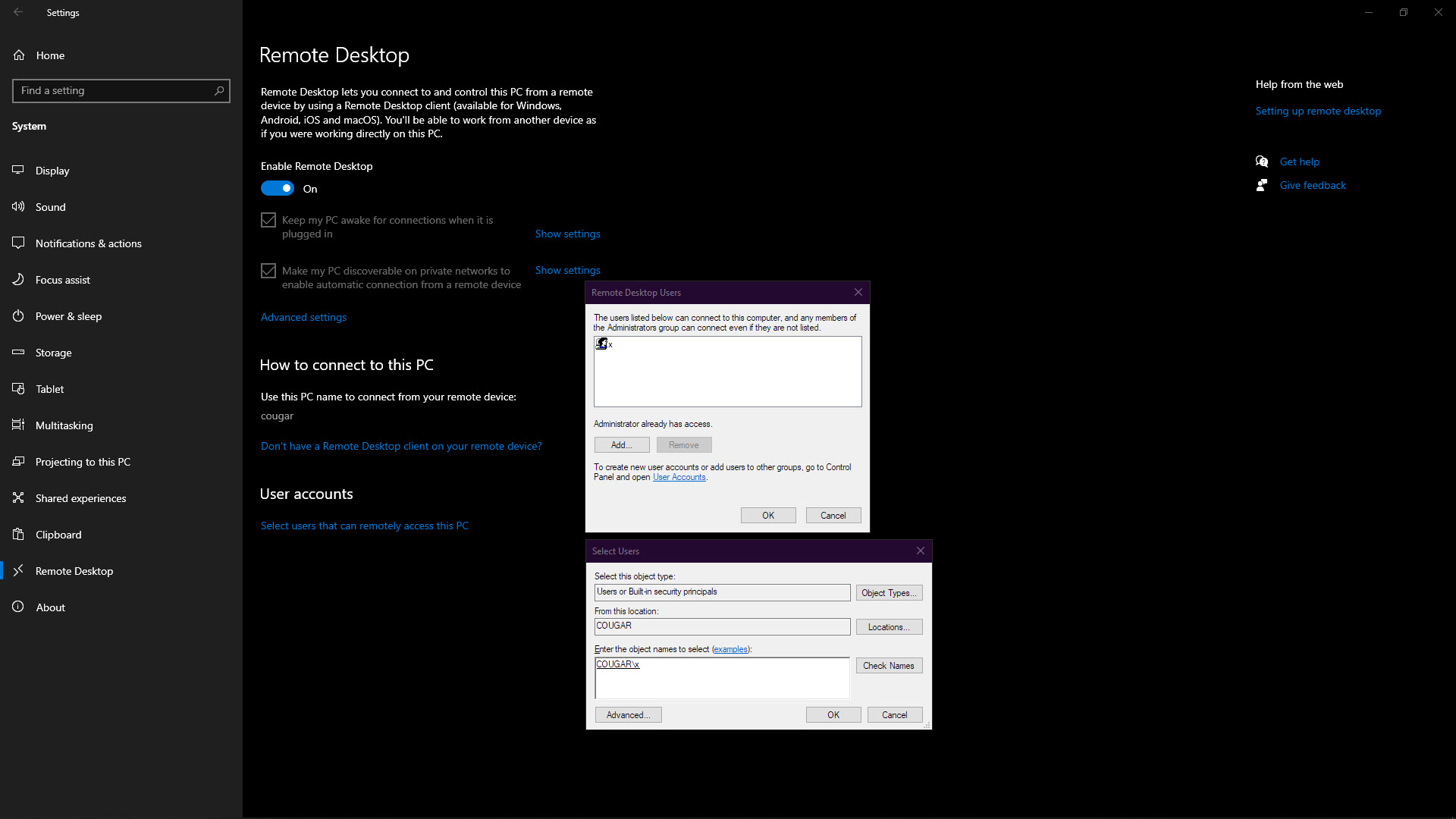
Krok 5: Połącz się ze zdalnym komputerem
Na komputerze, z którego chcesz się połączyć, otwórz Podłączanie pulpitu zdalnego. Możesz go znaleźć, wyszukując Remote w menu Start.
Pierwsza strona pyta o nazwę komputera, z którym chcesz się połączyć (patrz krok 1). Musisz również wprowadzić nazwę konta użytkownika i hasło komputera, z którym się łączysz. Jeśli chcesz, aby usługa Podłączanie pulpitu zdalnego przechowywała tę nazwę użytkownika i hasło przez czas nieokreślony, odznacz opcję Zawsze pytaj o poświadczenia.
Kliknij Połącz.
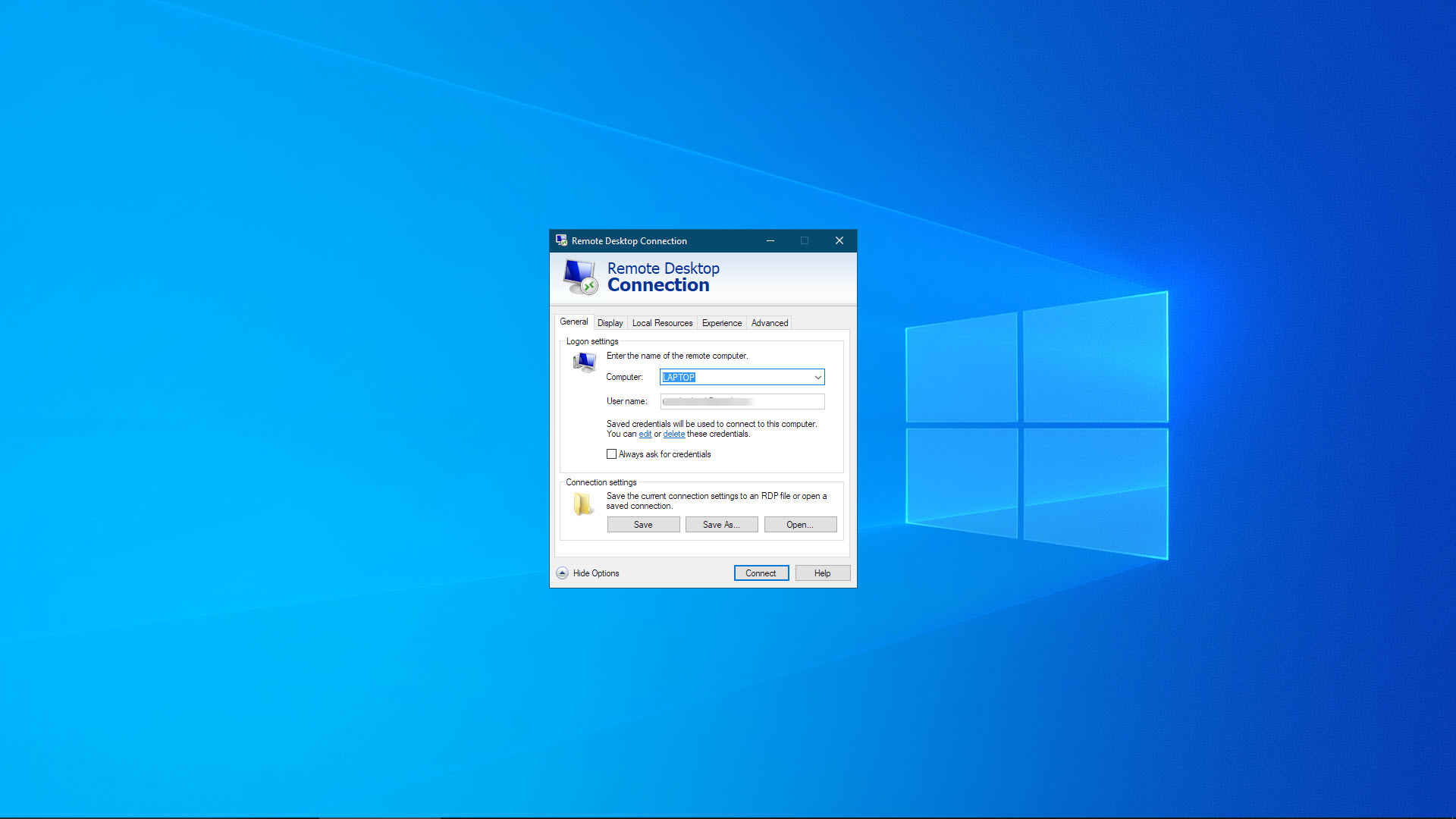
Krok 6: Użyj komputera zdalnie
Zdalne połączenie powinno teraz zostać nawiązane i po zalogowaniu będziesz mógł zobaczyć pulpit zdalnego komputera. Możesz normalnie korzystać ze wszystkich aplikacji, ale spodziewaj się niewielkiego opóźnienia w aktualizacjach ekranu.
Podłączanie pulpitu zdalnego dodaje prosty pasek narzędzi u góry ekranu. Możesz go użyć do zmiany rozmiaru sesji zdalnego pulpitu i wyjścia z programu po zakończeniu pracy zdalnej.
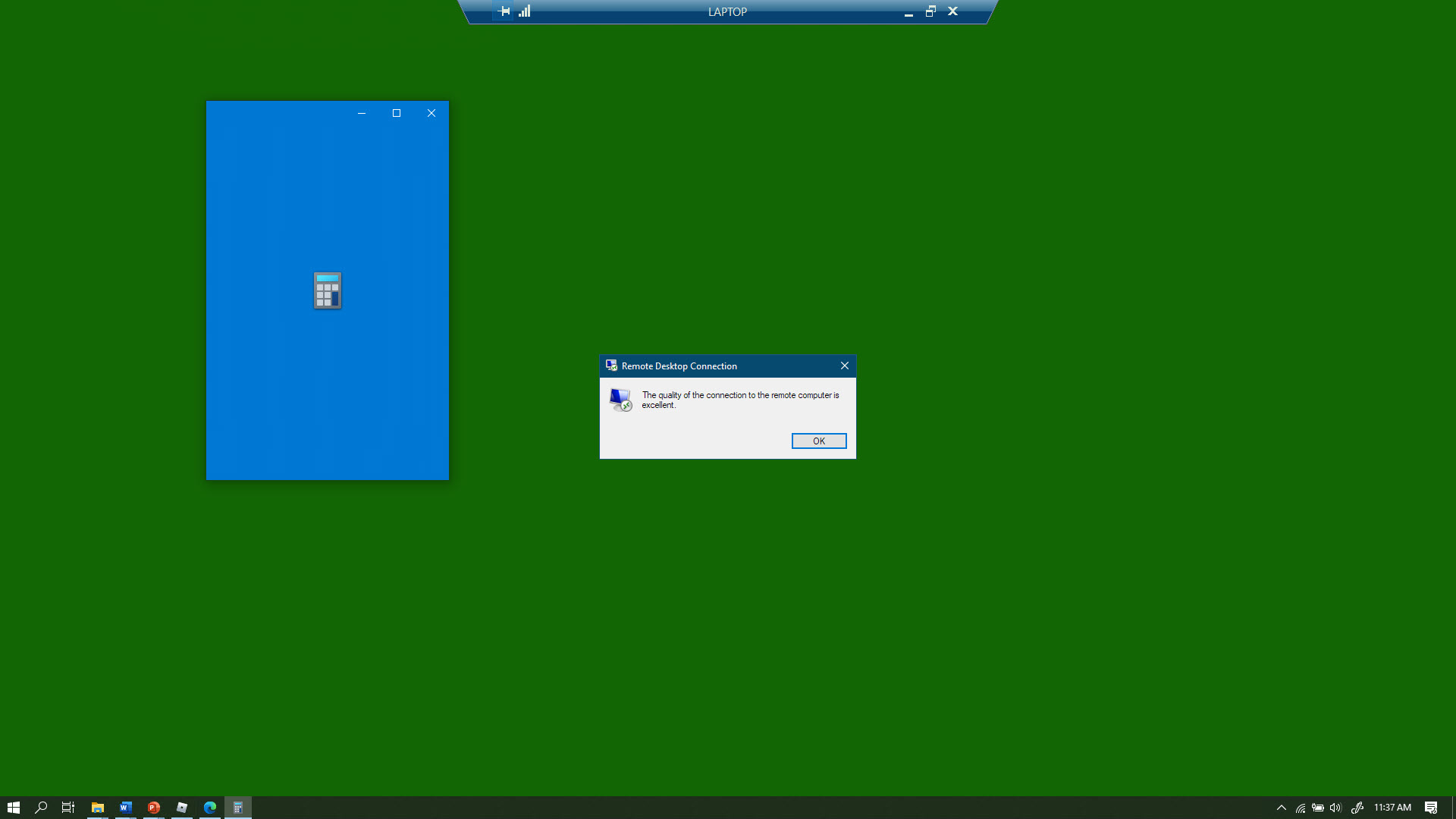
Krok 7: Dostosuj ustawienia Podłączania pulpitu zdalnego
Oprogramowanie Podłączanie pulpitu zdalnego zawiera wiele ustawień, które można dostosować. Możesz je zobaczyć, klikając Pokaż opcje w interfejsie użytkownika.
Karta Ogólne oferuje opcję zapisania wszelkich ustawień połączenia lokalnego w pliku RDP. Jest to przydatne, jeśli chcesz udostępnić szczegóły połączenia wielu osobom, ponieważ wystarczy otworzyć plik RDP.
Zakładka Display może być używana do zmiany rozmiaru okna zdalnego pulpitu i jakości kolorów. Domyślnie okno sesji zdalnej otwiera się na pełnym ekranie i ma 32-bitowy kolor.
Zasoby lokalne obejmują ustawienia określające, do których lokalnych urządzeń sprzętowych będziesz mieć dostęp po połączeniu zdalnym z komputerem. Możesz ustawić odtwarzanie dźwięku lokalnie lub zdalnie, umożliwić dostęp do lokalnych drukarek i napędów oraz skonfigurować lokalne oprogramowanie do nagrywania ekranu .
Na karcie Doświadczenie możesz wymusić Podłączanie pulpitu zdalnego do korzystania z określonej jakości połączenia. Ustawienie wyższej jakości spowoduje lepsze efekty wizualne, takie jak płynniejsze czcionki, ale będzie zużywać większą przepustowość. Ustawienie niższej jakości powinno skrócić czas oczekiwania, ale na przykład nie będzie można zobaczyć tła pulpitu.
Wreszcie, karta Zaawansowane to miejsce, w którym możesz skonfigurować bramę pulpitu zdalnego, serwer proxy dla pulpitu zdalnego, który umożliwia dostęp do sieci firmowej przez Internet. Wymaga to jednak ograniczenia zagrożeń bezpieczeństwa w protokole RDP .
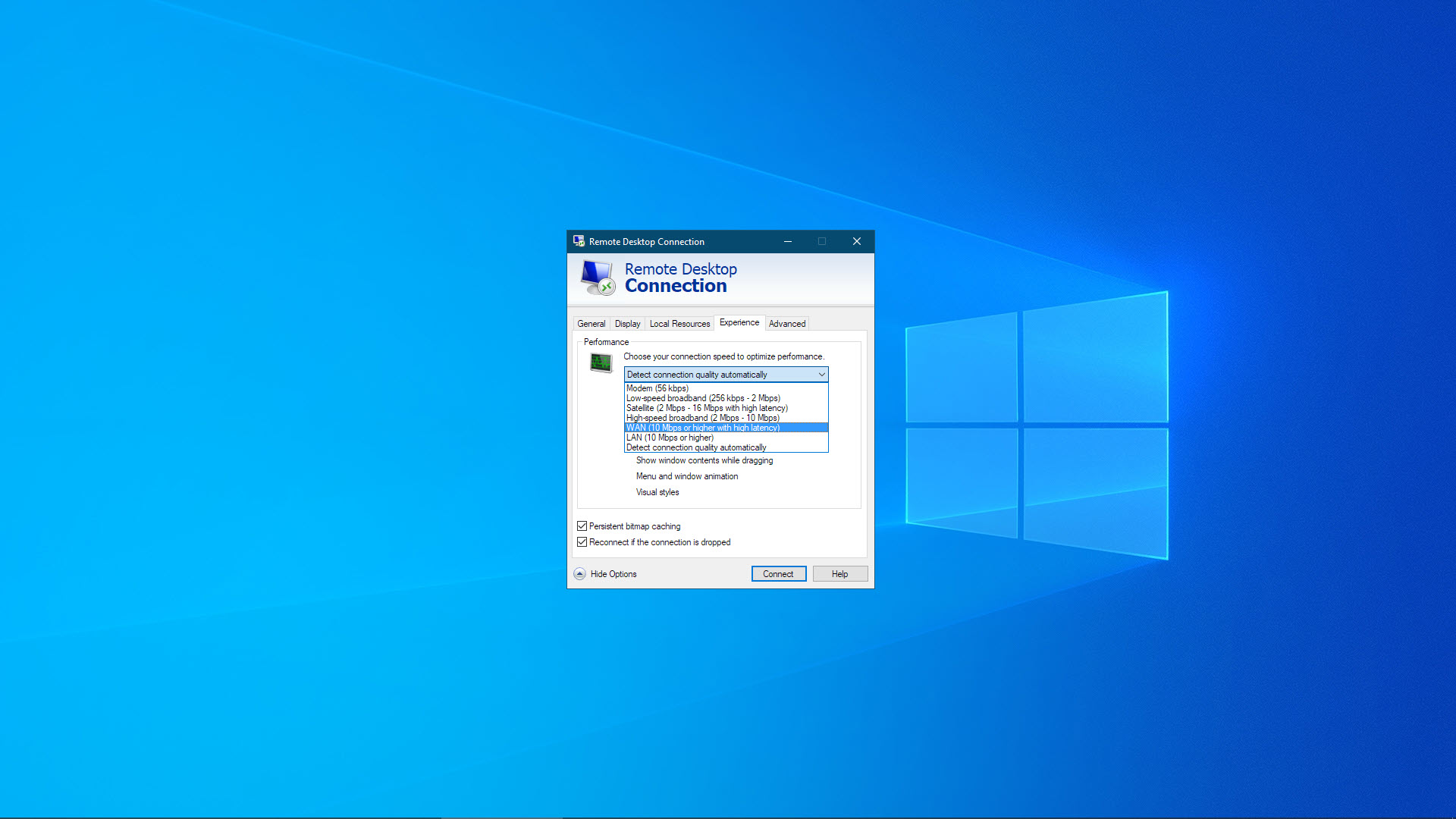
Streszczenie
Większość nowoczesnych wersji systemu Windows można zdalnie połączyć za pomocą klienta usług pulpitu zdalnego (RDS). Godnymi uwagi wyjątkami są wersje Starter i Home systemu Windows, z którymi nie można się połączyć.
Remote Desktop Connection, klient RDS, jest już zainstalowany w większości wersji systemu Windows. Możesz używać tego klienta do zdalnego łączenia się z komputerami z systemem Windows bez konieczności instalowania dodatkowego oprogramowania. Alternatywnie możesz pobrać aplikację Pulpit zdalny ze sklepu Microsoft Store. Istnieją również klienci RDS dla systemów macOS, Linux, Android i iOS, dzięki czemu możesz łączyć się z komputerem z systemem Windows z innych typów urządzeń.
Aby Pulpit zdalny działał, należy ustawić hasło. Inne opcje można ustawić w opcjach Podłączania pulpitu zdalnego, które mają wpływ na sesje zdalne. Możesz na przykład ustawić odtwarzanie dźwięku na komputerze lokalnym lub zdalnym.
Chociaż możliwe jest korzystanie z Podłączania pulpitu zdalnego przez Internet, wprowadzając zmiany w ustawieniach routera, będziesz potrzebować dostępu do panelu administracyjnego routera (np. podczas pierwszej konfiguracji sieci domowej ). Pulpit zdalny istnieje od dawna, a najlepsze opcje oprogramowania do zdalnego pulpitu przyćmiewają go prostotą i funkcjonalnością.
