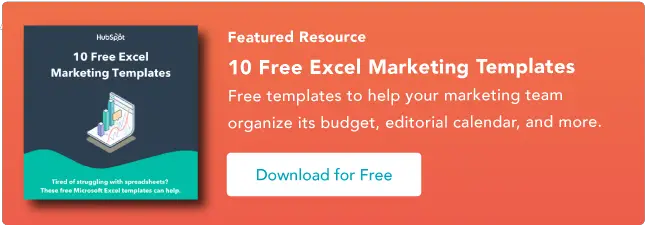Jak korzystać z funkcji WYSZUKAJ.PIONOWO w programie Microsoft Excel [+ samouczek wideo]
Opublikowany: 2023-09-06Koordynowanie ogromnej ilości danych w programie Microsoft Excel to czasochłonny ból głowy. Na szczęście nie musisz. Funkcja WYSZUKAJ.PIONOWO może pomóc zautomatyzować to zadanie i zaoszczędzić mnóstwo czasu.

Co dokładnie robi VLOOKUP? Oto proste wyjaśnienie: funkcja WYSZUKAJ.PIONOWO wyszukuje określoną wartość w danych, a gdy ją zidentyfikuje, może znaleźć — i wyświetlić — inną informację powiązaną z tą wartością.
![Pobierz 10 szablonów Excel dla marketerów [bezpłatny zestaw]](/uploads/article/18745/WfOurHn6EZ6aFuFI.png)
Funkcja WYSZUKAJ.PIONOWO programu Microsoft Excel jest łatwiejsza w użyciu, niż myślisz. Co więcej, jest niesamowicie potężna i zdecydowanie warto ją mieć w swoim arsenale broni analitycznej.
Przejdź do:
Jak działa WYSZUKAJ.PIONOWO?VLOOKUP oznacza „wyszukiwanie w pionie”. W programie Excel oznacza to wyszukiwanie danych w pionie w arkuszu kalkulacyjnym na podstawie kolumn arkusza kalkulacyjnego oraz unikalnego identyfikatora w tych kolumnach jako podstawy wyszukiwania. Podczas wyszukiwania danych należy je wyświetlić pionowo, niezależnie od tego, gdzie się znajdują.
WYSZUKAJ PIONOWO Formuła Excela
Firma Microsoft opisuje formułę lub funkcję WYSZUKAJ.PIONOWO w następujący sposób:
=WYSZUKAJ.PIONOWO(wartość sprawdzana, zakres zawierający wartość sprawdzaną, numer kolumny w zakresie zawierającym zwracaną wartość, dopasowanie przybliżone (TRUE) lub dopasowanie dokładne (FALSE)).
Pomaga uporządkować dane w taki sposób, aby wartość, którą chcesz wyszukać, znajdowała się na lewo od wartości zwracanej, którą chcesz znaleźć.
Formuła zawsze przeszukuje w prawo.
Wykonując WYSZUKAJ.PIONOWO w programie Excel, zasadniczo szukasz nowych danych w innym arkuszu kalkulacyjnym, który jest powiązany ze starymi danymi w bieżącym. Kiedy funkcja WYSZUKAJ.PIONOWO uruchamia to wyszukiwanie, zawsze szuka nowych danych po prawej stronie bieżących danych.
Na przykład, jeśli jeden arkusz kalkulacyjny zawiera pionową listę nazw, a inny arkusz kalkulacyjny zawiera niezorganizowaną listę tych nazw i ich adresów e-mail , możesz użyć funkcji WYSZUKAJ.PIONOWO, aby pobrać te adresy e-mail w kolejności, w jakiej znajdują się w pierwszym arkuszu kalkulacyjnym. Te adresy e-mail muszą być wymienione w kolumnie po prawej stronie nazw w drugim arkuszu kalkulacyjnym, w przeciwnym razie program Excel nie będzie mógł ich znaleźć. (Domyśl … )
Formuła potrzebuje unikalnego identyfikatora, aby pobrać dane.
Sekret działania WYSZUKAJ.PIONOWO? Unikalne identyfikatory.
Unikalny identyfikator to informacja, którą współdzielą oba źródła danych i – jak sama nazwa wskazuje – jest unikalna (tj. identyfikator jest powiązany tylko z jednym rekordem w Twojej bazie danych). Unikalne identyfikatory obejmują kody produktów, jednostki magazynowe (SKU) i kontakty klientów.
W porządku, dość wyjaśnień: zobaczmy kolejny przykład WYSZUKAJ.PIONOWO w akcji!
Przykład Excela WYSZUKAJ PIONOWOW poniższym filmie pokażemy przykład w działaniu, wykorzystujący funkcję WYSZUKAJ.PIONOWO w celu dopasowania adresów e-mail (z drugiego źródła danych) do odpowiadających im danych w osobnym arkuszu.
Nota autora: Istnieje wiele różnych wersji programu Excel, więc to, co zobaczysz w powyższym filmie, może nie zawsze odpowiadać dokładnie temu, co zobaczysz w swojej wersji. Dlatego zachęcamy Cię do postępowania zgodnie z poniższymi pisemnymi instrukcjami.
Jak korzystać z funkcji WYSZUKAJ.PIONOWO w programie Excel
- Wskaż kolumnę komórek, którą chcesz wypełnić nowymi danymi.
- Wybierz „Funkcja” (Fx) > WYSZUKAJ.PIONOWO i wstaw tę formułę do podświetlonej komórki.
- Wprowadź wartość wyszukiwania, dla której chcesz pobrać nowe dane.
- Wprowadź tablicę tabeli arkusza kalkulacyjnego, w której znajdują się żądane dane.
- Wprowadź numer kolumny danych, które program Excel ma zwrócić.
- Wprowadź zakres wyszukiwania, aby znaleźć dokładne lub przybliżone dopasowanie wartości wyszukiwania.
- Kliknij „Gotowe” (lub „Enter”) i wypełnij nową kolumnę.
Dla Twojej informacji oto składnia funkcji WYSZUKAJ.PIONOWO:
WYSZUKAJ.PIONOWO(wartość_wyszukiwania, tablica_tabeli, numer_indeksu kolumny, wyszukiwanie_zakresu)
W poniższych krokach przypiszemy odpowiednią wartość każdemu z tych składników, używając nazw klientów jako naszego unikalnego identyfikatora w celu znalezienia MRR każdego klienta.
1. Znajdź kolumnę komórek, którą chcesz wypełnić nowymi danymi.
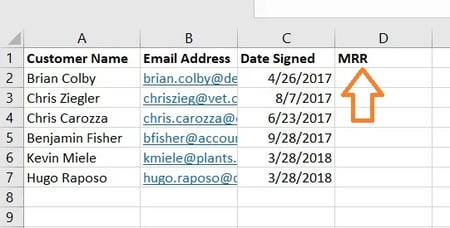
Pamiętaj, że chcesz pobrać dane z innego arkusza i umieścić je w tym. Mając to na uwadze, oznacz kolumnę obok komórek, o których chcesz uzyskać więcej informacji, odpowiednim tytułem w górnej komórce, np. „MRR”, w przypadku miesięcznych przychodów cyklicznych. Ta nowa kolumna to miejsce, w którym będą umieszczane pobierane dane.
2. Wybierz opcję „Funkcja” (Fx) > WYSZUKAJ.PIONOWO i wstaw tę formułę do podświetlonej komórki.
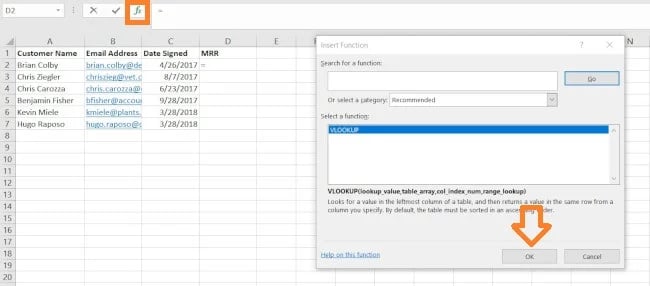
Po lewej stronie paska tekstowego nad arkuszem kalkulacyjnym zobaczysz małą ikonę funkcji, która wygląda jak skrypt: Fx . Kliknij pierwszą pustą komórkę pod tytułem kolumny, a następnie kliknij tę ikonę funkcji. Po prawej stronie ekranu pojawi się pole zatytułowane Konstruktor formuł lub Funkcja wstawiania (w zależności od posiadanej wersji programu Excel).
Wyszukaj i wybierz „WYSZUKAJ.PIONOWO” z listy opcji zawartych w Konstruktorze formuł. Następnie wybierz OK lub Wstaw funkcję, aby rozpocząć tworzenie WYSZUKAJ.PIONOWO. Komórka, którą aktualnie podświetliłeś w arkuszu kalkulacyjnym, powinna teraz wyglądać następująco: „ =WYSZUKAJ.PIONOWO() ”
Możesz także wprowadzić tę formułę do połączenia ręcznie, wpisując pogrubiony tekst powyżej dokładnie w żądanej komórce.
Po wprowadzeniu tekstu = WYSZUKAJ.PIONOWO w pierwszej komórce nadszedł czas na wypełnienie formuły czterema różnymi kryteriami. Kryteria te pomogą programowi Excel dokładnie określić, gdzie znajdują się potrzebne dane i czego szukać.
3. Wprowadź wartość wyszukiwania, dla której chcesz pobrać nowe dane.
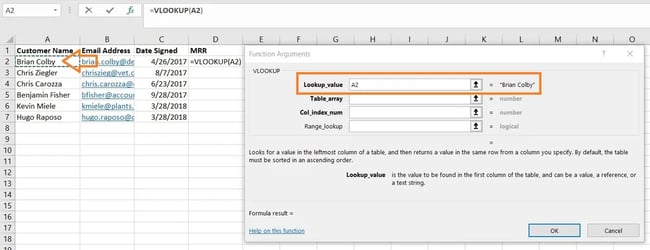
Pierwszym kryterium jest wartość wyszukiwania — jest to wartość arkusza kalkulacyjnego, z którym powiązane są dane, które program Excel ma znaleźć i zwrócić. Aby go wprowadzić, kliknij komórkę zawierającą wartość, dla której szukasz dopasowania. W naszym przykładzie pokazanym powyżej znajduje się on w komórce A2. Rozpoczniesz migrację nowych danych do D2, ponieważ ta komórka reprezentuje MRR nazwy klienta wymienionej w A2.

Pamiętaj, że wartością wyszukiwania może być dowolna: tekst, liczby, linki do witryn internetowych, co tylko chcesz. Jeśli szukana wartość odpowiada wartości w odsyłającym arkuszu kalkulacyjnym — o czym porozmawiamy w następnym kroku — ta funkcja zwróci żądane dane.
4. Wprowadź tablicę arkusza kalkulacyjnego, w której znajdują się żądane dane. 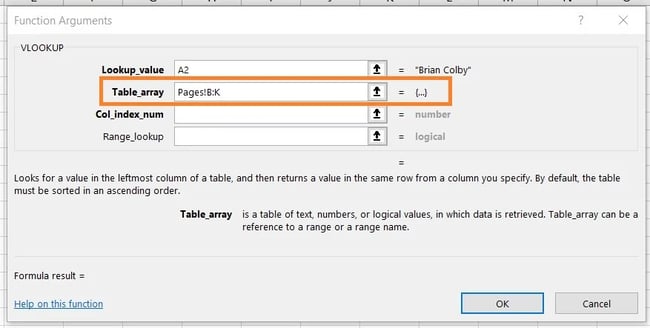
Obok pola „tablica tabeli” wpisz zakres komórek, które chcesz przeszukać oraz arkusz, w którym te komórki się znajdują, stosując format pokazany na powyższym zrzucie ekranu. Powyższy wpis oznacza, że dane, których szukamy, znajdują się w arkuszu kalkulacyjnym zatytułowanym „Strony” i można je znaleźć w dowolnym miejscu pomiędzy kolumnami B i K.
Arkusz, w którym znajdują się Twoje dane, musi znajdować się w bieżącym pliku Excel. Oznacza to, że Twoje dane mogą znajdować się w innej tabeli komórek w bieżącym arkuszu kalkulacyjnym lub w innym arkuszu kalkulacyjnym, do którego łącze znajduje się na dole skoroszytu, jak pokazano poniżej.
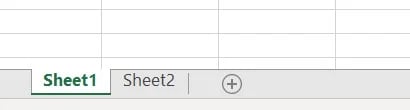
Na przykład, jeśli Twoje dane znajdują się w „Arkuszu2” pomiędzy komórkami C7 i L18, wpis w tablicy tabeli będzie miał postać „Arkusz2!C7:L18”.
5. Wprowadź numer kolumny danych, które mają zostać zwrócone przez program Excel.
Pod polem tablicy tabeli wpisz „numer indeksu kolumny” tablicy tabeli, którą przeszukujesz. Na przykład, jeśli koncentrujesz się na kolumnach od B do K (oznaczonych jako „B:K” w przypadku wpisania w polu „tablica tabeli”), ale określone wartości, które chcesz, znajdują się w kolumnie K, wpisz „10” w pole „numer indeksu kolumny”, ponieważ kolumna K jest 10. kolumną od lewej.
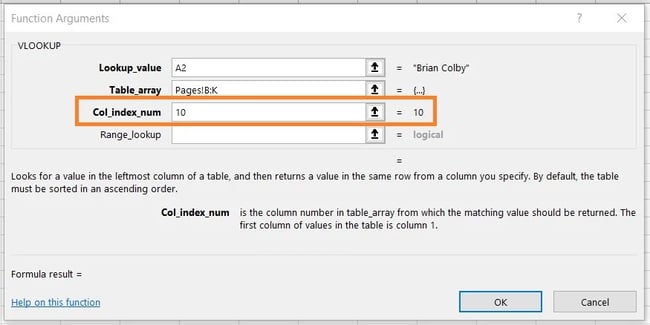
6. Wprowadź zakres wyszukiwania, aby znaleźć dokładne lub przybliżone dopasowanie wartości wyszukiwania.
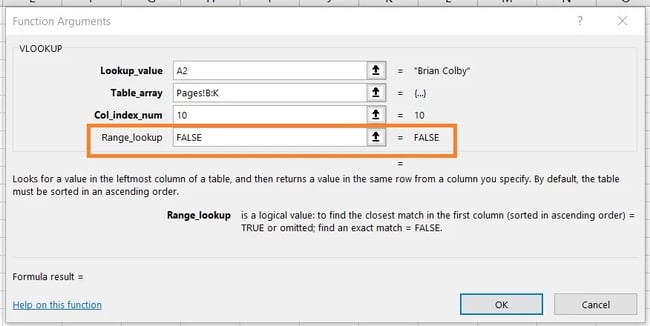
W sytuacjach takich jak nasza, które dotyczą miesięcznych przychodów, chcesz znaleźć dokładne dopasowania z tabeli, którą przeszukujesz. Aby to zrobić, w polu „wyszukiwanie zakresu” wpisz „FAŁSZ”. Dzięki temu program Excel chce znaleźć tylko dokładne przychody powiązane z każdym kontaktem sprzedażowym.
Aby odpowiedzieć na Twoje palące pytanie: Tak, możesz zezwolić programowi Excel na wyszukiwanie przybliżonego dopasowania zamiast dokładnego dopasowania. Aby to zrobić, po prostu wpisz PRAWDA zamiast FAŁSZ w czwartym polu pokazanym powyżej.
Gdy funkcja WYSZUKAJ.PIONOWO jest ustawiona na przybliżone dopasowanie, szuka danych, które najbardziej przypominają wyszukiwaną wartość, a nie danych identycznych z tą wartością. Jeśli na przykład szukasz danych związanych z listą linków do witryn internetowych, a niektóre z Twoich linków mają na początku „https://”, może okazać się konieczne znalezienie przybliżonego dopasowania na wypadek, gdyby istniały linki, które nie mają tego tagu „https://”. W ten sposób reszta łącza będzie pasować bez początkowego znacznika tekstowego, co spowoduje, że formuła WYSZUKAJ.PIONOWO zwróci błąd, jeśli program Excel nie będzie mógł go znaleźć.
7. Kliknij „Gotowe” (lub „Enter”) i wypełnij nową kolumnę.
Aby oficjalnie wprowadzić żądane wartości do nowej kolumny z kroku 1, kliknij „Gotowe” (lub „Enter”, w zależności od wersji programu Excel) po wypełnieniu pola „wyszukiwanie zakresu”. Spowoduje to zapełnienie pierwszej komórki. Możesz skorzystać z okazji i zajrzeć do drugiego arkusza kalkulacyjnego, aby upewnić się, że jest to prawidłowa wartość.
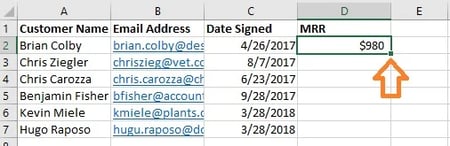
Jeśli tak, wypełnij resztę nowej kolumny każdą kolejną wartością, klikając pierwszą wypełnioną komórkę, a następnie klikając mały kwadrat wyświetlany w prawym dolnym rogu tej komórki. Zrobione! Powinny pojawić się wszystkie wartości.
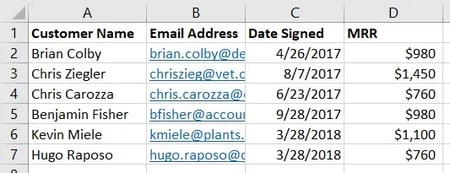
Samouczek WYSZUKAJ PIONOWO
Utknąłeś po próbie przeprowadzenia własnego WYSZUKAJ.PIONOWEGO, wykonując powyższe kroki? Sprawdź ten przydatny samouczek firmy Microsoft, który zawiera przydatny samouczek, który przeprowadzi Cię przez proces prawidłowego korzystania z tej funkcji.
Jeśli wykonałeś powyższe kroki, a funkcja WYSZUKAJ.PIONOWO nadal nie działa, przyczyną może być albo:
- Składnia (tj. struktura formuły)
- Wartości (tzn. czy szukane dane są dobre i poprawnie sformatowane)
Rozwiązywanie problemów ze składnią WYSZUKAJ.PIONOWO
Zacznij od przejrzenia formuły WYSZUKAJ.PIONOWO, którą zapisałeś w wyznaczonej komórce.
- Czy odnosi się do właściwej wartości wyszukiwania dla identyfikatora klucza?
- Czy określa prawidłowy zakres tablicy tabeli dla wartości, które ma pobrać
- Czy określa właściwy arkusz dla zakresu?
- Czy ten arkusz jest napisany poprawnie?
- Czy w odniesieniu do arkusza używana jest poprawna składnia? (np. Strony!B:K lub „Arkusz 1”!B:K)
- Czy podano prawidłowy numer kolumny? (np. A wynosi 1, B wynosi 2 itd.)
- Czy prawda czy fałsz to właściwa trasa dla konfiguracji arkusza?
Rozwiązywanie problemów z wartościami WYSZUKAJ.PIONOWO
Jeśli składnia nie stanowi problemu, możesz mieć problem z wartościami, które sam próbujesz otrzymać. Często objawia się to błędem #N/A, gdy funkcja WYSZUKAJ.PIONOWO nie może znaleźć wartości odniesienia.
- Czy wartości są sformatowane pionowo i od prawej do lewej?
- Czy wartości odpowiadają sposobowi, w jaki się do nich odnosisz?
Na przykład, jeśli szukasz danych adresu URL, każdy adres URL musi być wierszem, a odpowiadające mu dane znajdują się po lewej stronie w tym samym wierszu. Jeśli masz adresy URL jako nagłówki kolumn z danymi poruszającymi się w pionie, funkcja WYSZUKAJ.PIONOWO nie będzie działać.
Zgodnie z tym przykładem adresy URL muszą mieć taki sam format w obu arkuszach. Jeśli jeden arkusz zawiera „https://” w wartości, a drugi arkusz pomija „https://”, WYSZUKAJ.PIONOWO nie będzie w stanie dopasować wartości.
WYSZUKAJ.PIONOWO jako potężne narzędzie marketingowe
Marketerzy muszą analizować dane z różnych źródeł, aby uzyskać pełny obraz generowania leadów (i nie tylko). Microsoft Excel to idealne narzędzie, które pozwala to zrobić dokładnie i na dużą skalę, zwłaszcza z funkcją WYSZUKAJ.PIONOWO.
Nota wydawcy: Ten post został pierwotnie opublikowany w marcu 2019 r. i został zaktualizowany pod kątem wszechstronności.