Jak prawidłowo używać folderów biblioteki multimediów WordPress w witrynie WooCommerce?
Opublikowany: 2022-02-08Prowadzisz sklep internetowy, korzystając z WordPressa?
Czy kiedykolwiek czułeś, że Twoja lista rzeczy do zrobienia stale się powiększa, podczas gdy lepiej mieć pierwszeństwo, aby przyciągnąć więcej ruchu do witryny?
Istnieje wiele sposobów na optymalizację zarządzania sklepem. Jeśli od samego początku uda Ci się ustawić odpowiednią kolejność i organizację, zaoszczędzisz wiele wysiłku, próbując ją później poprawić.
Mówiąc o tym, powinieneś traktować back-end swojej witryny e-commerce tak, jak radzisz sobie z fizycznym magazynem.
Oto najlepsze praktyki korzystania z folderów biblioteki multimediów WordPress w celu lepszego porządkowania obrazów i galerii produktów WooCommerce. Zacznijmy!
Zainstaluj wtyczkę FileBird
FileBird to bogata w funkcje wtyczka do zarządzania biblioteką multimediów WordPress w wielu różnych aspektach. W ramach tego artykułu skupiam się tylko na tych funkcjach, które są najbardziej przydatne w witrynie e-commerce.
Zanim zaczniemy, możesz bezpłatnie pobrać wtyczkę folderów multimedialnych WordPress.
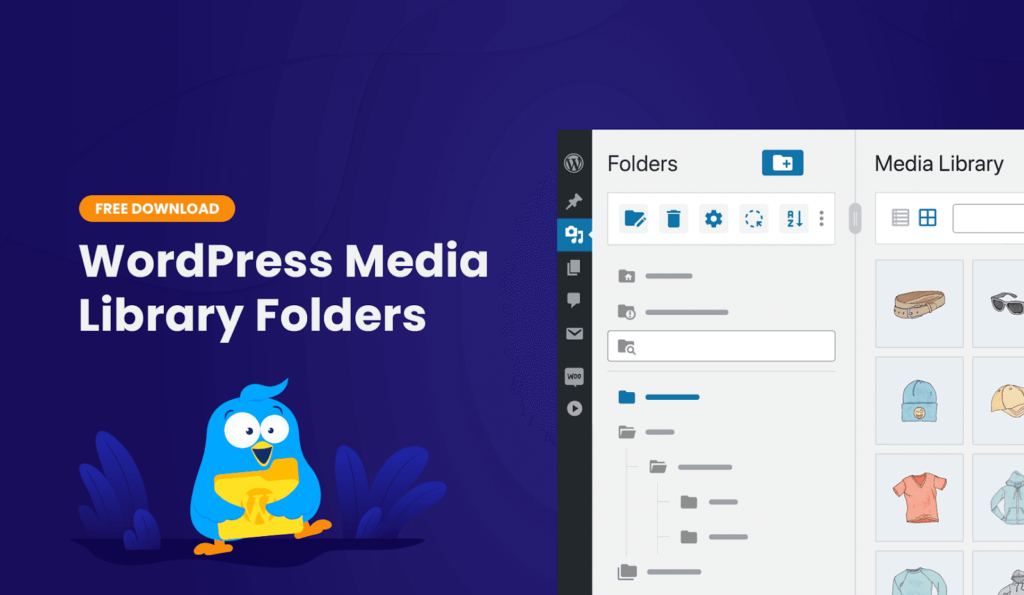
Należy pamiętać, że FileBird jest kompatybilny nie tylko z WooCommerce, ale również dobrze współpracuje z innymi wtyczkami e-commerce. Ponieważ WooCommerce jest najpopularniejszą wtyczką do tworzenia w pełni funkcjonalnej witryny e-commerce, użyłbym jej do robienia zrzutów ekranu i demonstrowania funkcji FileBird.
Po aktywacji ta wtyczka wstawia nowy składany pasek boczny do biblioteki multimediów jako symbol zastępczy drzewa folderów. Możesz kliknąć prawym przyciskiem myszy każdy folder, aby zmienić nazwę, usunąć, wyciąć i wkleić w nowej pozycji.
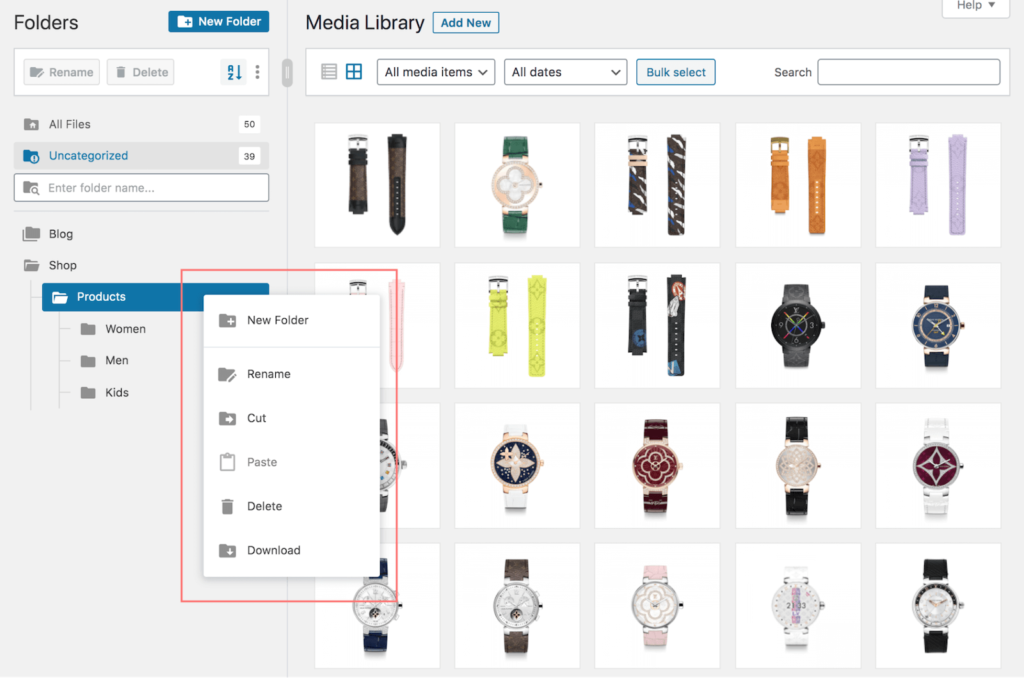
Wskazówka dla profesjonalistów: kliknij folder prawym przyciskiem myszy, aby uzyskać dostęp do inteligentnego menu kontekstowego, z którego można łatwo kliknąć Pobierz , aby wyeksportować wybrany folder biblioteki multimediów do pliku ZIP .
Włącz foldery oparte na użytkownikach
Po aktywacji wtyczka dodaje nowe podmenu FileBird w głównym menu Ustawienia . To właśnie tam powinieneś najpierw odwiedzić, aby poznać wszystkie dostępne ustawienia.
Znajdziesz tam w pierwszej zakładce tryb dla folderów użytkownika . Czym właściwie są foldery oparte na użytkownikach? Cóż, jeśli ta opcja jest włączona, ustawiłeś alternatywny tryb, w którym każdy użytkownik może tworzyć własne foldery i nie widzi folderów utworzonych przez innych użytkowników.
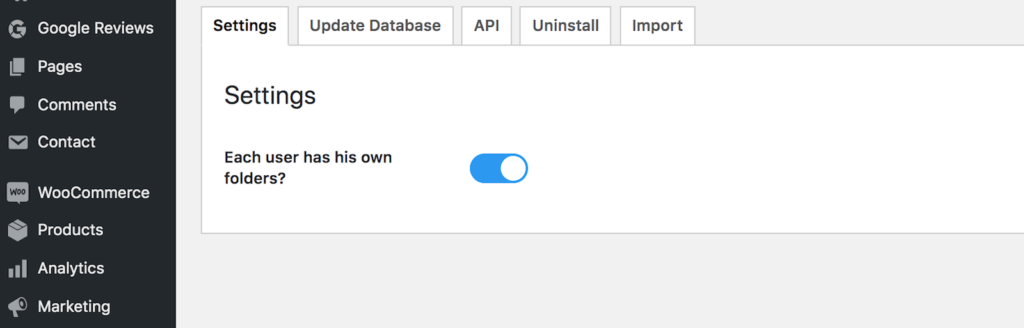
Czy jest w tym coś wspaniałego? Ponieważ FileBird tworzy wirtualne foldery w celu optymalizacji widoku biblioteki multimediów WordPress, pozwala użytkownikom ustawić własny system kategoryzacji w dowolny sposób. W związku z tym będziesz mieć preferowaną kolejność plików, szanując układ innych użytkowników.
Pomimo tego, że nie jest to krytycznie zalecane przed użyciem, lepiej włączyć tę opcję. Możesz zapytać dlaczego? Twój sklep na pewno będzie się rozwijał w przyszłości, a Ty nie będziesz samodzielnie zarządzał sklepem, prawda?
Teraz przechodzimy do następnego kroku przesyłania skategoryzowanych obrazów do biblioteki multimediów WordPress.
Importuj zdjęcia produktów i foldery
Ta najlepsza praktyka ma zastosowanie, gdy chcesz przesłać swoje pierwsze zdjęcia produktów lub zaktualizować poprzednie produkty.
Bez względu na to, czy przechowujesz swoje dane na swoim komputerze, czy w usługach w chmurze, uważam, że każdy z was organizuje swoje pliki w folderach. Ja też na moim twardym dysku.
Weźmy na przykład kilka plików do sklepu z modą dziecięcą. Umieściłbym je w folderze o nazwie „Kid”. Kiedy mam kilkaset pozycji, poszłabym nawet dalej i utworzyłabym podfoldery na „Koszula dziecięca”, „Buty dziecięce”, „Czapeczki dziecięce” i tak dalej.
Wracając do WordPressa, mogę zbiorczo wybrać foldery i przesłać te obrazy produktów z mojego komputera do sklepu WooCommerce.
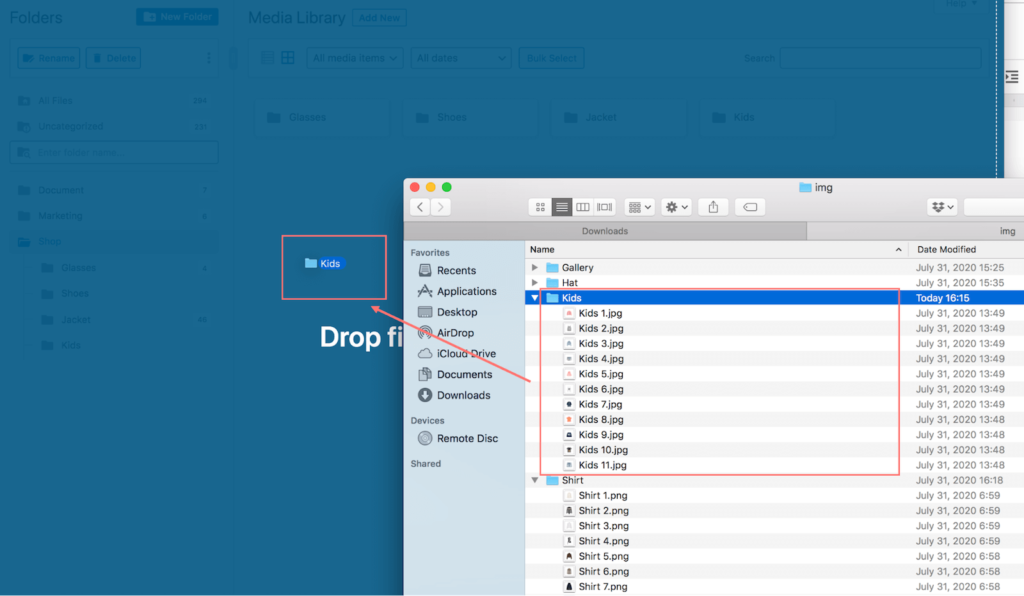
Przeciągnij i upuść wszystkie foldery zostaną przesłane, w tym ich pliki, z zachowaniem tej samej struktury folderów . Teraz masz skategoryzowane obrazy produktów w bibliotece multimediów WordPress bez konieczności robienia tego od nowa!

Popraw zamawianie obrazu produktu
Działa metodą przeciągania i upuszczania, co oznacza, że możesz zbiorczo wybierać zdjęcia w prawej sekcji i przenosić je do folderu docelowego.
Organizowanie obrazów w folderach na pasku bocznym lub w górnych kontenerach jest równie samo.
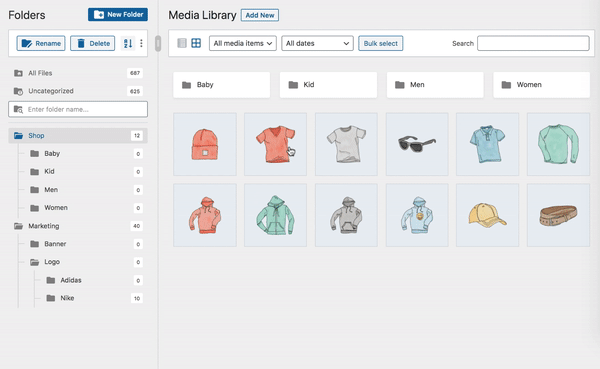
Szybka wskazówka : naciśnij klawisz ESC, aby wyjść z trybu wyboru zbiorczego zarówno dla plików, jak i folderów.
Wybierz, aby wrócić do poprzedniego folderu
W ikonie z trzema kropkami można znaleźć inną przydatną opcję, która pozwala ustawić folder startowy.
Folder startowy to pierwsza lokalizacja folderu, w której się znajdujesz, gdy uzyskujesz dostęp do biblioteki multimediów WordPress. Możesz ustawić go jako określony folder z listy rozwijanej.
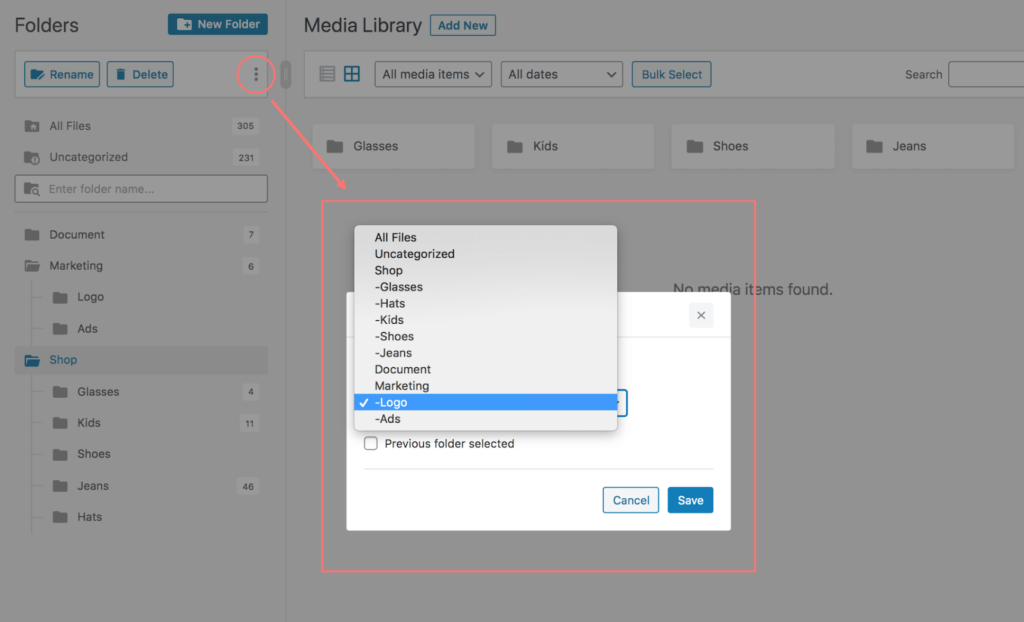
Dla mnie wolę ustawić go jako poprzednio otwarty folder, co oznacza, że mogę zawsze wracać do ostatniego folderu, który mi pozostał. Aby to zrobić, po prostu zaznacz to pole wyboru Poprzedni folder wybrany i kliknij Zapisz .
Ta wygodna funkcja pomaga mi szybko wrócić do pracy. Niezwykle pomocny, gdy muszę dodać zdjęcia produktów wariantów WooCommerce do ich odmian.
Przeglądaj zdjęcia za pomocą folderów
Teraz, gdy masz wszystkie produkty skategoryzowane w oznaczonych folderach, znacznie łatwiej jest znaleźć potrzebne zdjęcia.
W przeglądarce biblioteki multimediów możesz wyszukać nazwę folderu. Szukasz butów? Wpisz Buty w polu wyszukiwania.
Nawet jeśli masz setki zdjęć w każdym folderze, będą pomocne funkcje sortowania ! Należy pamiętać, że jest to fajna funkcja dostępna w wersji FileBird pro. Za pomocą sortowania plików masz 8 sposobów sortowania obrazów na podstawie ich nazw, modyfikacji, daty dodania i autora.
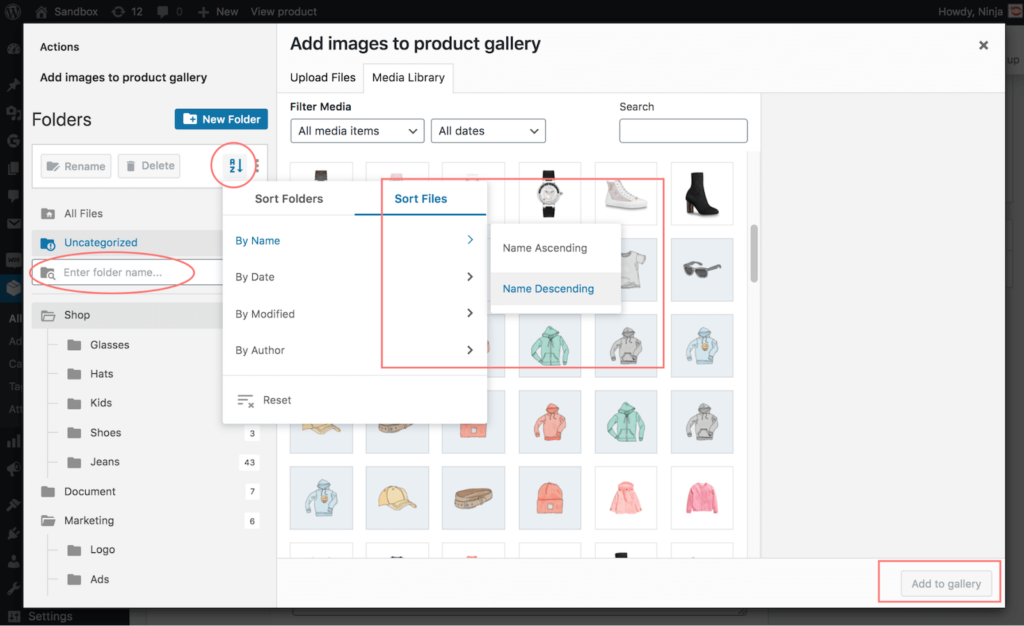
Wskazówka dla profesjonalistów: Zaawansowane sortowanie jest szczególnie przydatne, gdy masz do przesłania do galerii wiele różnych produktów . Nadając przyzwoite atrybuty tym nazwom plików, możesz użyć sortowania plików, aby szybko zlokalizować obrazy.
Wyobraź sobie, jak szybko można utworzyć wiele produktów zmiennych WooCommerce, takich jak ten.
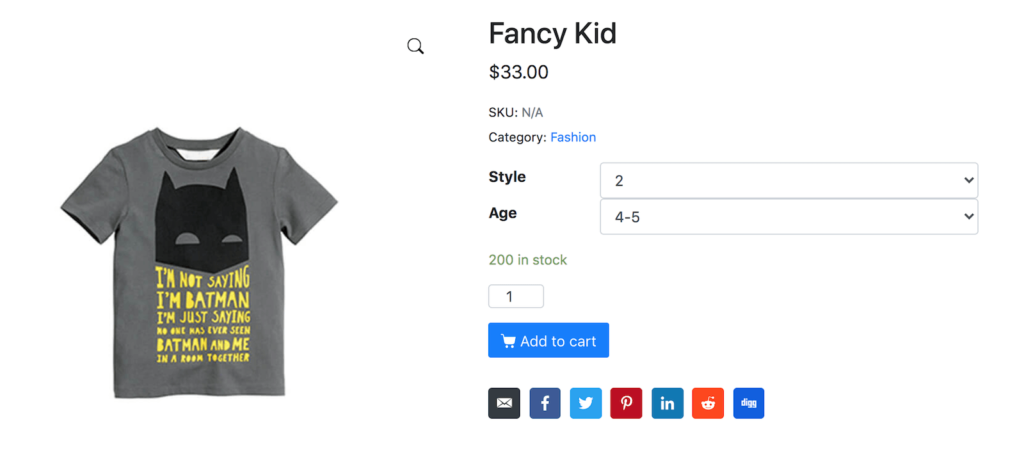
Wstaw galerię obrazów FileBird
Ponadto, jeśli prowadzisz również bloga w swojej witrynie e-commerce, bardzo łatwo jest wyświetlać polecane produkty na dowolnych stronach lub w poście.
W edytorze Gutenberg możesz dodać blok galerii FileBird, aby wstawić wiele plików multimedialnych jednocześnie. Wybierając konkretny folder, wyświetlasz jego zawartość multimedialną do zaprezentowania na stronie, w poście i niestandardowym typie postu, z podpisem lub bez.
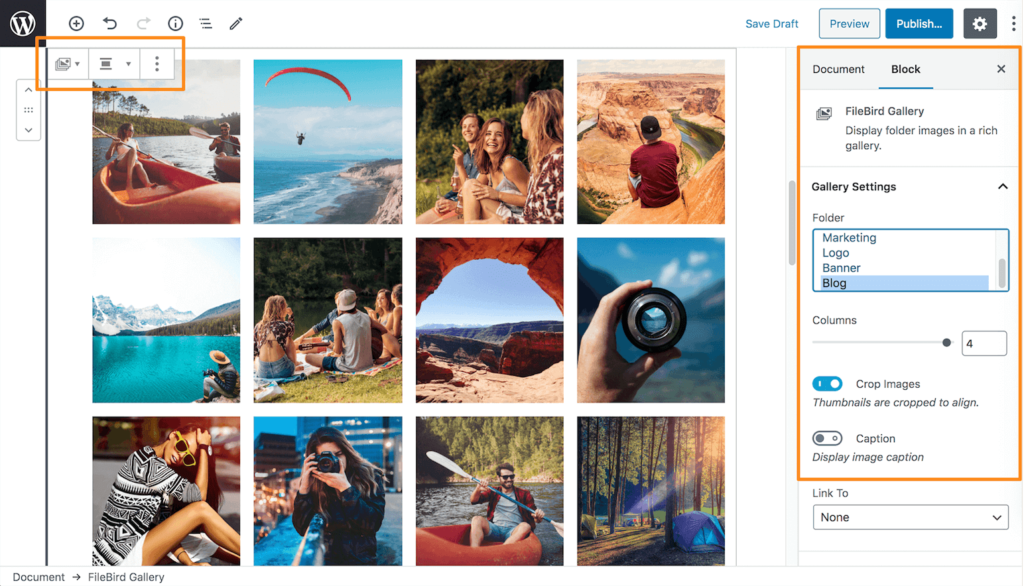
Więc śmiało dostosuj projekt wyświetlacza frontowego tak, jak lubisz. Spróbuj zmienić numer kolumny lub wizualnie przyciąć obrazy w celu optymalizacji interfejsu użytkownika.
Otóż to! Masz dobrze dopasowaną galerię produktów, aby pokazać, co ma do zaoferowania Twój sklep internetowy.
Zawijanie
Rozumiemy, że zarządzanie biznesem online wiąże się z mnóstwem powtarzalnych zadań. Marketing i budowanie marki jest ważne, a prezentacja dobrze wyglądającego sklepu internetowego również nie może zostać pominięta.
Z własnego doświadczenia, wtyczka biblioteki multimediów FileBird WordPress pomaga usprawnić proces tworzenia produktu WooCommerce.
Niech zajmie się Twoim sklepem e-commerce – tak jak rozmieszczasz przedmioty wyprzedaży na półkach Twojego sklepu stacjonarnego.
