Jak oznaczyć białą etykietą pulpit administratora WordPress
Opublikowany: 2023-02-14Czy kiedykolwiek chciałeś oznaczyć panel administratora WordPress białą etykietą dla swoich klientów lub kupujących?
WordPress będzie wyposażony w świetny interfejs użytkownika, ale czasami być może będziesz musiał dostosować go do swoich potrzeb lub uprościć dla klientów.
W tym raporcie przedstawimy Ci, jak oznaczyć białą etykietą pulpit administratora WordPress.
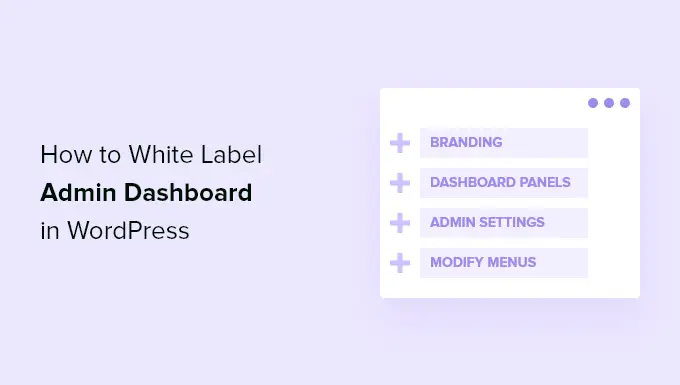
Co to jest WordPress z białą etykietą i kiedy go potrzebujesz?
WordPress jest najbardziej znaną metodą zarządzania artykułami (CMS) na świecie, ponieważ obsługuje ponad 43% witryny w Internecie. Jednak kilka osób nawet teraz o tym nie wie.
Pracując nad wyzwaniem konsumenckim, możliwe jest, że mogą nie znać WordPressa. Klienci są zainteresowani prostym sposobem aktualizacji swojej strony internetowej. Nie chcą walczyć z motywami, wtyczkami, aktualizacjami, bezpieczeństwem i odkrywaniem, jak korzystać z WordPressa.
Białe oznaczenie pulpitu administratora WordPress pozwala dostosować miejsce administratora WordPress. Możesz zastąpić domyślną markę WordPress swoimi osobistymi i ukryć bezsensowne rzeczy, aby stworzyć znacznie bardziej usprawniony interfejs dla swoich klientów lub konsumentów.
Mając to zgłoszone, zastanówmy się, jak możesz oznaczyć białą etykietą pulpit administratora WordPress pozbawiony znacznie ciężkiej pracy.
Panel administracyjny WordPress z białymi etykietami
Najlepszym sposobem na białe oznaczenie przestrzeni administracyjnej witryny jest zastosowanie wtyczki White Label CMS. Jest to bezpłatna wtyczka WordPress, która pozwala dostosować stronę logowania, zwiększyć branding, edytować pulpit nawigacyjny, regulować, które menu mogą widzieć Twoi konsumenci i więcej.
Pierwszą rzeczą, którą musisz zrobić, to zainstalować i aktywować wtyczkę White Label CMS. Aby uzyskać więcej informacji, zapoznaj się z naszym samouczkiem krok po kroku, jak skonfigurować wtyczkę WordPress.
Podczas aktywacji chcesz sprawdzić Opcje » White Label CMS z pulpitu nawigacyjnego WordPress, aby skonfigurować ustawienia wtyczki.
Wtyczka oferuje prosty kreator konfiguracji, którego możesz użyć, aby rozpocząć. W kreatorze możesz zwiększyć identyfikator programisty, który będzie wyglądał w stopce i tekście alternatywnym.
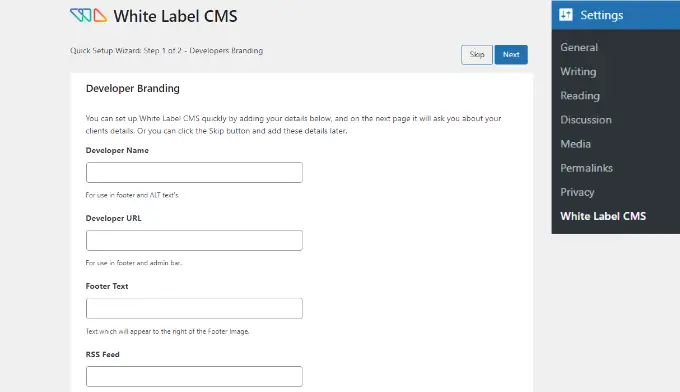
Poza tym istnieją opcje dołączenia adresu URL programisty, tekstu stopki i kanału RSS. Zaraz po dodaniu tych specyfikacji możesz kliknąć przycisk „Dalej”.
Kreator konfiguracji White Label CMS umożliwia również wstawienie nazwy firmy klienta i dodanie emblematu logowania w celu dostosowania.
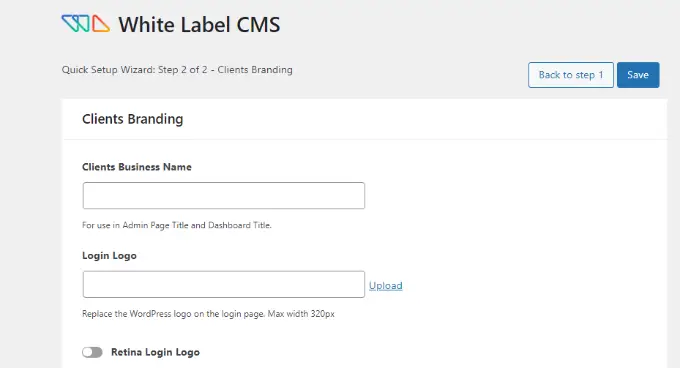
Istnieje również opcja zezwolenia na emblemat logowania Retina i dodania swojego zdjęcia.
Po zakończeniu wystarczy kliknąć przycisk „Zapisz”, aby wyjść z kreatora konfiguracji.
Poza tym strona opcji wtyczki pozwala kontrolować i personalizować każdy aspekt ekranów administracyjnych WordPress.
Jest on podzielony na te 5 sekcji:
- branding
- Zaloguj sie
- Panel
- Menu
- Konfiguracje
Przyjrzyjmy się bliżej różnym wyborom dostępnym w ramach każdej pojedynczej części i sposobom ich efektywnej konfiguracji.
Zastąp branding WordPress swoim własnym producentem
W tym miejscu zamienisz domyślną markę witryny WordPress z niestandardową marką.
Pierwszym rozwiązaniem poniżej brandingu jest wyeksponowanie lub ukrycie symbolu WordPress i linków w pasku administracyjnym. Możesz także ukryć wersję WordPress w stopce.
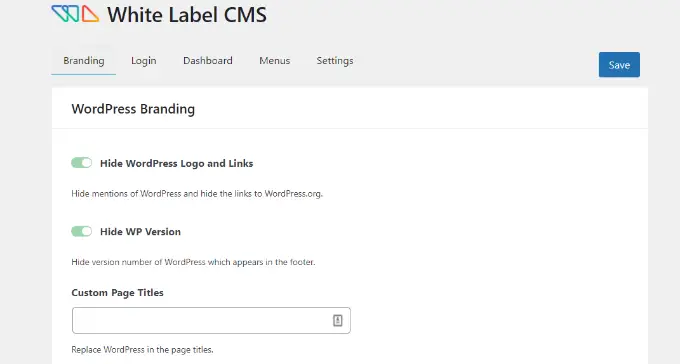
Następnie możesz przewinąć w dół i przesłać własne, dostosowane logo, aby zastąpić logo WordPress, które pojawi się na pasku administratora.
Wtyczka umożliwia również zmianę tekstu Howdy z paska administracyjnego i adresu URL WordPress.org za pomocą niestandardowego łącza zwrotnego.
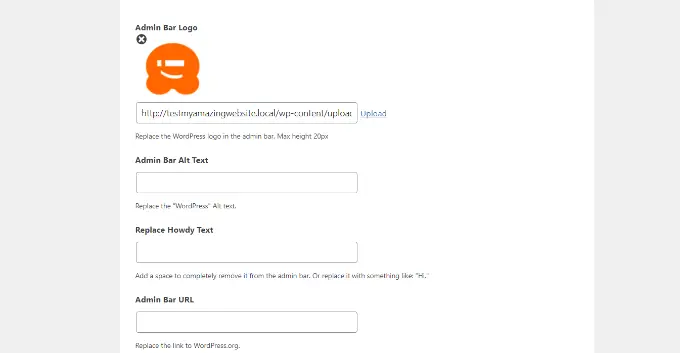
Natychmiast po tym możesz przewinąć w dół i dostosować branding menu aspektu w panelu administracyjnym WordPress.
Wtyczka przedstawia alternatywy, aby dołączyć grafikę menu aspektów, obraz, który pojawia się, gdy menu jest zwinięte, adresy URL linków do menu aspektów i tekst alternatywny.
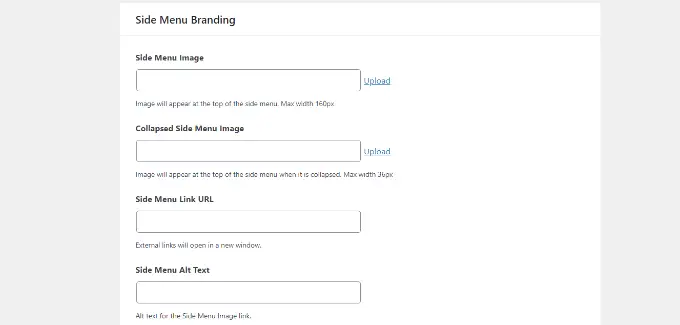
I na koniec, możesz także przekształcić przycisk wyjścia Gutenberga i zamienić go na ikonę wyjścia, symbol paska administratora i użyć spersonalizowanego logo.
Oprócz tego istnieją opcje tworzenia stopki panelu administracyjnego WordPress. Wtyczka umożliwia dołączenie wyświetlenia stopki, tekstu, adresu URL i własnego kodu HTML.
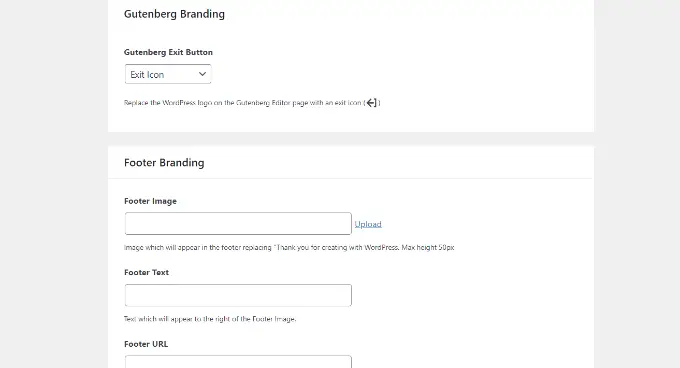
Po wykonaniu zapisz tylko swoje modyfikacje.
Oto podgląd tego, jak te ulepszenia będą wyglądać na pulpicie nawigacyjnym WordPress.
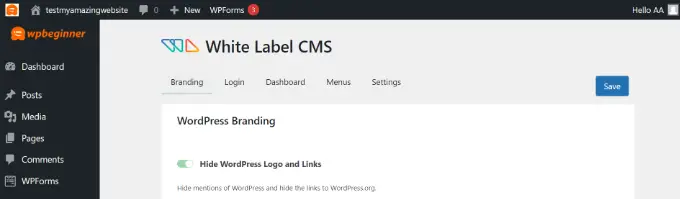
Biała etykieta strony logowania WordPress
W przyszłości możesz przejść do zakładki „Logowanie” w White Label CMS i zmienić wygląd monitora logowania.
Na początek możesz dodać markę logowania i emblemat logowania Retina. Istnieją również alternatywne sposoby obrysowania szerokości logo, górnych i dolnych marginesów oraz uwzględnienia koloru kwalifikacji.
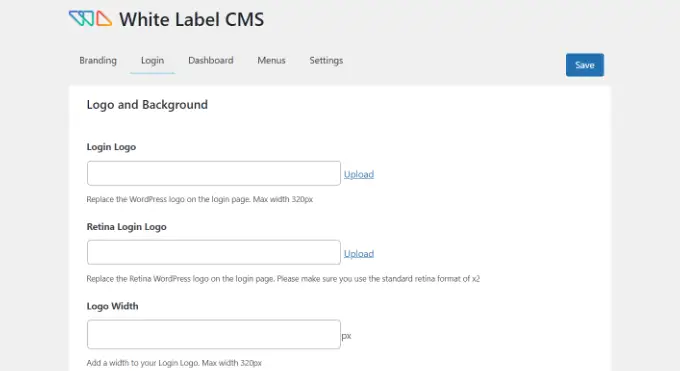
Jeśli przewiniesz w dół, dostępne są dodatkowe opcje modyfikacji grafiki rekordu trasy i jej pozycji.

Możesz także pomóc w wyborze, aby grafika tła wyglądała jak całkowity monitor na stronie logowania do Twojej strony internetowej WordPress.
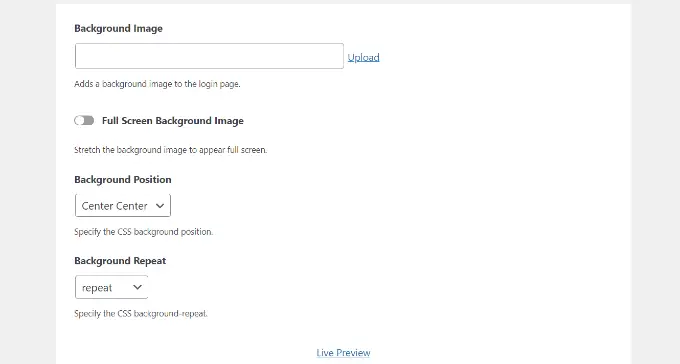
Po wprowadzeniu tych ulepszeń możesz po prostu kliknąć przycisk „Podgląd na żywo” u podstawy.
To pokaże ci, jak będą wyglądać twoje modyfikacje w czasie rzeczywistym. Kiedy jesteś zadowolony ze zmian, w zasadzie pomóż zapisać zmiany.
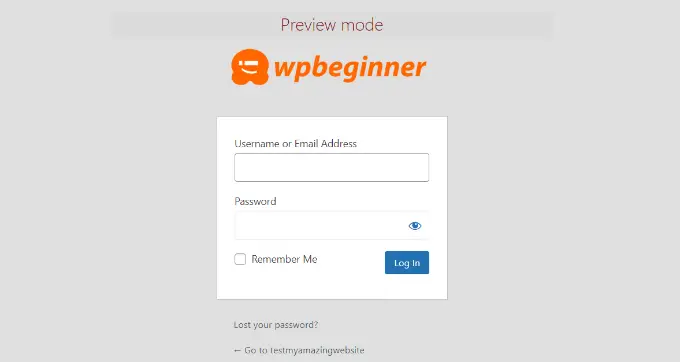
Wtyczka White Label CMS zapewnia kilka podstawowych rozwiązań umożliwiających dostosowanie strony logowania. Mimo to, jeśli potrzebujesz dodatkowej kontroli nad jego stylem i projektem, zalecamy użycie narzędzia do tworzenia stron typu „przeciągnij i upuść”, takiego jak SeedProd.
Możesz zobaczyć o wiele więcej w naszym przewodniku na temat dostosowywania strony logowania w WordPress.
Biała etykieta paneli pulpitu nawigacyjnego WordPress
Główny monitor administratora WordPress jest nazywany pulpitem nawigacyjnym. To właśnie widzą klienci, gdy logują się do WordPress.
Ma domyślne panele pokazujące unikalne szczegóły dotyczące witryny.
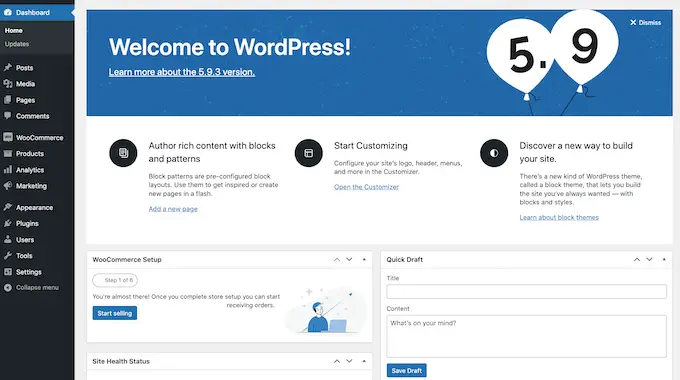
Zwykle jest dość dużo danych, a wiele osób tak naprawdę nie wie, co mają z nimi zrobić.
White Label CMS umożliwia dostosowanie tej sekcji i sprawienie, by wydawała się bardziej przejrzysta. Aby rozpocząć, wystarczy kliknąć kartę „Pulpit nawigacyjny”, a zobaczysz alternatywy wyświetlania i zakrywania każdego panelu.
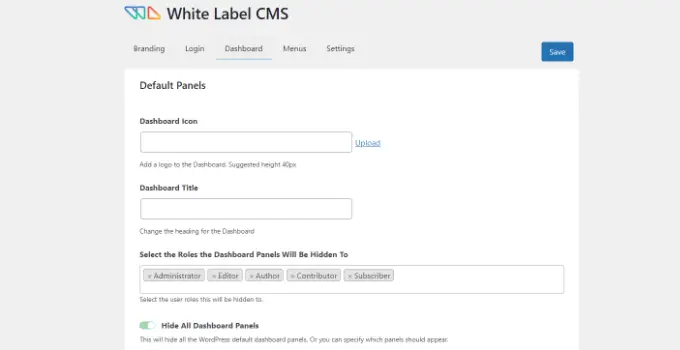
Możesz dodać ikony pulpitu nawigacyjnego, zmodyfikować nagłówek pulpitu nawigacyjnego i wybrać role konsumenckie WordPress, które mogą widzieć panel pulpitu nawigacyjnego.
Jeśli przewiniesz w dół, jest znacznie więcej możliwości.
Przy okazji możesz zezwolić na opcję „Dodaj własny panel powitalny”.
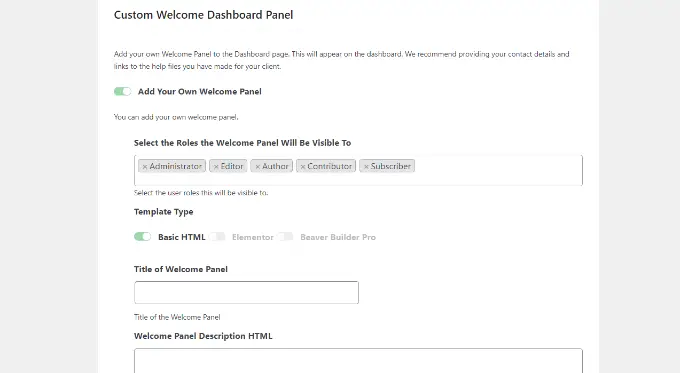
Kiedy skończysz, nie ignoruj, aby zachować swoje modyfikacje.
Okryj unikalne menu w panelu administracyjnym WordPress
W przyszłości możesz przejść do zakładki „Menu” w White Label CMS.
W tym artykule możesz omówić różne produkty menu administratora dla wszystkich ról osób innych niż administratorzy White Label CMS i wspaniali administratorzy.
Jeśli korzystasz z wielu wtyczek w witrynie, poszczególne wtyczki prawdopodobnie będą równie skutecznie zawierać ich własne menu. To może sprawić, że menu administratora będzie naprawdę długie. Wielu Twoich klientów lub kupujących najprawdopodobniej nie będzie potrzebowało tych menu.
Korzystając z wtyczki, możesz ukryć te menu, włączając opcję „Chcesz ukryć menu dla swoich klientów”.
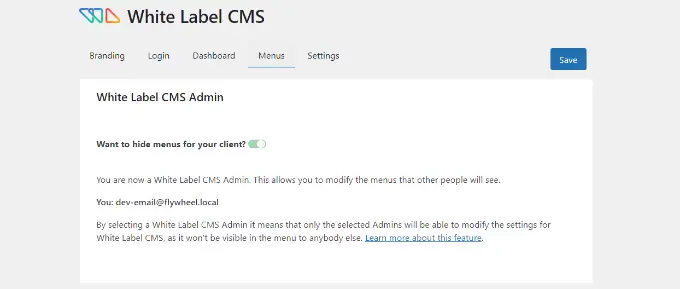
Tuż po tym możesz przewinąć w dół i zobaczyć unikalne menu do omówienia.
Dla każdego pojedynczego menu istnieją pozycje podmenu, które można wyświetlić, klikając niebieską ikonę strzałki skierowanej w dół.
Aby ukryć menu, po prostu kliknij przełącznik, a zostanie ono ukryte dla różnych ról użytkowników w WordPress.
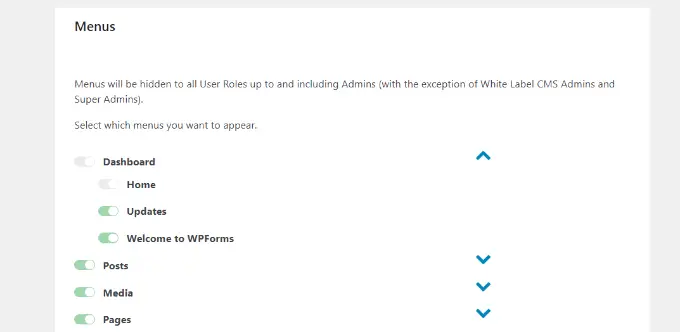
Istnieją również menu paska administracyjnego, które można objąć za pomocą wtyczki.
Po zakończeniu przejdź do przodu i zapisz zmiany.
Spersonalizuj opcje administratora WordPress
Na koniec możesz przejść do zakładki „Ustawienia” we wtyczce CSS White Label.
W tej części znajdziesz alternatywy, aby ukryć pasek administracyjny z przodu, okno pomocy i inne możliwości ekranu wyświetlacza.
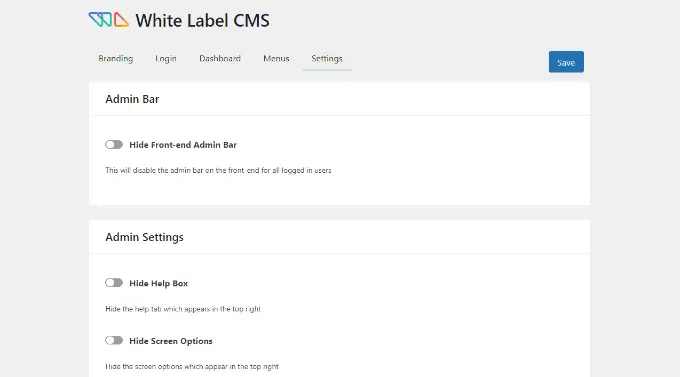
Możesz także przekształcić komunikaty o nag, które pojawiają się na najlepszej stronie witryny na pulpicie nawigacyjnym WordPress. Są to komunikaty, takie jak ocena wtyczki lub przejście na strategię pro.
Eliminując je, możesz zachować przejrzystość i porządek w panelu administracyjnym – bez żadnych kosztów dla klientów.
Poza tym wtyczka umożliwia włączenie dostosowanego CSS dla administratora i dostosowanego arkusza stylów edytora.
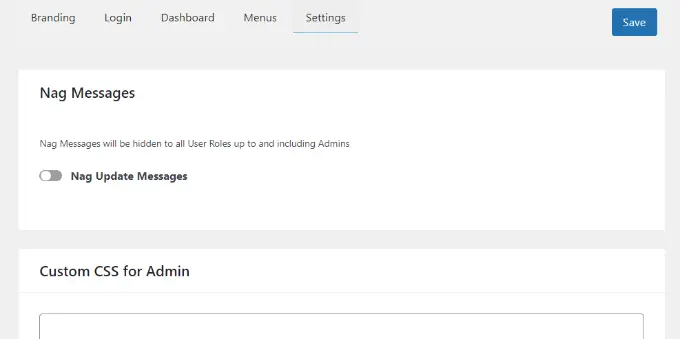
Po wprowadzeniu zmian wystarczy kliknąć przycisk „Zapisz”.
Uwaga: Jeśli świadczysz usługi typu work-for-retain i nie będziesz często zajmować się witrynami internetowymi swojego klienta, NIE zalecamy ukrywania menu administratora ani wyłączania nagów administratora.
Rób to tylko wtedy, gdy prawdopodobnie będziesz regularnie aktualizować i dbać o stronę internetową.
Mamy nadzieję, że ten wpis pomógł Ci odkryć, jak oznaczyć białą etykietą pulpit administratora WordPress. Możesz również chcieć zobaczyć nasz samouczek, jak wybrać najlepszy program do projektowania i stylu oraz jaka jest różnica między tytułem domeny a hostingiem internetowym.
Jeśli podobał Ci się ten artykuł, pamiętaj, aby zasubskrybować nasz kanał YouTube, aby uzyskać samouczki wideo dotyczące WordPress. Można nas również spotkać na Twitterze i Fb.
