Jak zaimportować i wyeksportować motyw WordPress z pulpitu WordPress?
Opublikowany: 2021-12-24Szukasz najlepszych sposobów na importowanie i eksportowanie motywu WordPress? Istnieją dwie możliwe metody eksportowania i importowania motywu. Wśród nich najprostszym sposobem jest eksportowanie i importowanie motywu z pulpitu WordPress. W tym artykule wyjaśniamy, dlaczego powinniśmy importować i eksportować motyw WordPress z pulpitu nawigacyjnego i jak z nim postępować. Zacznijmy!
- Dlaczego musisz eksportować i importować motyw WordPress?
- Jak wyeksportować i zaimportować motyw WordPress z pulpitu nawigacyjnego?
- Jak ręcznie importować i eksportować motyw WordPress?
- Ręcznie eksportuj motyw WordPress
- Ręcznie importuj motyw WordPress
- Jak zaimportować i wyeksportować motyw WordPress za pomocą wtyczki?
- Eksportuj motyw WordPress
- Importuj motyw WordPress
- Jak ręcznie importować i eksportować motyw WordPress?
- Jak importować i eksportować ustawienia dostosowywania motywów w WordPress?
- Eksportuj ustawienia dostosowywania motywów w WordPress
- Importuj ustawienia dostosowywania motywów WordPress
- Wniosek
Dlaczego musisz eksportować i importować motyw WordPress?
Istnieje wiele powodów, dla których musisz wyeksportować i zaimportować motyw WordPress. Poniżej znajdują się najpopularniejsze powody, dla których warto rozważyć eksportowanie i importowanie motywu WordPress.
- Pierwszy powód: wykonać kopię zapasową motywu na komputerze lub dysku Google.
- Drugi powód: używanie tego samego motywu dla wielu stron internetowych.
- Trzeci powód: przełączyć motyw WordPress na nową domenę za pomocą instalacji WordPress.
- Czwarty powód: udostępnienie motywu innym użytkownikom poprzez utworzenie pliku .zip.
Istnieją 2 sposoby eksportowania i importowania motywu WordPress. Pierwszy z nich to pulpit nawigacyjny WordPress. Drugi sposób to CPanel lub FTP za pośrednictwem hosta internetowego.
Bez względu na powód eksportowanie i importowanie motywu za pośrednictwem pulpitu WordPress jest znacznie łatwiejsze niż dostęp do niego za pośrednictwem CPanel lub FTP za pośrednictwem hosta internetowego, szczególnie dla początkujących, którzy nie wiedzą zbyt wiele o WordPressie i kodowaniu. Dzięki temu każdy może pobrać swój motyw bez konieczności dzwonienia po pomoc do projektanta stron internetowych lub programisty.
Jak wyeksportować i zaimportować motyw WordPress z pulpitu nawigacyjnego?
Istnieją 2 sposoby eksportowania i importowania motywu WordPress z pulpitu nawigacyjnego. Oba są wyjaśnione szczegółowo poniżej:
Jak ręcznie importować i eksportować motyw WordPress?
Łatwo jest ręcznie eksportować i importować motyw WordPress z pulpitu nawigacyjnego.
Ręcznie eksportuj motyw WordPress
Wykonaj poniższe czynności, aby ręcznie wyeksportować motyw WordPress.
Krok 1: Otwórz pulpit WordPress, przejdź do zakładki Narzędzia>Eksportuj .
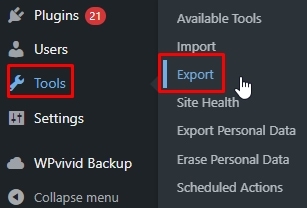
Krok 2: Wybierz, co chcesz wyeksportować.
W tej sekcji zobaczysz całą zawartość swojego motywu
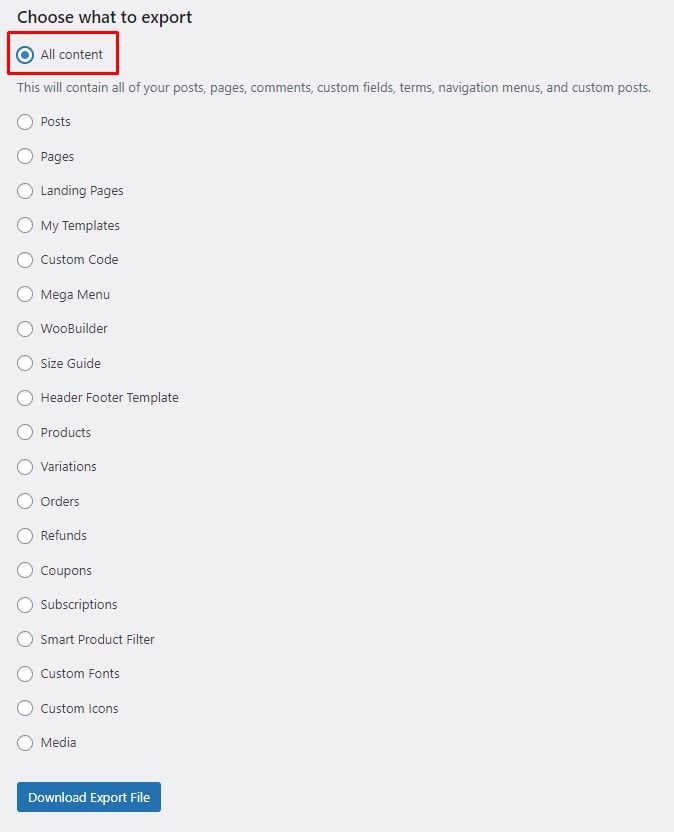
Zaznacz opcję Cała zawartość , jeśli chcesz wyeksportować wszystkie rzeczy tutaj.
Krok 3: Kliknij przycisk Pobierz plik eksportu .
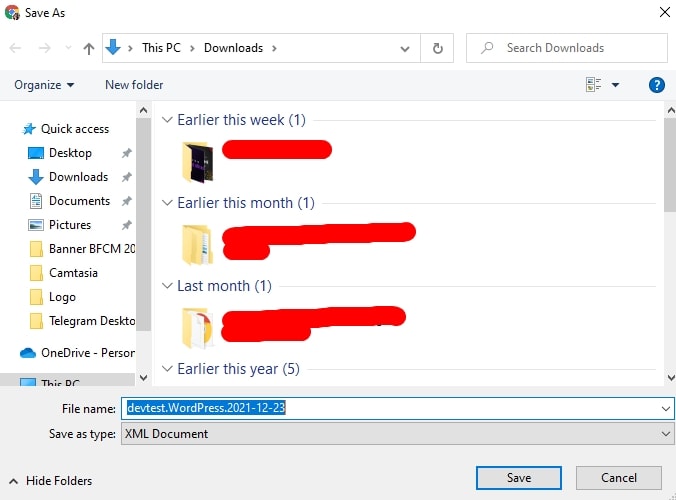
Następnie nadajesz pobranemu plikowi nazwę i wybierasz lokalizację, w której chcesz zapisać plik.
W ten sposób eksportujemy motyw z witryny WordPress. Teraz nauczmy się importować motyw WordPress z pulpitu nawigacyjnego.
Ręcznie importuj motyw WordPress
Aby ręcznie zaimportować motyw WordPress, wykonaj poniższe czynności. Ten proces jest podobny do powyższego procesu eksportu.
Krok 1: Z pulpitu WordPress przejdź do Narzędzia > Importuj .
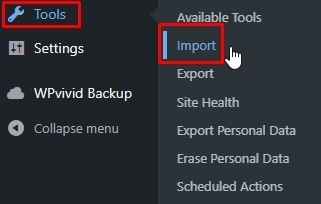
Krok 2: Wybierz system, który chcesz zaimportować. Tutaj zainstaluję Instalator WordPress , klikając łącze Zainstaluj teraz pod opcją WordPress na stronie Importuj .
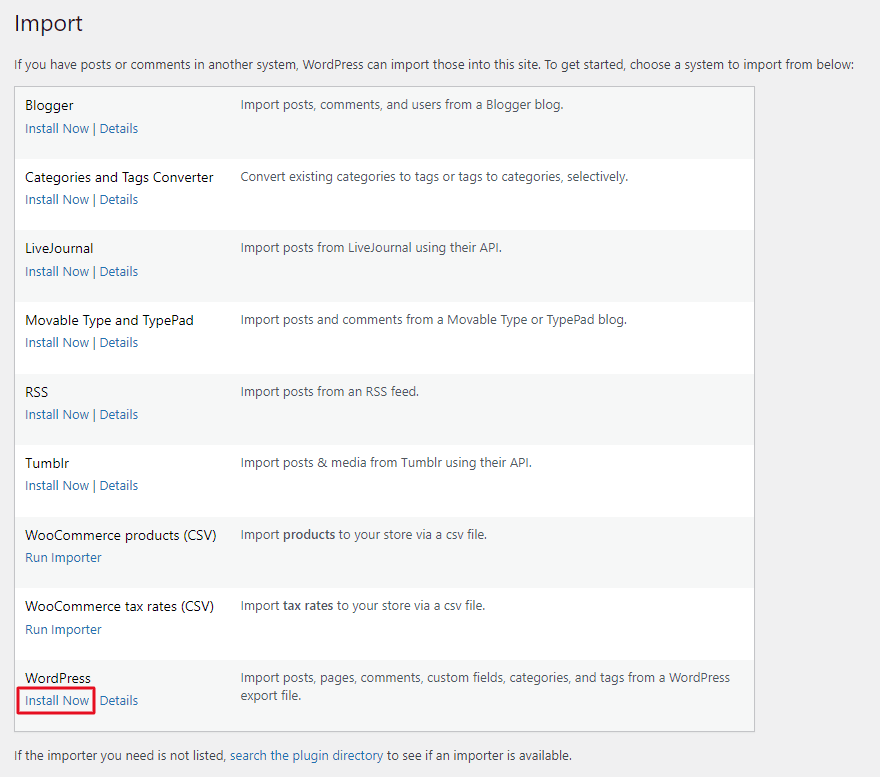
Krok 3: Po instalacji kliknij Uruchom importer
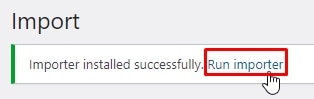
Krok 4: Po aktywacji wtyczki WordPress pojawi się wyskakujące okienko. Naciśnij przycisk Wybierz plik , aby wybrać plik motywu, który chcesz zaimportować do witryny WordPress.
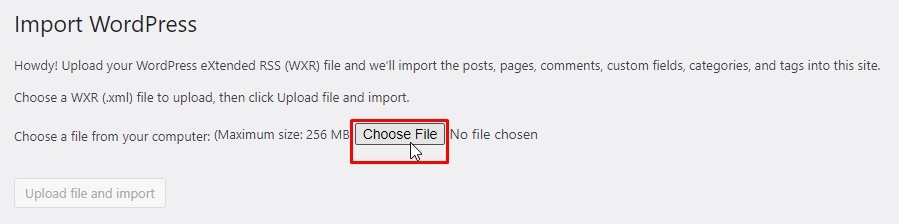
Krok 5: Teraz możesz wybrać plik i przesłać go do swojej witryny, klikając Otwórz .
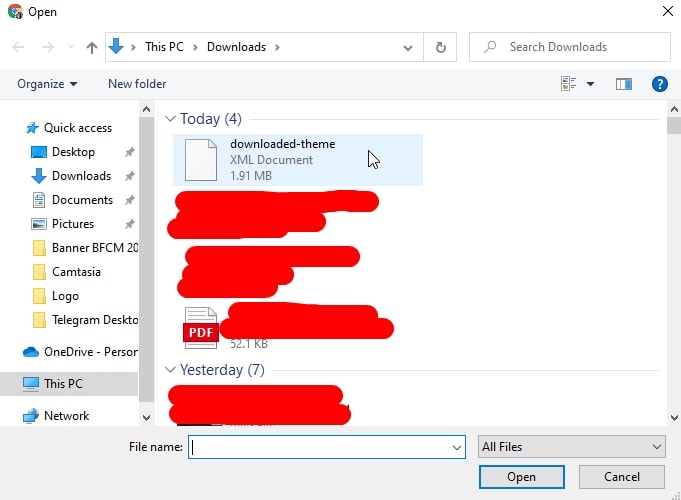
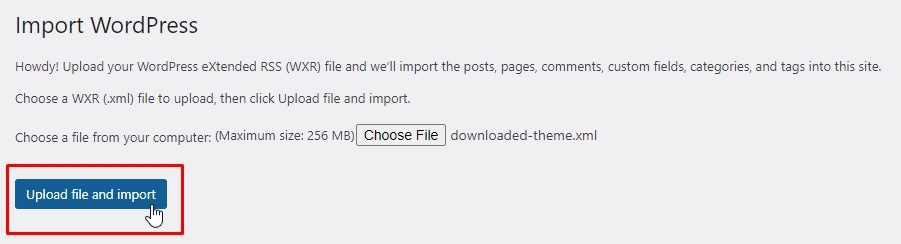
Krok 6: Teraz zostaniesz przekierowany na stronę Przypisz autorów . Tutaj musisz przypisać zaimportowanych autorów do istniejących.
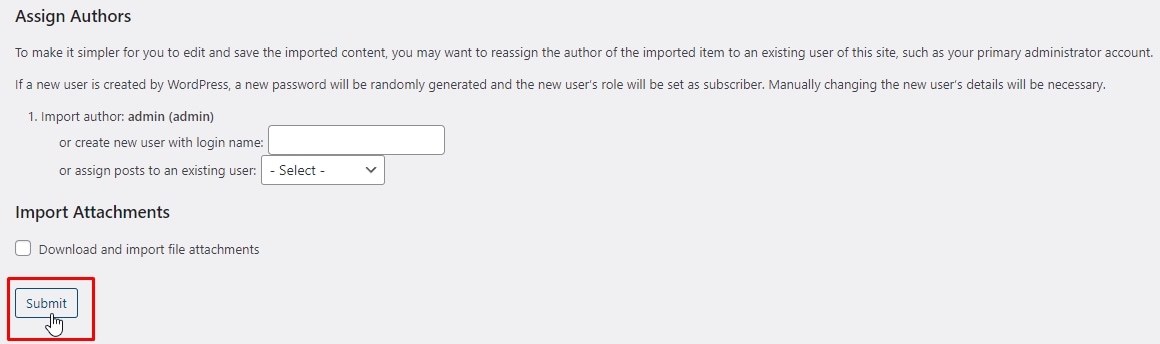
Krok 7: Kliknij przycisk Prześlij , aby całkowicie zakończyć proces importowania motywu WordPress do swojej witryny.
Jak zaimportować i wyeksportować motyw WordPress za pomocą wtyczki?
Drugim sposobem importowania i eksportowania motywu WordPress jest użycie wtyczki. Istnieje wiele wtyczek, które pomagają robić takie rzeczy, w tym artykule zamierzam zrobić z wtyczką Export Themes. To darmowy motyw z wysoką oceną.
Aby zaimportować i wyeksportować motyw WordPress za pomocą wtyczki Export Themes, pierwszym krokiem jest zainstalowanie wtyczki Export Themes.
Aby zainstalować wtyczkę, z pulpitu WordPress przejdź do Wtyczki > Dodaj nowy .
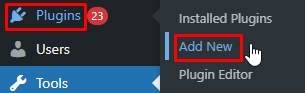
Wpisz nazwę wtyczki w polu wyszukiwania, znajdź wtyczkę, kliknij przycisk Zainstaluj teraz .

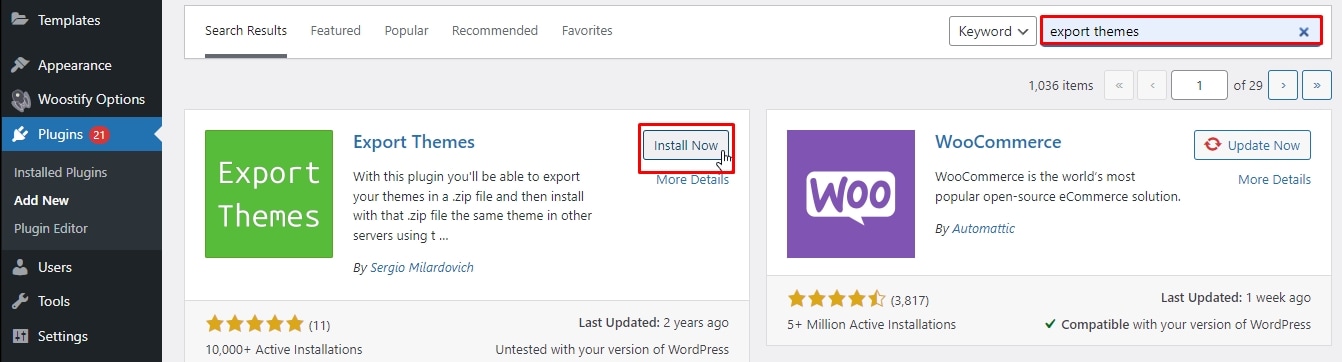
Następnie musisz go aktywować na swojej stronie
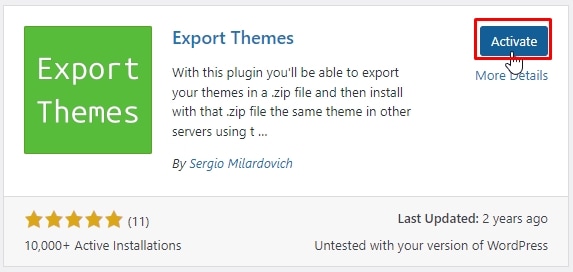
Po zainstalowaniu wtyczki zapoznaj się z poniższym procesem, aby wyeksportować i zaimportować motyw WordPress.
Eksportuj motyw WordPress
Krok 1: Przejdź do Wygląd > Eksportuj .
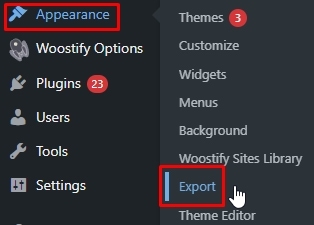
Krok 2: Wybierz motyw, który chcesz wyeksportować
Na nowej stronie kliknij rozwijaną ikonę opcji Eksportuj motyw , aby wybrać motyw, który chcesz wyeksportować, po prostu naciśnij przycisk Eksportuj , aby go zaimportować. Na przykład wybieram motyw Woostify do eksportu.
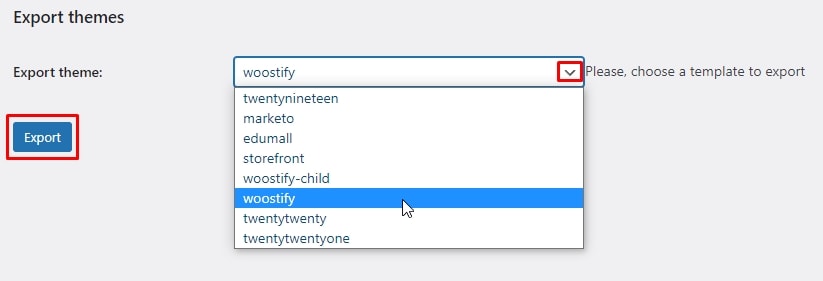
Krok 3: Zapisz wyeksportowany plik motywu.
Teraz wystarczy nadać pobranemu plikowi nazwę i wybrać lokalizację, w której ma zostać zapisany. Na koniec kliknij Zapisz , aby zakończyć proces.
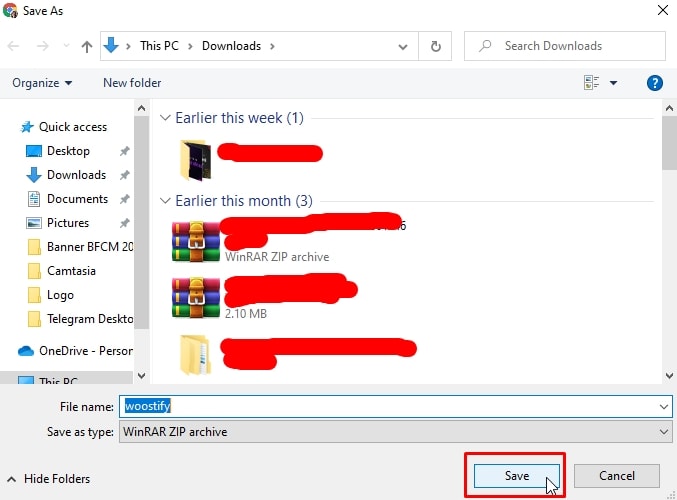
To jest proces eksportu motywu WordPress z wtyczką. Ostateczny plik motywu będzie plikiem .zip.
Jeśli chcesz zaimportować motyw WordPress do innej witryny, postępuj zgodnie z poniższym szczegółowym procesem.
Importuj motyw WordPress
Po uzyskaniu pliku .zip dla wyeksportowanego motywu możesz go przesłać i zaimportować do innej witryny WordPress.
Krok 1: Z pulpitu WordPress przejdź do Wygląd > Motywy
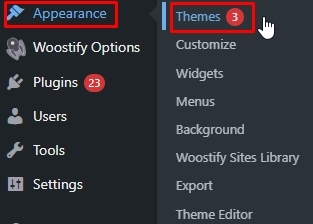
Pojawi się nowa strona, kliknij przycisk Dodaj nowy motyw , aby dodać nowy motyw.
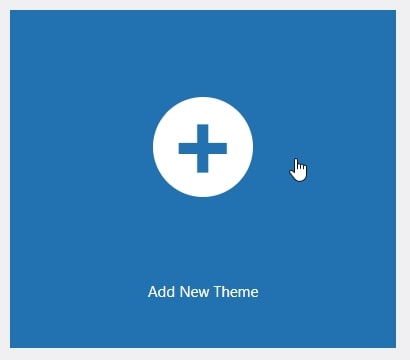
Krok 2: Prześlij plik motywu
Na górnej stronie kliknij przycisk Prześlij motyw .
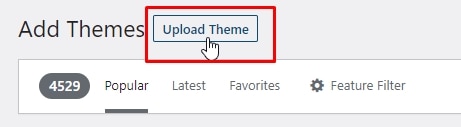
Kliknij przycisk „Wybierz teraz” , aby wybrać plik .zip, który właśnie wyeksportowałeś z innej witryny WordPress.
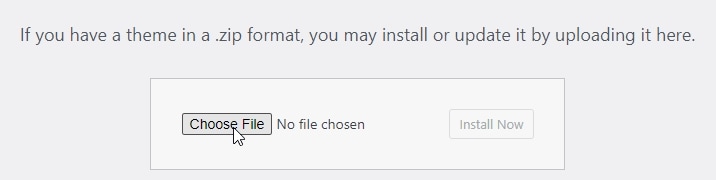
Krok 3: Po wybraniu żądanego pliku motywu naciśnij przycisk Zainstaluj teraz , aby zaimportować nowy motyw. Następnie aktywuj go w swojej witrynie.
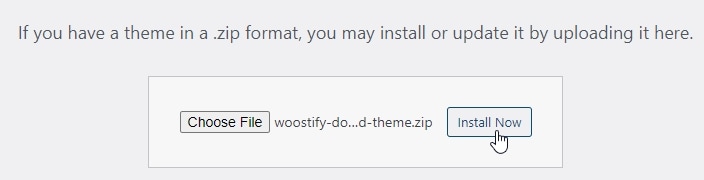
Otóż to. Zakończyłeś proces importowania motywu WordPress do swojej witryny.
Jak importować i eksportować ustawienia dostosowywania motywów w WordPress?
Powyższe metody pomagają importować i eksportować motyw WordPress, ale jeśli chcesz zaimportować i wyeksportować ustawienia dostosowywania motywu WordPress, powinieneś zainstalować i aktywować wtyczkę Dostosuj eksport/importuj w obu witrynach, w których chcesz eksportować i importować.
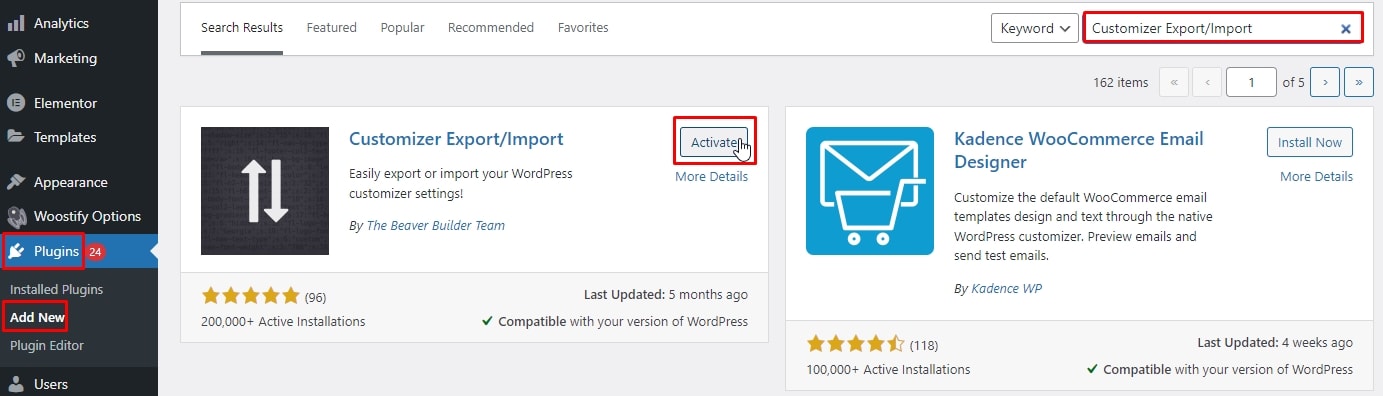
Następnie wykonaj poniższe czynności.
Eksportuj ustawienia dostosowywania motywów w WordPress
Krok 1: Przejdź do Wygląd> Dostosuj stronę w witrynie, z której chcesz wyeksportować.
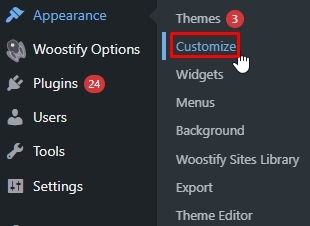
Krok 2: kliknij panel Eksportuj/Importuj , aby wyświetlić jego ustawienia.
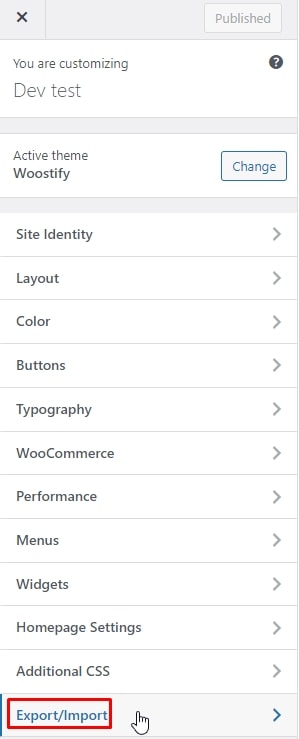
Krok 3: Kliknij przycisk Eksportuj .
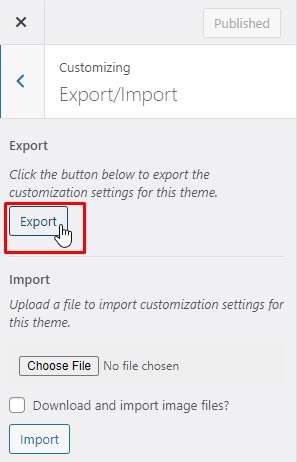
Wtyczka wyeksportuje teraz Twoje ustawienia dostosowywania do pliku a.dat i wyśle je do Twojej przeglądarki.
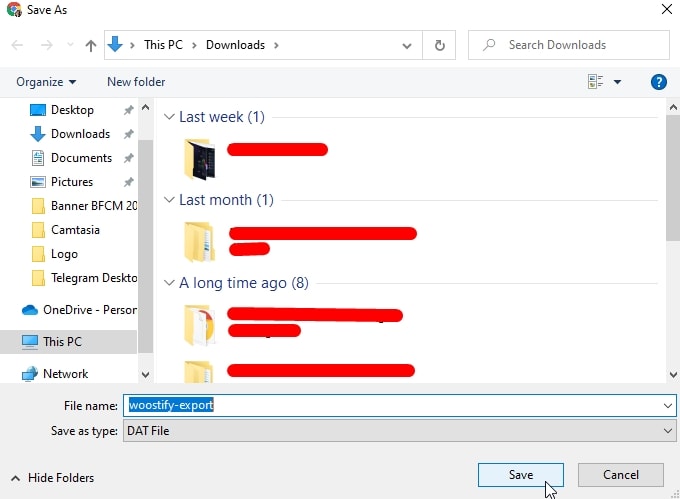
Może wyeksportować wszystkie opcje motywów, niezależnie od tego, czy są one zdefiniowane jako modyfikacje motywów, czy przechowywane w bazie danych WordPress jako opcje. Oznacza to, że możesz eksportować ustawienia kolorów, instrukcje układu, media nagłówka i tak dalej.
Aby wyeksportować menu nawigacyjne, tytuł i opis witryny, widżety i inne ustawienia, postępuj zgodnie z procesami wymienionymi w sekcji 2.
Importuj ustawienia dostosowywania motywów WordPress
Ten proces jest prawie podobny do procesu eksportowania ustawień dostosowania, wystarczy kliknąć Wygląd > Dostosuj , a następnie przejść do panelu Eksportuj/Importuj .
Następnie naciśnij przycisk Wybierz plik , aby wybrać plik, który wyeksportowałeś wcześniej.
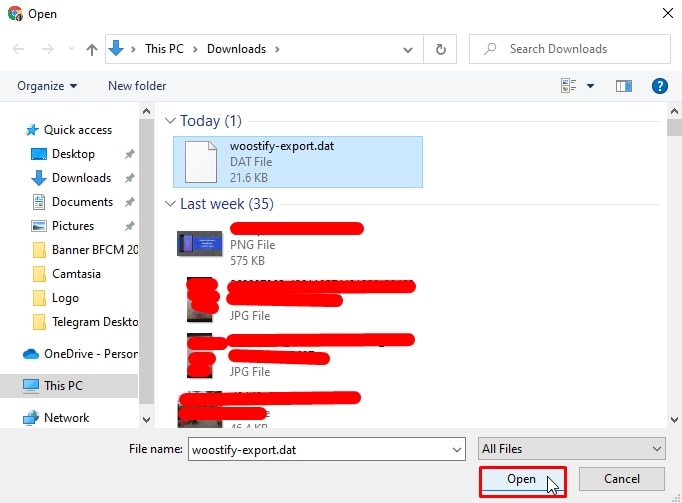
Musisz również zaznaczyć pole obok opcji Pobrać i zaimportować pliki obrazów? opcja importowania nagłówka i innych plików graficznych.
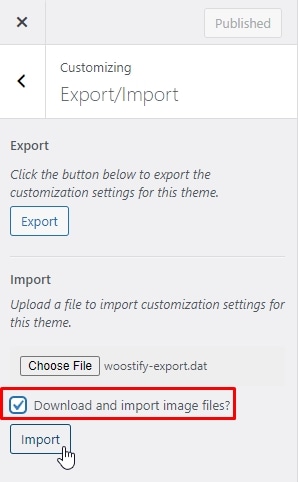
Na koniec kliknij Importuj , aby zakończyć proces.
Ustawienia dostosowania z pliku eksportu zostaną teraz zaimportowane. Po zakończeniu możesz wrócić i przejrzeć zmiany w dostosowywaniu, zanim klikniesz przycisk Zapisz i opublikuj , aby je ożywić.
Wniosek
Obie omówione powyżej 2 metody są proste i bezpłatne, więc możesz wybrać dowolną z nich. Mamy nadzieję, że ten artykuł pomógł Ci łatwo importować i eksportować motyw WordPress do Twojej witryny.
