Najłatwiejszy sposób importowania produktów z obrazami w WooCommerce
Opublikowany: 2023-04-20Szukasz najłatwiejszego sposobu importowania produktów WooCommerce z obrazami?
Możliwość importowania produktów WooCommerce z obrazami może być przydatna w kilku sytuacjach:
- Musisz przenieść produkty z jednego sklepu WooCommerce do drugiego.
- Chcesz wydajniejszego sposobu przesyłania wielu produktów.
- Przeprowadzasz migrację z innej platformy eCommerce, takiej jak Shopify lub Magento.
- Musisz zaimportować produkty Amazon do WooCommerce bez API.
- Itp.
W tym samouczku krok po kroku pokażemy Ci kilka różnych sposobów importowania produktów WooCommerce z obrazami:
- Korzystanie z wbudowanego narzędzia importera produktów WooCommerce. Jest to najprostsza opcja, ponieważ nie wymaga instalowania wtyczki.
- Korzystanie z wtyczki importera WooCommerce. Chociaż ta metoda wymaga narzędzia innej firmy, zapewnia nieco większą elastyczność, na przykład umożliwia wykonywanie przekształceń podczas importowania danych produktów.
Poza tym udostępnimy również dedykowane sekcje dotyczące importowania produktów Amazon do WooCommerce, w tym recenzje. Ten przypadek użycia ma swoją własną sekcję, ponieważ optymalny proces jest nieco inny. Możesz go użyć do marketingu afiliacyjnego Amazon lub innych przypadków użycia.
Ale zanim to zrobimy, najpierw porozmawiajmy o tym, jak utworzyć plik CSV produktów, które chcesz zaimportować. Bez względu na to, jakiej metody użyjesz, będziesz potrzebować tego pliku CSV, aby zaimportować produkty do WooCommerce.
Lub, jeśli masz już plik CSV produktów, możesz kliknąć tutaj, aby przejść od razu do pierwszego samouczka.
Jak przygotować plik CSV produktów WooCommerce z obrazami
Bez względu na to, którą metodę wybierzesz do importowania produktów WooCommerce, przed uruchomieniem importu musisz zebrać je w pliku CSV.
Po utworzeniu tego pliku CSV użyjesz go do zaimportowania produktów za pomocą jednej z poniższych metod.
Sposób tworzenia pliku CSV produktu WooCommerce będzie zależał od tego, jakie produkty chcesz importować. Przeanalizujemy dwa różne scenariusze:
- Jak utworzyć plik CSV produktów z istniejącego sklepu WooCommerce.
- Jak ręcznie utworzyć plik CSV.
Jeśli chcesz zaimportować produkty Amazon do WooCommerce, zwykle użyjesz innej metody. Jeśli taki jest Twój przypadek użycia, możesz od razu przejść do naszego przewodnika na temat importowania produktów Amazon bez interfejsu API.
Istniejący sklep WooCommerce
Jeśli masz istniejący sklep z produktami, które chcesz zaimportować do nowego sklepu, możesz wyeksportować plik CSV swoich istniejących produktów za pomocą wbudowanego narzędzia eksportera CSV WooCommerce. Jest to o wiele łatwiejsze niż próba ręcznego ponownego utworzenia pliku CSV.
Oto jak zacząć:
- Otwórz pulpit nawigacyjny WordPress dla sklepu, z którego chcesz wyeksportować swoje produkty.
- Przejdź do Produkty → Wszystkie produkty .
- Kliknij przycisk Eksportuj u góry.
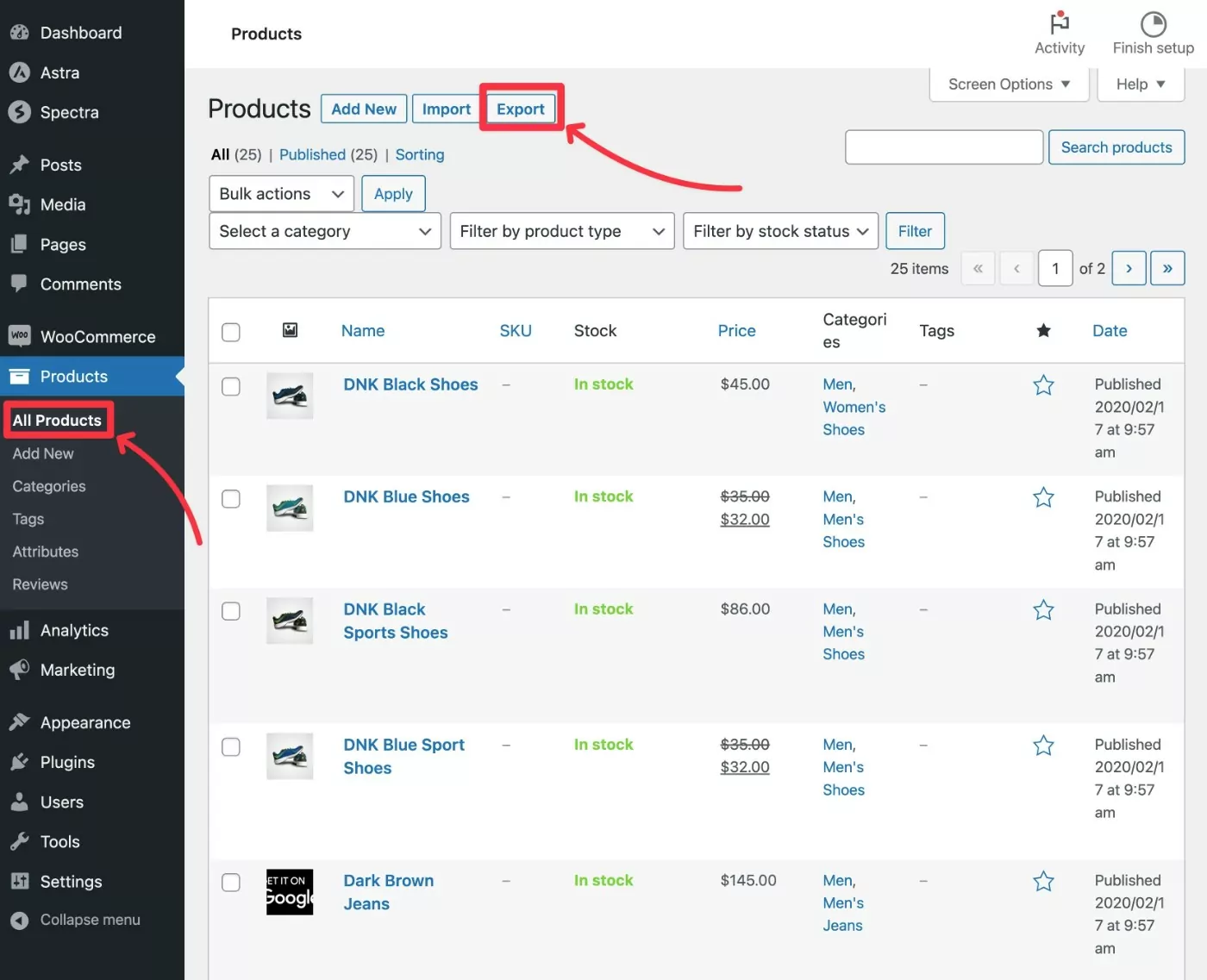
Spowoduje to otwarcie nowego ekranu, aby skonfigurować elementy do wyeksportowania.
Aby wykonać pełny eksport, po prostu pozostaw ustawienia domyślne („Eksportuj wszystko…”). Jeśli jednak chcesz wyeksportować tylko niektóre produkty i/lub dane produktów, możesz edytować ustawienia zgodnie z potrzebami.
Aby wygenerować plik CSV, kliknij przycisk Generuj CSV .
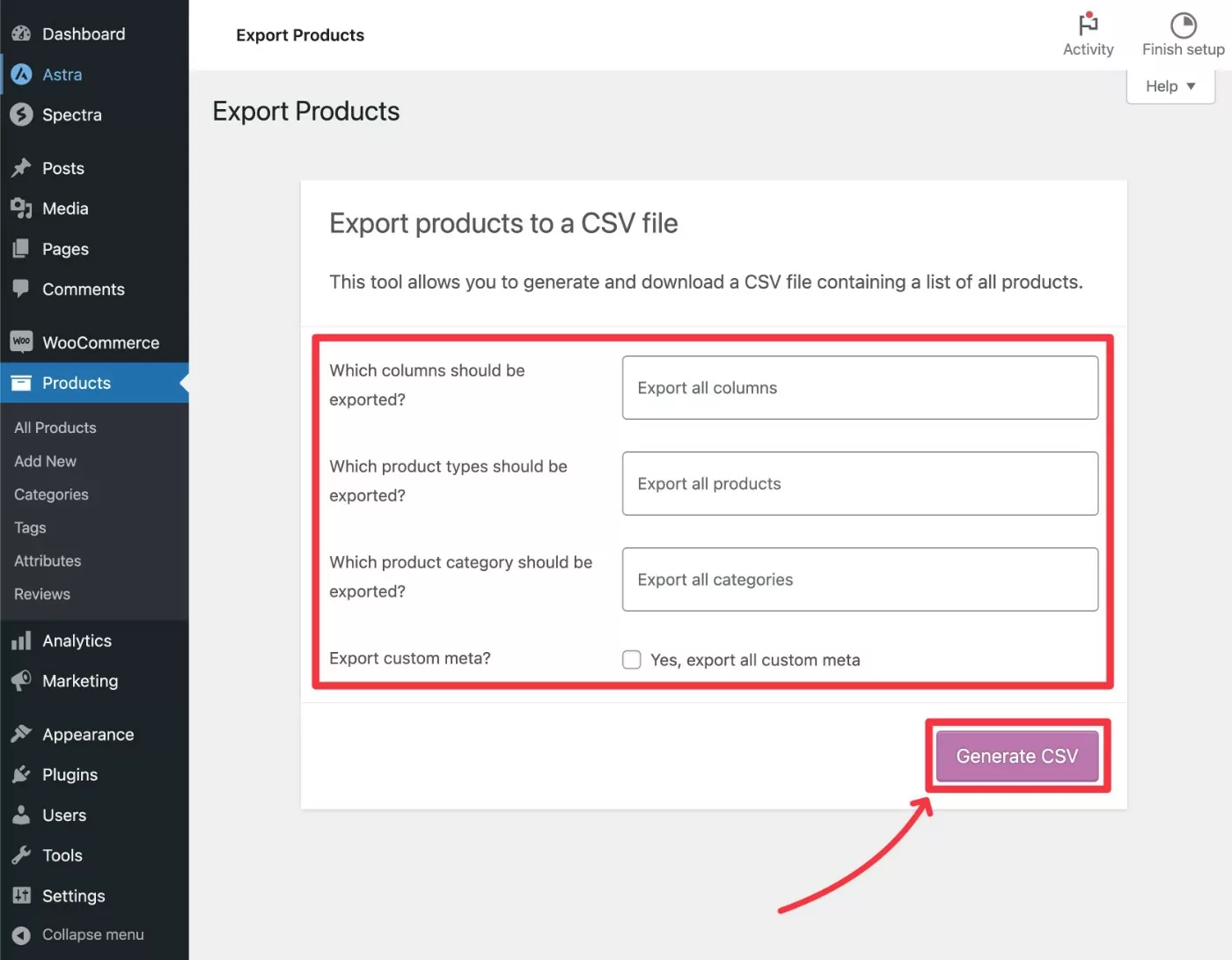
Spowoduje to pobranie pojedynczego pliku .csv na komputer lokalny, którego użyjesz podczas importowania produktów do sklepu WooCommerce w kolejnych krokach.
Ręcznie utwórz plik CSV
Jeśli nie przenosisz produktów z istniejącego sklepu, możesz również ręcznie utworzyć plik CSV produktu.
Aby to zrobić, możesz użyć programu Microsoft Excel, Arkuszy Google lub dowolnego innego obsługującego edytor CSV.
Aby zaoszczędzić trochę czasu i lepiej zrozumieć format tego pliku CSV, możesz użyć tego przykładowego pliku CSV produktów WooCommerce z GitHub:
- Pobierz plik sample_products.csv z usługi GitHub. Możesz kliknąć prawym przyciskiem myszy przycisk Raw i wybrać Zapisz łącze jako, aby pobrać je na komputer lokalny. Jeśli używasz systemu macOS, może być konieczna ręczna zmiana rozszerzenia pliku na .csv.
- Otwórz plik w preferowanym edytorze – np. Arkuszach Google lub Microsoft Excel.
- Zapoznaj się z istniejącymi informacjami o produkcie, aby zrozumieć format.
- Gdy już poczujesz się komfortowo z formatem, możesz zastąpić istniejące informacje szczegółami swoich produktów. Uwaga – nie musisz wypełniać każdej kolumny dla każdego produktu (a niektóre kolumny mogą nie mieć zastosowania). Jeśli pozostawisz pustą kolumnę, będzie ona po prostu pusta/wypełniona wartością domyślną.
- Jeśli chcesz dołączyć obrazy produktów, pamiętaj o dodaniu pełnych linków do hostowanych plików graficznych w kolumnie Obrazy . Możesz dołączyć wiele obrazów, oddzielając każdy link do obrazu przecinkiem. Nie możesz przesyłać obrazów z komputera lokalnego w ramach procesu importu zbiorczego – obrazy produktów muszą znajdować się pod publicznie dostępnym adresem URL.
- Zapisz gotowy plik CSV na komputerze lokalnym.
Oto przykład tego, jak plik może wyglądać w Arkuszach Google:
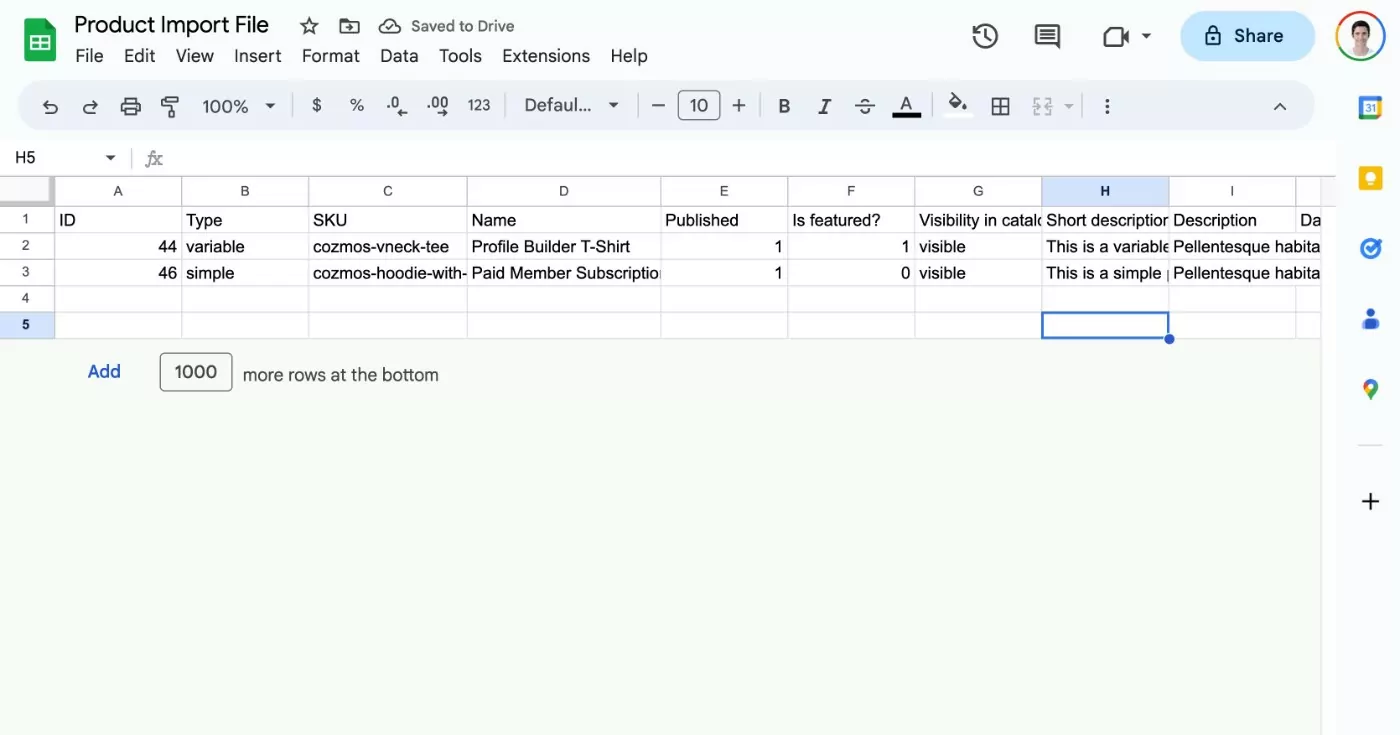
A oto spojrzenie na kolumnę z obrazami – ponownie pamiętaj o podaniu pełnych linków do plików obrazów na publicznie dostępnym serwerze:
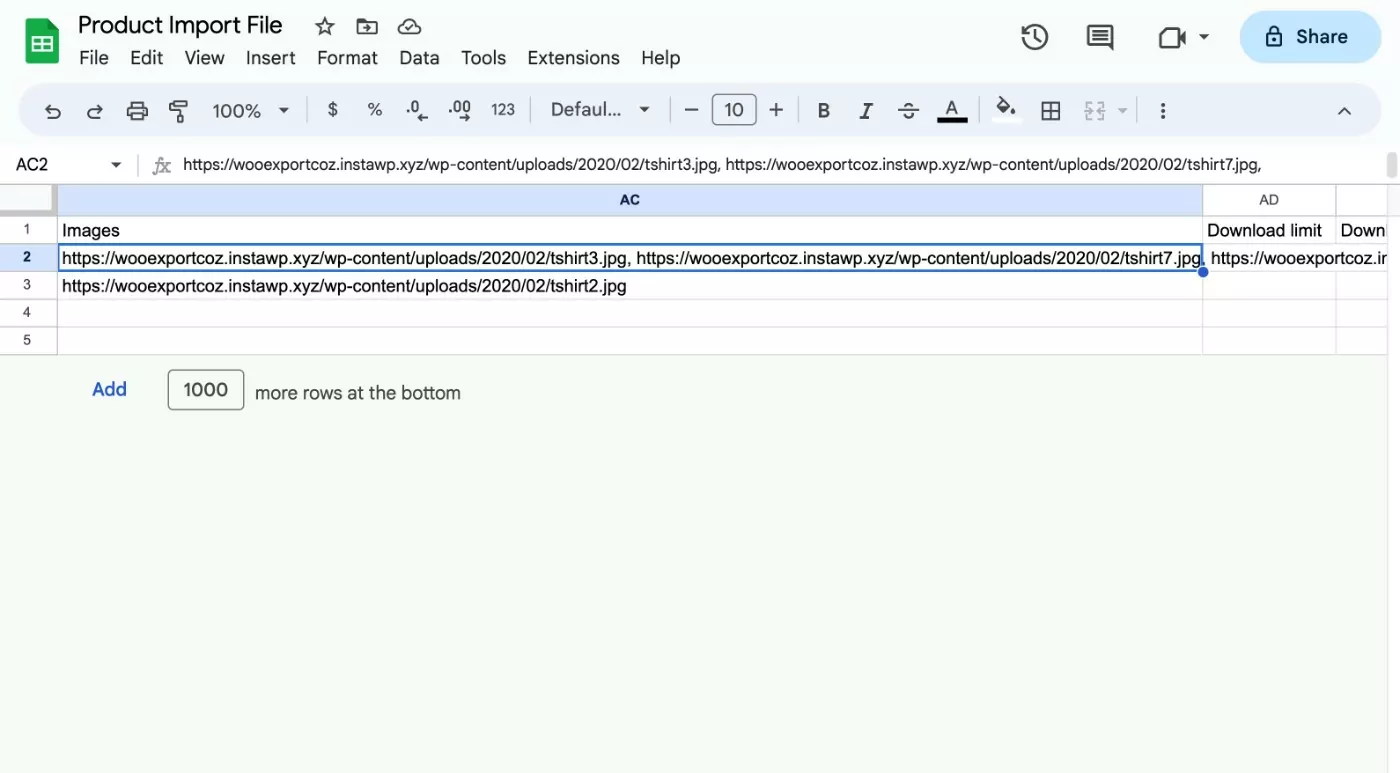
Po utworzeniu pliku CSV ze szczegółami produktu możesz przejść dalej.
Jak importować produkty WooCommerce z obrazami bez wtyczki
W tej pierwszej sekcji omówimy, jak importować produkty WooCommerce z obrazami za pomocą wbudowanego narzędzia do importowania WooCommerce – bez wtyczek.
Zakładamy, że masz już zainstalowany WooCommerce na stronie, do której chcesz zaimportować swoje produkty.
1. Otwórz narzędzie do importowania produktów WooCommerce
Oto jak zacząć…
- Otwórz pulpit nawigacyjny WordPress dla witryny, do której chcesz zaimportować produkty z obrazami.
- Przejdź do Produkty → Wszystkie produkty .
- Kliknij przycisk Importuj . Lub, jeśli nie masz jeszcze żadnych produktów, kliknij przycisk Rozpocznij import .
Oto jak to wygląda, jeśli nie masz jeszcze żadnych produktów:
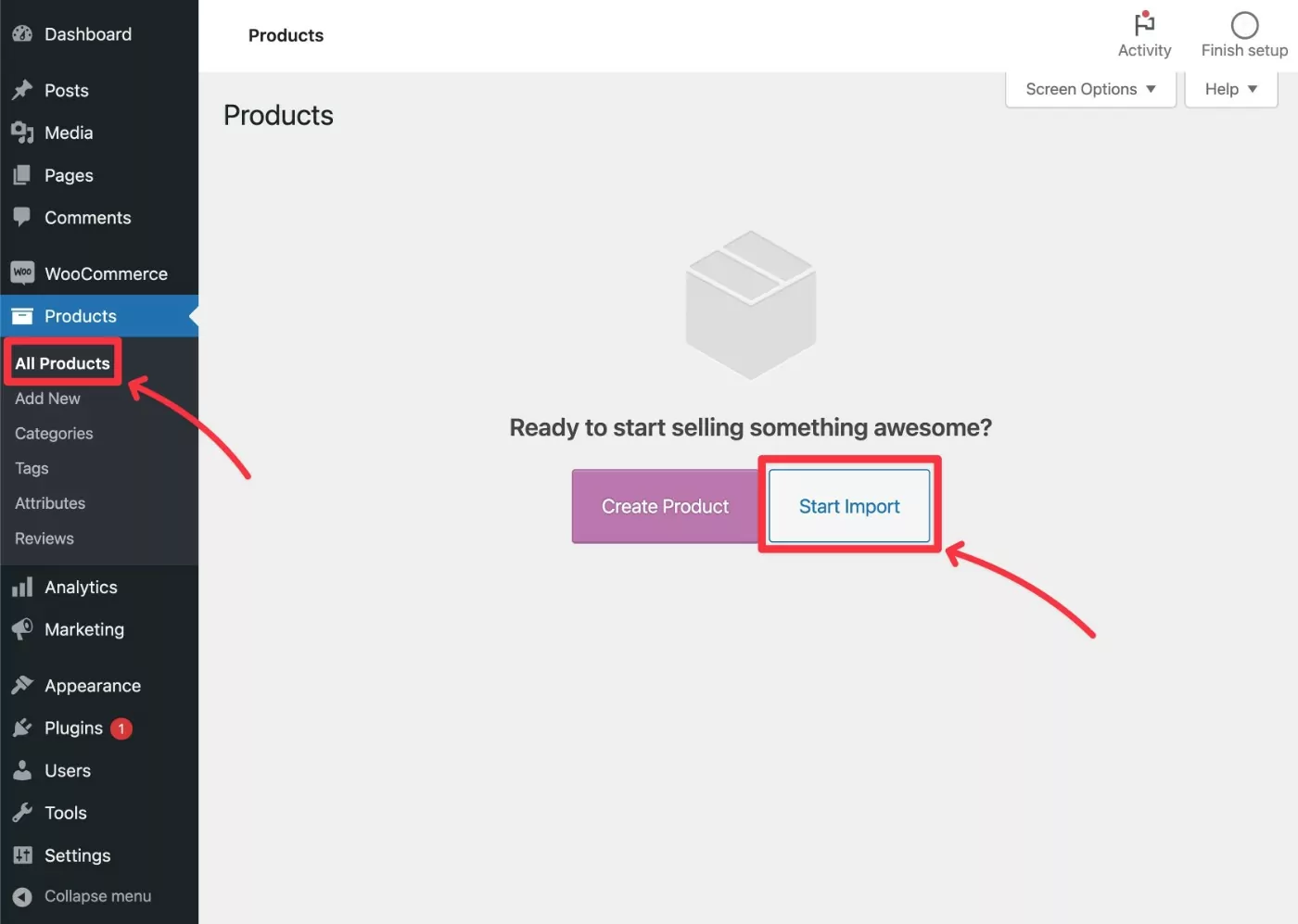
A tak to wygląda, jeśli masz już kilka istniejących produktów:
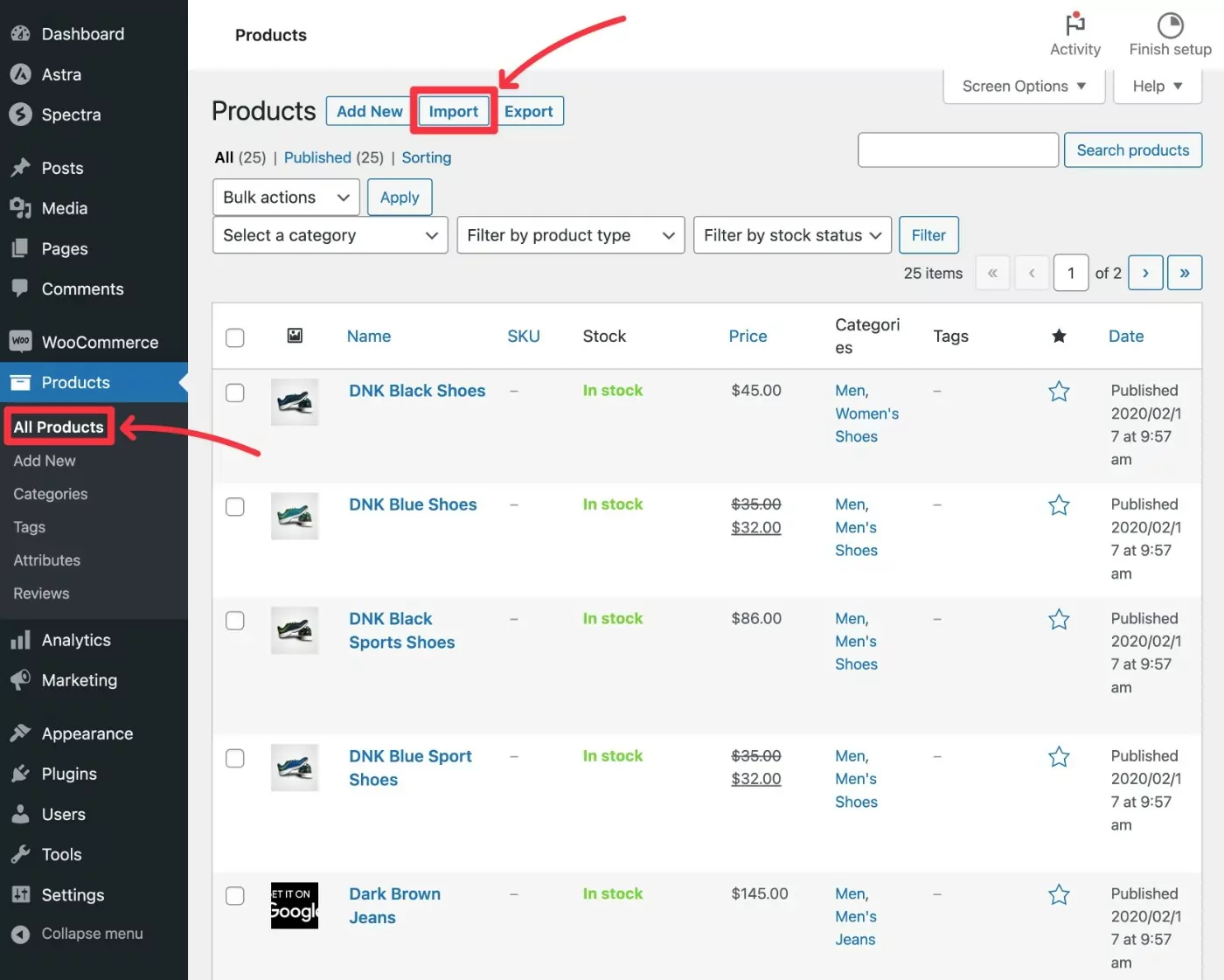
Tak czy inaczej, powinien teraz uruchomić Cię w interfejsie importera.
2. Wybierz plik CSV produktu
Aby rozpocząć, wybierz plik CSV produktu za pomocą przycisku Wybierz plik . Możesz także wybrać sposób obsługi aktualizacji istniejących produktów, jeśli ma to zastosowanie.
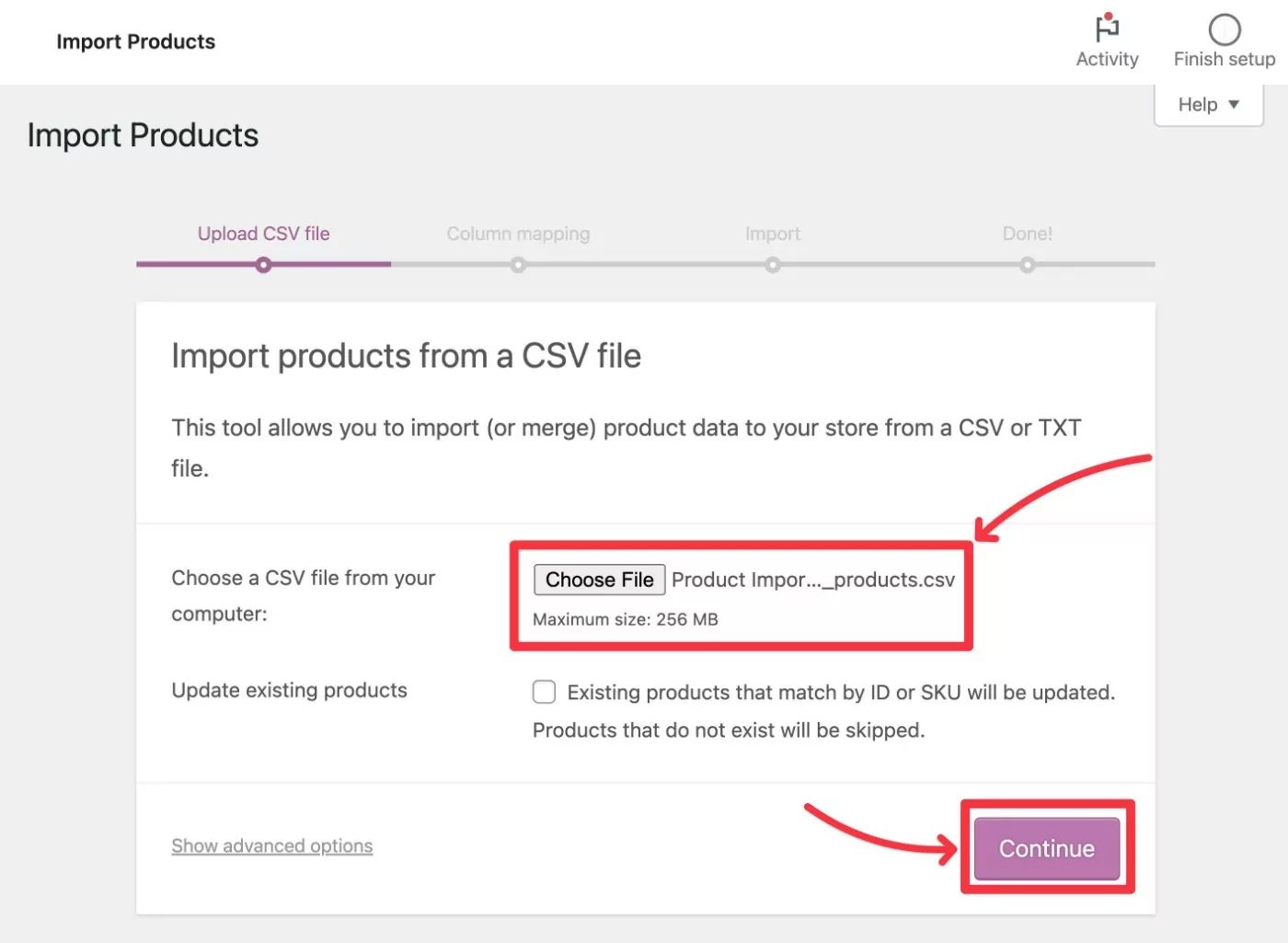
Kliknij Kontynuuj, aby przejść dalej.
3. Mapuj kolumny CSV do danych produktu WooCommerce
Następnie musisz zmapować kolumny z pliku CSV produktu na pola produktów w WooCommerce.
Jeśli utworzyłeś plik CSV przy użyciu metod z wcześniejszej części postu, WooCommerce powinien wykryć wszystko automatycznie.
Jednak nadal zalecamy sprawdzenie, czy wszystko wygląda dobrze. W razie potrzeby możesz także dostosowywać rzeczy – ale znowu nie powinieneś dokonywać żadnych korekt przez większość czasu.
Dla każdej kolumny/pola WooCommerce pokaże przykład z rzeczywistego pliku CSV ( pobranego z pierwszego wiersza danych produktu w pliku ).
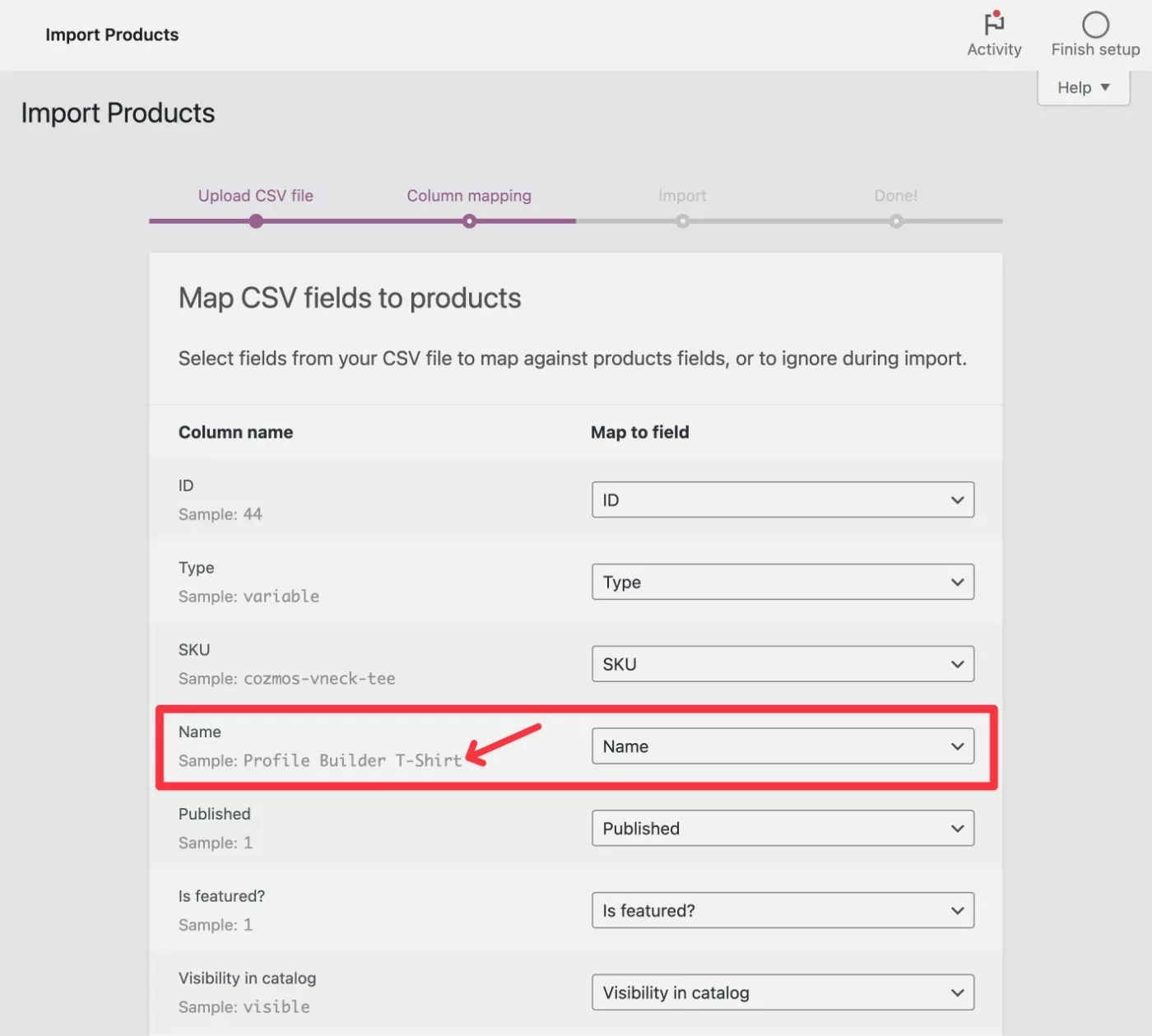
Aby upewnić się, że WooCommerce wykrywa obrazy Twoich produktów, możesz poszukać kolumny Obrazy . W próbce powinny być widoczne adresy URL obrazów produktów.
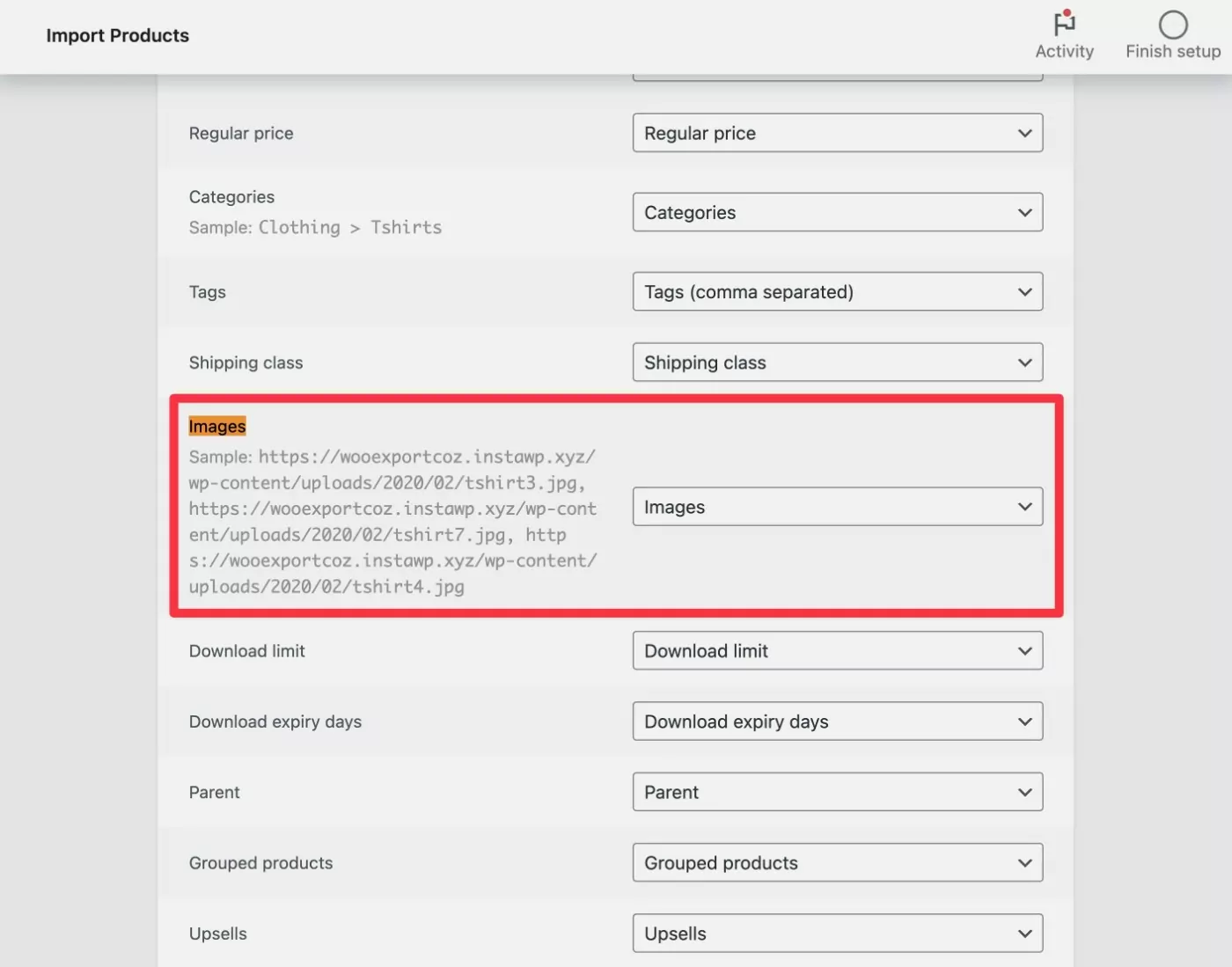
Po sprawdzeniu, że wszystko jest w porządku, kliknij przycisk Uruchom importera na dole, aby rozpocząć import produktu.
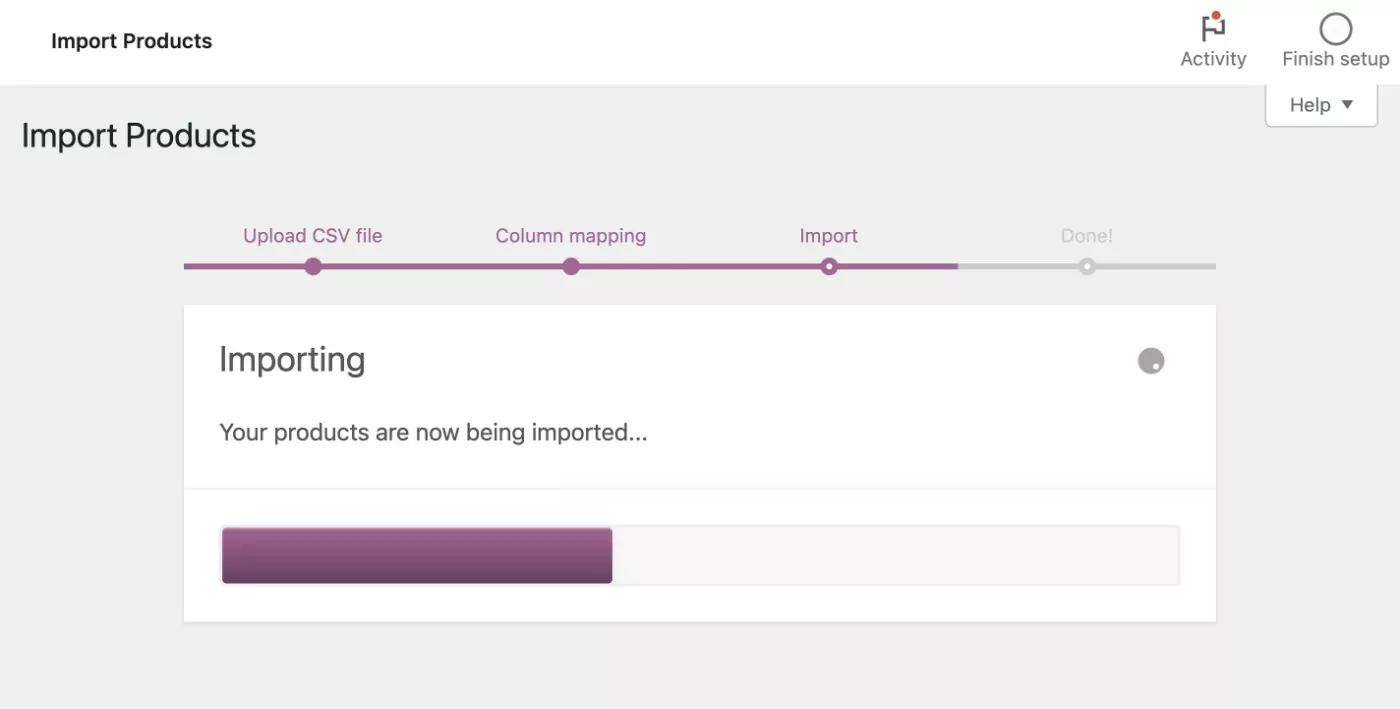
4. Sprawdź importowane produkty i obrazy
Po krótkim oczekiwaniu powinien zostać wyświetlony komunikat o powodzeniu.

Aby sprawdzić, czy wszystko działa poprawnie, kliknij przycisk Wyświetl produkty .
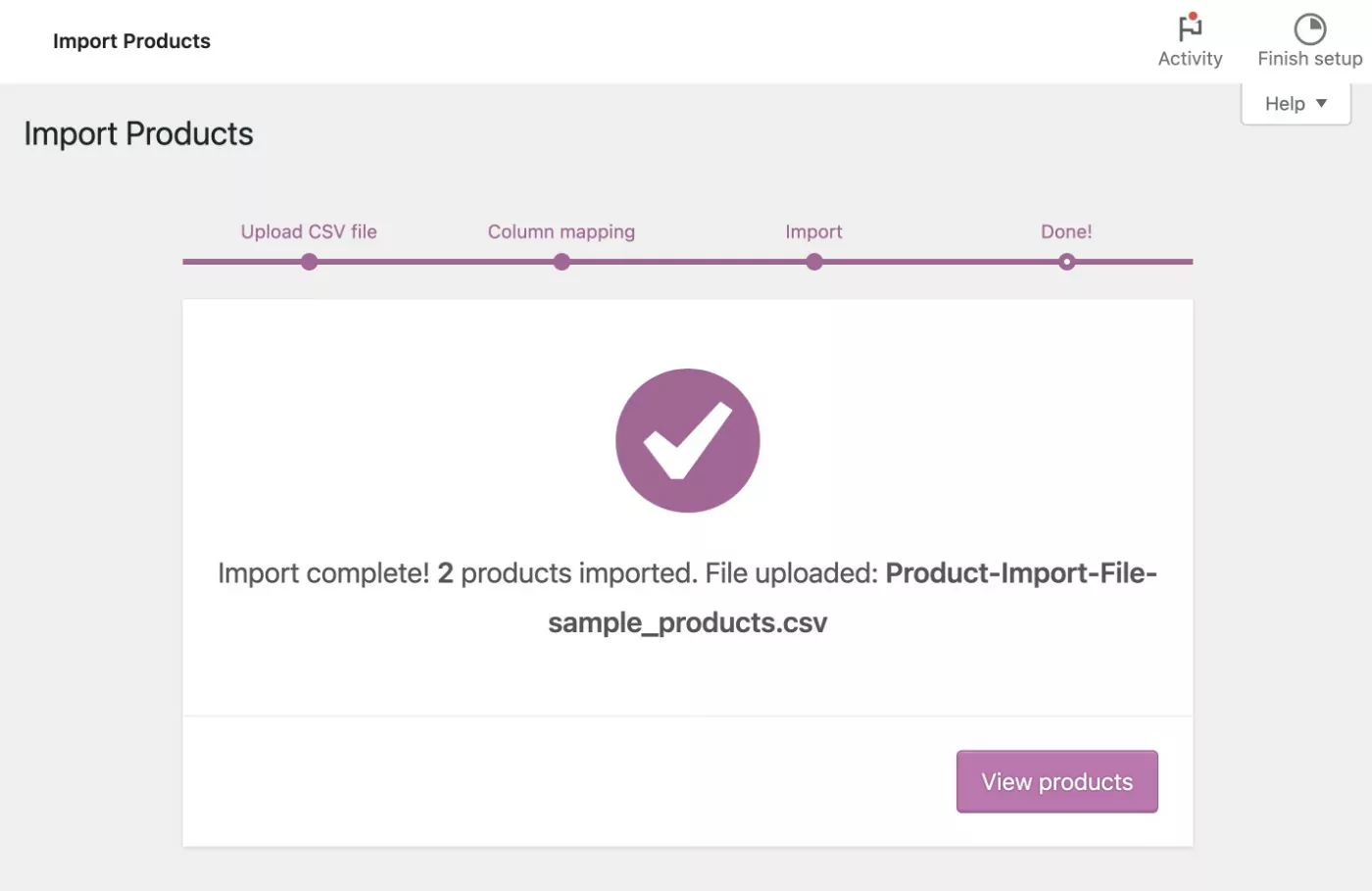
Tutaj możesz zobaczyć, że WooCommerce pomyślnie zaimportował produkty, w tym obrazy produktów:
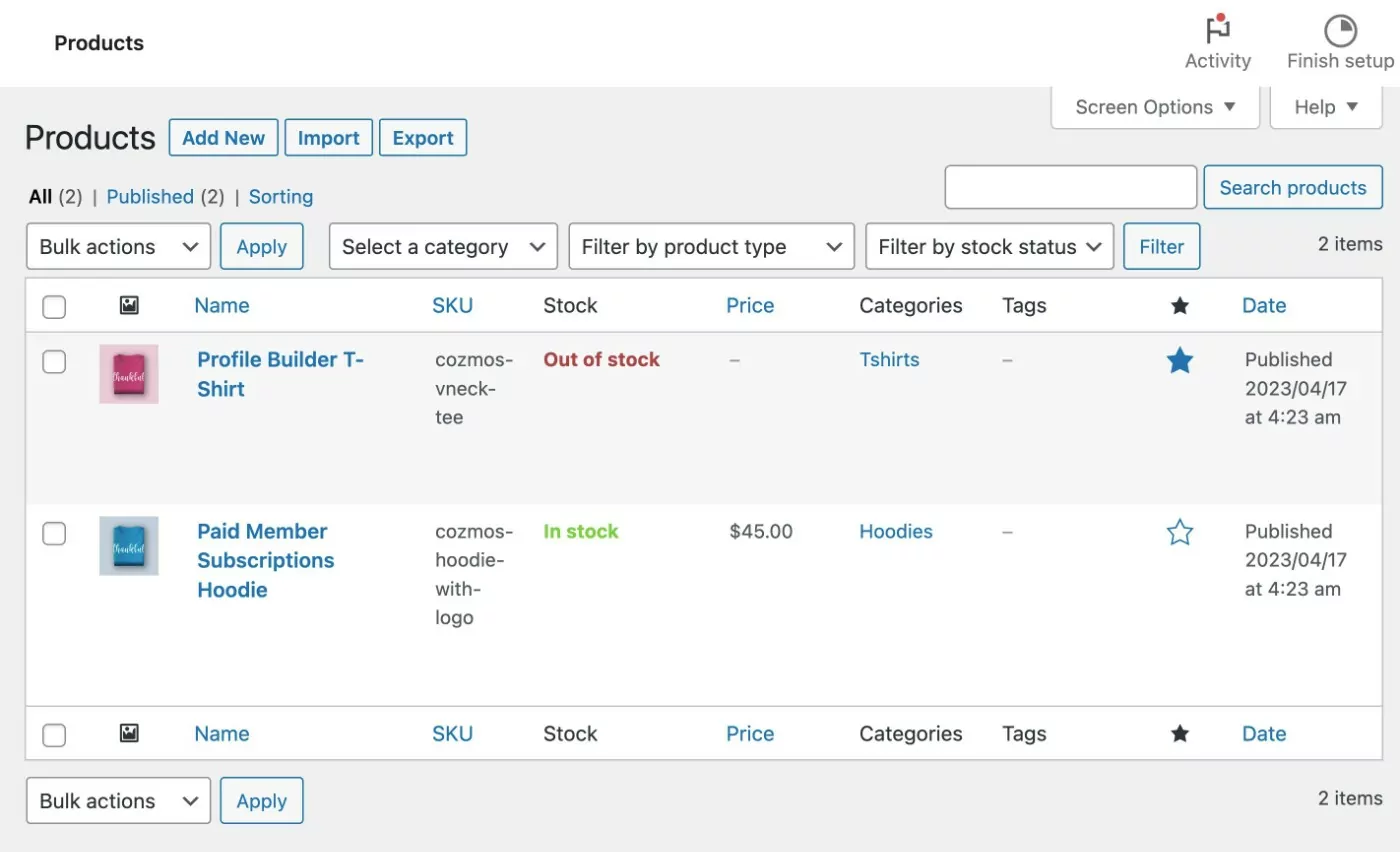
I to wszystko! Wszystko gotowe.
Jak importować produkty WooCommerce z obrazami za pomocą wtyczki
Przejdźmy teraz do innego produktu do importowania WooCommerce z samouczkiem dotyczącym obrazów.
W tym drugim przewodniku użyjemy bezpłatnej wtyczki Product Import Export for WooCommerce.
Dlaczego warto używać wtyczki Product Import Export for WooCommerce zamiast wbudowanego importera produktów WooCommerce?
Cóż, jak wspomnieliśmy powyżej, daje to trochę większą elastyczność, jeśli chodzi o importowanie produktów. Na przykład umożliwia przeprowadzanie przekształceń importu, takich jak obniżenie ceny wszystkich importowanych produktów o 10%.
Większość sklepów poradzi sobie z wbudowanym importerem produktów WooCommerce. Ale jeśli chcesz tej dodatkowej elastyczności, jest to dobra opcja do rozważenia.
Nie będziemy zbytnio zagłębiać się w ten samouczek, ponieważ działa on bardzo podobnie do wbudowanego importera.
Oto jak to działa:
- Zainstaluj i aktywuj bezpłatną wtyczkę Product Import Export for WooCommerce z WordPress.org.
- Przejdź do WebToffee Importuj Eksportuj (podstawowy) → Importuj .
- Wybierz Produkt jako typ wpisu w kroku 1.
- Prześlij plik CSV i wybierz Zaawansowany import w kroku 2.
- Skonfiguruj mapowanie kolumn w kroku 3. Jeśli chcesz wykonać przekształcenia, kliknij ikonę ołówka w kolumnie Przekształć ( na ilustracji poniżej ).
- Zakończ importowanie w kroku 4.
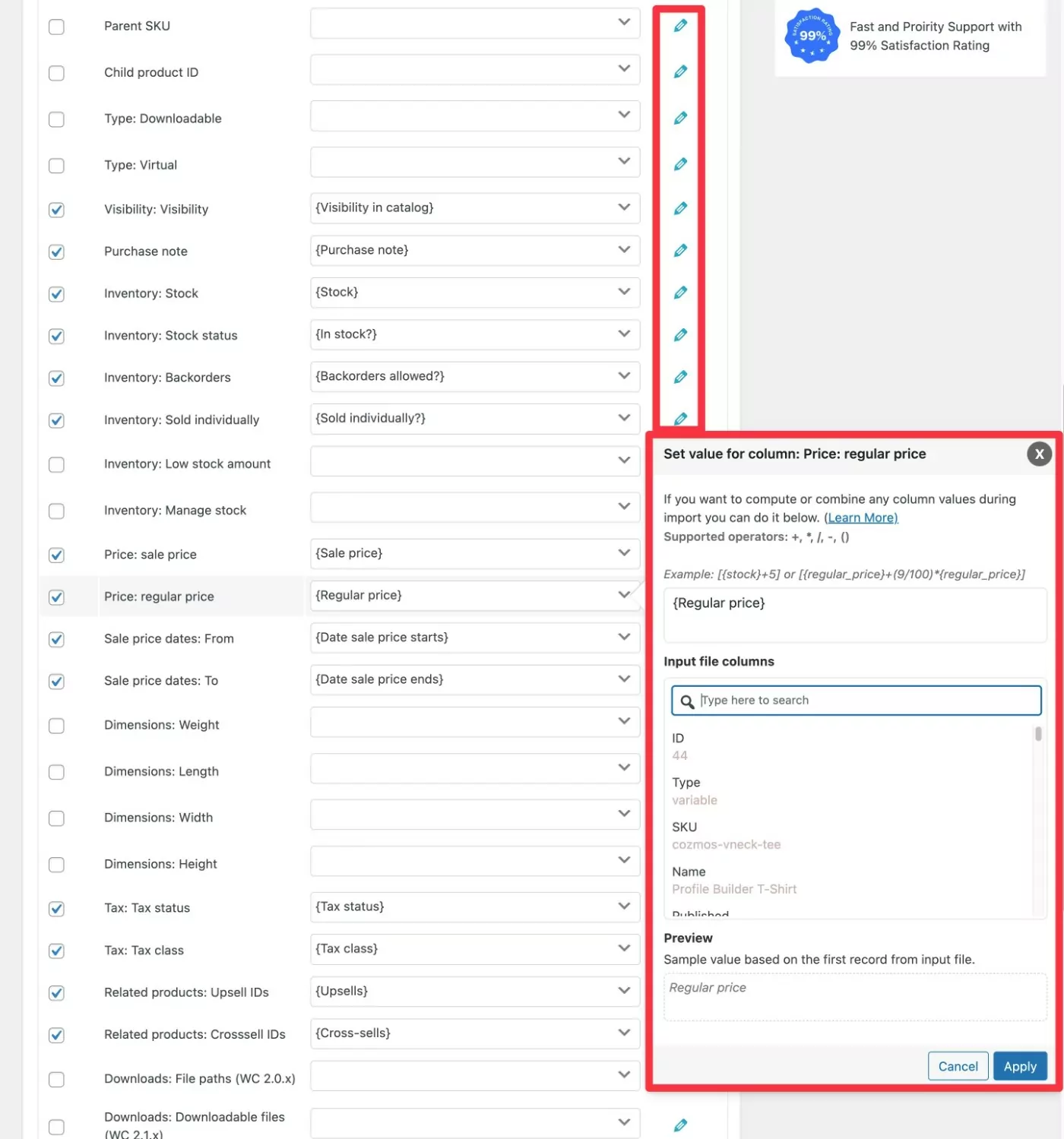
Jak importować produkty Amazon do WooCommerce bez API
Jeśli konkretnie chcesz zaimportować produkty Amazon do WooCommerce bez Amazon API, masz dwie opcje:
- Możesz dodać szczegóły produktu Amazon do pliku CSV, a następnie zaimportować ten plik CSV przy użyciu jednej z powyższych metod. Działa to świetnie w przypadku ogólnych szczegółów produktu , ale nie będzie działać w przypadku obrazów produktów Amazon .
- Możesz użyć wtyczki premium, aby zaimportować wszystkie szczegóły produktu Amazon, w tym obrazy. Umożliwi to również importowanie recenzji Amazon do WooCommerce wraz z Twoimi produktami.
Przyjrzyjmy się obu metodom…
Jak importować produkty Amazon do WooCommerce za pomocą CSV
Jeśli nie masz nic przeciwko ręcznemu dodawaniu zdjęć produktów po zaimportowaniu produktów Amazon, możesz użyć tej samej metody CSV z góry.
Oto krótki przewodnik:
- Utwórz plik CSV produktu zgodnie z powyższymi instrukcjami. Możesz dodać dane produktu ręcznie lub użyć pewnego rodzaju narzędzia do skrobania, aby automatycznie zeskrobać dane produktu i dodać je do pliku CSV. Jeśli chcesz połączyć się z Amazon w celu marketingu afiliacyjnego, możesz ustawić typ produktu na „wirtualny” i dodać swój link partnerski jako adres URL.
- Użyj wbudowanego narzędzia do importowania WooCommerce, aby zaimportować plik CSV.
- Ręcznie dodawaj obrazy do produktów – jeśli jesteś partnerem, upewnij się, że masz prawa do korzystania z obrazów, ponieważ Amazon nie zezwala podmiotom stowarzyszonym na samodzielne hostowanie obrazów produktów, które pobierasz z Amazon ( musisz użyć interfejsu API, jeśli jesteśmy partnerem ).
Jak importować produkty Amazon do WooCommerce za pomocą obrazów
Jeśli chcesz zaimportować zdjęcia i recenzje produktów Amazon do swojego sklepu, możesz skorzystać z płatnej wtyczki Amazon Product Importer & Affiliate.
Jest to wtyczka innej firmy, chociaż można ją kupić w WooCommerce Extensions Marketplace. Kosztuje 79 USD za rok wsparcia i aktualizacji.
Dzięki wtyczce możesz użyć rozszerzenia przeglądarki Chrome, aby wybrać produkty do zaimportowania podczas przeglądania Amazon.
Następnie wtyczka pomaga w pełni zaimportować wybrane produkty do WooCommerce, w tym zdjęcia produktów i recenzje.
Oto krótki przewodnik, jak to działa:
- Kup i zainstaluj wtyczkę Amazon Product Importer & Affiliate w swoim sklepie WooCommerce.
- Zainstaluj rozszerzenie Chrome Advanced Importer w swojej przeglądarce internetowej. Musisz użyć przeglądarki Chrome lub innej przeglądarki opartej na Chromium.
- Dodaj łącze importu i tajny klucz z ustawień wtyczki do ustawień rozszerzenia Chrome. Możesz je znaleźć, przechodząc do Produkty → Konfiguracja importera na pulpicie nawigacyjnym WordPress.
- Otwórz Amazon.com ( lub lokalną witrynę Amazon ) i przejdź do strony produktu, aby znaleźć produkt, który chcesz zaimportować do WooCommerce.
- Kliknij ikonę rozszerzenia Advanced Importer Chrome na pasku przeglądarki. Spowoduje to otwarcie wyskakującego okienka, w którym możesz wybrać, które szczegóły produktu chcesz zaimportować do swojego sklepu. Po kliknięciu przycisku Importuj teraz produkt powinien pojawić się na Twojej stronie WordPress. Na zdjęciu poniżej.
- Powtórz proces, aby zaimportować więcej produktów Amazon do WooCommerce.
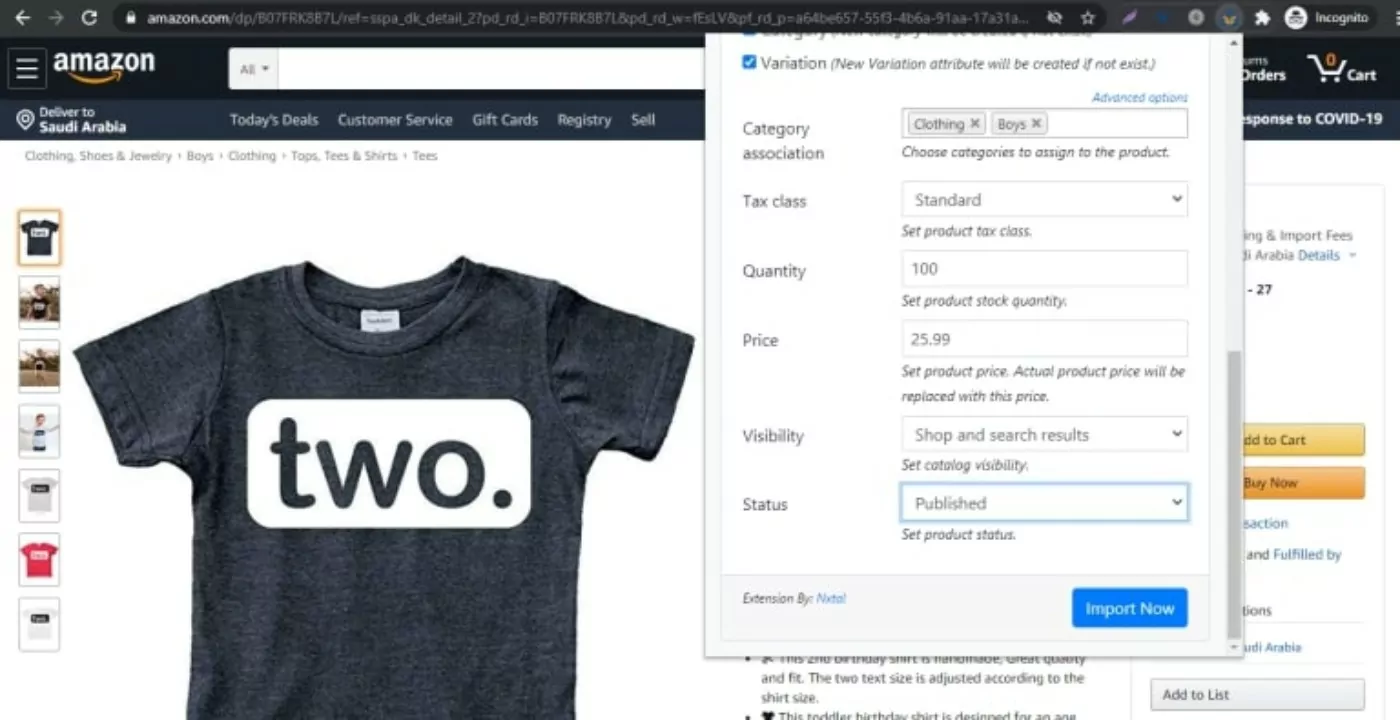
Opcjonalnie: ogranicz dostęp do importowanych produktów
W niektórych przypadkach możesz zaimportować produkty, które są dostępne tylko dla niektórych użytkowników w Twojej witrynie.
Na przykład być może importujesz zbiorczo produkty WooCommerce, aby utworzyć hurtownię (lub hurtowe wersje istniejących produktów). W ramach tego możesz chcieć ograniczyć dostęp do tych produktów, aby tylko upoważnieni kupujący mogli je przeglądać / kupować.
Aby skonfigurować tego typu ograniczenia produktów WooCommerce, możesz użyć wtyczki Płatne subskrypcje członkowskie.
Płatne subskrypcje członkowskie to kompleksowa wtyczka członkowska WordPress, która umożliwia tworzenie nieograniczonej liczby bezpłatnych lub płatnych poziomów członkostwa.
W ramach tego płatne subskrypcje członkowskie obejmują ścisłą integrację WooCommerce:
- Kontroluj, którzy użytkownicy/poziomy członkostwa mogą przeglądać niektóre/wszystkie Twoje produkty WooCommerce.
- Kontroluj, którzy użytkownicy/poziomy członkostwa mogą kupować niektóre/wszystkie Twoje produkty WooCommerce. Na przykład możesz zrobić to tak, aby każdy mógł przeglądać importowane przez Ciebie produkty, ale tylko autoryzowani użytkownicy mogą faktycznie dokonać zakupu.
- Oferuj zniżki tylko dla członków, w całej witrynie lub na określone produkty.
- Sprzedawaj jednorazowe lub cykliczne plany członkostwa za pomocą WooCommerce.
Jeśli chcesz dowiedzieć się więcej o dodawaniu tego typu funkcji członkostwa do importowanych produktów, mamy wiele postów na temat korzystania z płatnych subskrypcji członkowskich w WooCommerce:
- Tworzenie prywatnych produktów WooCommerce.
- Ograniczenie dostępu do treści WooCommerce.
- Konfigurowanie sklepu WooCommerce tylko dla członków.
- Ukrywanie kategorii produktów WooCommerce.
- Tworzenie prywatnego sklepu WooCommerce.
- Konfigurowanie cen opartych na rolach WooCommerce.
- Zrozumienie ról użytkowników WooCommerce.
Możesz też przejść na stronę główną Płatnych subskrypcji członkowskich, aby dowiedzieć się więcej o tym, jak wtyczka może pomóc Ci kontrolować dostęp do importowanych produktów WooCommerce.
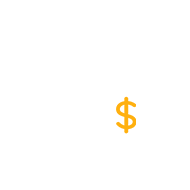
Płatne subskrypcje członkowskie Pro
Najlepsza wtyczka do oferowania rabatów tylko dla członków i/lub ograniczania dostępu do produktów WooCommerce po ich zaimportowaniu
Pobierz wtyczkęLub pobierz DARMOWĄ wersję
Zacznij importować produkty WooCommerce już dziś
Jeśli chcesz importować produkty WooCommerce z obrazami, WooCommerce oferuje wiele opcji.
Najprostszym podejściem jest utworzenie pliku CSV ze szczegółami produktu, w tym linkami do obrazów, których chcesz użyć. Możesz to zrobić ręcznie lub eksportując niektóre/wszystkie produkty z istniejącego sklepu WooCommerce.
Następnie możesz zaimportować ten plik CSV do WooCommerce za pomocą wbudowanego narzędzia. Lub możesz użyć dedykowanej wtyczki importera WooCommerce, jeśli chcesz większej elastyczności.
Jeśli konkretnie chcesz zaimportować produkty Amazon do WooCommerce (w tym recenzje), możesz potrzebować dedykowanego rozwiązania, takiego jak płatna wtyczka Amazon Product Importer & Affiliate.
Niezależnie od tego, w jaki sposób importujesz produkty do WooCommerce, możesz również rozważyć użycie wtyczki Paid Member Subscriptions, aby ograniczyć dostęp do tych produktów lub zaoferować specjalne ceny tylko dla członków.
Czy nadal masz pytania dotyczące samouczka dotyczącego importu produktów WooCommerce z obrazami? Daj nam znać w komentarzach!
