Inkscape: jak wyrównać tekst w dokumencie
Opublikowany: 2023-02-25Inkscape to potężny edytor grafiki wektorowej, którego można używać do tworzenia ilustracji, logo i innych złożonych grafik. Jednym z najczęstszych zadań podczas pracy z Inkscape jest wyrównywanie tekstu w dokumencie. Może to być proste zadanie lub bardziej złożone, w zależności od projektu. W tym artykule pokażemy, jak wyrównać tekst w dokumencie w Inkscape.
Jak mogę utworzyć certyfikat i dołączyć aktywny tekst jako symbole zastępcze dla niektórych pól, takich jak imię i nazwisko, data itp.? Certyfikat został utworzony ze wszystkimi polami tekstowymi (z tekstem wyrównanym do środka) i wybrany wraz z opcją „wyrównaj do środka”. Jeśli eksportuję z lewej strony, przeskakuje od prawej do lewej. Inkscape 1.01 można uruchomić w systemie Linux i oczekuje się, że będzie drukować. Każda linia została wyróżniona odpowiednim tekstem po lewej stronie. Wygląda na to, że działa tak długo, jak długo używasz kontrolki narzędzia tekstowego, aby wyrównać środek każdej linii. Nie jestem w stanie podać ogólnej rekomendacji, jak obsługiwać nową obsługę tekstu w tym dokumencie; jednak oferuję obejście oparte na tym, co jest obecnie używane.
Jak zmienić wyrównanie tekstu w pliku?
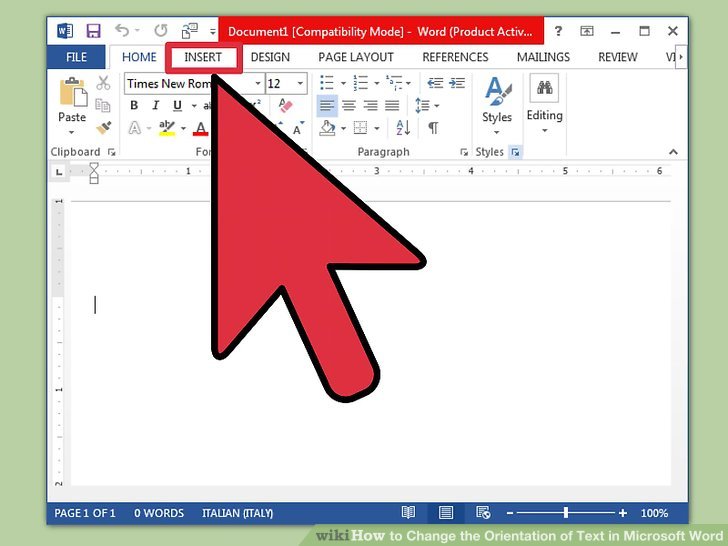
Aby zmienić wyrównanie tekstu w pliku, należy otworzyć plik w edytorze tekstu i zmodyfikować ustawienia wyrównania tekstu. W większości edytorów tekstu dostępna będzie opcja zmiany wyrównania w menu „Format” lub „Tekst”. Po dokonaniu zmian konieczne będzie zapisanie pliku.
Ramka tekstowa może mieć wyrównaną jedną lub obie krawędzie (lub wstawki). Gdy tekst jest wyrównany do obu krawędzi, mówi się, że jest wyjustowany. Możesz dostosować odstępy w wyjustowanym tekście, postępując zgodnie z tymi instrukcjami. Gdy wyrównasz siatkę ramki z siatką tekstu, zauważysz, że tekst nie będzie już idealnie wyrównany z siatką. Siatki linii bazowych dokumentu reprezentują granice tekstu podstawowego dokumentu. Pierwszy wiersz każdego akapitu można wyrównać do siatki w dowolnej kolejności. Gdy znaki o różnych rozmiarach znajdują się w tym samym wierszu, można ustawić metodę ich wyrównywania.
Dzięki zastosowaniu siatki linii bazowych tekst na stronie zawsze znajduje się w tym samym miejscu. Pierwszy wiersz akapitu można przenieść do siatki linii bazowych oprócz pierwszego wiersza akapitu. Wyrównując nierówne linie, można odpowiednio zrównoważyć tekst. Ta funkcja może być szczególnie przydatna w wielowierszowych nagłówkach, cudzysłowach i wyśrodkowanych akapitach. W akapicie określa się liczbę wierszy w środku dokumentu. Ta funkcja jest dostępna tylko wtedy, gdy opcja Wyrównanie jest ustawiona na Wyrównaj do lewej/do góry, Wyrównaj do środka lub Wyrównaj do prawej/do dołu, a do utworzenia akapitu użyto programu Adobe Paragraph Composer. Jeśli podkreślasz jednowierszowe akapity, takie jak nagłówki lub tytuły, możesz użyć gyoudori.
Kolumny rozpiętości można wybrać, klikając część panelu Sterowanie lub część panelu Akapit. Należy dodać spację pomiędzy lub po akapicie span. Może być również używany jako styl nagłówka w akapicie, a także jako stopka. Gdy używasz wyrównania ramki do wyrównania tekstu w pionie (w poziomie, gdy używasz tekstu pionowego), możesz wyrównać go w poziomie. Wszystkie linie wyrównane do siatki linii bazowych są wyświetlane jako akapity z opcjami Wyrównaj do góry/do prawej, Wyrównaj do środka, Wyrównaj do dołu/do lewej, gdy włączone jest Wyrównanie siatki. Dopasowując wartości Odsunięcia górnego lub dolnego ramki tekstowej, można zmienić położenie linii bazowej pierwszej i ostatniej ramki. Ramki tekstowe można wyrównać, wybierając opcję Justowanie pionowe w oknie dialogowym Opcje ramki tekstowej. Jeśli chcesz zmniejszyć nieproporcjonalnie duży rozmiar wartości wiodącej w stosunku do odstępów między akapitami, zdefiniuj wartość Limit odstępów między akapitami. Pionowych ramek tekstowych nie należy używać do wyrównywania wielokolumnowych ramek tekstowych.
Wyrównywanie tekstu w programie Word
Tekst, który chcesz wyrównać, musi być wybrany z listy. Na karcie Narzędzia główne grupy Akapit dostępna jest następująca procedura: wybierz opcję Wyrównaj do lewej lub Wyrównaj do prawej z grupy Akapit.
Jak wyśrodkować tekst na stronie w Inkscape?
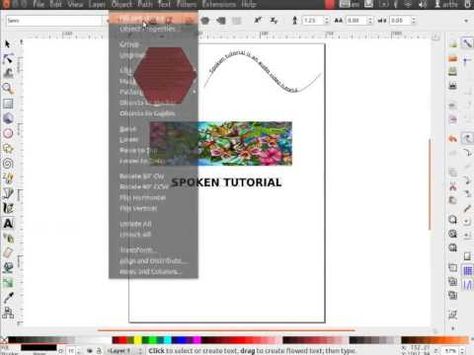
Tekst musi być wyśrodkowany zarówno w pionie, jak iw poziomie w prostokącie. Oba elementy można zgrupować, klikając skrót klawiaturowy Ctrl + G po ich wybraniu. Możesz cofnąć poprzednią czynność, naciskając Shift G na klawiaturze.

Jak pisać w prostokątnej przestrzeni? Gdy wpiszesz nowy tekst, zostanie on wyśrodkowany. Tekst można edytować, grupować oraz kopiować i wklejać więcej kopii. Pozycja powinna być wyśrodkowana na środku strony. W takiej sytuacji możliwe jest użycie tekstu wielowierszowego . Możesz teraz ponownie wpisać tekst i powiększyć ramkę wokół niego, aby go dopasować. Usunie wszelkie zaokrąglone rogi z prostokąta za pomocą efektów ścieżki na żywo. Tekst nie pozwala mi wyśrodkować mojego tekstu w pionie w tej odpowiedzi za pomocą Flow into Frame. W pewnym sensie nie jest to tak proste, jak mogłoby się wydawać dla wszystkich, ale działa dobrze dla mnie.
Jak wyśrodkować pole tekstowe?
Pole tekstowe wyrównania w pionie zostanie ustawione w menu wyświetlanym po kliknięciu prawym przyciskiem myszy. Aby sformatować pole tekstowe, po prostu wybierz je z menu skrótów. Wybierz kartę Formatowanie pola tekstowego w oknie dialogowym Formatowanie pola tekstowego. Ramkę wyrównania można skonfigurować w następujący sposób: Góra, Środek lub Dół.
Jak wyrównać obiekt w Inkscape?
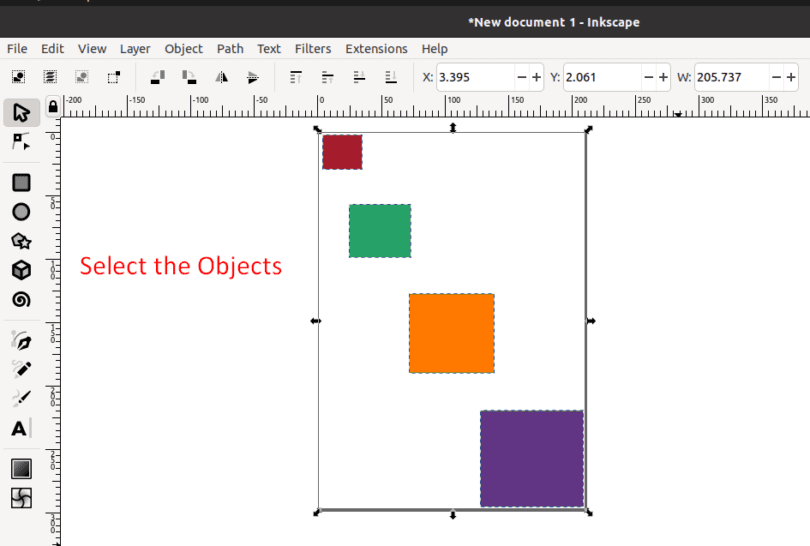
W Inkscape możesz wyrównać obiekt za pomocą narzędzia wyrównania i rozmieszczenia, które znajduje się na pasku narzędzi po lewej stronie ekranu. Aby wyrównać obiekt, najpierw zaznacz obiekt lub obiekty, które chcesz wyrównać. Następnie kliknij narzędzie wyrównania lub rozmieszczenia i wybierz opcję wyrównania , której chcesz użyć. Istnieją opcje wyrównywania obiektów do góry, dołu, lewej lub prawej strony lub do środka strony. Możesz także równomiernie rozmieścić obiekty na stronie.
Narzędzie Wyrównaj i rozłóż może być używane do wyrównywania lub rozmieszczania obiektów w Inkscape. Za pomocą tego narzędzia można równomiernie rozmieścić obiekty i wyrównać je w pionie i poziomie. W tej demonstracji omówimy, jak wyśrodkować obiekt w Inkspace. W tej sekcji dowiesz się, jak wyśrodkować wyrównanie wielu obiektów za pomocą programu Inkscape. Mogą być wyśrodkowane na dwa sposoby: jako grupa i jako pojedyncza jednostka. Po naciśnięciu przycisku Wyśrodkuj na osi poziomej obiekty są wyśrodkowywane w kolejności, w jakiej zostały dodane. Jeśli jesteś w podobnej sytuacji, najpierw wybierz obiekt z menu Obiekt, a następnie wybierz jego kolejność, w jakiej elementy są podnoszone, opuszczane i opuszczane na dół: wbudowane narzędzie Inkscape do wyrównywania i rozmieszczania jest całkiem dobre na środku wyrównywanie obiektów. Chociaż ręczne wyrównanie pojedynczego lub wielu obiektów jest proste, staje się trudne wraz ze wzrostem liczby obiektów. W tym artykule dowiesz się, jak wyśrodkować pojedynczy obiekt w Inkscape.
Wyrównanie tekstu w Inkscape
Inkscape to edytor grafiki wektorowej z możliwościami podobnymi do programów Illustrator, Freehand i CorelDRAW. Jedną ze wspaniałych cech Inkscape jest możliwość wyrównywania tekstu . Dzięki Inkscape możesz łatwo wyrównać tekst do lewej, prawej lub do środka strony. Możesz także wyjustować tekst, co jest przydatne przy tworzeniu akapitów tekstu.
Inkscape Wyrównaj tekst w ramce
Inkscape to świetny program do tworzenia i obróbki grafiki wektorowej. Jedną z rzeczy, w których jest szczególnie dobry, jest wyrównywanie tekstu w ramce. Może to być przydatne do tworzenia logo, diagramów lub innych grafik z tekstem, który musi być idealnie wyrównany.
Aby wyrównać tekst w polu w Inkscape, najpierw zaznacz pole tekstowe, klikając je. Następnie kliknij ikonę „Wyrównaj i rozłóż” na pasku narzędzi. Spowoduje to otwarcie menu opcji wyrównywania tekstu w polu. Wybierz żądaną opcję wyrównania i kliknij „OK”. Tekst w polu zostanie teraz wyrównany zgodnie z wybraną opcją.
