Jak zainstalować Google Analytics na WordPressie
Opublikowany: 2019-12-24Jeśli nie masz skonfigurowanego Google Analytics w swojej witrynie WordPress, tracisz skarbnicę danych, które mogą pomóc zoptymalizować Twoją witrynę, co skutkuje większą liczbą konwersji, większym ruchem i większymi przychodami.
Na szczęście Google Analytics jest dość łatwy w konfiguracji i można go zainstalować w ciągu 5-10 minut.
W tym artykule pokażę dokładnie, jak zainstalować i skonfigurować Google Analytics, a także włączyć śledzenie e-commerce, aby zobaczyć przychody z e-commerce w Google Analytics.
Dzięki temu zobaczysz, skąd pochodzą Twoje zamówienia, popularne produkty i ROI z marketingu.
Najpierw porozmawiajmy o tym, czym jest Google Analytics.
Co to jest Google Analytics?
Google Analytics to bezpłatne narzędzie analityczne stworzone przez Google, dostępne dla każdego, kto prowadzi stronę internetową, bloga lub usługę online. Nie tylko mierzy ruch w Twojej witrynie, ale może również dostarczać statystyki i szczegółowe dane dotyczące:
- Szybkość Twojej witryny
- Czy witryna jest dostosowana do urządzeń mobilnych
- Ilu odwiedzających kończy jako klient
- W jakiej części świata znajdują się Twoi goście
- Które witryny kierują ruch do Twojej
- Ile czasu odwiedzający spędzają na każdej stronie
- Które taktyki marketingowe są najbardziej skuteczne
Konfiguracja Google Analytics w Twojej witrynie jest bardzo prosta i wystarczy dodać mały fragment kodu JavaScript do wszystkich stron, które chcesz śledzić. Ale zanim do tego przejdziemy, dlaczego warto skorzystać z Google Analytics?
Dlaczego warto korzystać z Google Analytics?
Google Analytics może dać Ci mnóstwo wspaniałych informacji na temat tego, jak działa Twoja witryna, jakie działania podejmują ludzie w Twojej witrynie oraz inne ważne wskaźniki KPI, które pomogą Ci lepiej zoptymalizować witrynę i biznes.
Dodaj Google Analytics do WordPress
Konfiguracja Google Analytics w witrynie WordPress jest bardzo łatwa. Dodanie małego kodu śledzenia Google Analytics do WordPressa jest proste i można to zrobić na kilka różnych sposobów.
Najpierw pokażemy, jak uzyskać kod śledzenia Analytics .
Po prostu przejdź do Google Analytics, utwórz bezpłatne konto i kliknij „ADMIN” u góry.

Wybierz Informacje o śledzeniu w kolumnie właściwości w obszarze administracyjnym, a następnie kliknij „Kod śledzenia”.
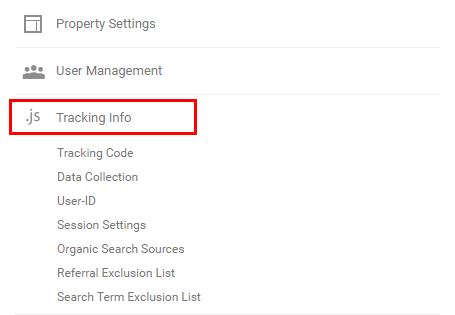
Po wejściu na stronę informacji o śledzeniu masz dostęp do swojego identyfikatora śledzenia oraz kodu śledzenia witryny.
BEZPŁATNA ANALIZA SEO WORDPRESS
Chcesz zwiększyć ruch na swojej stronie WordPress? Skorzystaj z naszej bezpłatnej analizy SEO WordPress i zobacz, jak możesz poprawić swój ruch, aby zwiększyć sprzedaż online.

Jeśli chcesz dodać kod śledzenia Google Analytics do pliku footer.php, będziesz potrzebować kodu śledzenia witryny.
Jeśli chcesz użyć wtyczki do dodania Google Analytics, potrzebujesz tylko identyfikatora śledzenia.
Ręczne dodawanie Google Analytics do WordPress
Aby ręcznie dodać kod Google Analytics bez instalowania wtyczki, skopiuj cały kod śledzenia witryny.
Zaloguj się do swojego zaplecza WordPress wp-admin i przejdź do Wygląd-> Edytor.
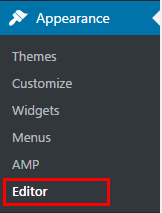
Po przejściu do edytora motywów zajrzyj do prawej kolumny w sekcji Szablony stopki motywu.
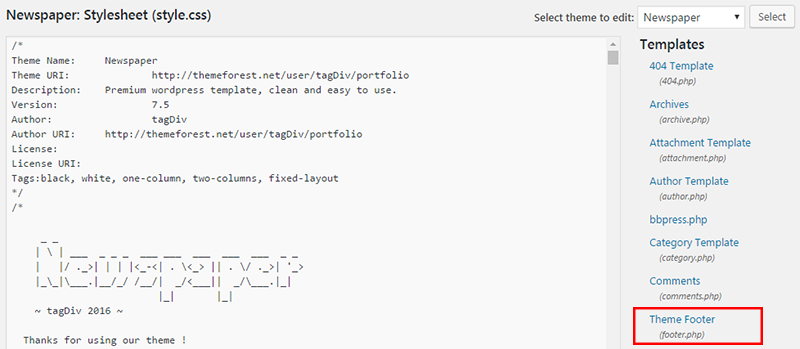
Kliknij Theme Footer, aby edytować stronę footer.php.
Przewiń do samego dołu i wklej kod śledzenia Google Analytics tuż przed zamykającym tagiem </body>.
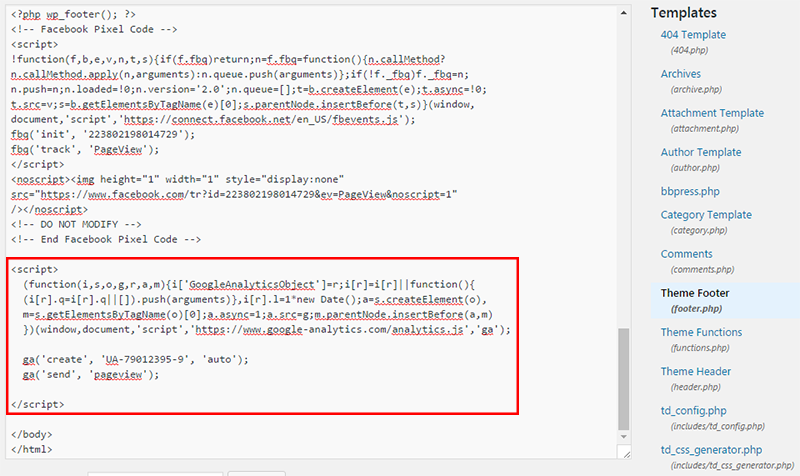

Google Analytics jest teraz zainstalowany w Twojej witrynie WordPress.
Zainstaluj Google Analytics na WordPress za pomocą wtyczki
Instalacja analityki za pomocą wtyczki WordPress jest łatwiejsza niż poprzednia metoda, ale sugerowałbym używanie jak najmniejszej ilości wtyczek.
Zainstaluj wtyczkę Google Analytics firmy MonsterInsights.
Po zainstalowaniu wtyczki w lewym menu pojawi się nowa zakładka o nazwie „Wglądy”.
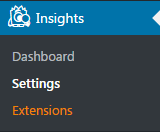
Kliknij Ustawienia, aby skonfigurować swoje analizy za pomocą tej wtyczki.
Na stronie Ustawienia Insights musisz połączyć swoje konto Google, aby Monster Insights mógł zainstalować kod śledzenia w Twojej witrynie WordPress.
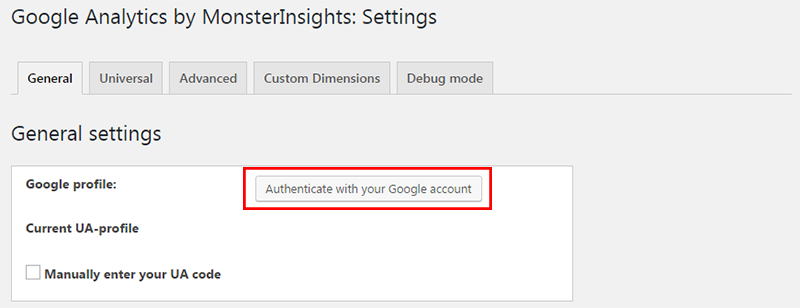
Kliknij przycisk Uwierzytelnij za pomocą swojego konta Google, a zostaniesz poproszony o zezwolenie MonsterInsights na dostęp do Twoich danych analitycznych.
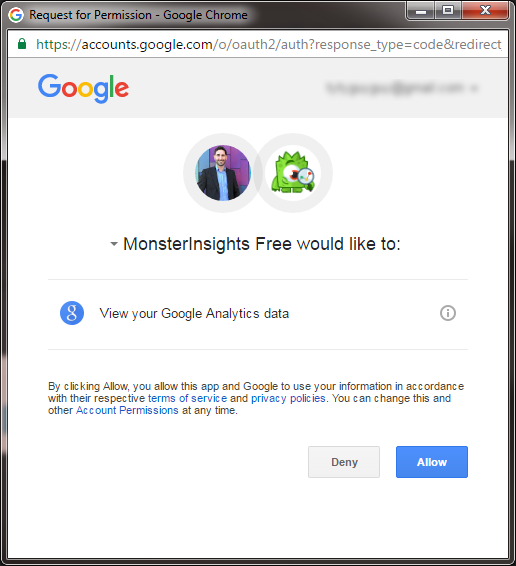
Kliknij Zezwól, a otrzymasz kod.
Skopiuj kod i wróć do strony Ustawienia i wklej go w polu uwierzytelniania.

Po uwierzytelnieniu aplikacji możesz wybrać, które z usług Analytics chcesz zainstalować w witrynie WordPress.
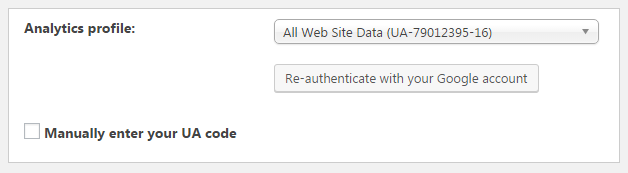
Kliknij Zapisz zmiany, a Twój kod śledzenia Analytics zostanie zainstalowany w Twojej witrynie WordPress.
Jak włączyć śledzenie e-commerce w Google Analytics
Jeśli masz sklep e-commerce lub przyjmujesz karty kredytowe online, możesz skonfigurować Śledzenie e-commerce, aby wyświetlać dane e-commerce bezpośrednio w Google Analytics.
Dzięki temu możesz zobaczyć średni rozmiar zamówienia, skąd pochodzą zamówienia, zaawansowane dane demograficzne i nie tylko.
Aby włączyć proste śledzenie ulepszonego e-commerce, przejdź do obszaru administracyjnego Google Analytics.
W kolumnie Widok poszukaj ustawień e-commerce.
Wybierz „Włącz e-commerce”, aby włączyć śledzenie e-commerce w Analytics.
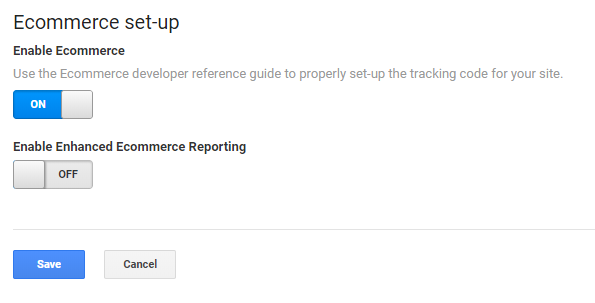
Teraz musisz skonfigurować w swojej witrynie niestandardowy kod, który połączy Twój sklep z Google Analytics.
Z WordPress
Jeśli masz WordPress, możesz użyć wtyczki, takiej jak Enhanced Ecommerce Google Analytics Plugin dla WooCommerce, aby łatwo zainstalować śledzenie e-commerce na swojej stronie obsługującej Woocommerce.
Po prostu zainstaluj wtyczkę na swojej witrynie WordPress, a następnie dodaj swój identyfikator Google Analytics we wtyczce i gotowe!
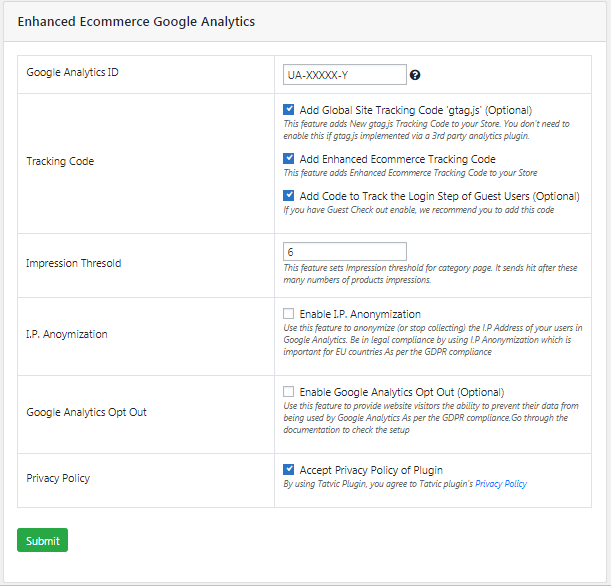
Jeśli masz już zainstalowane śledzenie Google Analytics, usuń zaznaczenie opcji „Dodaj globalny kod śledzenia witryny”, aby nie były zainstalowane dwa kody śledzenia.
Następnie kliknij Zapisz i gotowe. Powinny być teraz widoczne dane e-commerce w Google Analytics. Wyświetlenie danych może zająć trochę czasu, więc złóż kilka zamówień testowych i poczekaj godzinę lub 2 na test.
Z Shopify
Alternatywnie, dzięki Shopify, możesz łatwo skonfigurować śledzenie ulepszonego e-commerce, wykonując następujące kroki:
- Otwórz administratora Shopify.
- Przejdź do sklepu internetowego > Preferencje .
- W sekcji Google Analytics kliknij pole wyboru Użyj ulepszonego e-commerce . Jeśli korzystasz ze starszej wersji Google Analytics, przed zaznaczeniem pola wyboru Użyj ulepszonego e-commerce może być konieczne kliknięcie Uaktualnij do najnowszej wersji .
- Kliknij Zapisz .
- Na koncie Google Analytics kliknij Administracja .
- W menu Widok kliknij Ustawienia e-commerce .
- Kliknij przełącznik Włącz raportowanie ulepszonego e-commerce, aby przełączyć go z WYŁ na WŁ .
- Kliknij Zapisz .
Zawijanie
Teraz, gdy masz skonfigurowaną usługę Google Analytics w swojej witrynie, możesz śledzić ważne wskaźniki KPI i ruch przychodzący do Twojej witryny i sklepu.
Dzięki Google Analytics możesz mierzyć skuteczność swojej witryny, skąd pochodzą użytkownicy i jak wchodzą w interakcję z Twoją witryną.
