Prosty i szybki samouczek: Jak zainstalować WordPressa na Ubuntu lokalnie za pomocą LAMP
Opublikowany: 2021-01-29Ubuntu jest obecnie jedną z najpopularniejszych dystrybucji Linuksa. W ostatnich latach na scenę wkroczyło kilka pochodnych Ubuntu, takich jak Linux Mint, Elementary Linux, Zorin OS, Linux Lite i tak dalej.
To, co sprawia, że #Ubuntu jest tak wyjątkowy, to jego prostota i rola jako dystrybucji Linuksa po stronie serwera.
KLIKNIJ, ABY TWEETOWAĆUbuntu może być używany do wielu rzeczy; możesz go nawet uruchomić na Raspberry Pi. Ale co z jego wykorzystaniem w blogowaniu?
Ponieważ WordPress jest obecnie jedną z najpopularniejszych platform blogowych i najczęściej używanym CMS, obsługującą ponad 63% stron internetowych na świecie, czasami istnieje potrzeba bezpośredniego uruchomienia tego CMS w swoim systemie operacyjnym.
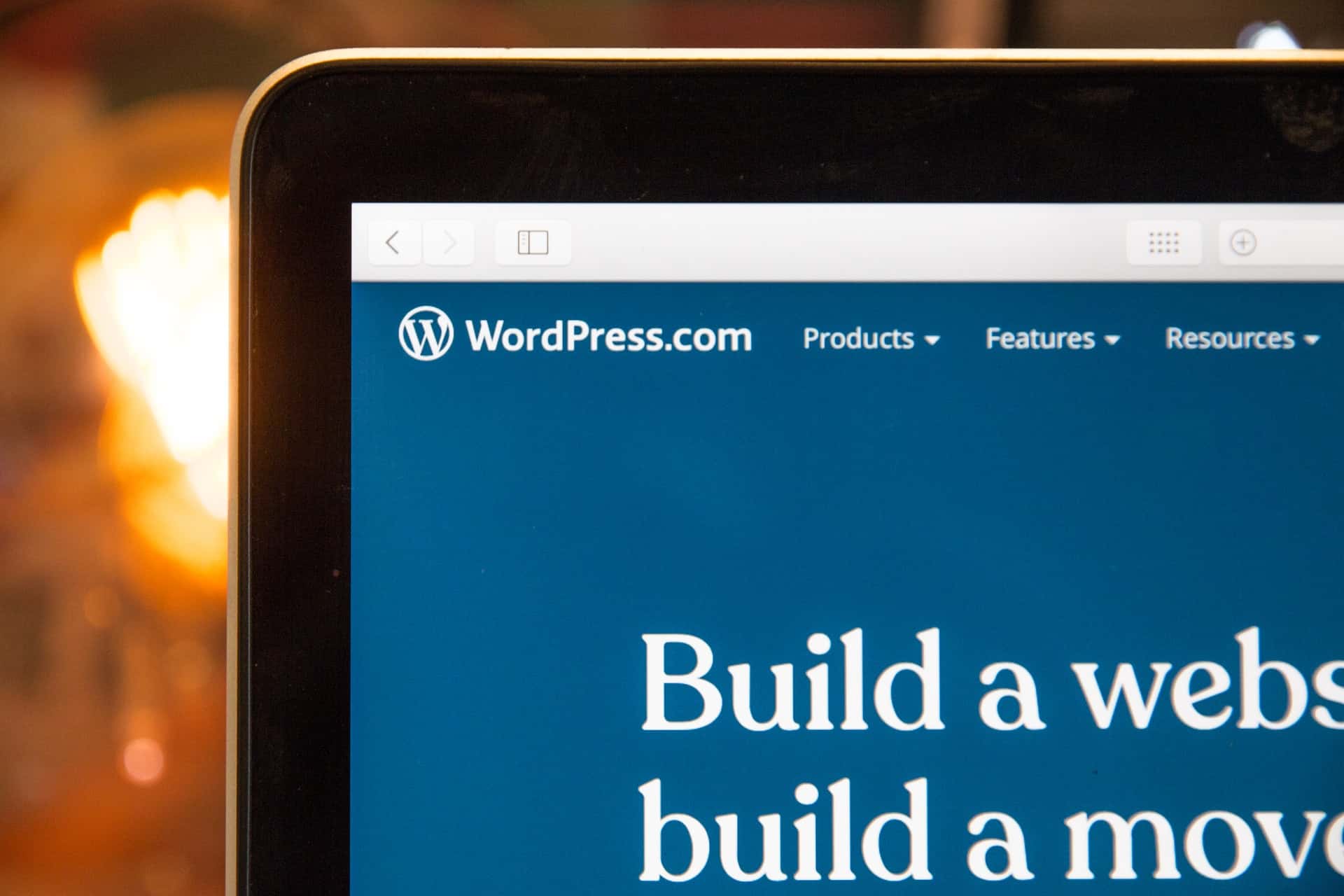
Ze względu na to, że każda dystrybucja Linuksa może być używana jako lokalna maszyna serwerowa do przechowywania danych, możesz jej używać nawet do lokalnego uruchamiania WordPressa.
Właśnie tego nauczymy się w tym artykule; uruchom WordPress i uruchom go w systemie Ubuntu Linux.
Pierwsza część tego artykułu obejmuje instalację i konfigurację LAMP Stack (Linux, Apache, MySQL i PHP) w systemie Ubuntu Linux 20.04 Focal Fossa. W drugiej i ostatniej części tego artykułu pobierzemy, skonfigurujemy i uruchomimy WordPressa.
Więc zacznijmy, dobrze?
Co to jest stos LAMP?
LAMP Stack to w zasadzie połączenie różnych programów, których możemy użyć do tworzenia dynamicznych stron internetowych. Jest to skrót oznaczający Linux, Apache, MariaDB/MySQL i PHP. Po zainstalowaniu na Ubuntu Linux, LAMP Stack może być używany do tworzenia i wdrażania niesamowitych stron internetowych na platformach takich jak WordPress czy Joomla.
W tym artykule nie zamierzamy budować żadnego rodzaju strony internetowej. Zamiast tego zainstalujemy LAMP Stack i uruchomimy WordPress.
Pierwszą rzeczą, którą należy zainstalować, jest Apache2 . Jest to otwarte i bardzo wydajne oprogramowanie serwera WWW/HTTP używane przez wiele witryn w Internecie. Aby go zainstalować, możemy uruchomić następującą komendę:
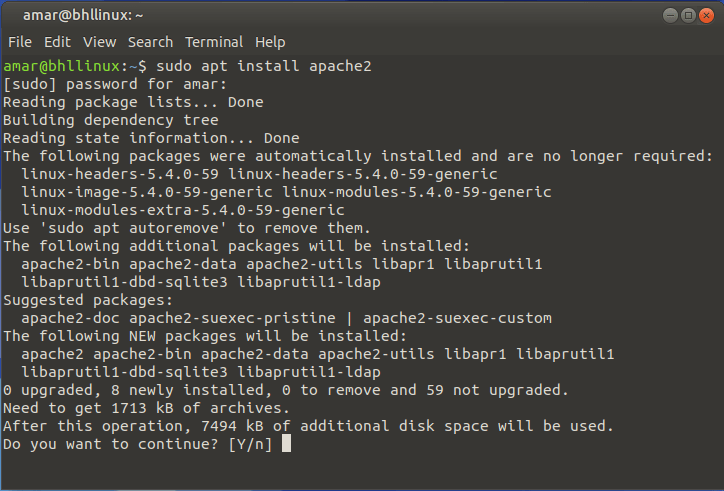
Gdy zobaczysz prośbę o zainstalowanie Apache2, wpisz „Y” i pozwól terminalowi dokończyć instalację Apache2.
Zauważ, że pliki konfiguracyjne dla Apache2 znajdują się w katalogu /etc/apache2 , a główny plik konfiguracyjny znajduje się w /etc/apache2/apache2.conf , który możesz otworzyć za pomocą edytora tekstu Vima.
Domyślny katalog główny dokumentu do przechowywania plików internetowych znajduje się w /var/www/html/ .
Teraz musimy sprawdzić, czy Apache2 jest uruchomiony. W tym celu możemy użyć następującego polecenia:
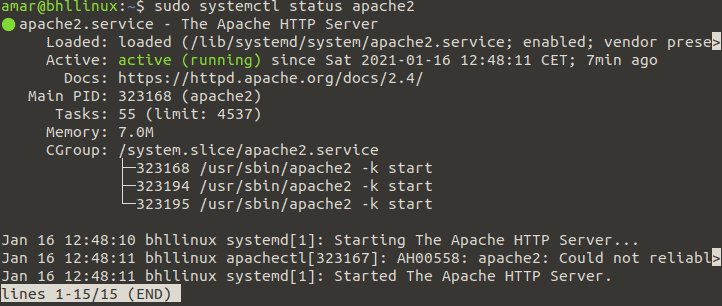
W Ubuntu Linux i wszystkich innych nowoczesnych dystrybucjach Linuksa systemd jest menedżerem usług odpowiedzialnym za utrzymanie usług takich jak Apache2 i tak dalej.
Możesz dowiedzieć się więcej o systemd pod tym linkiem.
Następnie uruchom następujące polecenie, aby upewnić się, że Apache2 jest włączony.

Teraz czas przetestować Apache2 otwierając przeglądarkę internetową i wprowadzając swój adres IP. Po wykonaniu tej czynności powinieneś zobaczyć logo Ubuntu i domyślną stronę Apache2 Ubuntu.
Aby wyświetlić domyślną stronę Apache2 Ubuntu, wpisz http://TWÓJ_ADRES_IP . Możesz sprawdzić swój adres IP, uruchamiając polecenie hostname -I .

Po wprowadzeniu adresu IP w przeglądarce internetowej powinna pojawić się następująca strona domyślna Apache2 Ubuntu:
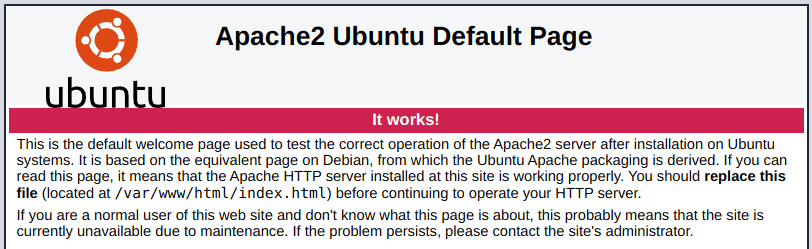
Jeśli widzisz tę stronę, oznacza to, że pomyślnie zainstalowałeś Apache2 na swoim komputerze.
Teraz przechodzimy do MariaDB.
Instalowanie MariaDB na Ubuntu 20.04
W tej części artykułu zainstalujemy i skonfigurujemy MariaDB, rozwidlenie popularnego systemu zarządzania bazą danych MySQL. Ten klient bazy danych jest tak popularny, że znalazł swoje miejsce również w Ubuntu Linux.
Aby go zainstalować, uruchom następujące polecenie:

Po uruchomieniu tego polecenia terminal wyświetli następujący monit instalacyjny:
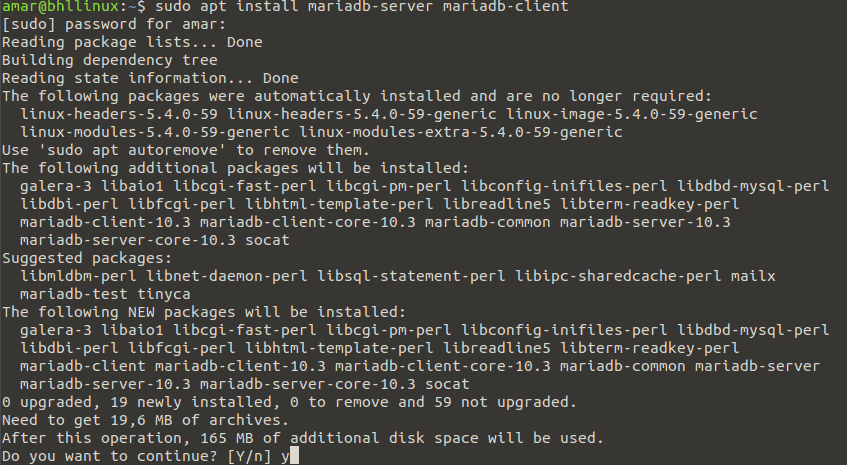
Plik konfiguracyjny MariaDB jest przechowywany w katalogu /etc/mysql . Jeszcze raz, jeśli chcesz, możesz go otworzyć za pomocą edytora tekstu Vima.
Teraz uruchom następujące polecenie, aby upewnić się, że usługa MariaDB jest uruchomiona:
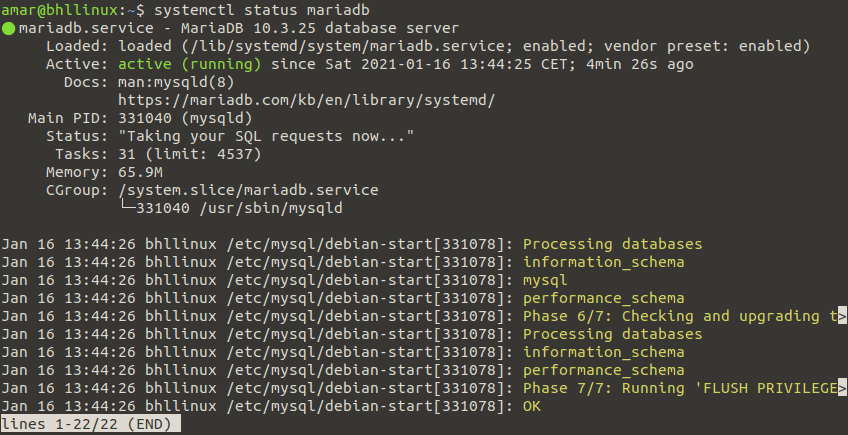
Na koniec musimy się upewnić, że MariaDB uruchomi się automatycznie po ponownym uruchomieniu systemu. Możemy to zrobić, wpisując następujące polecenie:

Teraz skonfigurujmy podstawowe zabezpieczenia instalacji bazy danych MariaDB, uruchamiając skrypt mysql_secure_installation .
Po uruchomieniu tego skryptu będziesz musiał odpowiedzieć na kilka pytań:
- Wpisz aktualne hasło dla roota (naciśnij enter, aby nie było): Enter
- Ustawić hasło roota? [T/n] tak
- Usunąć anonimowych użytkowników? [T/n] tak
- Nie zezwalać na zdalne logowanie roota? [T/n] tak
- Usunąć testową bazę danych i uzyskać do niej dostęp? [T/n] tak
- Załadować teraz ponownie tabele uprawnień? [T/n] tak
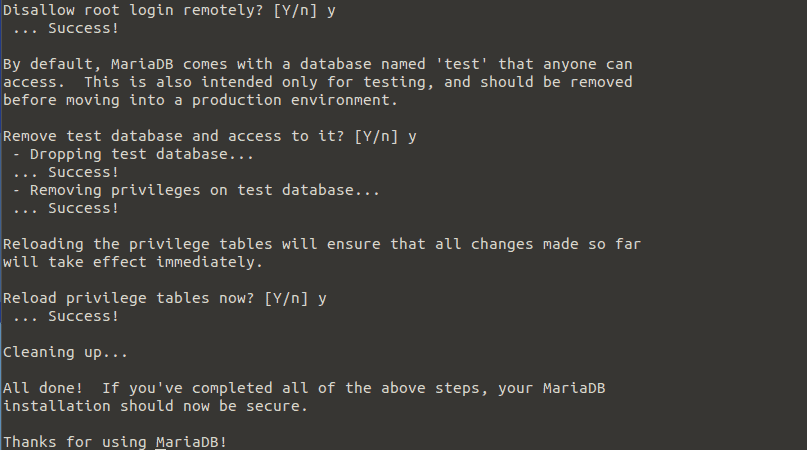
Następnie uruchom następujące polecenie z uprawnieniami sudo, aby uzyskać dostęp do powłoki MariaDB:
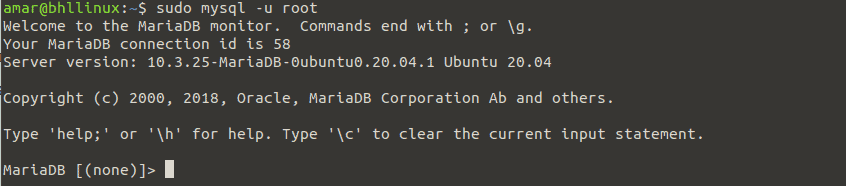
Ok, to była instalacja i konfiguracja MariaDB na Ubuntu Linux 20.04.
Teraz zainstalujmy PHP.
Instalacja PHP na Ubuntu 20.04
PHP to uniwersalny język skryptowy i jeden z najpopularniejszych języków programowania używanych do tworzenia stron internetowych. Obsługuje niektóre z najpopularniejszych witryn i usług internetowych na świecie.
Aby zainstalować PHP w Ubuntu 20.04, uruchom następujące polecenie:

Po uruchomieniu tego polecenia w terminalu Ubuntu Linux pojawi się następujący monit o instalację:
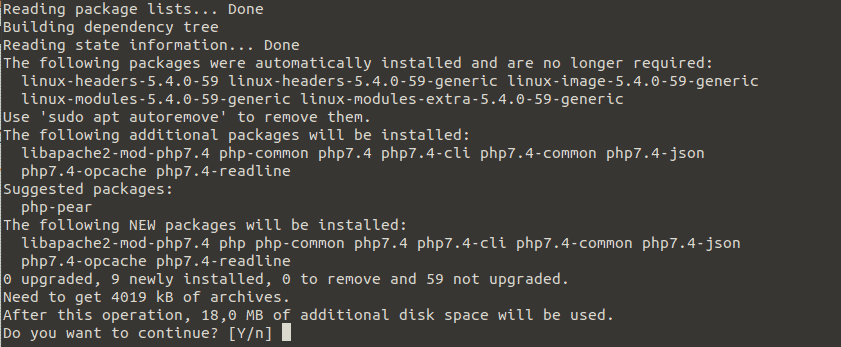
Zauważ, że pliki konfiguracyjne PHP znajdują się w katalogu /etc/php/7.2 .
Po zainstalowaniu PHP uruchom następujące polecenie, aby ponownie uruchomić Apache2, aby zmiana zaczęła obowiązywać:

Aby sprawdzić, czy Apache i PHP działają i komunikują się pomyślnie, musimy utworzyć przykładową stronę info.php w następującej lokalizacji /var/www/html . Do wykonania zadania użyję edytora tekstu Vima.

Kod źródłowy strony info.php wygląda następująco:

Teraz uruchom polecenie http://TWÓJ_ADRES_IP/info.php .
Jak wspomniano wcześniej, możesz znaleźć swój adres IP za pomocą polecenia hostname -I . Uruchomienie polecenia powinno wyświetlić następującą stronę PHP:
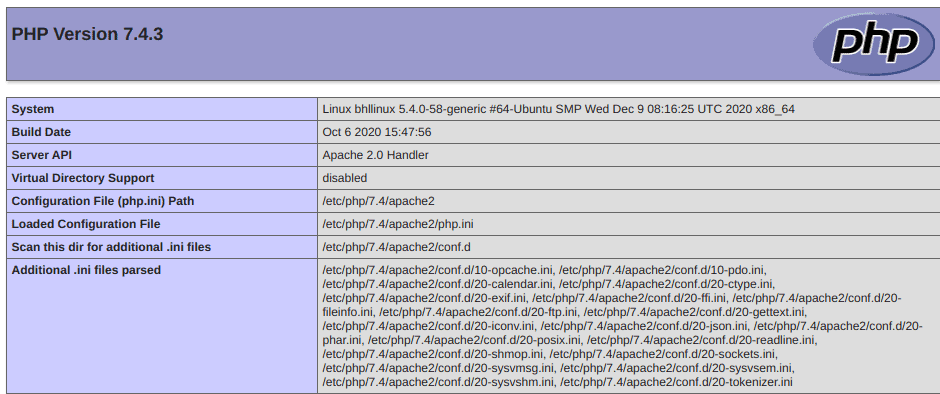
Jeśli zobaczysz powyższą stronę, oznacza to, że PHP zostało pomyślnie zainstalowane na twoim komputerze, w moim przypadku na Ubuntu Linux 20.04. Oznacza to pomyślną instalację LAMP Stack pod Ubuntu Linux 20.04.
Teraz jesteśmy gotowi do pobrania, zainstalowania i skonfigurowania WordPressa.
Pobieranie i instalowanie WordPressa
Teraz, gdy pomyślnie zainstalowaliśmy i skonfigurowaliśmy LAMP Stack, pobierz najnowszą wersję WordPressa i zainstaluj ją na Ubuntu Linux 20.04.
Aby to zrobić, uruchom następujące polecenie:
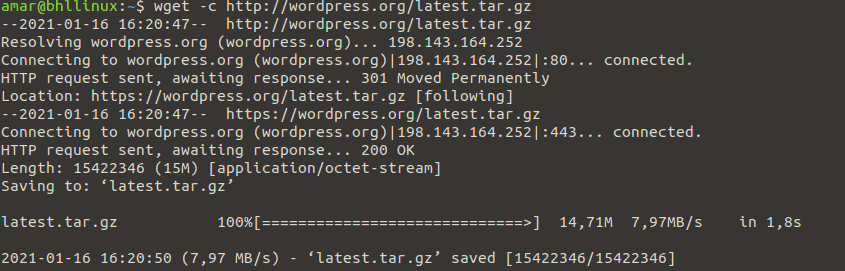
Po zakończeniu pobierania musimy użyć polecenia smoła , aby rozpakować zarchiwizowany plik. Polecenie wygląda następująco:

A oto szczegóły ekstrakcji pakietu WordPress:

Teraz przenieś wyodrębniony katalog WordPress do katalogu głównego dokumentu /var/www/html/ , jak pokazano na poniższym obrazku. Z wyjątkiem Twojego przypadku, zastąp „mysite.com” nazwą swojej witryny lub nazwą domeny.
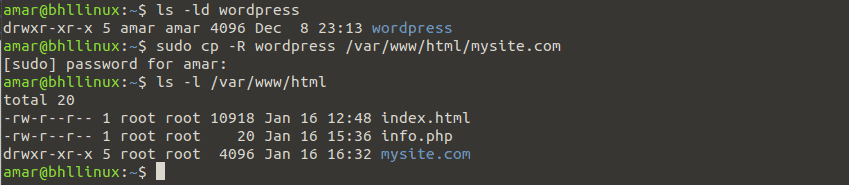
Teraz musimy ustawić odpowiednie uprawnienia dla katalogu witryny (/var/www/html/mysite.com). Katalog musi być własnością użytkownika i grupy Apache2 o nazwie www-data.
Aby wykonać to zadanie, należy użyć następującego polecenia:

Tworzenie bazy danych dla serwisu WordPress
Aby rozpocząć tworzenie bazy danych, musimy zalogować się do powłoki bazy danych MariaDB za pomocą następującego polecenia:
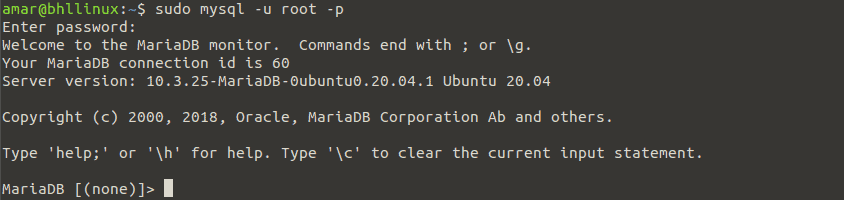
Po zalogowaniu musimy uruchomić kilka poleceń, które utworzą bazę danych witryny i użytkownika z uprawnieniami. Polecenia są następujące:
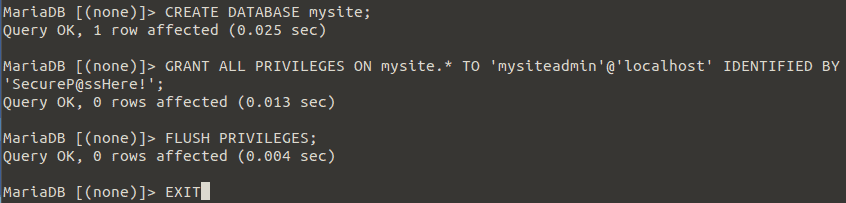
Następnie przejdź do katalogu głównego dokumentu witryny i utwórz plik wp-config.php , korzystając z przykładowej konfiguracji pokazanej na poniższym obrazku.

Teraz za pomocą edytora tekstu Vima otwórz plik wp-config.php i wprowadź następujące informacje:
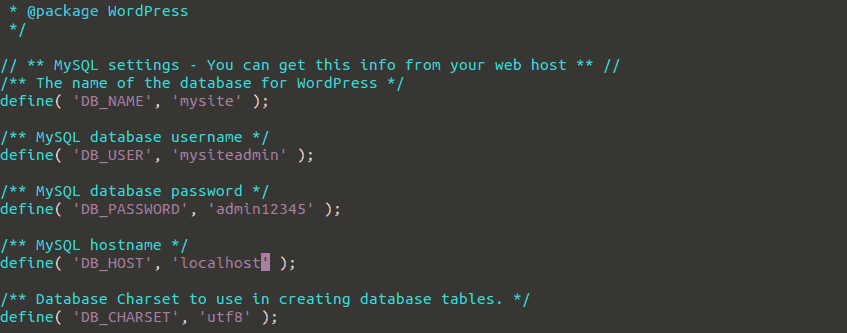
W dalszej części tego artykułu musimy stworzyć wirtualnego hosta Apache dla witryny WordPress. Więc chodźmy.
Tworzenie wirtualnego hosta Apache dla witryny WordPress
Musimy skonfigurować serwer Apache do obsługi naszej witryny WordPress. Możemy to zrobić, tworząc Wirtualnego Hosta dla witryny w konfiguracji Apache.
Aby utworzyć i aktywować nowego wirtualnego hosta, musimy utworzyć nowy plik w katalogu /etc/apache2/sites-available/ .
W celach demonstracyjnych nazwiemy go mysite.com.conf . Plik możemy utworzyć za pomocą następującego polecenia:

Gdy plik będzie mógł być edytowany, wprowadź następującą konfigurację:

Teraz zapisz nowo edytowany plik mysite.com.conf i sprawdź konfigurację Apache pod kątem poprawności składni. Jeśli wszystko jest w porządku, włącz nową witrynę i ponownie załaduj usługę Apache2, aby zmiany zaczęły obowiązywać.
Polecenie to jest następujące:

Poniżej możesz zobaczyć, jak włączyłem mysite.com.conf i przeładowałem Apache2.

Na koniec pamiętaj o wyłączeniu domyślnego hosta wirtualnego, aby nowa witryna mogła się poprawnie ładować w przeglądarce internetowej.
Aby to zrobić, uruchom następujące polecenia:

Zakończenie instalacji WordPressa przez interfejs WWW
Ostatnia część tego artykułu pokazuje, jak ukończyć instalację WordPressa za pomocą instalatora internetowego.
Najpierw otwórz przeglądarkę i wprowadź następujące dane:

Po uruchomieniu powinno się załadować okno WordPress. Tam musisz kliknąć Dalej.
Teraz musisz podać kilka informacji, aby uzyskać dostęp do dobrze znanego pulpitu administracyjnego WordPress w systemie Ubuntu Linux. WordPress poprosi Cię o podanie tytułu witryny, nazwy użytkownika, hasła, adresu e-mail itp.
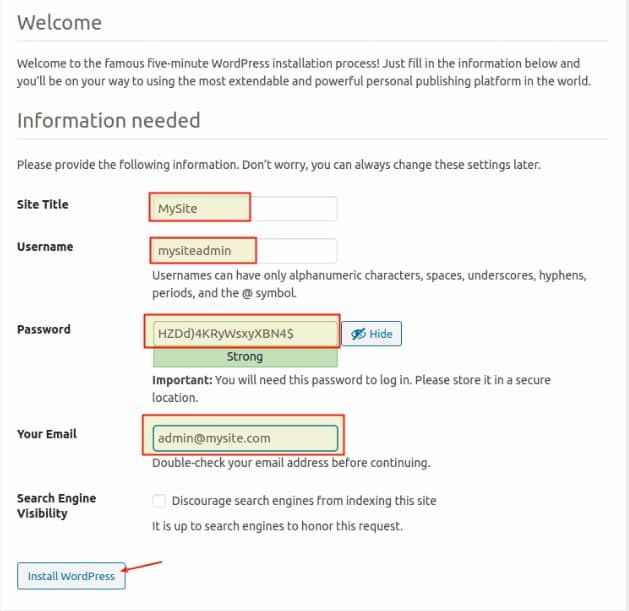
Po zakończeniu instalacji WordPressa powinieneś zobaczyć formularz logowania do panelu administratora.
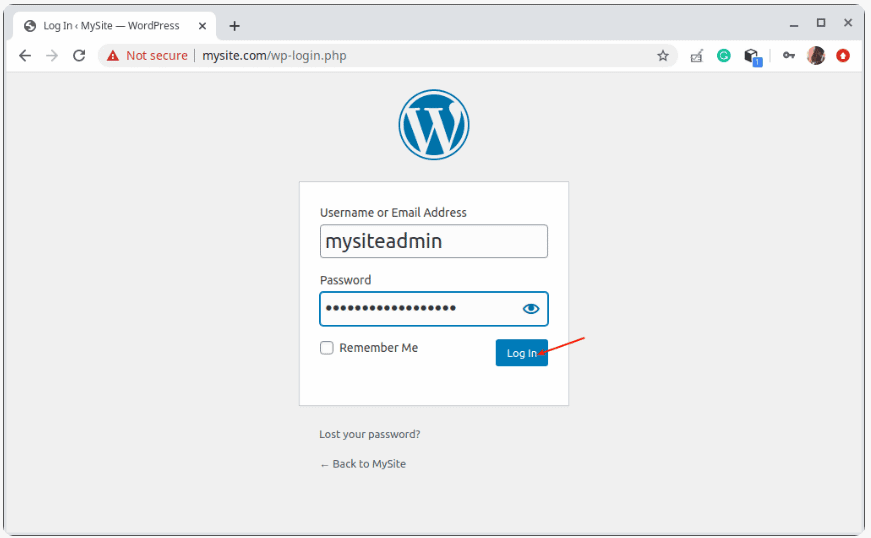
Po zalogowaniu się przy użyciu nazwy użytkownika i hasła powinieneś wreszcie zobaczyć pulpit nawigacyjny.
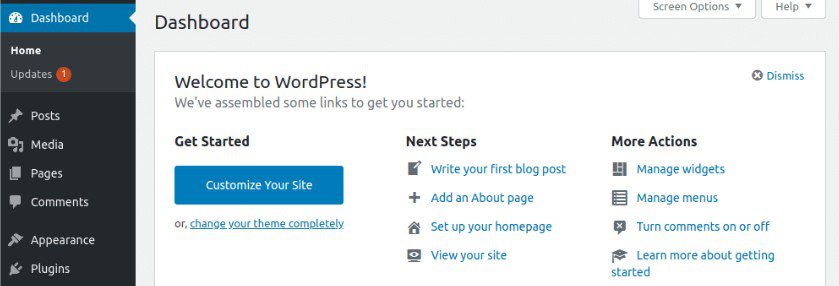
Jeśli uda Ci się zalogować, oznacza to, że WordPress został pomyślnie zainstalowany na Twoim komputerze. Teraz możesz już opublikować swój pierwszy wpis na blogu bezpośrednio z lokalnie zainstalowanego WordPressa.
Wniosek
Ponieważ dotarliśmy do końca tego artykułu, mogę powiedzieć, że instalacja WordPressa przez LAMP Stack na Ubuntu Linux 20.04 była wspaniałym doświadczeniem. A jeśli chcesz, aby WordPress działał lokalnie, możesz użyć tego artykułu jako przewodnika.
Podsumowując, mam nadzieję, że nauczyłeś się czegoś nowego i czekam na Ciebie ponownie na naszym blogu!
