Jak zainstalować motyw WordPress (metody 4)
Opublikowany: 2020-07-30Wybór motywu WordPress, zwłaszcza premium, jest jedną z pierwszych rzeczy, które zrobisz na nowej witrynie WordPress. Oznacza to, że nauka instalacji motywu WordPress jest niezbędna do sukcesu Twojej witryny.
W tym poście omówimy cztery różne sposoby instalacji motywu WordPress w swojej witrynie:
- Metoda 1: Zainstaluj motyw WordPress z WordPress.org
- Metoda 2: Zainstaluj motyw WordPress za pomocą pulpitu WordPress
- Metoda 3: Zainstaluj motyw WordPress za pomocą cPanel
- Metoda 4: Zainstaluj motyw WordPress za pośrednictwem klienta FTP
Metoda nr 1: Instalowanie motywu WordPress z WordPress.org
Wiele motywów WordPress można zainstalować bezpłatnie z zaplecza witryny WordPress. Są one dostępne w repozytorium motywów na WordPress.org, które zawiera rosnącą kolekcję tysięcy motywów.
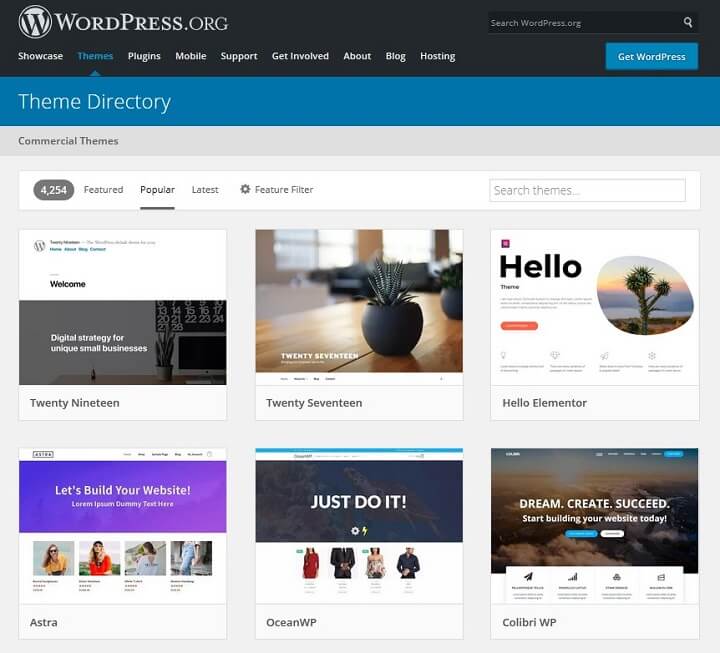
Wspaniałą rzeczą w tych motywach, oprócz tego, że są bezpłatne, jest to, że wiesz, że są kodowane przy użyciu najlepszych praktyk, ponieważ każdy motyw przechodzi rygorystyczny proces sprawdzania, zanim zostanie dopuszczony do repozytorium.
Krok 1: Sprawdź statystyki motywów
Jeśli temat, który Cię interesuje, ma statystyki, daj im okiem.
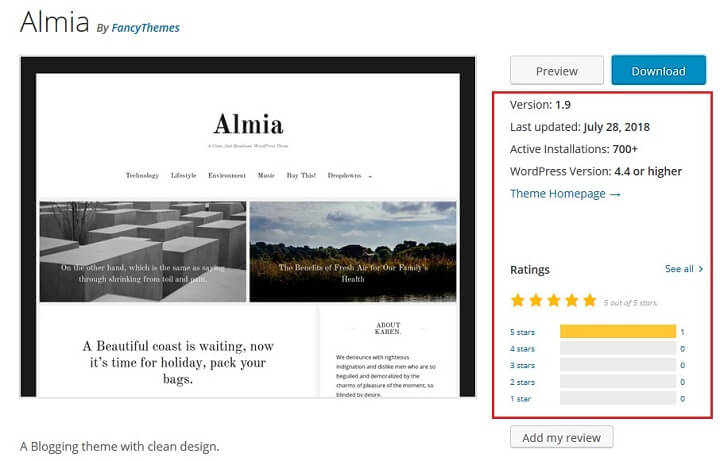
Upewnij się, że motyw został zaktualizowany w ciągu ostatnich dwóch lat. Gwarantuje to, że jest kompatybilny z aktualizacjami rdzenia WordPressa, w szczególności z poprawkami bezpieczeństwa.
Należy również wziąć pod uwagę średnią liczbę gwiazdek motywu i przeczytać jego recenzje oraz forum pomocy.
Jak widać z powyższym motywem Almia, został on zaktualizowany w ciągu ostatniego roku, działa z WordPress w wersji 4.4 i nowszych i ma tylko 5 gwiazdek.
Krok 2: Znajdź motyw w panelu administracyjnym WordPress
Gdy już wiesz, który motyw chcesz zainstalować, zaloguj się do witryny WordPress i przejdź do opcji Wygląd > Motywy . Następnie kliknij przycisk Dodaj nowy znajdujący się na górze.
Wpisz nazwę motywu w pasku wyszukiwania.
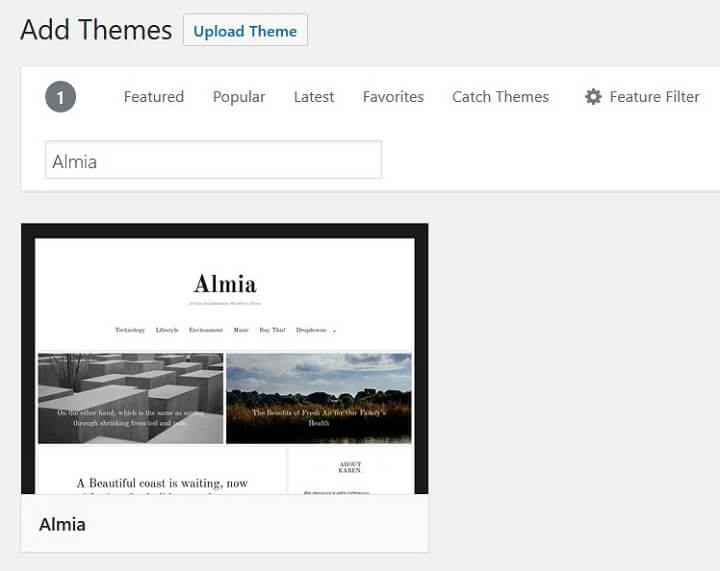
Jeśli nie zdecydowałeś się na darmowy motyw WordPress, możesz również użyć tego katalogu, aby odkryć motywy.
Krok 3: Zainstaluj i aktywuj motyw
Po znalezieniu motywu, który chcesz zainstalować, najedź na niego kursorem i kliknij Zainstaluj .
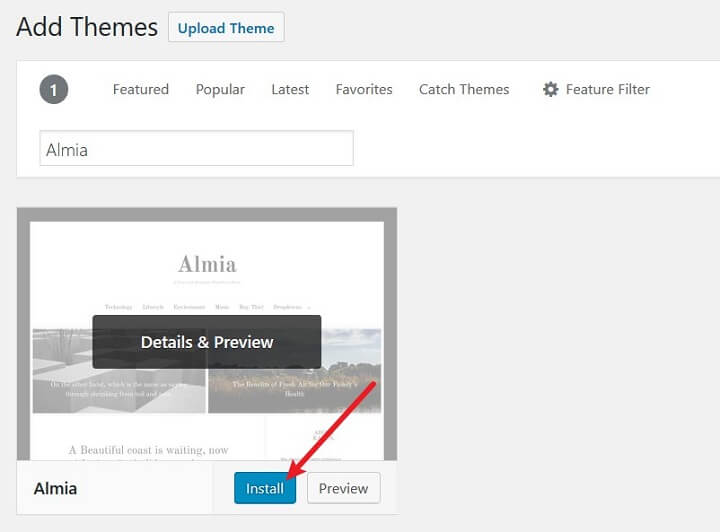
Przycisk Instaluj zmieni się w przycisk Aktywuj po zakończeniu instalacji. Kliknij ten przycisk, aby aktywować motyw w swojej witrynie. Możesz także przejść do Wygląd > Motywy , kliknąć motyw i stamtąd go aktywować.
Twój nowy motyw jest teraz używany w Twojej witrynie WordPress.
Metoda nr 2: Zainstaluj motyw WordPress przez administratora WordPress
Ponieważ wiele motywów, którymi prawdopodobnie będziesz zainteresowany, będzie premium i niedostępnych na WordPress.org, musisz znać najpopularniejszą metodę instalowania motywów w swojej witrynie.
Jest to również metoda, której musisz użyć, jeśli korzystasz z bezpłatnego motywu pobranego bezpośrednio ze strony programisty.
Krok 1: Pobierz folder ZIP motywu
Bez względu na to, skąd czerpiesz swój motyw, otrzymasz jego kopię w formacie ZIP. Jest to format, w którym motywy i wtyczki muszą być dostępne, gdy są przesyłane za pośrednictwem zaplecza WordPress.
Jeśli po zakupie motywu nie było linku do pobrania, sprawdź swoją skrzynkę odbiorczą, aby sprawdzić, czy został do Ciebie wysłany e-mailem. Powinieneś również móc go pobrać po zalogowaniu się na swoje konto w witrynie, w której ją kupiłeś.
Krok 2: Prześlij motyw do administratora WordPress
Przejdź do Wygląd > Motywy > Dodaj nowy i kliknij przycisk Prześlij motyw u góry.
Kliknij Przeglądaj i poszukaj pliku zip motywu w dowolnym miejscu, w którym go zapisałeś ( np. na pulpicie, zewnętrznym dysku USB itp .). Możesz również przeciągnąć go do pola przesyłania.
Gdy będzie tam, zobaczysz go i nowy przycisk oznaczony Zainstaluj teraz .
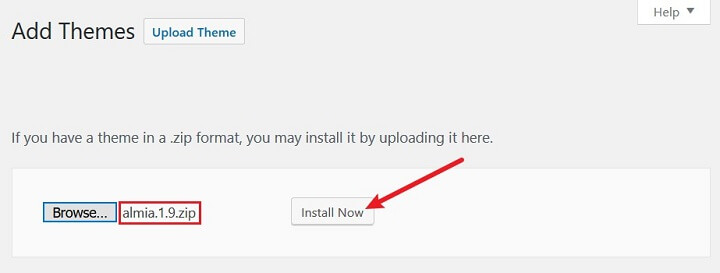
Krok 3: Zainstaluj i aktywuj motyw
Po dodaniu spakowanej wersji motywu do pola Wybierz plik kliknij opcję Zainstaluj teraz . Zostaniesz przekierowany na stronę, która zawiera proste wyjaśnienie postępu instalacji Twojego motywu.
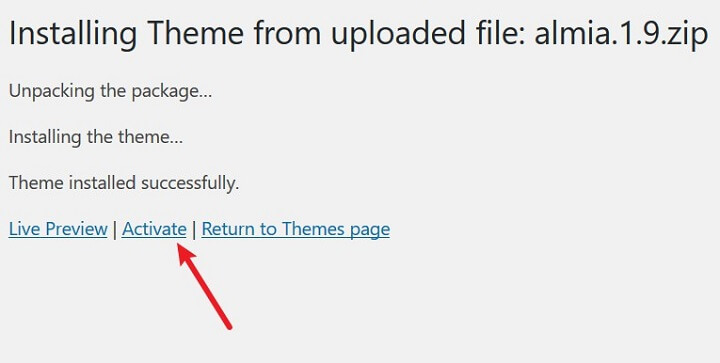
Kliknij łącze Aktywuj na tej stronie, aby aktywować motyw. Możesz także przejść do Wygląd > Motywy , kliknąć motyw i stamtąd go aktywować.
Teraz Twój motyw jest używany w Twojej witrynie WordPress.
Metoda #3: Zainstaluj motyw WordPress w cPanel
Jeśli z jakiegoś powodu nie możesz przesłać swojego motywu za pośrednictwem zaplecza WordPress, nadal możesz go zainstalować, uzyskując dostęp do systemu plików swojej witryny i instalując go tam.
Twoja witryna składa się z kilku różnych komponentów, jednym z nich jest system plików. W rzeczywistości wszystkie motywy, które instalujesz w swojej witrynie, znajdują się w folderze o nazwie „Motywy”.
Jest to folder, do którego musisz uzyskać dostęp, aby ręcznie zainstalować motywy w witrynie.
Krok 1: Pobierz folder ZIP motywu
Bez względu na to, skąd czerpiesz swój motyw, otrzymasz jego kopię w formacie ZIP. Jest to format, w którym motywy i wtyczki muszą być dostępne, gdy są przesyłane za pośrednictwem zaplecza WordPress.
Jeśli po zakupie motywu nie było linku do pobrania, sprawdź swoją skrzynkę odbiorczą, aby sprawdzić, czy został do Ciebie wysłany e-mailem. Powinieneś również móc go pobrać po zalogowaniu się na swoje konto w witrynie, w której ją kupiłeś.
Krok 2: Uzyskaj dostęp do cPanel
Następnie uzyskaj dostęp do cPanel, jeśli twój host go używa. cPanel to panel sterowania hostingu, który pozwala z łatwością zarządzać kilkoma aspektami witryny z pulpitu nawigacyjnego hosta.
Nie wszystkie hosty obsługują cPanel. Niektóre oferują własne panele sterowania, ale nadal zapewniają dostęp do systemu plików. cPanel i te alternatywne panele sterowania są najczęściej używane przez hosty współdzielone.
Inne hosty, a mianowicie zarządzane hosty WordPress, takie jak WP Engine, w ogóle nie zapewniają dostępu do systemu plików. W takim przypadku nie możesz zainstalować motywu na swojej stronie za pomocą tej metody.
Jednym z popularnych hostów WordPress, który korzysta z cPanel, jest SiteGround. Aby uzyskać dostęp do cPanel, wystarczy zalogować się na swoje konto hostingowe, kliknąć kartę Moje konta i kliknąć czerwony przycisk Przejdź do cPanel .
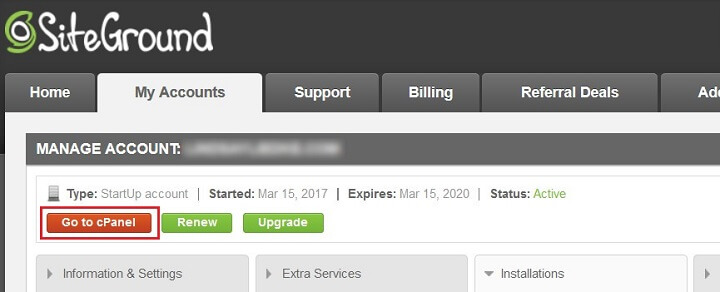
Zapoznaj się z dokumentacją hosta, jeśli nie możesz znaleźć jego punktu dostępu do cPanel lub odpowiadającego mu panelu sterowania.
Krok 3: Otwórz aplikację Menedżera plików
Twoja wersja cPanel może wyglądać inaczej niż wersja pokazana w tym samouczku, ale nie martw się. Wszystkie nadal funkcjonują mniej więcej tak samo.
Aplikacje cPanel są podzielone na kilka różnych kategorii. Przewiń w dół do kategorii Pliki i kliknij Menedżer plików .

Przy próbie otwarcia aplikacji powinno pojawić się wyskakujące okienko. Wybierz katalog internetowy (public_html/www) .

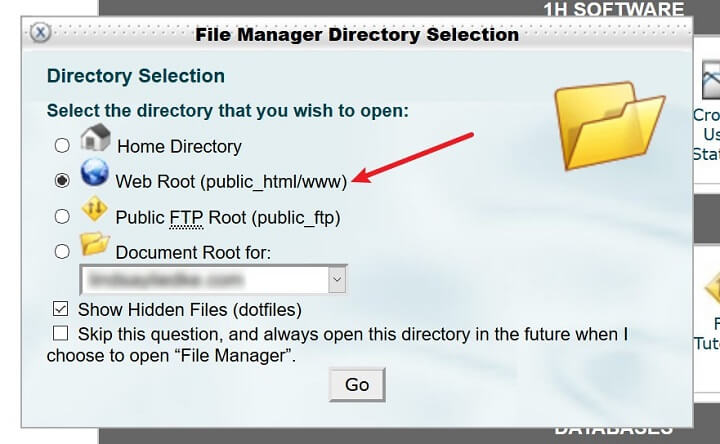
Następnie kliknij Przejdź , aby wejść do Menedżera plików.
Krok 4: Prześlij motyw do folderu motywów
Pliki i foldery widoczne w Menedżerze plików są częścią systemu plików witryny. Jeśli widzisz foldery o nazwach „wp-admin” i „wp-content”, jesteś we właściwym miejscu. Kliknij dwukrotnie folder wp-content, aby go otworzyć, i zrób to samo z folderem Motywy.
Gdy to zrobisz, zobaczysz wszystkie pliki motywów motywów WordPress, które już istnieją w Twojej witrynie.
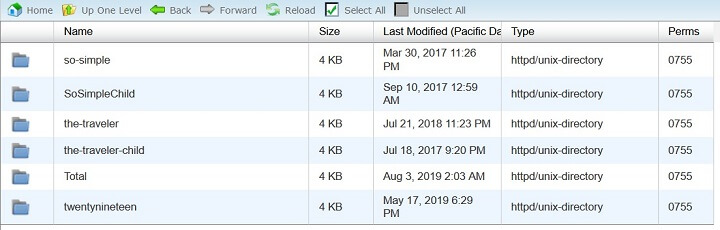
Teraz nadszedł czas, aby przesłać nowy motyw.
Program do przesyłania plików Menedżera plików może przesyłać tylko pliki, dlatego potrzebujesz jego spakowanej wersji, mimo że sam system plików używa wyodrębnionych wersji motywów.
Kliknij przycisk Prześlij znajdujący się w górnej części Menedżera plików, który powinien przekierować Cię do nowego ekranu.
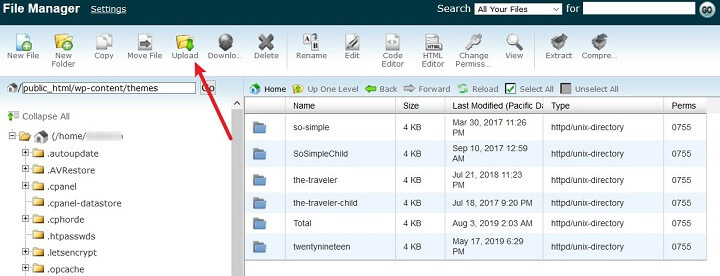
Kliknij Przeglądaj , a następnie Wybierz plik na tym nowym ekranie i wybierz folder ZIP motywu, aby go przesłać.
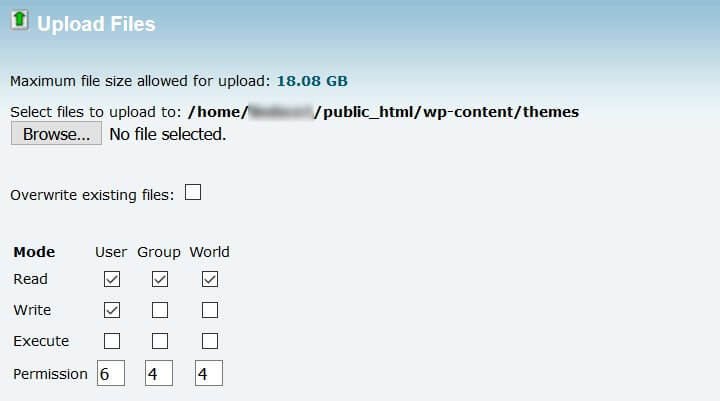
Program do przesyłania poinformuje Cię o zakończeniu dzięki paskowi postępu znajdującemu się w prawym dolnym rogu ekranu.
Gdy zobaczysz komunikat Complete , kliknij łącze Wróć , aby powrócić do systemu plików.
Krok 5: Wyodrębnij i aktywuj motyw
Twój folder motywów potrzebuje wyodrębnionej wersji motywu, aby działał poprawnie.
Aby to zrobić, wybierz spakowaną wersję swojego motywu i kliknij przycisk Wyodrębnij .
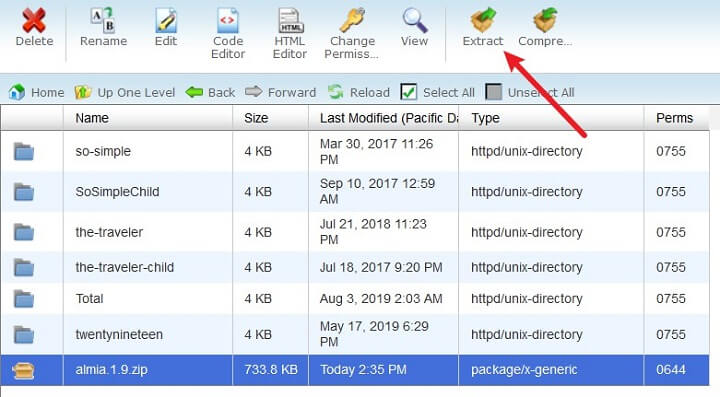
Kliknij opcję Wyodrębnij plik(i) po wyświetleniu okna modalnego i odśwież stronę po zakończeniu procesu wyodrębniania.
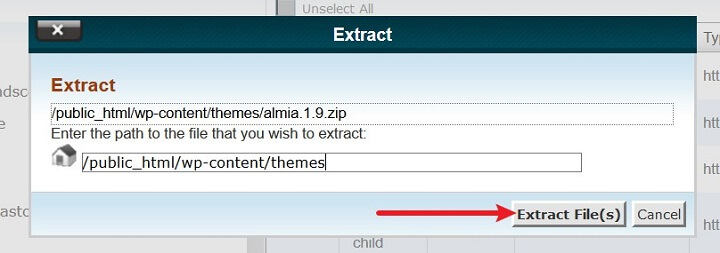
Możesz teraz bezpiecznie usunąć spakowaną wersję motywu z folderu Motywy.
Aby aktywować nowo przesłane i wyodrębnione pliki motywów, zaloguj się do witryny WordPress i przejdź do Wygląd > Motywy .
Tutaj zobaczysz motyw, który jest aktualnie aktywny w Twojej witrynie, oraz nowy, który właśnie przesłałeś. Kliknij Aktywuj , aby przełączyć motywy i zacząć korzystać z nowego.
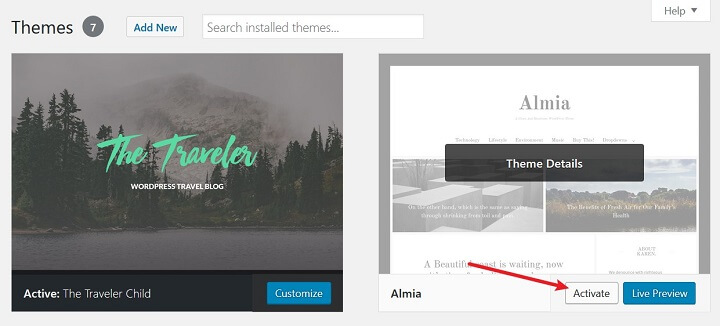
Metoda 4: Zainstaluj motyw WordPress przez FTP
Jeśli nie możesz przesłać swojego motywu za pośrednictwem zaplecza WordPress, a Twój host nie zapewnia dostępu do systemu plików, zawsze możesz użyć klienta FTP. Umożliwi to dostęp do systemu plików witryny z komputera za pomocą aplikacji serwera FTP.
W tym samouczku użyjemy popularnego i darmowego klienta FTP — FileZilla.
Krok 1: Wyodrębnij folder ZIP motywu
Bez względu na to, skąd czerpiesz swój motyw, otrzymasz jego kopię w formacie ZIP. Jest to format, w którym motywy i wtyczki muszą być dostępne, gdy są przesyłane za pośrednictwem zaplecza WordPress.
Jeśli po zakupie motywu nie było linku do pobrania, sprawdź swoją skrzynkę odbiorczą, aby sprawdzić, czy został do Ciebie wysłany e-mailem. Powinieneś również móc go pobrać po zalogowaniu się na swoje konto w witrynie, w której ją kupiłeś.
Ponieważ FileZilla umożliwia przesyłanie folderów do systemu plików, możesz wyodrębnić pliki motywów i zapisać je na pulpicie lub zewnętrznym dysku USB, aby wykonać kolejne kroki.
Krok 2: Zainstaluj FileZillę
Następnie musisz zainstalować FileZilla na swoim komputerze. Przejdź na stronę główną aplikacji i kliknij szary przycisk Pobierz klienta FileZilla .
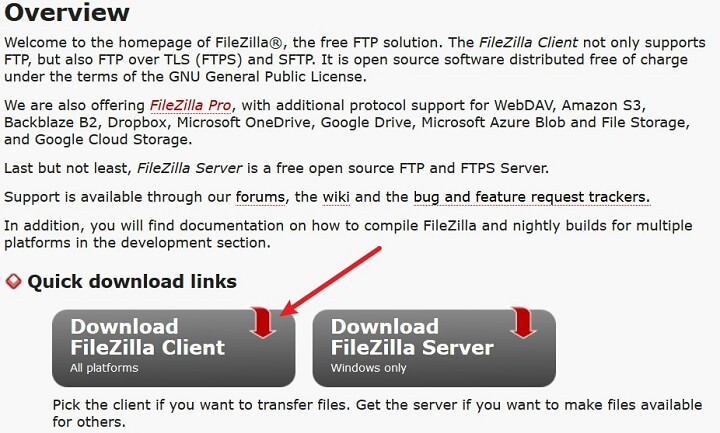
Spowoduje to przekierowanie do nowej strony, która automatycznie wykrywa potrzebną wersję w oparciu o system operacyjny. Następnie kliknij zielony przycisk Pobierz klienta FileZilla , aby zainstalować klienta FTP.
Krok 3: Uzyskaj dostęp do plików Twojej witryny za pośrednictwem FileZilla
Gdy FileZilla będzie gotowa do pracy, musisz wprowadzić poświadczenia FTP swojego hosta, aby połączyć go ze swoją witryną.

Są to te same dane logowania, których używasz, aby uzyskać dostęp do cPanel. Jeśli nie masz pewności, jakich poświadczeń użyć, zapoznaj się z dokumentacją hosta, aby uzyskać pomoc.
Oto kilka typowych poświadczeń przyjaznych cPanel dla hostów współdzielonych:
- Host: nazwa domeny bez „www”
- Nazwa użytkownika: nazwa użytkownika cPanel
- Hasło: hasło cPanel
- Port: 21
Po wprowadzeniu danych logowania FTP kliknij Szybkie łączenie .
Krok 4: Prześlij swój motyw do folderu motywów
Po zalogowaniu spójrz na dwa dolne panele w FileZilla.
Użyj tego po lewej, aby znaleźć wyodrębnioną wersję motywu w systemie plików komputera.
Użyj tego po prawej, aby otworzyć folder Motywy swojej witryny ( kliknij dwukrotnie, aby otworzyć folder w górę ). Gdy to zrobisz, zobaczysz istniejącą zawartość folderu Motywy na liście.
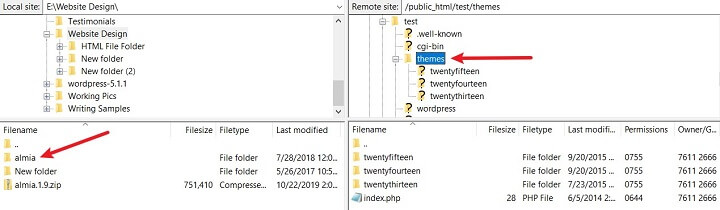
Przeciągnij wyodrębniony folder z lewego panelu do folderu Motywy w prawym panelu.
Poczekaj, aż okno stanu na dole poinformuje, że transfer został zakończony. Następnie kliknij przycisk odświeżania u góry FileZilla.
Aby aktywować nowo przesłany motyw, zaloguj się do swojej witryny WordPress i przejdź do Wygląd > Motywy .
Tutaj zobaczysz motyw, który jest aktualnie aktywny w Twojej witrynie, oraz nowy, który właśnie przesłałeś. Kliknij Aktywuj , aby przełączyć motywy i zacząć korzystać z nowego.
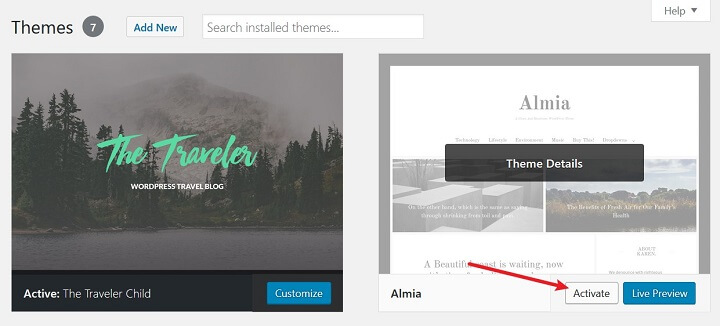
Końcowe przemyślenia
I masz to! Znasz teraz cztery różne sposoby instalacji motywu WordPress.
Ostatecznie nie ma znaczenia, jakiej metody użyjesz do zainstalowania motywu WordPress na swojej stronie. Po prostu użyj strategii, którą uważasz za najłatwiejszą, i idź stamtąd.
Jeśli chcesz kontynuować szkolenie dotyczące WordPressa, zapoznaj się z naszym samouczkiem dotyczącym ról użytkowników w WordPressie, aby upewnić się, że odpowiednie osoby mają dostęp do zaplecza Twojej witryny i tylko te, które zostały przez Ciebie upoważnione, mogą wprowadzać zmiany.
Którą metodę wolisz używać podczas instalowania motywu WordPress na swojej stronie internetowej? Chcielibyśmy usłyszeć o tym wszystko w komentarzach poniżej!
