Jak wylogować się z WordPressa
Opublikowany: 2022-07-06
W tym samouczku dowiesz się, jak bezpiecznie wylogować się z witryny WordPress.
Jeśli dopiero zaczynasz korzystać z WordPressa, te informacje pomogą Ci, jeśli Ty lub ktoś, kogo znasz, ma trudności z wylogowaniem się z obszaru administracyjnego WordPressa.
Zwykle po prostu wychodzisz z witryny, wpisując inny adres URL w przeglądarce internetowej lub całkowicie zamykając przeglądarkę bez wylogowania. Działa to dobrze, jeśli pracujesz nad swoją witryną na własnym komputerze w bezpiecznym środowisku.
Jeśli jednak pracujesz na wspólnym lub publicznym komputerze albo w niezabezpieczonej przestrzeni, może to zagrozić bezpieczeństwu Twojej witryny. Ktoś może uzyskać dostęp do Twojego konta, dostać się do Twojego obszaru administracyjnego i siać spustoszenie, po prostu przeglądając historię przeglądarki.
Aby uniknąć pozostawienia konta bez ochrony i narażenia witryny na manipulację lub przejęcie, najlepiej wylogować się po zakończeniu pracy w witrynie.
Ten samouczek krok po kroku pokazuje, jak wylogować się z WordPressa i kilka dodatkowych sposobów na ulepszenie funkcji wylogowania.

Uwaga: kiedy logujesz się do swojej witryny WordPress, plik „cookie” jest zapisywany w Twojej przeglądarce internetowej. Ten plik cookie pozwala WordPressowi zapamiętać, kim jesteś. Jeśli opuścisz witrynę na chwilę i wrócisz później, WordPress rozpozna plik cookie i nie zostaniesz poproszony o ponowne zalogowanie.

Ważne: plik cookie nie może powiedzieć WordPressowi, kto faktycznie jest zalogowany w Twojej witrynie. Jeśli plik cookie został ustawiony w Twojej przeglądarce internetowej, każdy, kto korzysta z Twojego komputera, może uzyskać dostęp do Twojej sekcji administratora.
Aby temu zapobiec (zwłaszcza podczas korzystania z komputera publicznego lub współdzielonego), kliknięcie linku Wyloguj spowoduje usunięcie pliku cookie z Twojej przeglądarki internetowej. Aby zresetować plik cookie, wystarczy ponownie zalogować się do witryny WordPress.
Ponadto, gdy pozostajesz zalogowany w obszarze administracyjnym swojej witryny, możesz wysyłać wiele żądań do swojego serwera, w zależności od rodzaju zainstalowanych wtyczek i od tego, czy pozostawiłeś jeden lub więcej otwartych ekranów edycji postów lub stron (jest to głównie dzięki funkcji autozapisu WordPress).
Pozostawienie komputera bez nadzoru przy otwartej witrynie wysyłanie naszych częstych żądań może spowodować zużycie zasobów serwera w ciągu dnia, zwłaszcza jeśli witryna jest hostowana na serwerze współdzielonym. Z tego powodu zaleca się również wylogowanie się z obszaru administracyjnego, jeśli nie pracujesz aktywnie nad swoją witryną.
Jak zakończyć sesję i wylogować się z WordPress
U góry ekranu po prawej stronie paska narzędzi administratora znajduje się sekcja „Witaj, użytkowniku” z Twoim obrazem Gravatar.
Najedź myszą na tę sekcję, a rozwinie się ona, wyświetlając Twoje imię i nazwisko oraz nazwę użytkownika z linkami wskazującymi na ekran profilu i link „Wyloguj się”.
Kliknij link „Wyloguj”, aby zakończyć sesję i wylogować się z witryny WordPress.
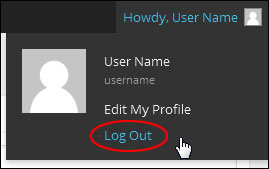
Zostaniesz wylogowany z WordPressa.
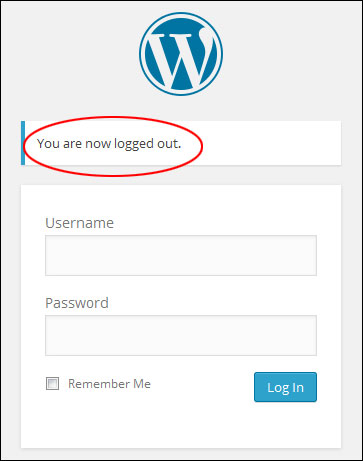
Jak wylogować się ze wszystkich innych sesji użytkownika w WordPress
Jako dodatkowy środek bezpieczeństwa, WordPress pozwala wylogować się ze wszystkich bieżących sesji oprócz bieżącej sesji przeglądarki. Jest to przydatne, jeśli na przykład zostawiłeś konto zalogowane na komputerze publicznym lub jeśli zgubiłeś lub zgubiłeś telefon.
Aby wylogować się ze wszystkich sesji, przejdź do sekcji „Witam, nazwa użytkownika” i kliknij Edytuj mój profil . (Uwaga: możesz się tam również dostać, przechodząc do Użytkownicy > Twój profil ).
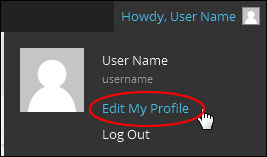
Kliknij przycisk Wyloguj się ze wszystkich innych sesji .
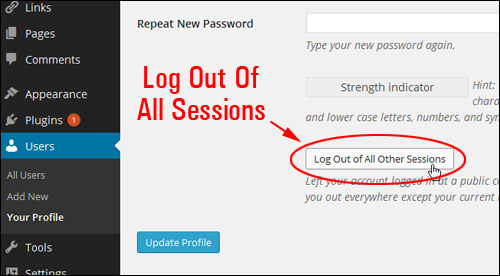
Zostaniesz wylogowany w każdym innym miejscu, z wyjątkiem istniejącej sesji przeglądarki.
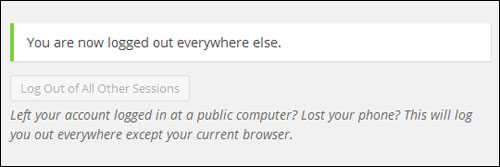
Rozszerzanie opcji wylogowania za pomocą wtyczek WordPress
Oprócz wbudowanej funkcji wylogowania WordPress, możesz rozszerzyć możliwości wylogowania swojej witryny za pomocą określonych wtyczek.
Oto kilka wtyczek, których możesz użyć do rozszerzenia funkcji wylogowania z witryny:
Wylogowanie nieaktywne
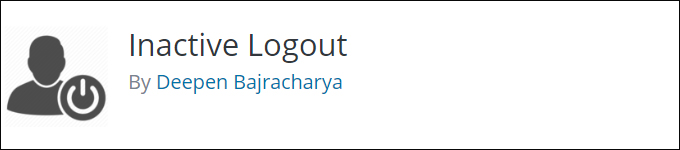
Jeśli robisz jakąkolwiek bankowość lub robisz zakupy online, być może zauważyłeś, że w przeglądarce internetowej pojawi się komunikat o wygaśnięciu sesji, jeśli zostawisz komputer bez opieki na chwilę.
Witryny oferujące bankowość internetową, płatności kartą kredytową lub usługi finansowe zazwyczaj wylogowują użytkowników po pewnym okresie braku aktywności, ponieważ nieaktywni użytkownicy stanowią zagrożenie dla kont internetowych. Ktoś może przejąć sesję i uzyskać dostęp do konta użytkownika i danych finansowych.
WordPress pozwala zrobić to samo. Możesz automatycznie wylogować wszystkich nieaktywnych użytkowników ze swojej witryny, instalując tę wtyczkę.

To nie to samo, co domyślne powiadomienie WordPressa o wygaśnięciu sesji, które użytkownicy czasami otrzymują podczas pracy na swojej stronie…
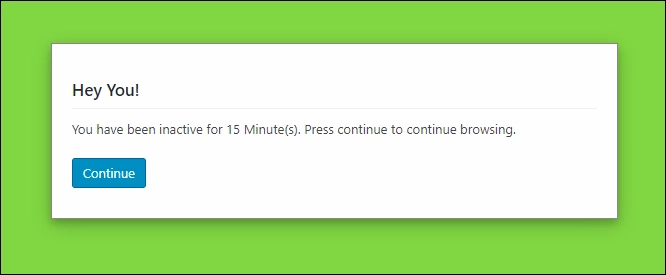
Wtyczka Inactive Logout pozwala określić, jak długo użytkownik może być nieaktywny w Twojej witrynie, zanim jego sesja automatycznie wygaśnie.
Aby zainstalować wtyczkę, przejdź do ekranu „Dodaj wtyczki” na pulpicie administratora WordPress ( Wtyczki > Dodaj nowe ), wpisz „wylogowanie nieaktywne” w polu wyszukiwania słowa kluczowego, a następnie kliknij przyciski „Zainstaluj teraz” i „Aktywuj”.

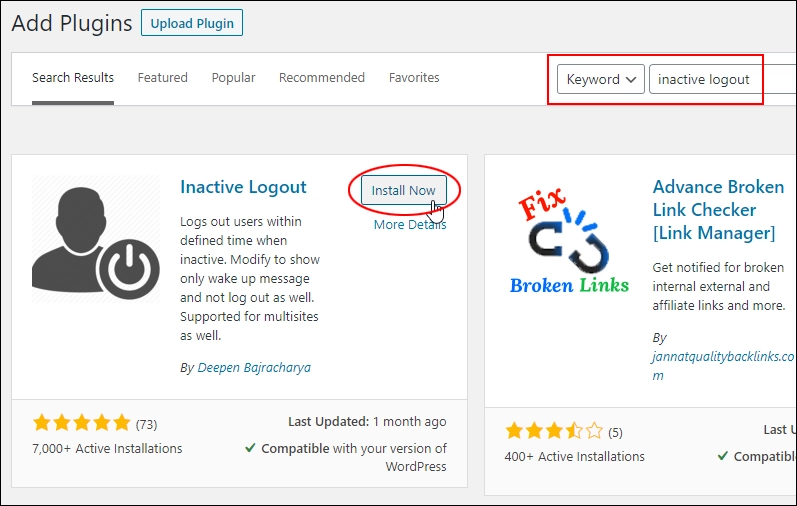
Po aktywacji wtyczki przejdź do menu ustawień wtyczki ( Ustawienia > Wylogowanie nieaktywne ), aby ją skonfigurować.
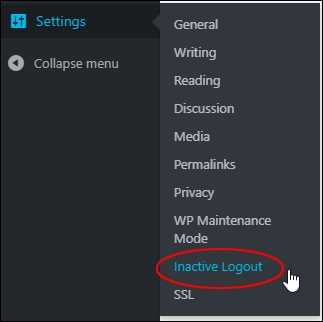
Wtyczka pozwala skonfigurować i dostosować szereg ustawień, w tym:
- Limit czasu bezczynności : Określ, jak długo (w minutach) użytkownicy mogą być bezczynni, zanim zostaną wylogowani.
- Treść wiadomości bezczynności : wprowadź niestandardową wiadomość, która będzie wyświetlana użytkownikom po wyświetleniu ekranu limitu czasu bezczynności.
- Tło wyskakujące — wypełnij tło kolorem lub wyświetl komunikat wylogowania na przezroczystym tle.
- Wyłącz odliczanie limitu czasu : wybierz tę opcję, aby umożliwić użytkownikom kontynuowanie sesji po nieaktywności przez czas określony w ustawieniach limitu czasu bezczynności. Użytkownicy mają 10 sekund na kontynuowanie sesji lub wylogowanie.
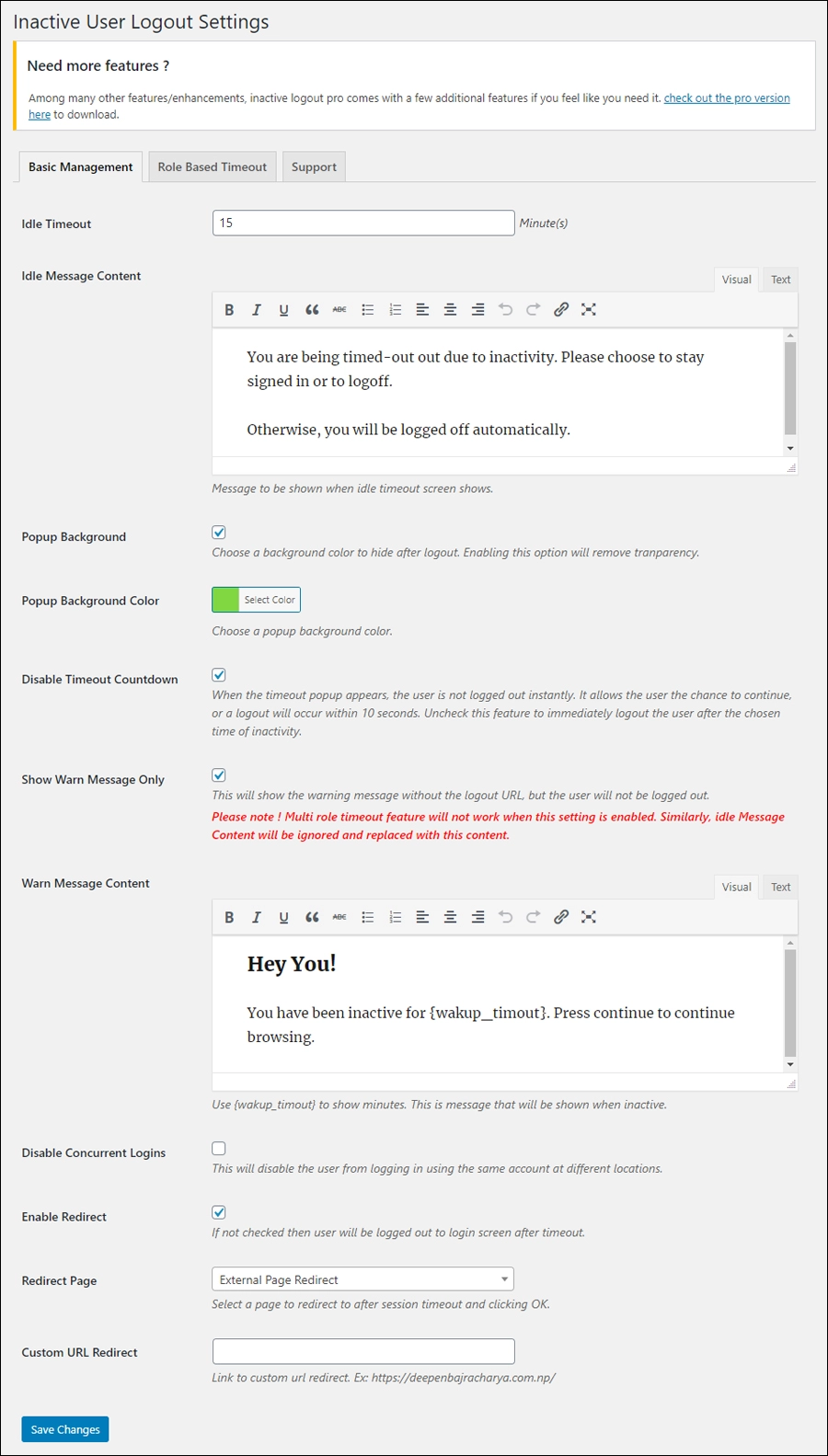
Za pomocą tej wtyczki możesz także:
- Dostosuj i wyświetlaj tylko komunikat ostrzegawczy
- Daj użytkownikom możliwość kontynuowania pracy bez wylogowywania
- Przekieruj ich na określone strony w swojej witrynie lub niestandardowy adres URL po wylogowaniu.
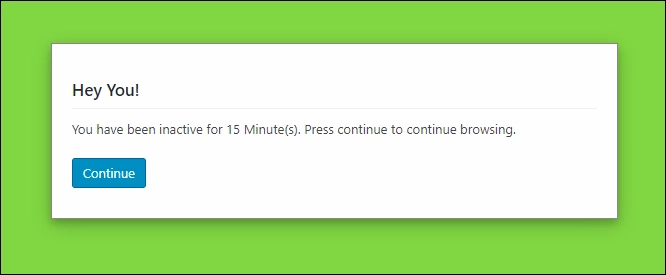
Wskazówka: aby przetestować ustawienia wtyczki podczas dalszej pracy na swojej stronie, otwórz prywatną sesję przeglądarki (w trybie incognito), przejdź do swojej witryny i pozwól, aby upłynął okres nieaktywności.
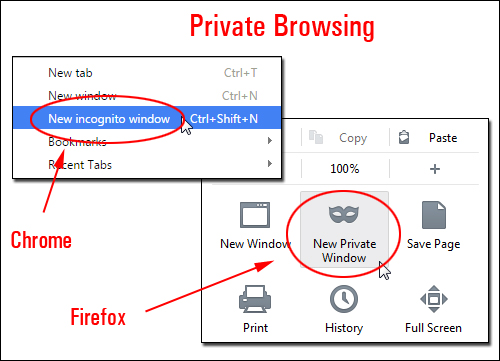
Zaloguj się do swojej witryny WordPress w trybie „incognito” i pozwól, aby bieżąca sesja była nieaktywna przez czas określony w ustawieniach.
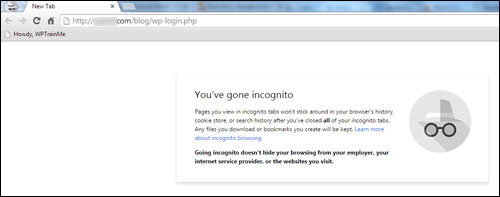
W zależności od wybranych ustawień zobaczysz ostrzeżenie „Przekroczenie limitu czasu sesji”, umożliwiające pozostanie zalogowanym lub wylogowanie.
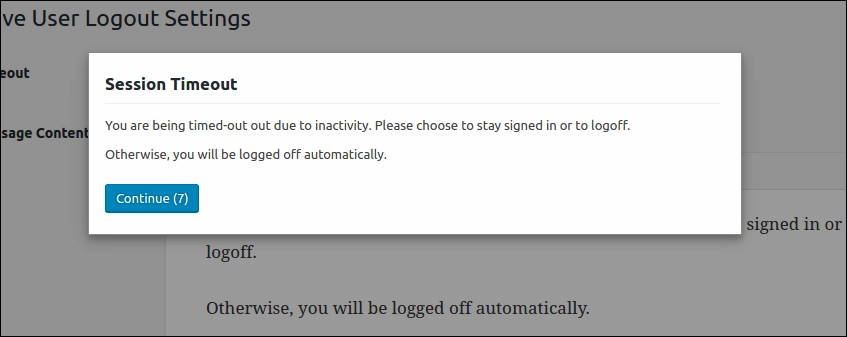
Zostaniesz automatycznie wylogowany po upływie określonego okresu braku aktywności.
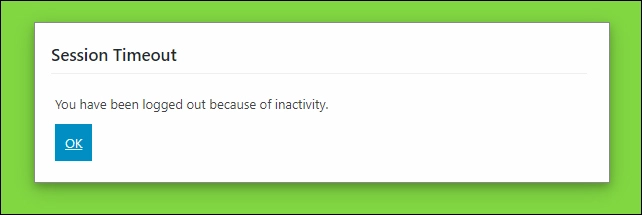
Aby dowiedzieć się więcej o tej wtyczce, przejdź tutaj: Wylogowanie nieaktywne
Chronione posty Przycisk wylogowania

Przycisk wylogowania chronionych postów to kolejna wtyczka WordPress, która automatycznie dodaje przycisk wylogowania do treści chronionych hasłem.
Ta wtyczka jest przydatna, jeśli chcesz udostępniać użytkownikom treści chronione hasłem, a domyślne ustawienia wygasania plików cookie WordPress są zbyt długie jak na Twoje potrzeby.
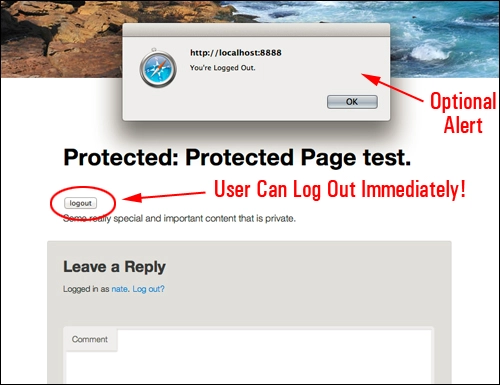
Użytkownicy mogą się wylogować natychmiast po obejrzeniu Twoich prywatnych treści. Możesz również dodać opcjonalny komunikat alertu informujący użytkowników, że się wylogowali.
Aby dowiedzieć się więcej o tej wtyczce, przejdź tutaj: Przycisk wylogowania chronionych postów
Zaloguj Wyloguj
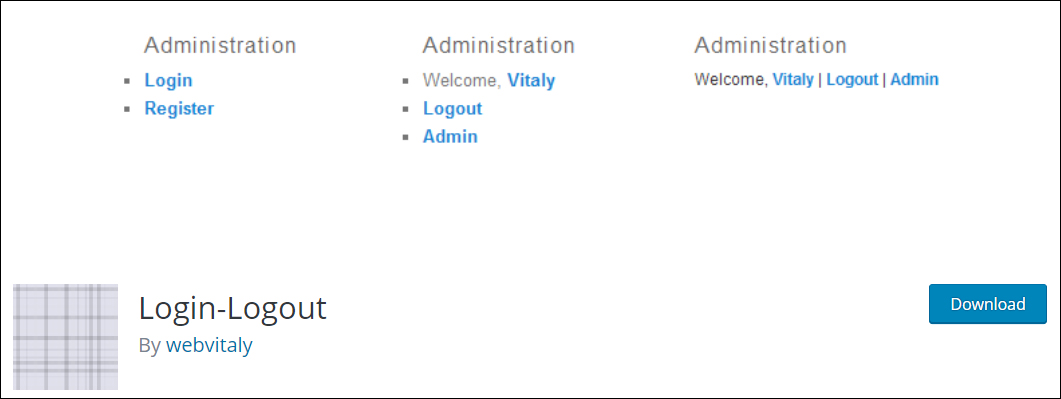
Ta wtyczka zastępuje domyślny widżet meta WordPress niestandardowym widżetem, który wyświetla łącze „zaloguj się” lub „wyloguj” oraz dodatkowe informacje w zależności od tego, czy użytkownicy są zalogowani lub wylogowani z Twojej witryny.
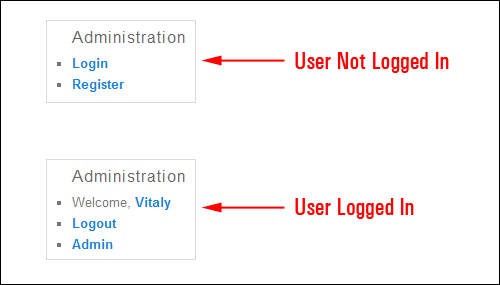
Aby dowiedzieć się więcej o tej wtyczce, przejdź tutaj: Login-Wyloguj
***
Gratulacje! Teraz wiesz, jak wylogować się ze swojej witryny WordPress. Mamy nadzieję, że ten samouczek pokazał również, że możesz rozszerzyć funkcjonalność funkcji wylogowania WordPress za pomocą wtyczek do wykonywania takich rzeczy jak:
- Skonfiguruj limit czasu bezczynności, aby wszelkie nienadzorowane bezczynne sesje użytkowników WordPress były kończone automatycznie;
- Wyświetlaj niestandardowy komunikat bezczynnym sesjom użytkowników, ostrzegając ich, że ich sesja dobiega końca;
- Wyświetl lub wyłącz odliczanie „limitu czasu” z komunikatem ostrzegawczym;
- I więcej.
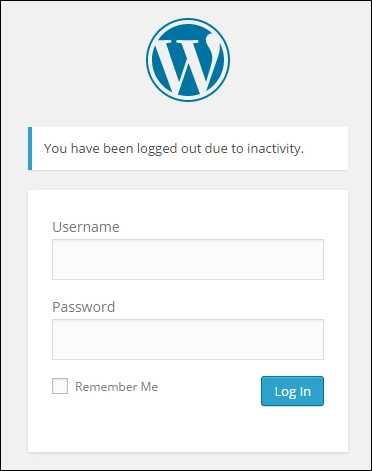
Jeśli potrzebujesz pomocy, skontaktuj się z nami.
***
Nie jesteśmy powiązani, związani, sponsorowani ani wspierani przez WordPress lub jego firmę macierzystą Automattic. Ta strona zawiera linki partnerskie do produktów. Możemy otrzymać prowizję za zakupy dokonane za pośrednictwem tych linków.
