Jak zrobić przezroczysty znak wodny w Photoshopie, Lightroomie i nie tylko (2022)
Opublikowany: 2019-12-25Dodanie przezroczystego znaku wodnego do obrazów to jeden z najlepszych sposobów ochrony ich przed kradzieżą i użyciem bez pozwolenia.
Ale zanim będziesz mógł dodać znak wodny do swoich obrazów, najpierw musisz go utworzyć.
W tym poście pokażemy, jak:
- zrobić przezroczysty znak wodny w popularnych programach (Photoshop, Illustrator, Lightroom);
- utwórz je w Dokumentach Google i PowerPoint ;
- użyj Modula , aby dodać znak wodny do swoich zdjęć;
- kilka innych rzeczy , które pomogą Ci zrozumieć znaczenie znaku wodnego.
Zanurzmy się!
Spis treści
- Dlaczego dodawanie znaku wodnego do zdjęć jest ważne?
- Photoshop
- Lightroom
- Ilustrator
- Dokumenty Google
- MS Word
- PowerPoint
- Moduły
Dlaczego dodawanie znaku wodnego do zdjęć jest ważne?
- Znak wodny ochroni Twoje zdjęcia przed kradzieżą i piractwem;
- Rozpoznasz siebie i swoją markę;
- Znaki wodne zachęcają do sprzedaży druku;
- W ten sposób możesz promować swoją markę, a jeśli ktoś podzieli się Twoją pracą, możesz zdobyć więcej klientów;
- Posiadanie znaku wodnego na zdjęciach sprawi, że będziesz wyglądać bardziej profesjonalnie.
Jak zrobić przezroczysty znak wodny w Photoshopie
Zacznijmy ten samouczek od jednego z najpopularniejszych programów używanych przez fotografów: Photoshopa.
Krok 1: Otwórz Photoshop
Na potrzeby tego samouczka stworzymy tekstowy znak wodny, więc zacznij od uruchomienia programu Photoshop.
Krok 2: Utwórz nowy dokument
Utwórz nowy dokument z preferowanymi wymiarami. Ustawiłem mój na 1600px x 200px, aby znak wodny był nadal widoczny podczas pracy z obrazami o dużych rozmiarach.
Mogę też łatwo zmniejszyć rozmiar znaku wodnego, jeśli pracuję z obrazami o mniejszych wymiarach. Nie zapomnij ustawić przezroczystego tła.
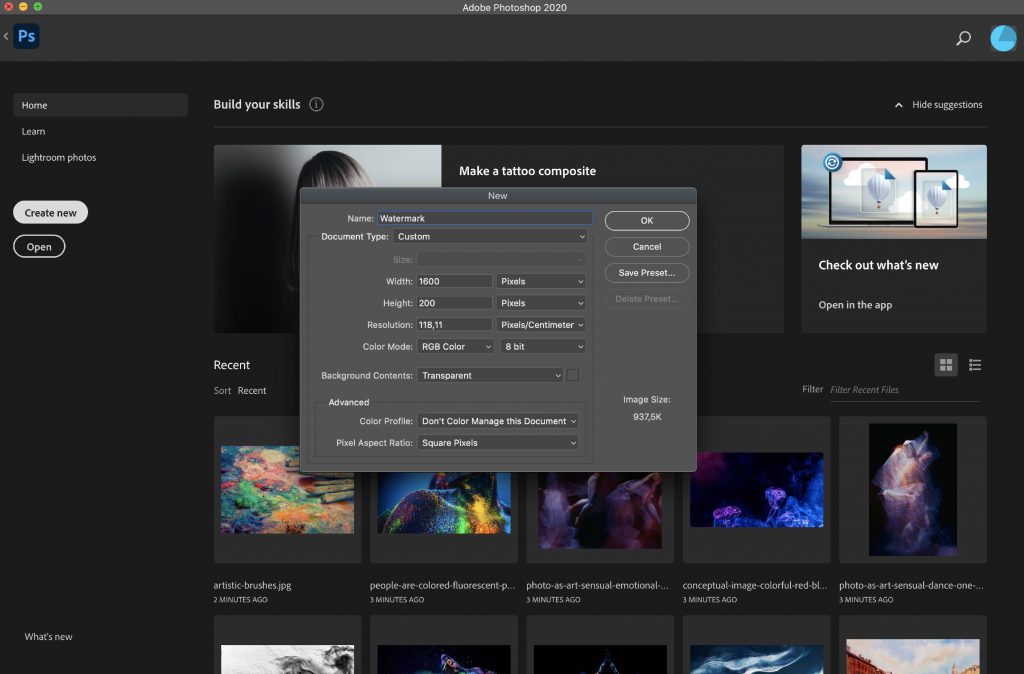
Krok 3: Wpisz nazwę swojej firmy
Otwórz dokument, wybierz narzędzie Tekst i wpisz nazwę swojej firmy. Możesz dostosować to za pomocą preferowanej czcionki lub czcionki marki.
Możesz także bawić się rozmiarem i kolorem czcionki, aby znak wodny był łatwo rozpoznawalny.
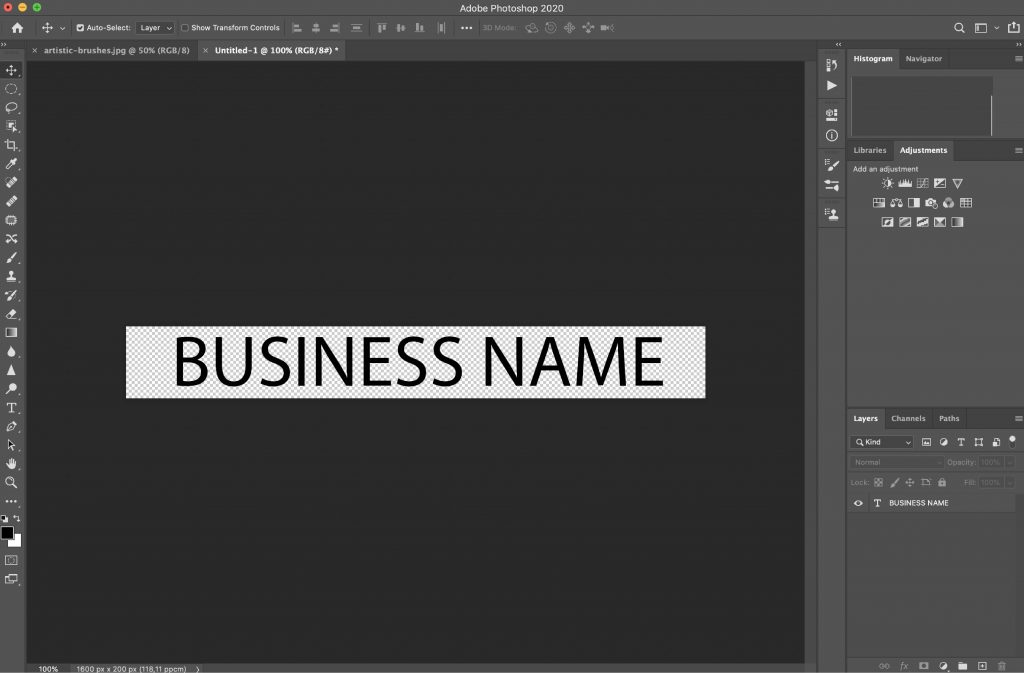
Krok 4: Zmniejsz krycie
W palecie warstw zmniejsz krycie do około 50%. Możesz także utworzyć kilka różnych wersji swojego znaku wodnego z różnymi poziomami krycia, aby zobaczyć, która z nich najlepiej pasuje do Twoich zdjęć.
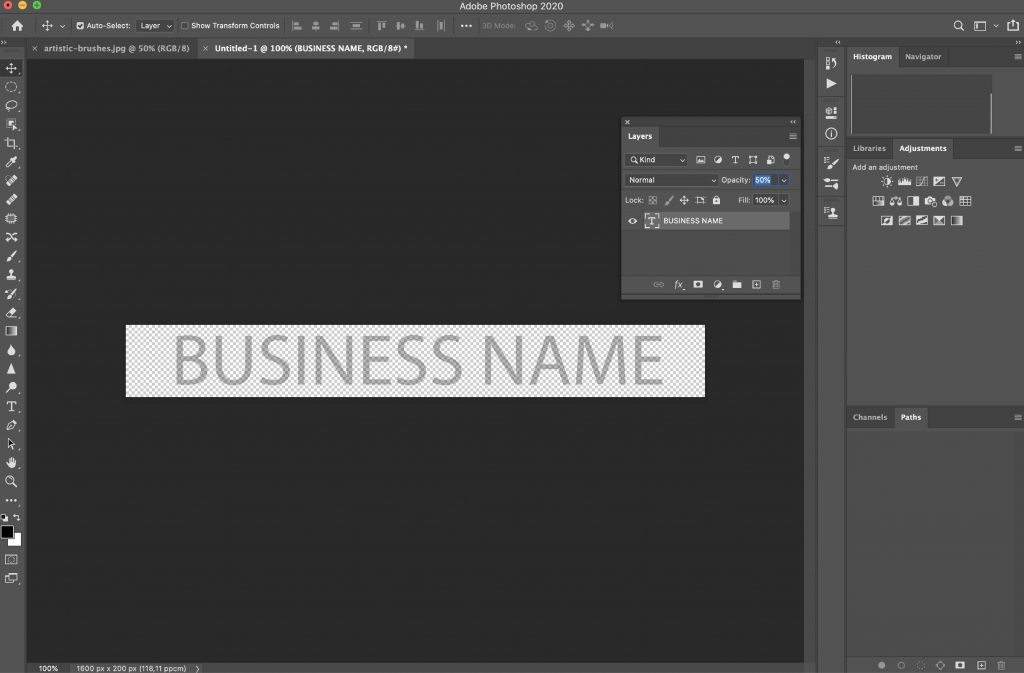
Krok 5: Eksportuj swój przezroczysty znak wodny jako PNG
Ostatnim krokiem jest wyeksportowanie znaku wodnego jako przezroczystego dokumentu PNG. Możesz go teraz używać na wszystkich swoich zdjęciach.
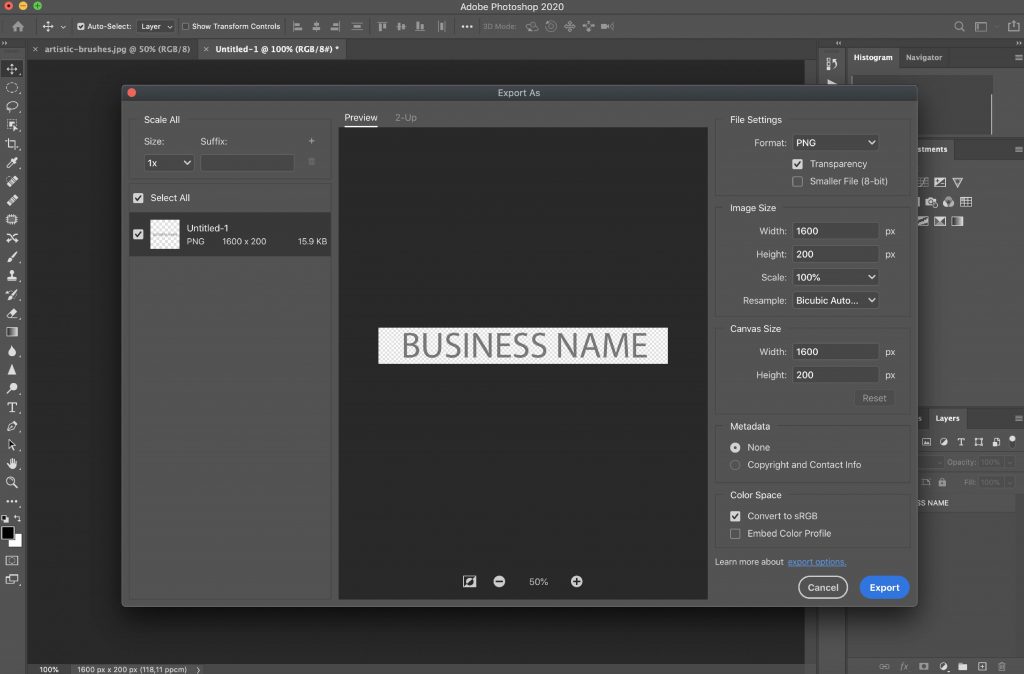
Jak zrobić przezroczysty znak wodny w Lightroomie?
Lightroom to kolejny popularny program dla fotografów i entuzjastów fotografii. Możesz łatwo zrobić przezroczysty znak wodny w Lightroomie.
Oto jak:
Krok 1: Otwórz Lightroom
Zacznij od uruchomienia Lightroom i przejdź do Lightroom> Edytuj znaki wodne.
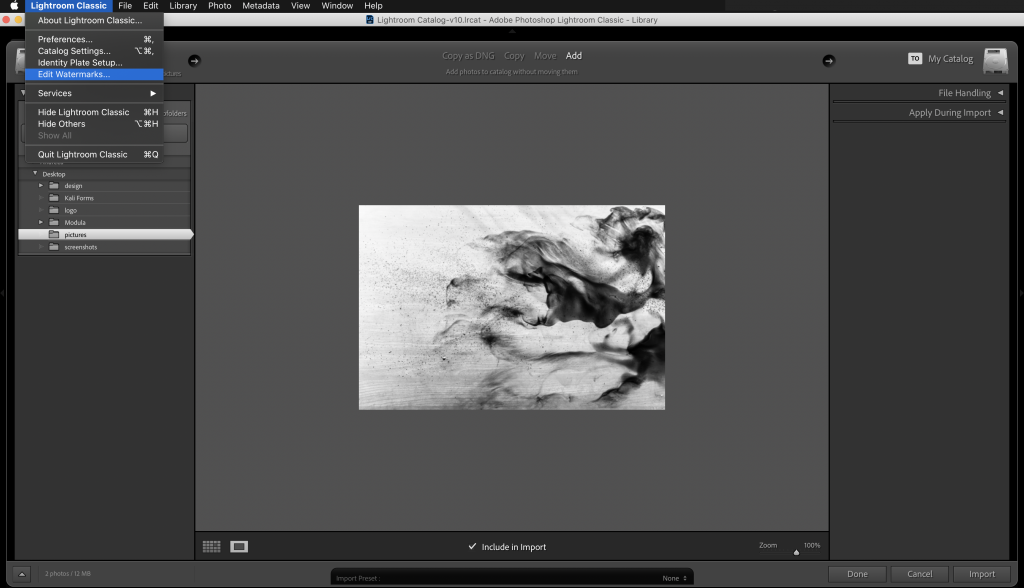
Krok 2: Wybierz tekst lub grafikę
Po załadowaniu edytora znaków wodnych wybierz tekstowy lub graficzny znak wodny. W tym samouczku utworzymy go od podstaw z tekstem, ale możesz równie łatwo zaimportować znak wodny, który utworzyłeś w programie takim jak Photoshop, jak opisano powyżej.
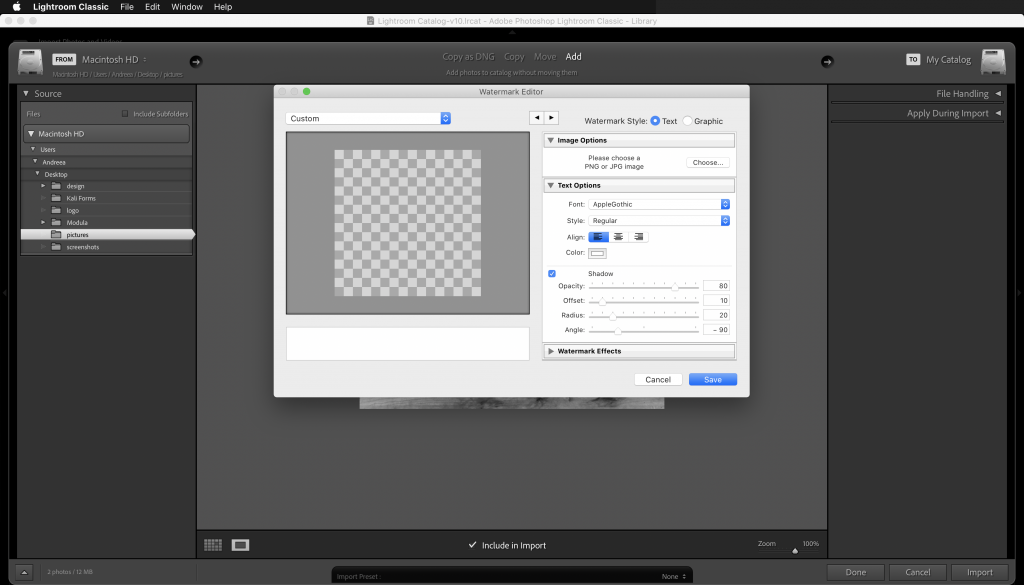
Krok 3: Wpisz nazwę swojej firmy
Domyślnie Lightroom wstępnie wypełni tekst znaku wodnego Twoim imieniem i nazwiskiem, ale możesz go łatwo zastąpić nazwą firmy lub dowolnym tekstem.
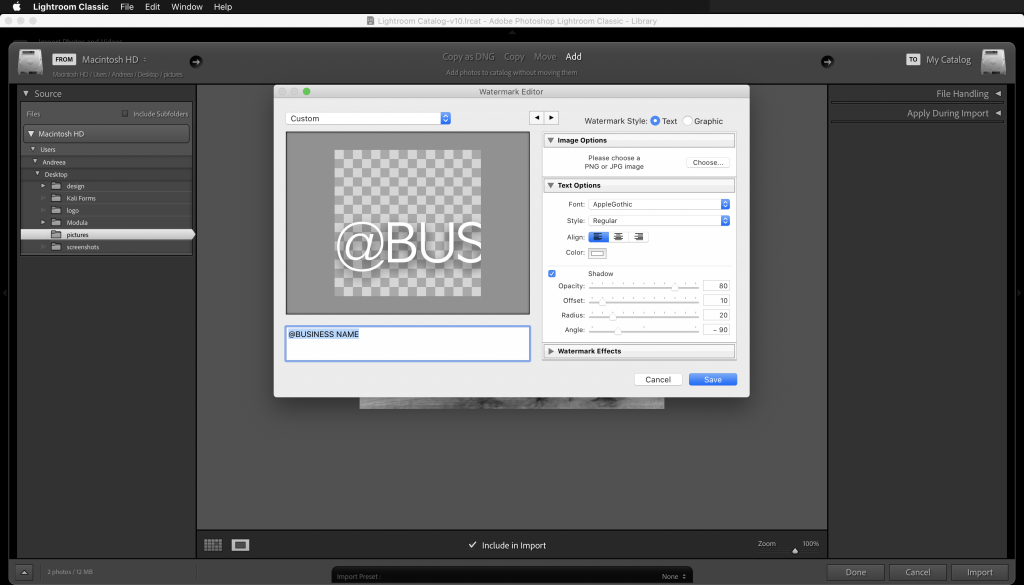
Krok 4: Dostosuj ustawienia czcionek
Po prawej stronie możesz dostosować ustawienia tekstu oraz wybrać czcionkę, wyrównanie i kolor.
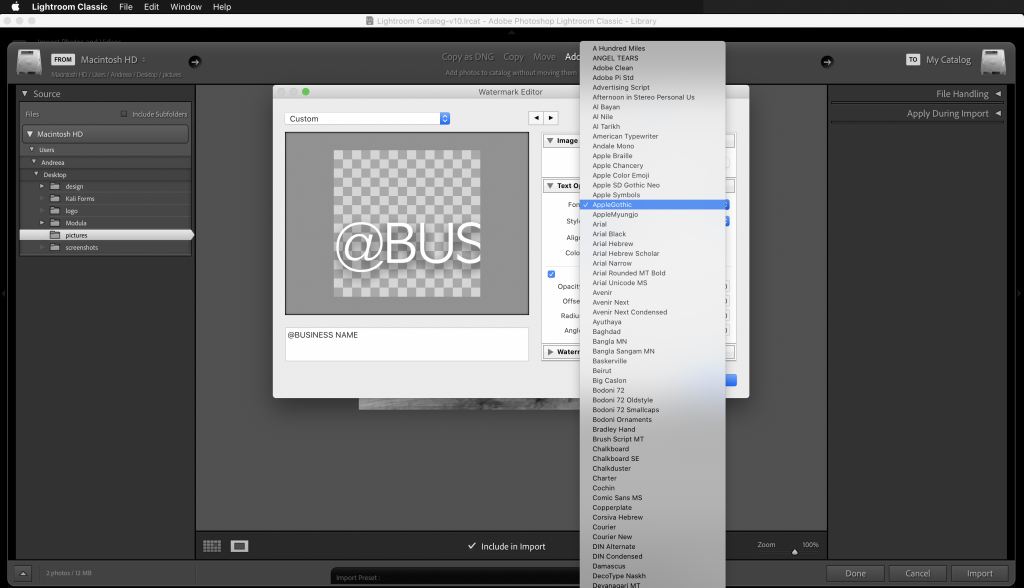
Krok 5: Dostosuj krycie i rozmiar
Gdy będziesz zadowolony z wyglądu znaku wodnego, zmniejsz krycie znaku wodnego. Pamiętaj również o dostosowaniu rozmiaru i kotwicy znaku wodnego, ponieważ będzie to kontrolować położenie znaku wodnego na ekranie.
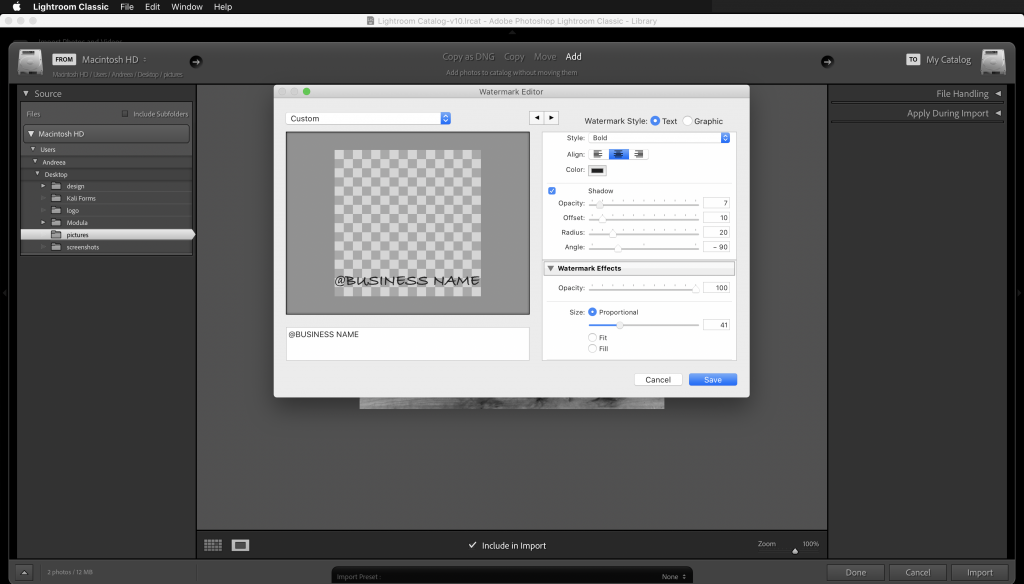
Krok 6: Zapisz swój znak wodny
Ostatnim krokiem jest zapisanie znaku wodnego jako ustawienia wstępnego. Kliknij przycisk Zapisz i dodaj nazwę utworzonego właśnie znaku wodnego.
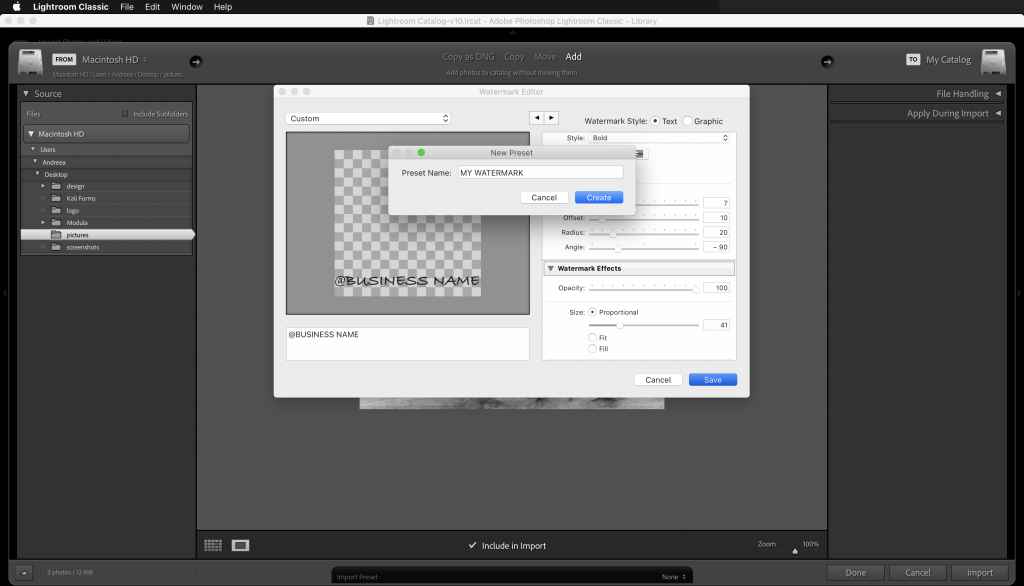
Jak zrobić przezroczysty znak wodny w programie Illustrator
Tworzenie przezroczystego znaku wodnego w programie Illustrator jest bardzo podobne do tworzenia go w programie Photoshop.
Krok 1: Otwórz program Illustrator
Zacznij od uruchomienia programu Illustrator.
Krok 2: Utwórz nowy dokument
Utwórz nowy dokument i ustaw dowolne wymiary. Ustawiłem moje na 1600px x 200px, jak widać na poniższym zrzucie ekranu.
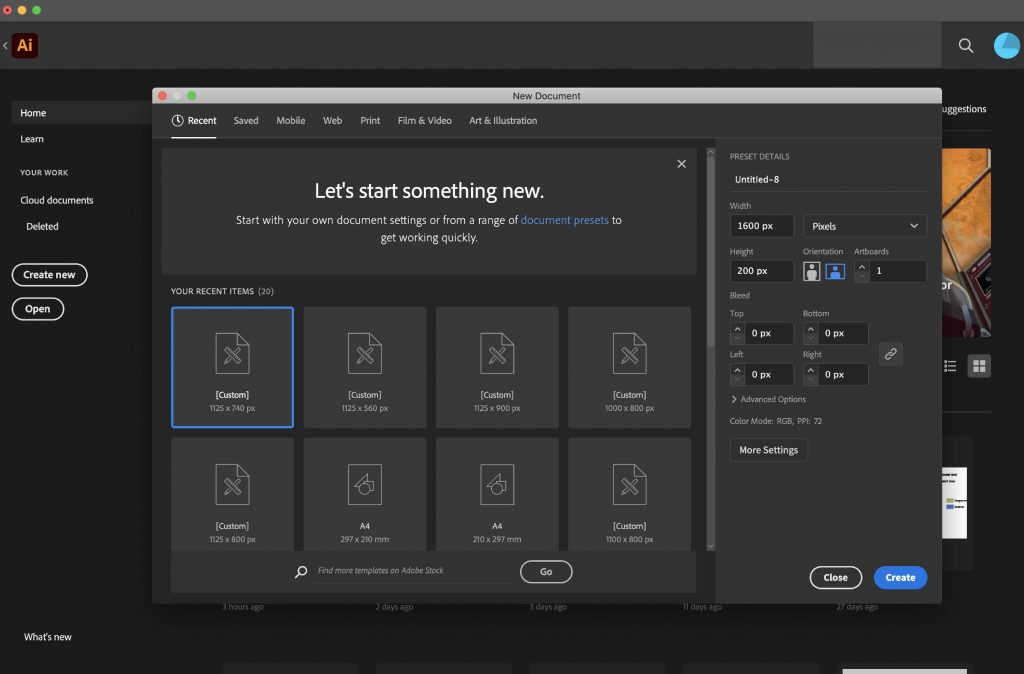
Krok 3: Dodaj nazwę swojej firmy
Wybierz narzędzie Tekst i dodaj nazwę swojej firmy. Dostosuj czcionkę, rozmiar tekstu i kolor.
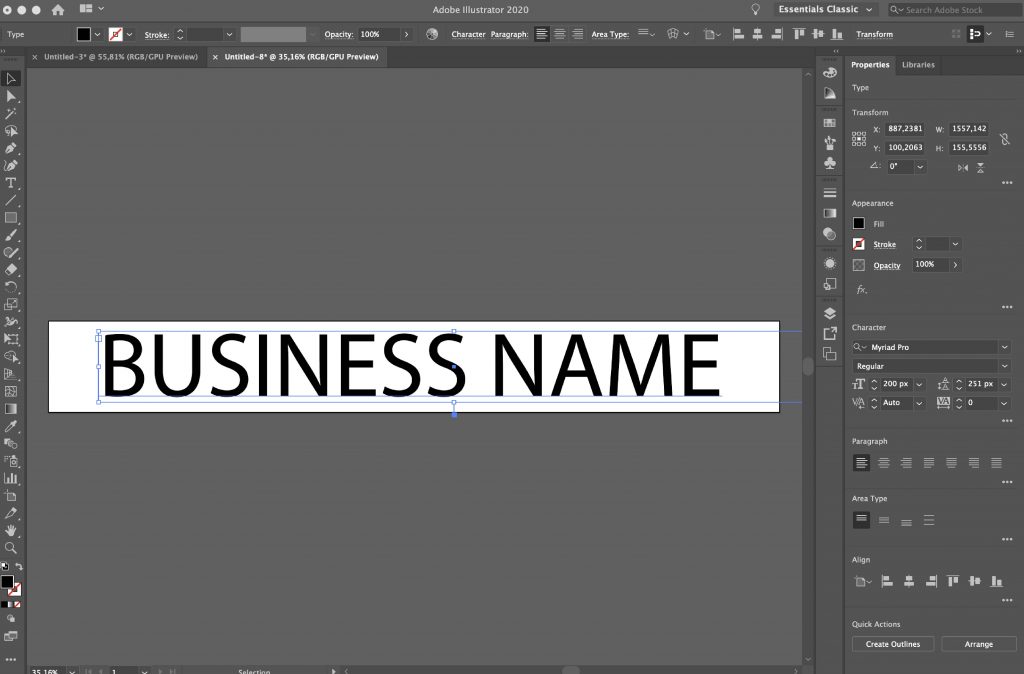
Krok 4: Zmniejsz krycie
Zmniejsz krycie znaku wodnego do około 50%. Podobnie jak w przypadku Photoshopa, baw się kryciem, dopóki nie będziesz zadowolony z wyglądu znaku wodnego. Możesz także zapisać kilka wersji swojego znaku wodnego z różnymi ustawieniami krycia.
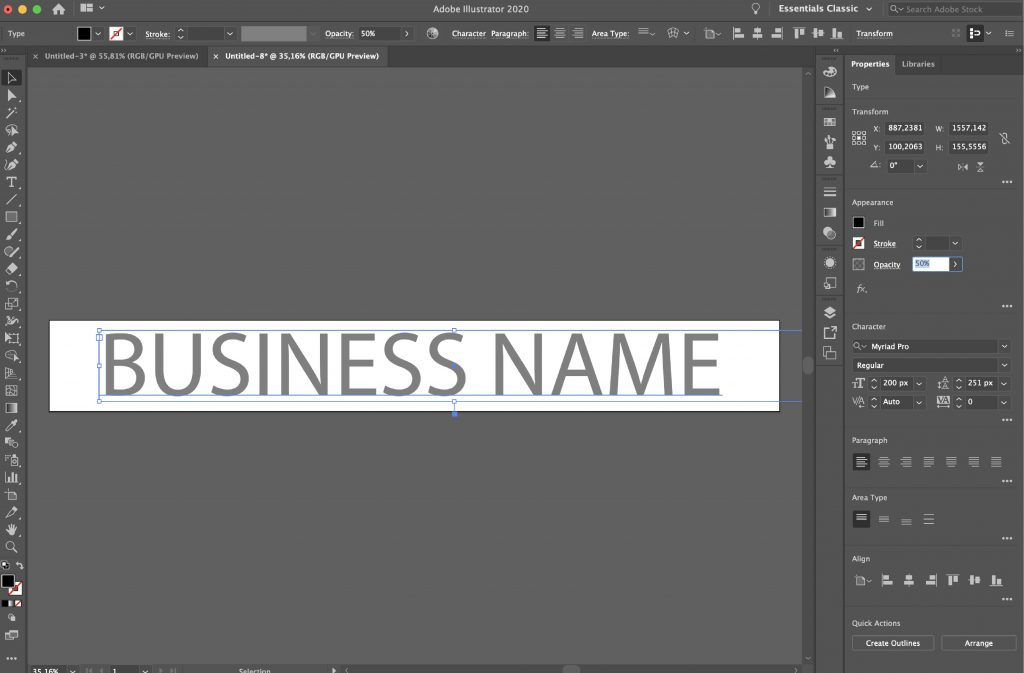
Krok 5: Eksportuj swój znak wodny
Kiedy skończysz, wyeksportuj swój znak wodny jako przezroczysty PNG.
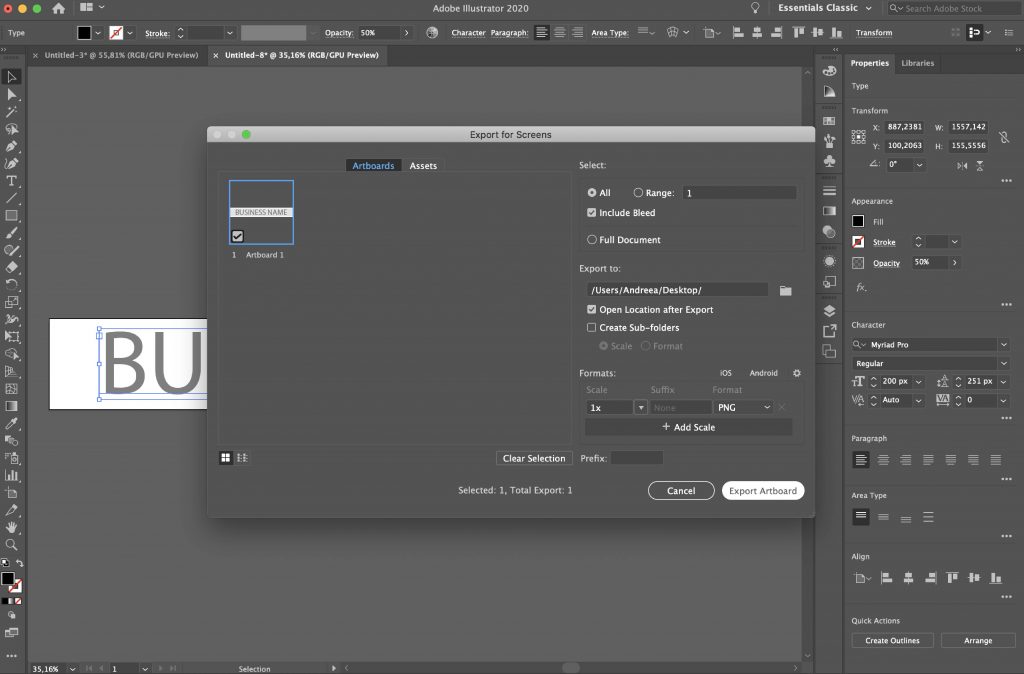
Jak zrobić przezroczysty znak wodny w Dokumentach Google
Tworzenie znaku wodnego w Dokumentach Google nie jest prostym procesem, ale można to zrobić. Krótko mówiąc, użyjesz narzędzi do rysowania Dokumentów Google, aby dodać swój znak wodny jako obraz.

Krok 1: Wstaw swój obraz do dokumentu Google
Jeśli chcesz utworzyć przezroczysty znak wodny w Dokumentach Google, musisz dodać zdjęcie, do którego chcesz zastosować znak wodny.
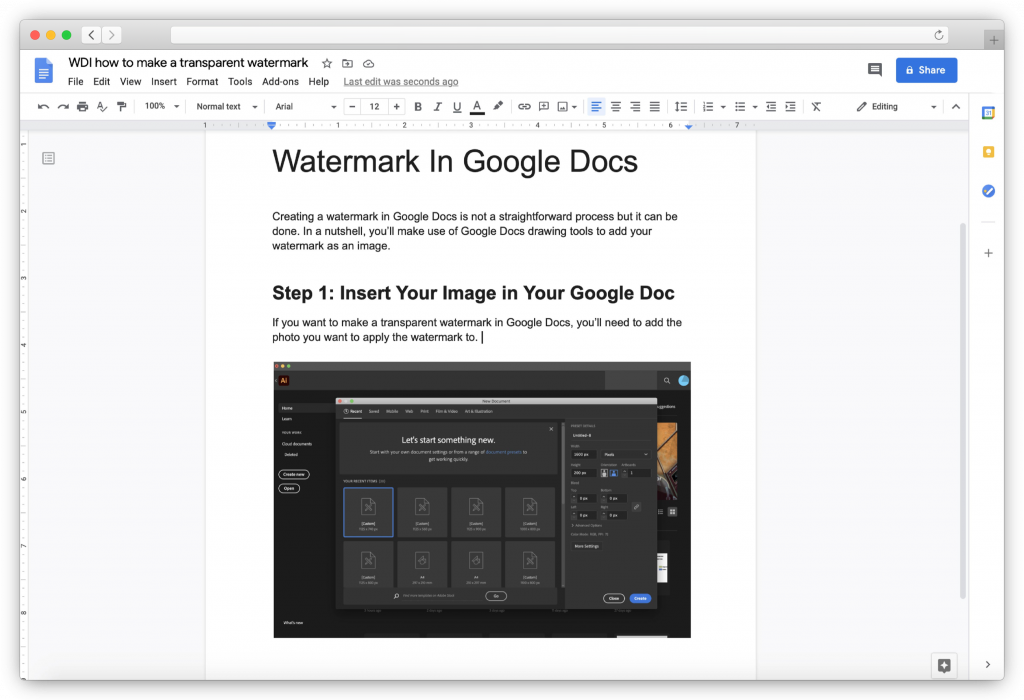
Krok 2: Dostosuj krycie obrazu
Kliknij przesłany obraz i dostosuj jego krycie, przechodząc do Opcje obrazu > Przezroczystość i przesuwając suwak w razie potrzeby.
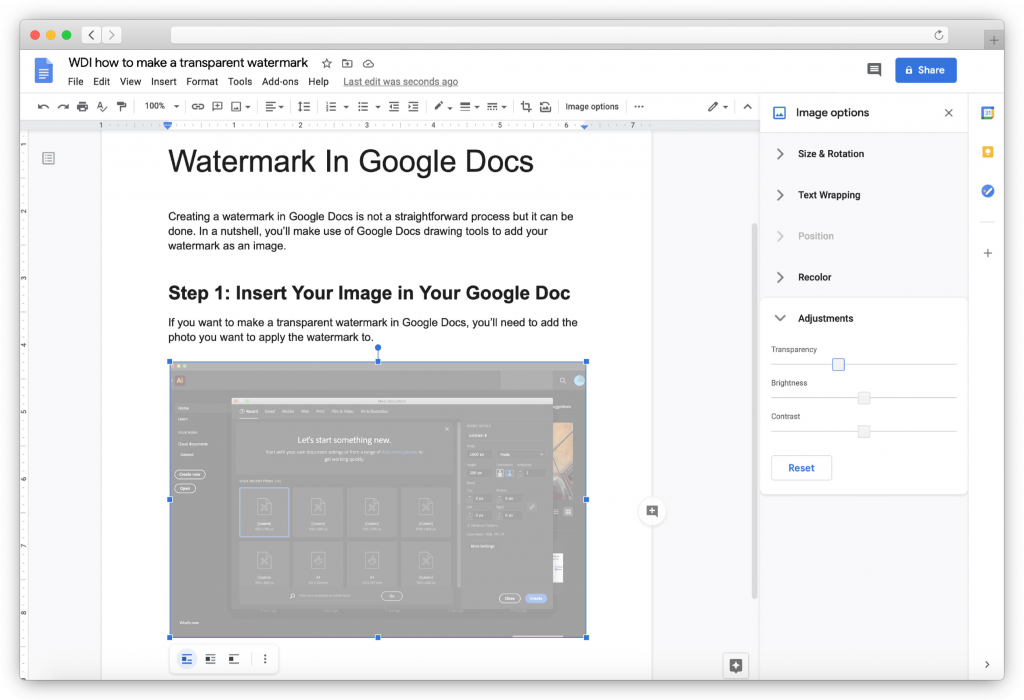
Krok 3: Utwórz swój znak wodny
Gdy będziesz zadowolony z krycia obrazu, kliknij CTRL+C , aby skopiować obraz, a następnie przejdź do Wstaw > Rysunek . Gdy otworzy się okno Rysowanie, wklej obraz.
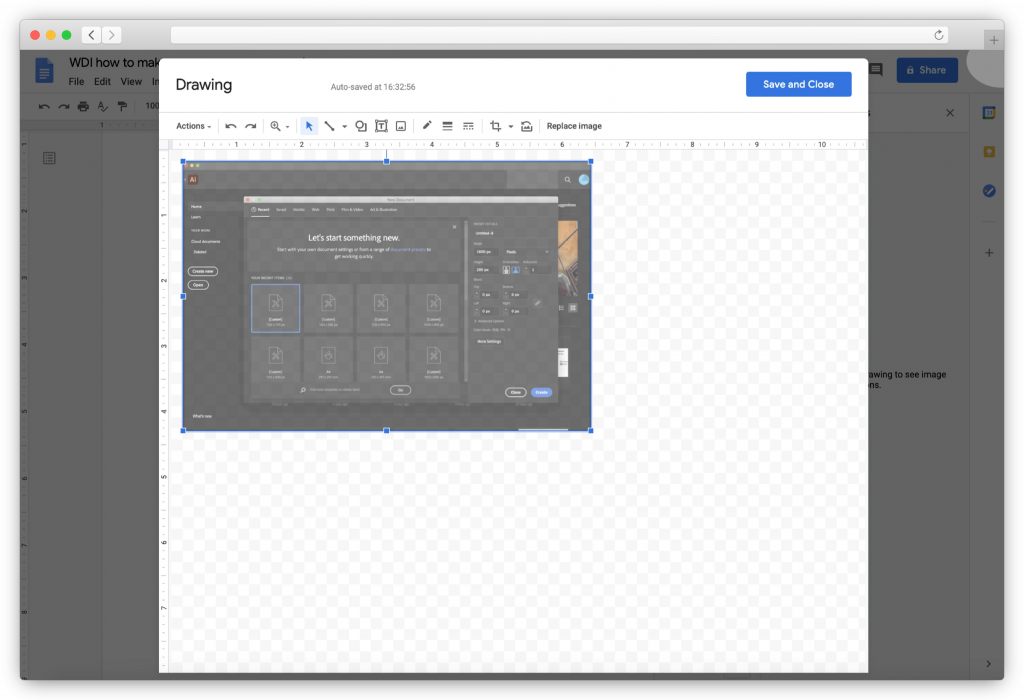
Następnie wybierz narzędzie tekstowe i przeciągnij pole tekstowe w miejsce, w którym chcesz umieścić znak wodny na obrazie. Wpisz nazwę swojej firmy, a następnie dostosuj czcionkę i rozmiar oraz kolor.
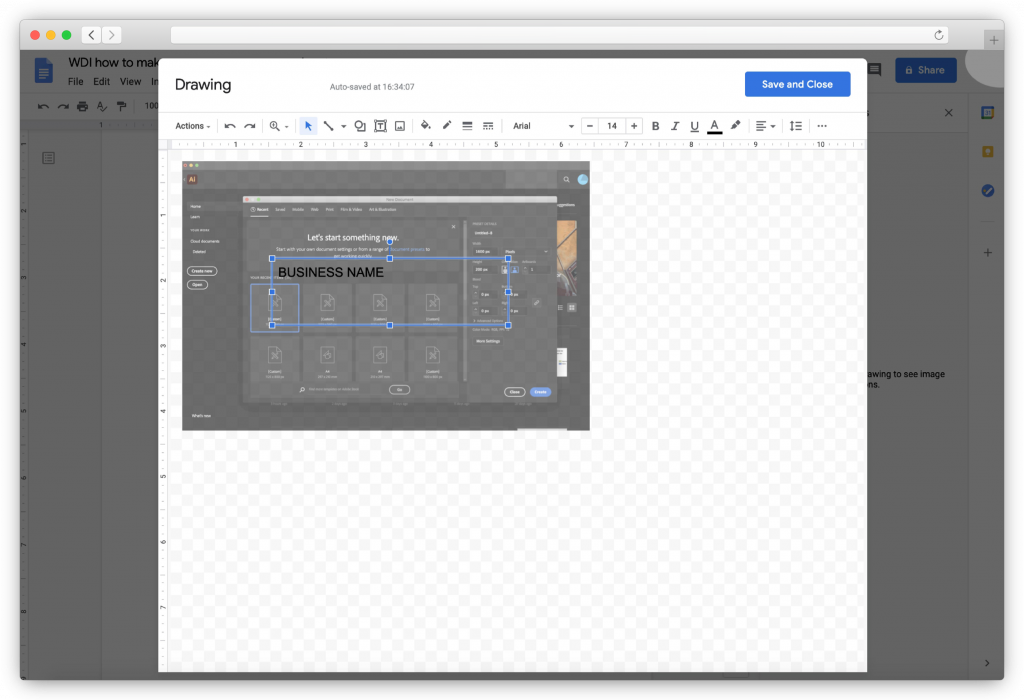
Krok 4: Zapisz swój znak wodny
Następnie możesz kliknąć przycisk Zapisz i zamknij . Będziesz musiał powtórzyć ten proces dla każdego obrazu, który dodasz do dokumentu.
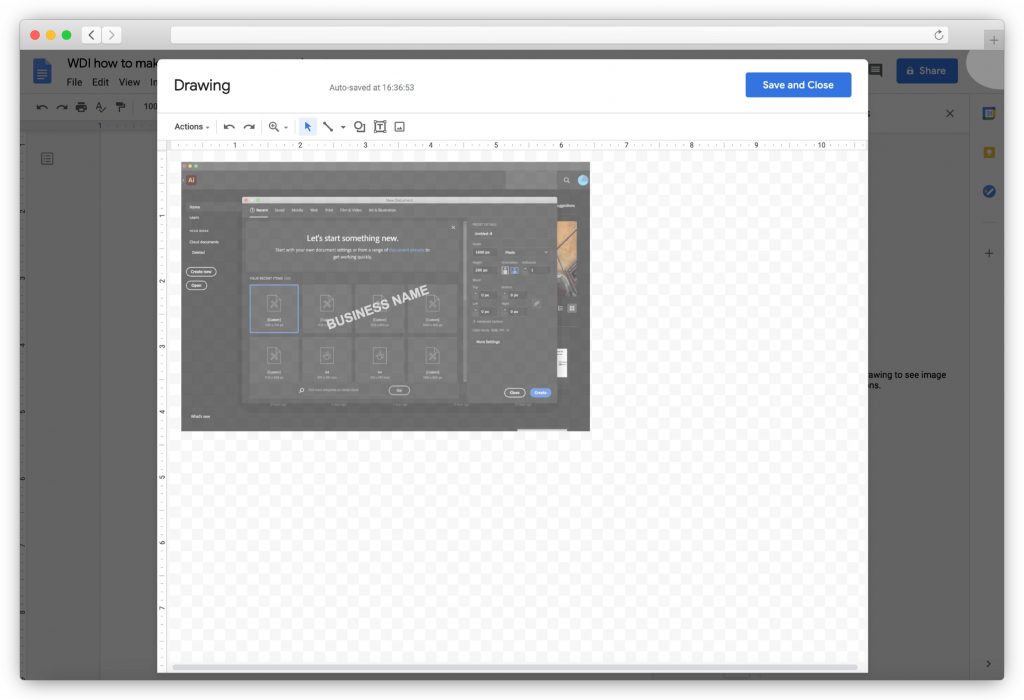
Jak zrobić przezroczysty znak wodny w programie Word
Microsoft Word zawiera 6 gotowych znaków wodnych, których możesz użyć do ochrony zawartych w nich dokumentów i zdjęć. Oto jak je dodać.
Krok 1: Przejdź do karty Projekt
W dokumencie programu Word przejdź na kartę Projekt i wybierz Znak wodny .
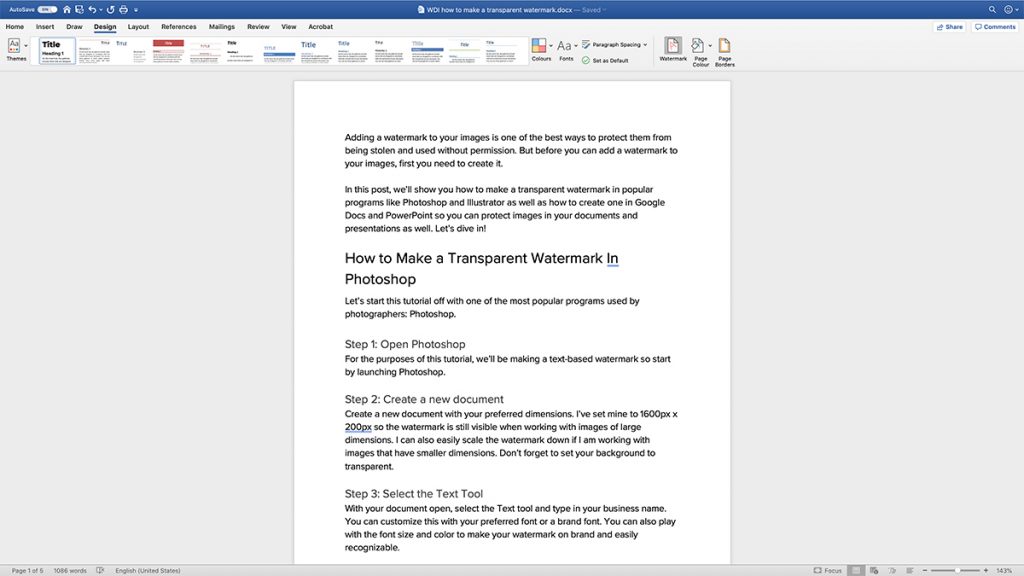
Krok 2: Dodaj swój znak wodny
Gdy pojawi się okno dialogowe Wstaw znak wodny , wybierz Tekst , a następnie wybierz jeden z gotowych znaków wodnych lub wpisz własny.
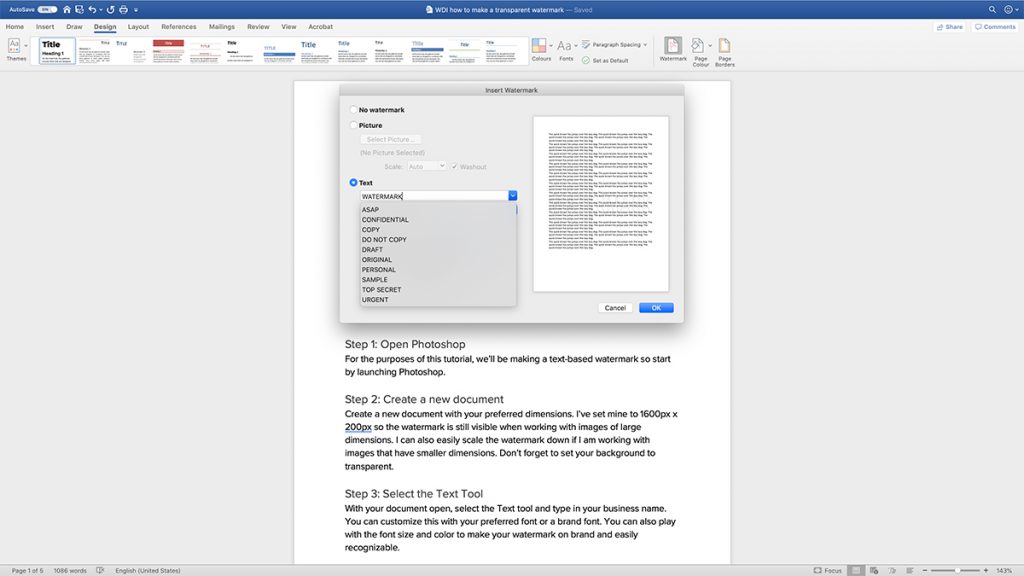
Krok 3: Dostosuj ustawienia znaku wodnego
Dostosuj swój znak wodny, wybierając żądaną czcionkę, układ, rozmiar, kolory i orientację.
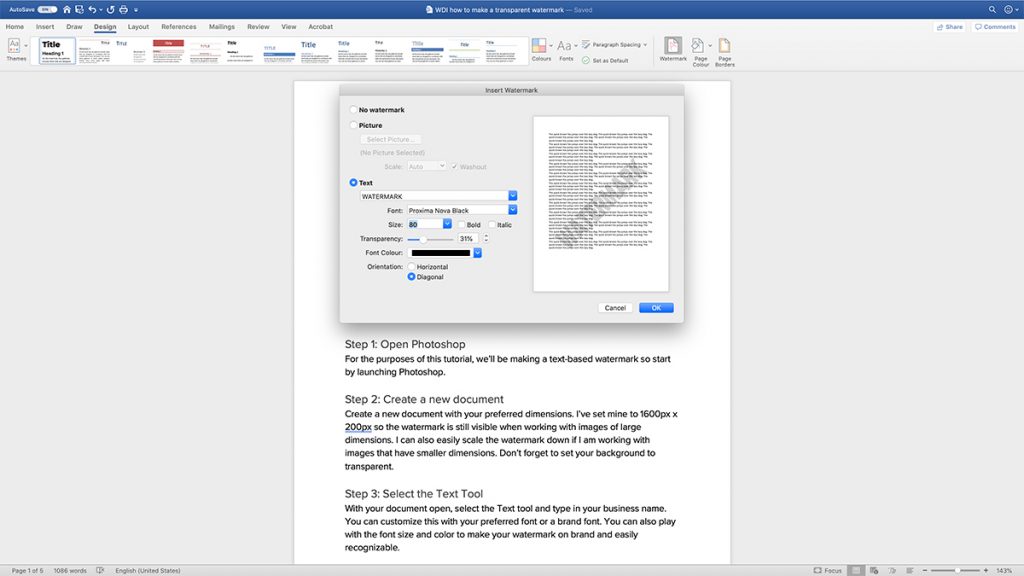
Krok 4: Zapisz zmiany
Gdy jesteś zadowolony z wyglądu znaku wodnego, kliknij OK , aby zapisać zmiany.
Jak zrobić przezroczysty znak wodny w programie PowerPoint
Aby dodać znak wodny do prezentacji PowerPoint, musisz najpierw utworzyć go w programie takim jak Photoshop lub Illustrator, wykonując czynności opisane wcześniej w tym artykule. Następnie wykonaj poniższe czynności:
Krok 1: Przełącz na widok sortowania slajdów
Po otwarciu prezentacji programu PowerPoint przejdź do widoku > Sortownik slajdów . Wybierz wszystkie slajdy, do których chcesz dodać znak wodny.
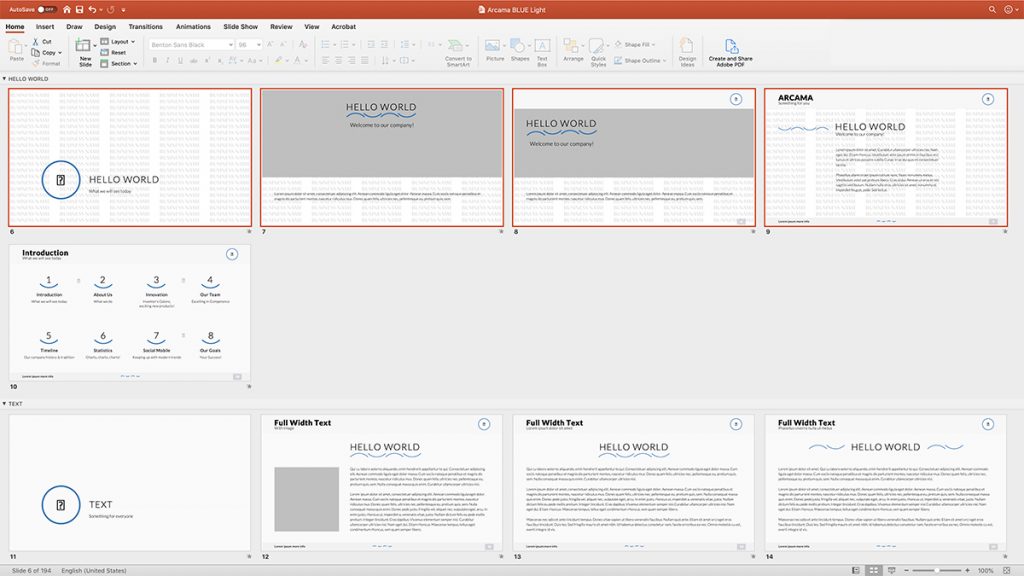
Krok 2: Wstaw swój obraz znaku wodnego
Po zaznaczeniu slajdów kliknij prawym przyciskiem myszy dowolny slajd i wybierz opcję Formatuj tło > Obraz lub Wypełnienie teksturą . Wybierz zapisany obraz znaku wodnego.
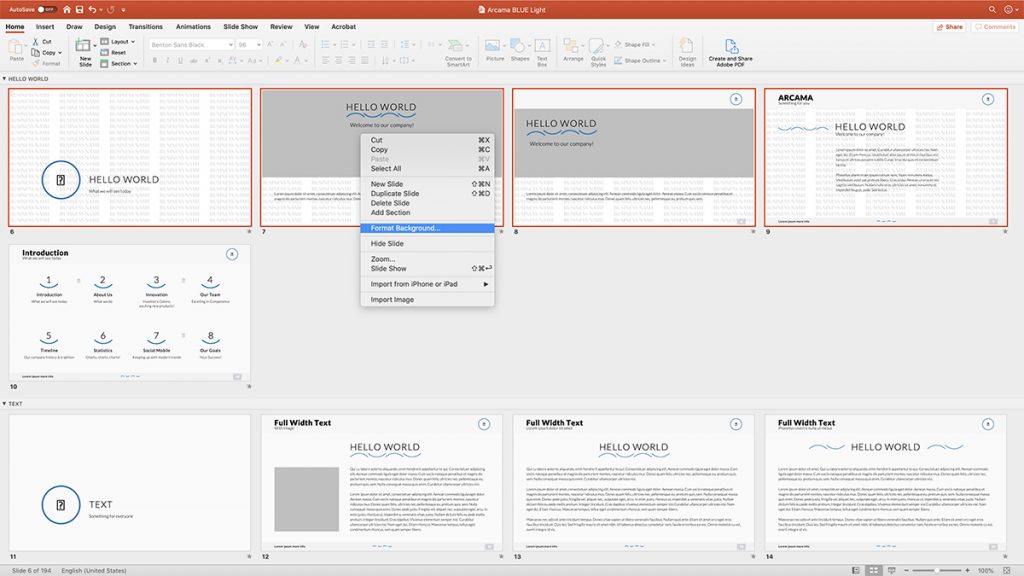
Krok 3: Dostosuj krycie
Następnie użyj suwaka przezroczystości, aby dostosować krycie znaku wodnego. Przeciągnij suwak, aż będziesz zadowolony z wyglądu znaku wodnego. Możesz także wybrać rozmieszczenie obrazu jako teksturę i bawić się ustawieniami przesunięcia.
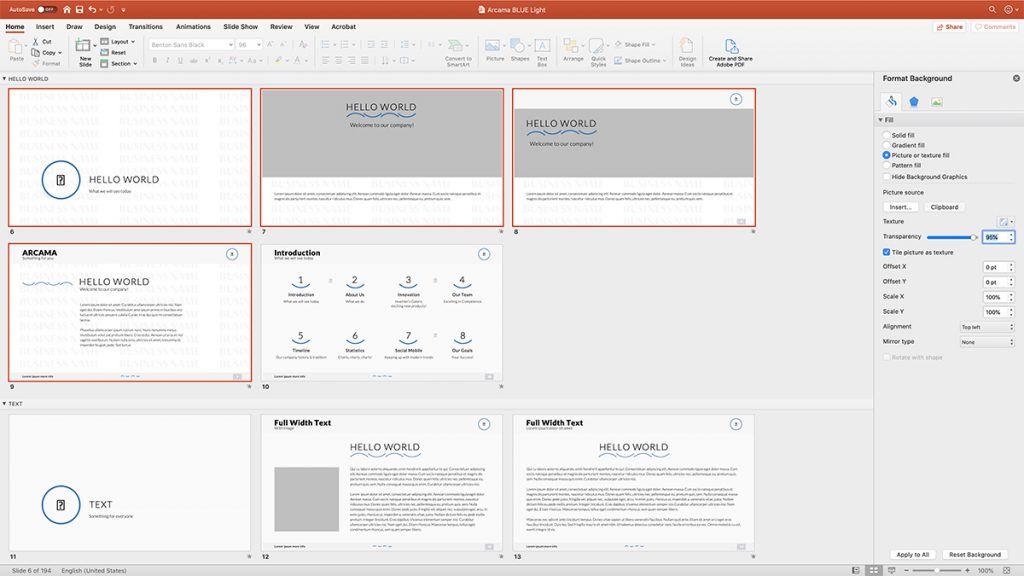
Krok 4: Zastosuj znak wodny do wszystkich slajdów i zapisz
Nie zapomnij kliknąć przycisku Zastosuj do wszystkich , aby zastosować znak wodny do wszystkich slajdów. Następnie zapisz prezentację.
Jak zrobić przezroczysty znak wodny za pomocą Modula
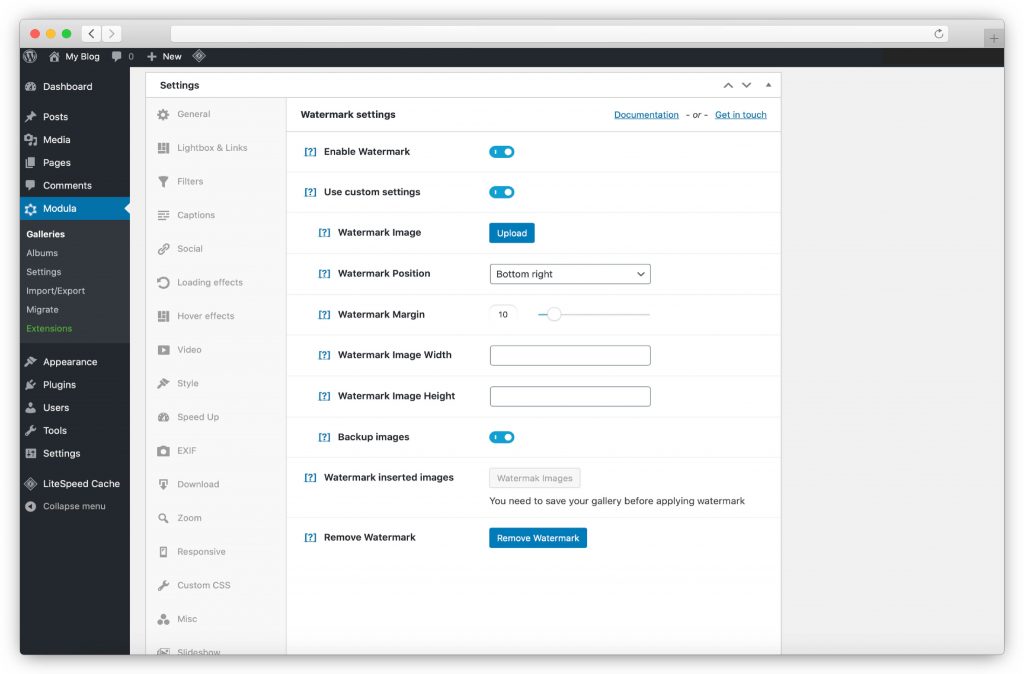
Jeśli chcesz dodać przezroczysty znak wodny do zdjęć znajdujących się w Twojej witrynie bez konieczności ich ponownego przesyłania, możesz użyć Modula. Omówiliśmy już, jak dodać znak wodny w Modula w naszym samouczku na temat znakowania zdjęć, więc wszystko, co musisz zrobić, to wykonać kroki opisane w artykule.
Jeśli chcesz zapobiec kopiowaniu swoich obrazów online, dodanie przezroczystego znaku wodnego może powstrzymać ludzi przed ich kradzieżą i niewłaściwym wykorzystaniem.
Ułatw sobie pracę, postępuj zgodnie z tymi wskazówkami i dodaj przezroczyste znaki wodne do swoich zdjęć. Potrzebujesz subtelnych znaków wodnych, aby nie obciążać zdjęć.
Koniecznie sprawdź nasz artykuł na temat najlepszych wtyczek do znaków wodnych WordPress, których możesz teraz użyć – powinno to znacznie ułatwić wybór odpowiedniej wtyczki do znaków wodnych.
Tworzenie znaku wodnego za pomocą narzędzia do usuwania tła
Ta metoda jest idealna, jeśli Twój przyszły znak wodny składa się z elementu obrazu (takiego jak logo). W takim przypadku bardzo pomocne jest użycie narzędzia do usuwania tła. Większość takich narzędzi jest niezwykle łatwa w użyciu. Wystarczy wgrać zdjęcie, nacisnąć przycisk, a tło nie tylko magicznie zniknie, ale będzie przezroczyste. Dlatego wynikowy obraz może być używany jako znak wodny w dowolnym miejscu.
Końcowe przemyślenia
Jak widać, istnieje wiele alternatyw dla tworzenia przezroczystego znaku wodnego na zdjęciach. A także mnóstwo programów i oprogramowania, które wszystko ułatwią.
Musisz tylko znaleźć i zaprojektować znak wodny, który pasuje do Twojego stylu. Nie zapominaj, że znaki wodne to dobry sposób, aby poznać siebie i swoje arcydzieła.
Tak podpisujesz swoją sztukę.
