Jak usunąć złośliwe oprogramowanie z WordPressa + najlepsze wtyczki do usuwania złośliwego oprogramowania?
Opublikowany: 2022-04-01Ciągłe sprawdzanie pod kątem złośliwych ataków powinno znajdować się na liście kontrolnej dla każdego, kto jest zaniepokojony utrzymaniem swojej witryny WordPress. W dzisiejszym samouczku pokażemy, jak identyfikować i usuwać złośliwe oprogramowanie z witryn WordPress, a także udostępniać nasze najlepsze wtyczki do usuwania złośliwego oprogramowania.
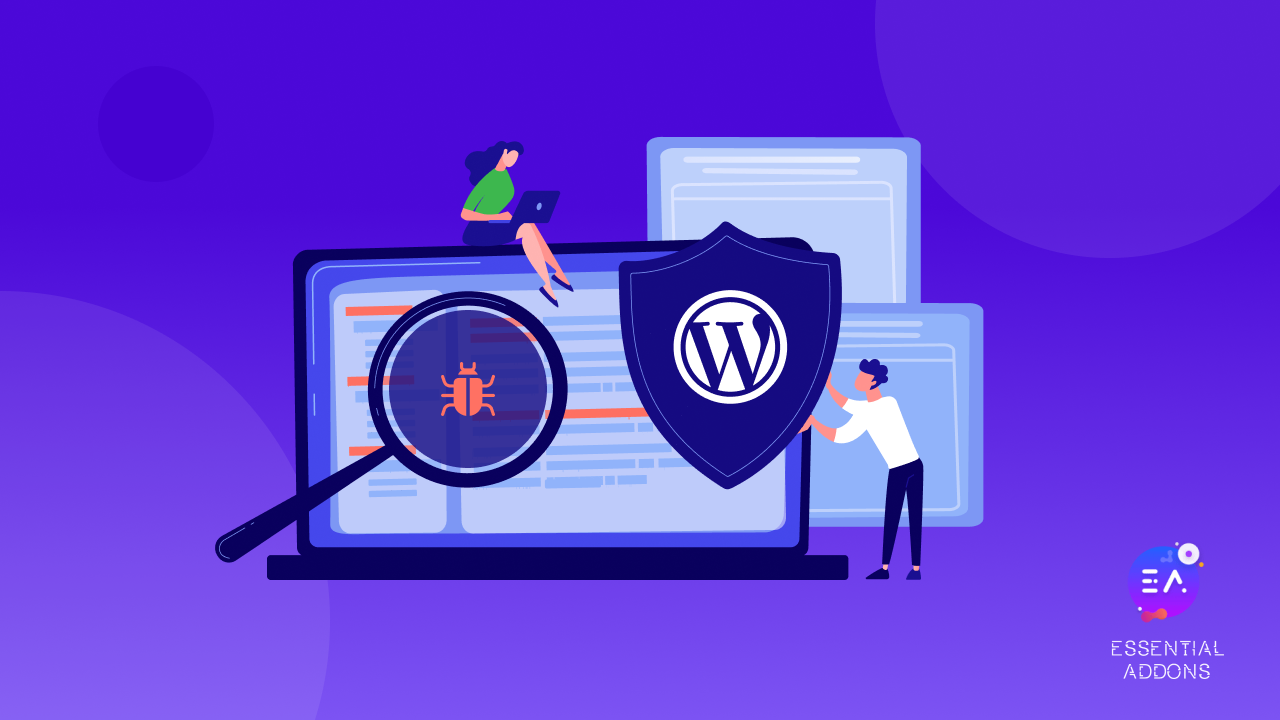
Złośliwe oprogramowanie, spam i inne rzeczy, których potrzebujesz, aby chronić swoją witrynę WordPress przed
Ponieważ WordPress jest największą i najpopularniejszą platformą CMS, która obsługuje zdecydowaną większość wszystkich witryn w Internecie, nic dziwnego, że witryny WordPress są również największym celem hakerów i cyberprzestępców. W rzeczywistości Wordfence Security poinformował, że na strony internetowe WordPress dochodzi do prawie 90 000 złośliwych ataków na minutę.
Na szczęście istnieje również wiele różnych sposobów ochrony witryny WordPress przed złośliwym oprogramowaniem, komentarzami spamu i zagrożeniami bezpieczeństwa. I konieczne jest podjęcie niezbędnych środków w celu ochrony witryn WordPress; Nie tylko musisz podjąć kroki, aby zapobiec wyciekowi poufnych informacji, ale Google co tydzień umieszcza na czarnej liście prawie 70 000 stron internetowych ze względu na problemy z bezpieczeństwem.
Ostatnią rzeczą, jakiej chcesz, jest umieszczenie Twojej witryny WordPress na czarnej liście przez wyszukiwarki i utrata wysiłków. Dlatego upewnij się, że wykonałeś wszystkie niezbędne kroki, aby usunąć złośliwe oprogramowanie z witryn WordPress, postępując zgodnie z naszym przewodnikiem tutaj.
Jak usunąć złośliwe oprogramowanie z WordPressa w 5 prostych krokach?
Jeśli chcesz usunąć złośliwe oprogramowanie z witryn WordPress , możesz skorzystać z dwóch metod. Możesz ręcznie sprawdzić witrynę WordPress pod kątem złośliwego oprogramowania i usunąć je lub użyć wtyczek do usuwania złośliwego oprogramowania WordPress .
Postępuj zgodnie z poniższym przewodnikiem krok po kroku, aby usunąć złośliwe oprogramowanie z witryn WordPress w 5 prostych krokach, lub przewiń poniżej, aby sprawdzić tutaj najlepsze wtyczki do usuwania złośliwego oprogramowania dla WordPress.
Krok 1: Utwórz kopię zapasową swojej witryny WordPress
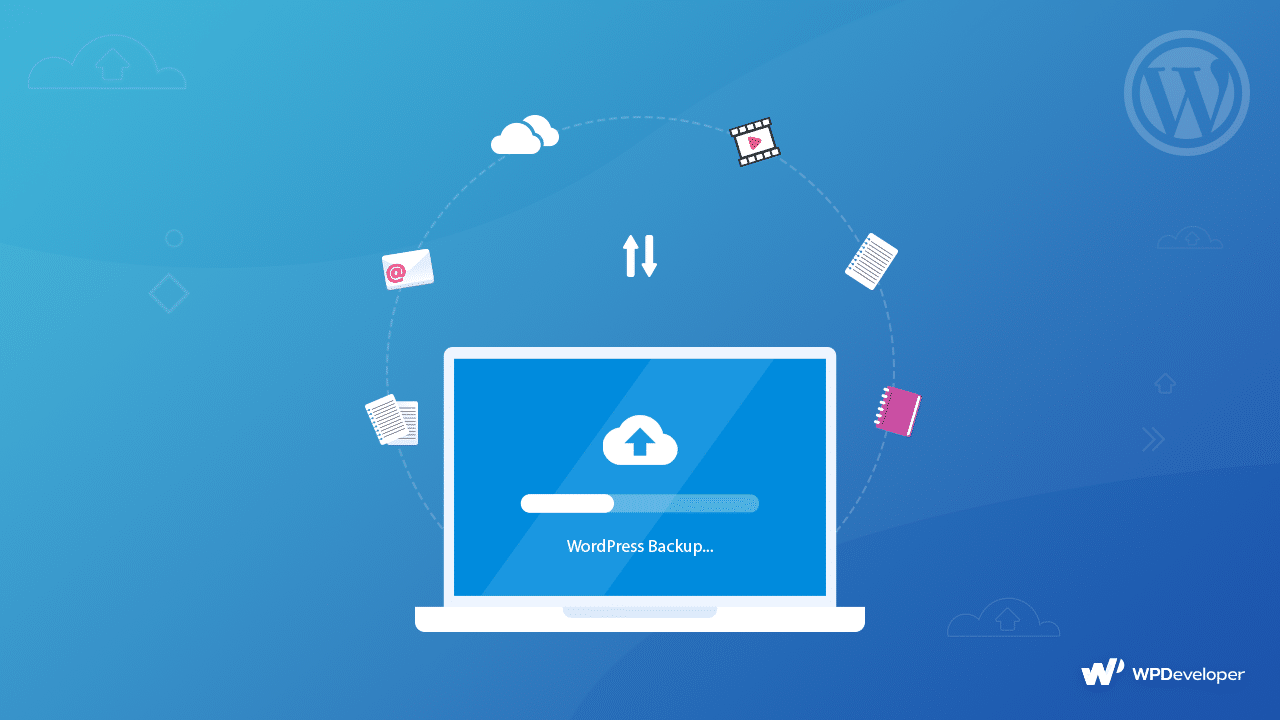
Zanim cokolwiek zrobisz, pierwszym krokiem, który powinieneś zrobić, jest wykonanie kopii zapasowej witryny WordPress . Dostępnych jest mnóstwo popularnych, bezpiecznych wtyczek do tworzenia kopii zapasowych WordPress, takich jak BlogVault , a jednocześnie możesz ręcznie wykonać kopię zapasową swojej witryny.
Aby uzyskać więcej informacji, zapoznaj się z naszym przewodnikiem tutaj, jak wykonać kopię zapasową witryny WordPress , a także poznaj niektóre z naszych najlepszych, starannie dobranych wtyczek do tworzenia kopii zapasowych WordPress.
Krok 2: Pobierz i sprawdź pliki WordPress
Po zakończeniu tworzenia kopii zapasowej witryny WordPress pobierz kopie zapasowe plików WordPress na zabezpieczoną, lokalną pamięć masową. Kliknij dwukrotnie, aby otworzyć plik zip, a będziesz mógł sprawdzić następujące pliki WordPress:
- Główne pliki WordPress: chociaż niekoniecznie potrzebujesz tych plików do sprawdzania złośliwego oprogramowania, zdecydowanie zalecamy ich sprawdzenie. Możesz pobrać podstawowe pliki WordPress z WordPress.org i dopasować je do tych, które pobrałeś z własnej witryny, aby sprawdzić, czy nie występują rozbieżności.
- Plik wp-config.php: jest to jeden z najważniejszych plików WordPressa. Zawiera nazwę, nazwę użytkownika i hasło do bazy danych WordPress, które będą potrzebne podczas przywracania witryny w kroku 4.
- . Plik htacess: te pliki są niewidoczne, więc jedynym sposobem, aby się dowiedzieć, jest to, czy wykonałeś kopię zapasową plików i przeglądałeś je za pomocą programów FTP, takich jak FileZilla.
- wp-content folder: w tym folderze zobaczysz co najmniej trzy foldery: motywy, przesłane pliki i wtyczki. Jeśli wszystkie pliki w tych folderach są obecne, kopia zapasowa została wykonana bez żadnych problemów.
- Pliki bazy danych: po utworzeniu kopii zapasowej witryny powinieneś mieć wyeksportowany plik SQL swojej bazy danych WordPress. Chociaż nie zamierzamy usuwać bazy danych, zawsze powinieneś mieć kopię zapasową na wszelki wypadek.
Krok 3: Usuń wszystkie pliki z folderu public_html
Po upewnieniu się, że wszystkie niezbędne pliki kopii zapasowej witryny WordPress znajdują się w bezpiecznym miejscu, użyj menedżera plików hosta internetowego, aby usunąć wszystkie pliki z folderu public_html z wyjątkiem folderu cgi-bin i folderów związanych z serwerem . Alternatywnie możesz również usunąć pliki przez FTP. W ten sposób będziesz mógł wyczyścić swoją witrynę WordPress.
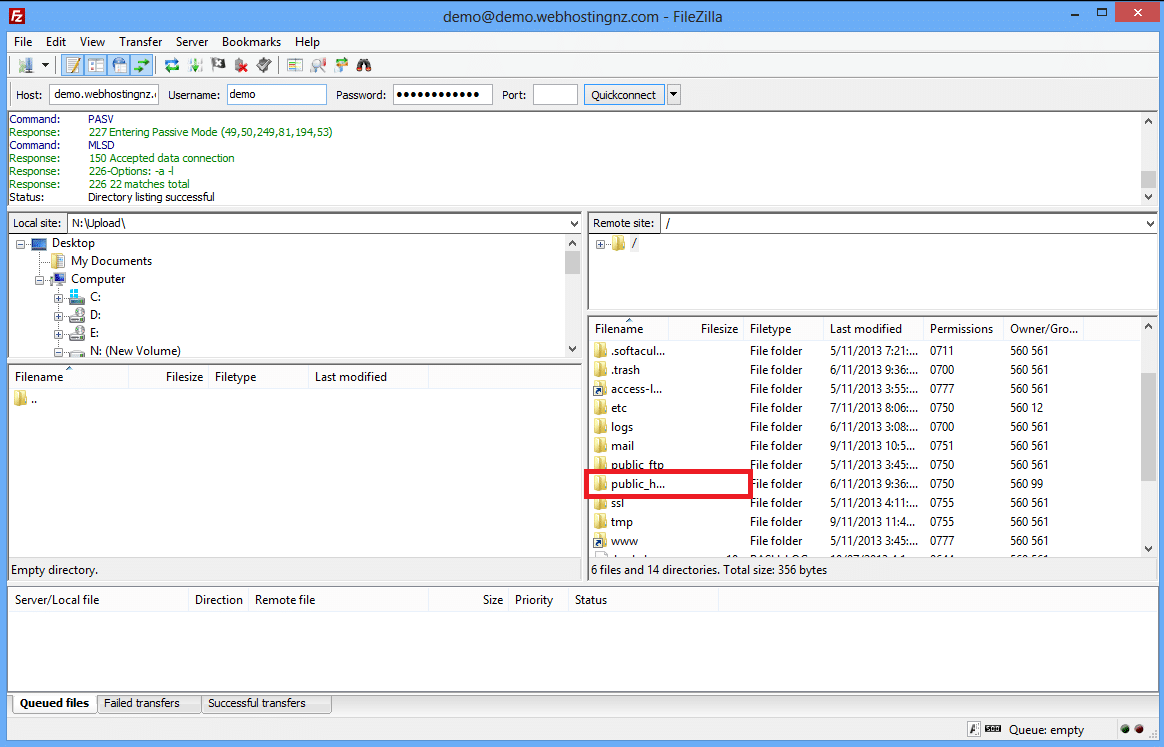
Jeśli masz inne witryny na tym samym serwerze lub hoście, dobrym pomysłem może być powtórzenie procesu również dla tych witryn, ponieważ infekcja krzyżowa jest dość powszechna podczas złośliwego cyberataku.

Krok 4: Zainstaluj ponownie WordPress, wtyczki i motywy
Po dokładnym wyczyszczeniu witryn WordPress nadszedł czas, aby ponownie przywrócić witrynę. Możesz użyć panelu sterowania swojego usługodawcy hostingowego, aby ponownie zainstalować swoją witrynę WordPress. Pamiętaj, aby edytować wp-config. plik php w nowej instalacji WordPress, odwołujący się do kopii zapasowej Twojej witryny i korzystający z poświadczeń bazy danych poprzedniej witryny. To połączy nową witrynę WordPress, którą instalujesz, ze starą bazą danych.
Po ponownej instalacji WordPressa będziesz musiał zresetować swoje hasła i permalinki, przechodząc do Ustawienia → Permalinki , a następnie naciśnij przycisk „Zapisz zmiany” . W ten sposób możesz przywrócić plik .htaccess, aby adresy URL Twojej witryny znów działały poprawnie. Upewnij się również, że zresetowałeś również wszystkie hasła do kont FTP i hostingu.
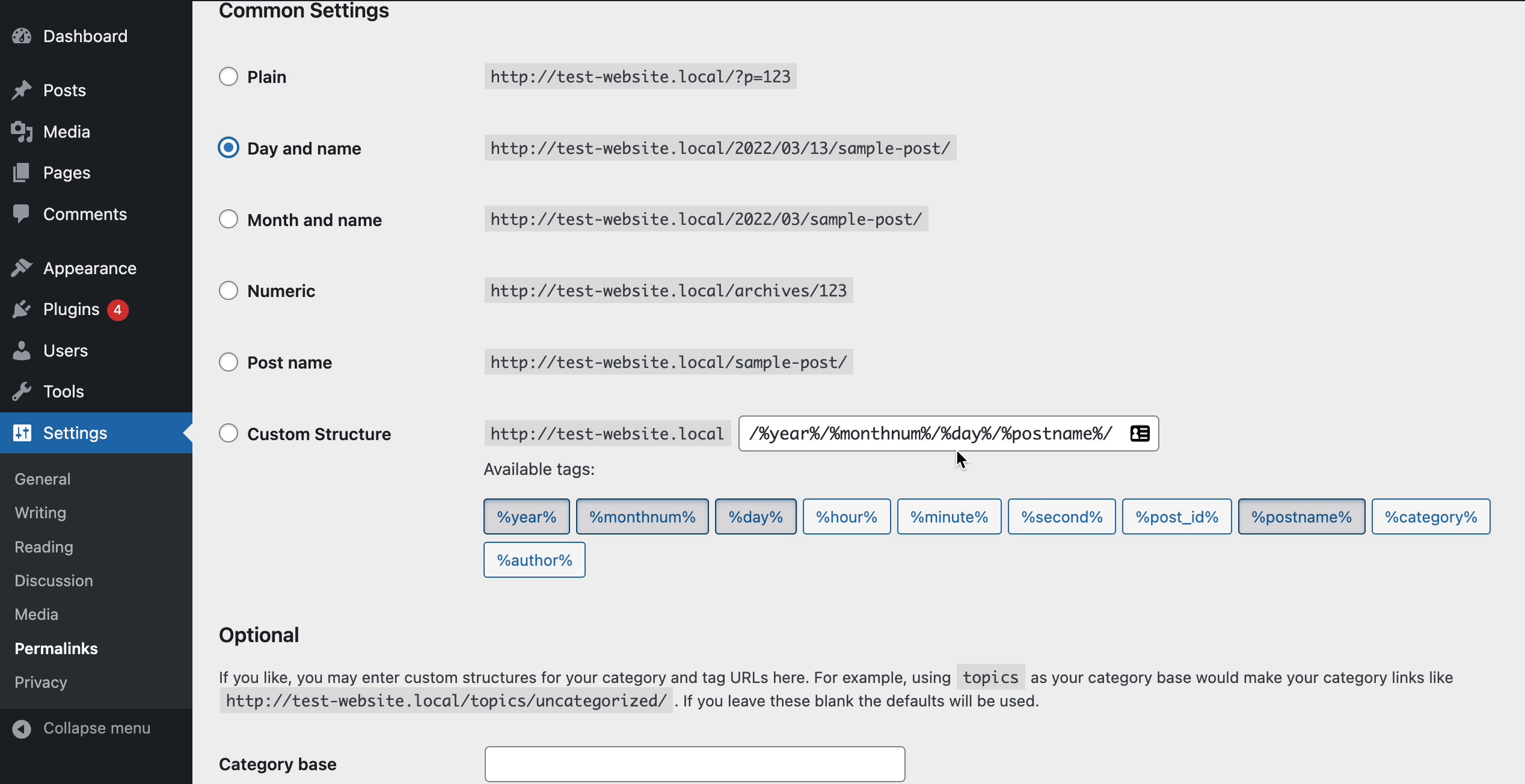
Następnie ponownie zainstaluj wszystkie wtyczki i motywy WordPress. Upewnij się, że wykonałeś nowe pobieranie i instalowanie, przechodząc do repozytorium WordPress i uzyskując najnowsze stabilne wersje wtyczek i motywów.
Potem przychodzi trudna część, czyli przesyłanie plików graficznych z kopii zapasowej. Przejdź do folderu wp-content→ uploads na serwerze i upewnij się, że w folderach kopii zapasowej każdego roku/miesiąca nie ma plików PHP ani plików JavaScript. Może to zająć trochę czasu, ale należy to zrobić ostrożnie i upewnić się, że pliki obrazów są przesyłane na serwer tylko za pomocą FTP.
Krok 5: Zainstaluj i uruchom wtyczki bezpieczeństwa w swojej witrynie
Wreszcie nadszedł czas, aby zainstalować i uruchomić wtyczki zabezpieczające WordPress w Twojej witrynie. Zdecydowanie zalecamy zrobienie tego po ręcznym wyczyszczeniu witryny WordPress, aby móc znacznie łatwiej regularnie sprawdzać i usuwać złośliwe oprogramowanie lub wszelkiego rodzaju potencjalne zagrożenia.
Istnieje mnóstwo świetnych wtyczek do usuwania złośliwego oprogramowania i wtyczek bezpieczeństwa WordPress, które możesz sprawdzić. Poniżej wymieniliśmy niektóre z najpopularniejszych.
Najlepsze wtyczki do usuwania złośliwego oprogramowania dla witryn WordPress
W tej sekcji znajdziesz niektóre z najpopularniejszych, renomowanych i skutecznych wtyczek do usuwania złośliwego oprogramowania, które chronią Twoją witrynę WordPress.
1. Wordfence Security: popularne narzędzie do usuwania złośliwego oprogramowania
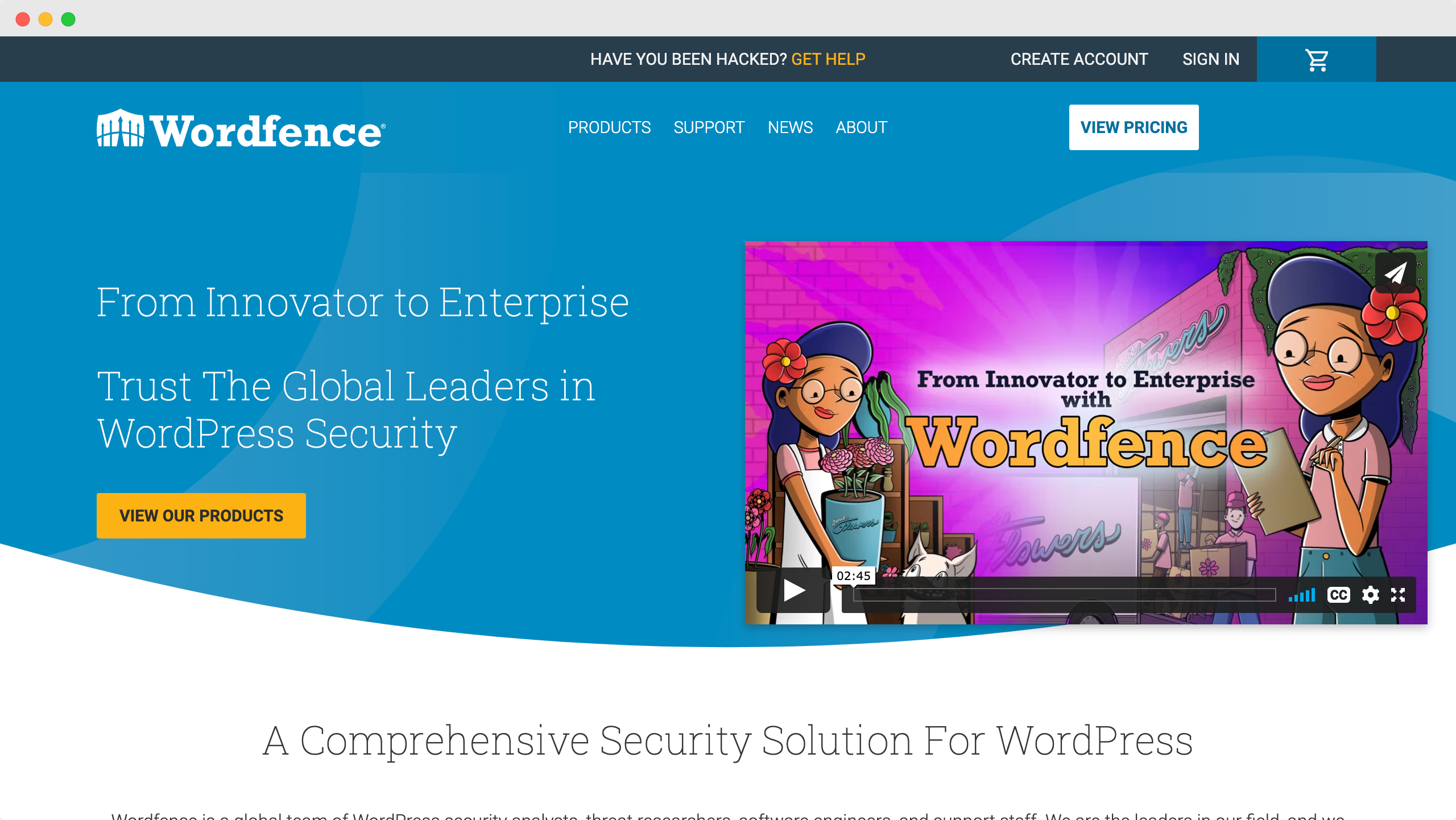
Jedna z najbardziej znanych wtyczek do usuwania złośliwego oprogramowania do WordPressa, Wordfence Security , oferuje kilka funkcji, które pomagają chronić Twoją witrynę. Zawiera skaner, ochronę zapory i funkcje naprawy wraz z kilkoma narzędziami bezpieczeństwa. Obecnie wtyczka ma ponad 4 miliony aktywnych instalacji i jest znana z ochrony Twojej witryny przed złośliwym oprogramowaniem, spamem, próbami włamań i nie tylko.
2. Malcare: wtyczka do usuwania złośliwego oprogramowania WordPress
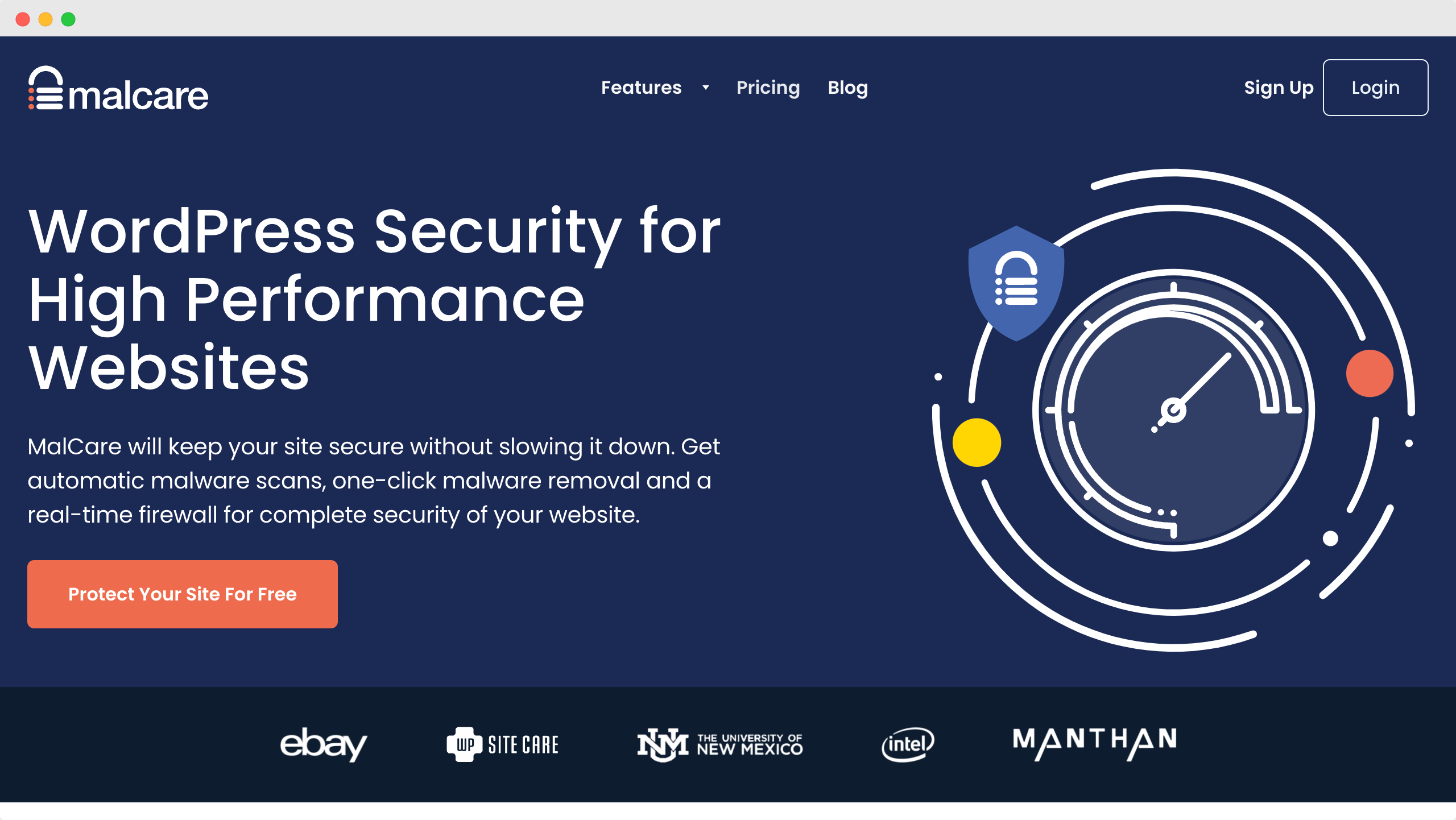
Malcare to jedna z najbardziej zaufanych wtyczek do usuwania złośliwego oprogramowania i zabezpieczeń WordPress, z niesamowitymi funkcjami, takimi jak czyszczenie awaryjne, automatyczne czyszczenie jednym kliknięciem, zaplanowane automatyczne skanowanie i zapora ogniowa, kopie zapasowe i wiele innych.
3. Sucuri Security: usuwanie złośliwego oprogramowania WordPress i skaner
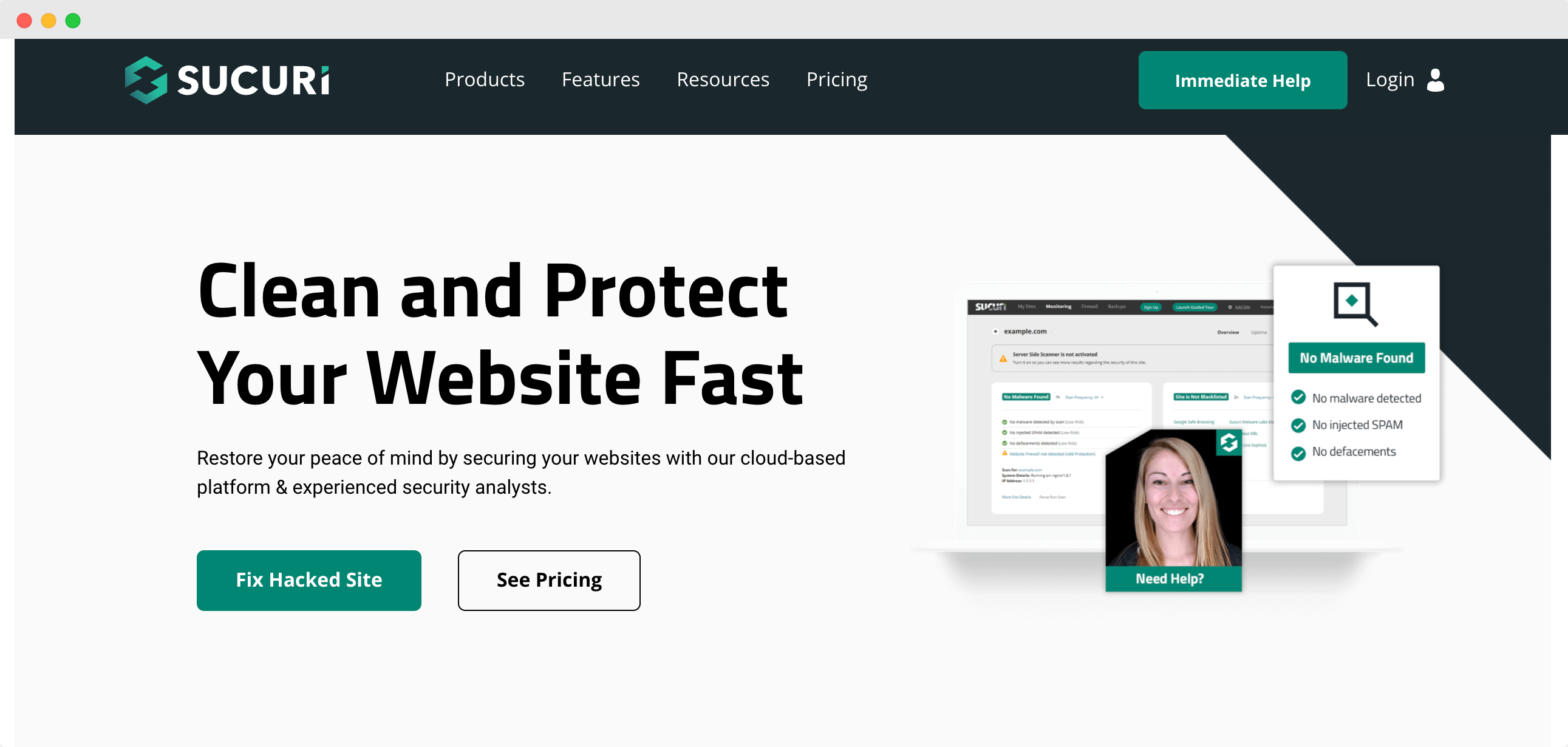
Następna na naszej liście najlepszych wtyczek do usuwania złośliwego oprogramowania jest Sucuri Security . Chociaż sama wtyczka nie oferuje usuwania złośliwego oprogramowania jako funkcji, zapewnia ją jako dodatkową usługę dla użytkowników premium. Łatwy w instalacji i konfiguracji Sucuri Security zapewnia ręczne czyszczenie, skaner po stronie serwera, ochronę zapory, wykrywanie luk w zabezpieczeniach i wiele więcej.
Płynnie uruchamiaj swoją witrynę dzięki najlepszym zasobom pomocy technicznej i konserwacji WordPress
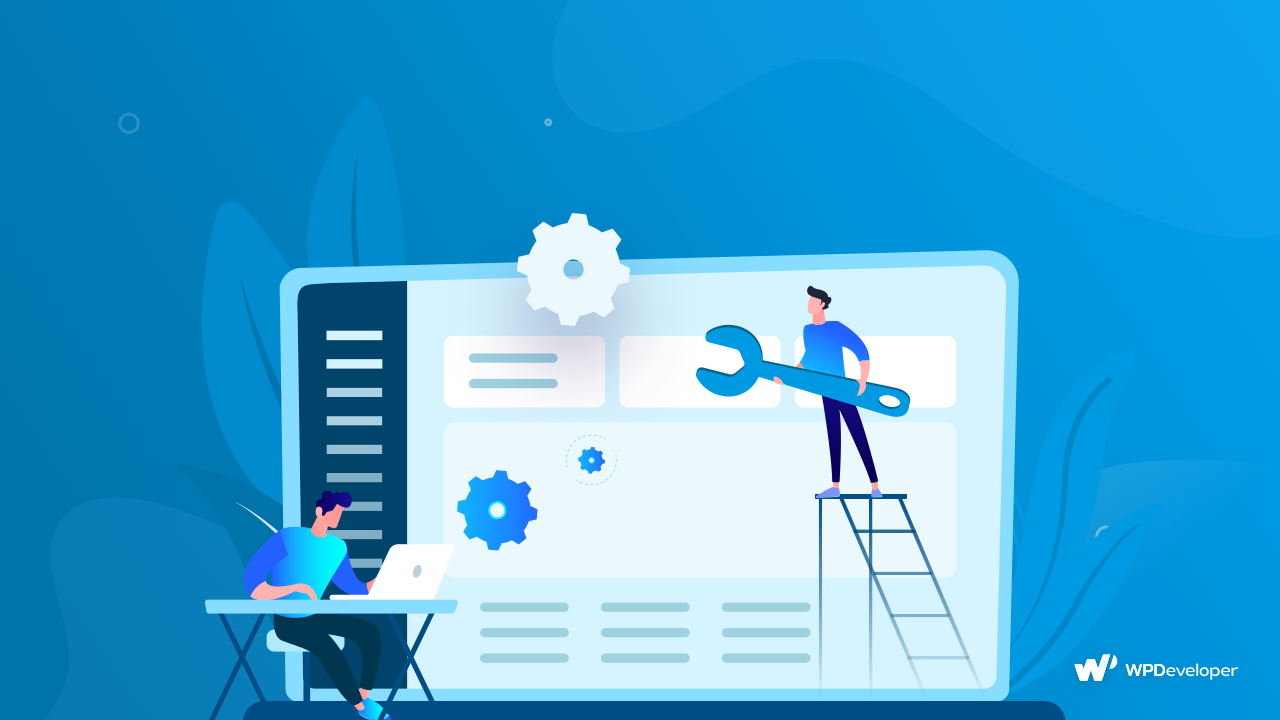
Jak widać, ochronę witryny WordPress przed złośliwym oprogramowaniem i cyberatakami można łatwo wykonać za pomocą tych wtyczek. Jeśli jednak napotkasz złożone problemy lub Twoja witryna została już zhakowana, możesz sprawdzić te najlepsze zasoby dotyczące wsparcia i konserwacji WordPressa, aby znaleźć rozwiązania swoich problemów.
Aby uzyskać więcej takich samouczków, zasubskrybuj nasz blog lub dołącz do naszej przyjaznej społeczności na Facebooku .
