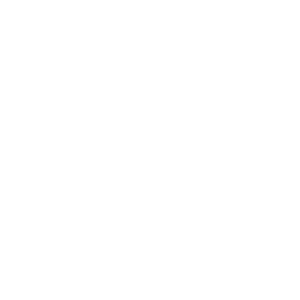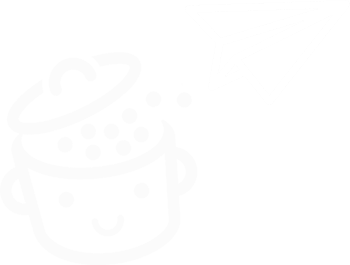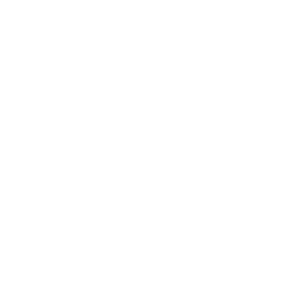ManageWP, podstawowe narzędzie do zarządzania utrzymaniem Twoich witryn WordPress
Opublikowany: 2022-04-1312 + 23 + 6 + 9 + 16. Czyli w sumie 66. Dodanie głowy, bez pomocy kalkulatora.
Łatwo? Tak, to prawda. Nie włączyłem podziałów ani ułamków, które utrudniałyby mi życie.
Spróbujmy teraz czegoś bardziej skomplikowanego. Wyobraź sobie, że liczba 66 reprezentuje całkowitą liczbę aktualizacji do wykonania w kilku zarządzanych przez Ciebie witrynach .
Za każdym razem będziesz musiał połączyć się z każdą witryną, a następnie ręcznie dokonać aktualizacji.
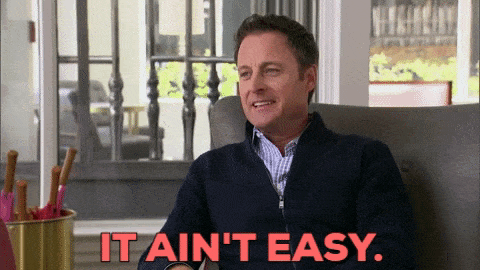
Chyba że? Chyba że użyjesz anioła stróża. Narzędzie o nazwie ManageWP, zaprojektowane do wykonywania wszystkich aktualizacji z jednego pulpitu nawigacyjnego .
A to tylko wierzchołek góry lodowej. ManageWP pozwala zautomatyzować wiele innych zadań (np. tworzenie kopii zapasowych), aby Twoje codzienne życie jako webmastera było spokojniejsze.
Nie znasz jeszcze bestii? Pod koniec tego samouczka dowiesz się wszystkiego o tym, jak to działa, i wreszcie pożegnasz się z pracochłonnymi aktualizacjami.
Przegląd
- Co to jest ManageWP?
- Jak dodać swoją witrynę WordPress do ManageWP?
- Jak zorganizowany jest dashboard narzędzia?
- Jak zaktualizować swoją stronę?
- Jak utworzyć kopię zapasową swojej witryny za pomocą ManageWP?
- Inne bezpłatne opcje
- Jakie są funkcje premium ManageWP?
- Wsparcie i pomoc
- Ile kosztuje ManageWP?
- Kim są konkurenci ManageWP?
- Nasza ostateczna opinia na temat ManageWP
Co to jest ManageWP?
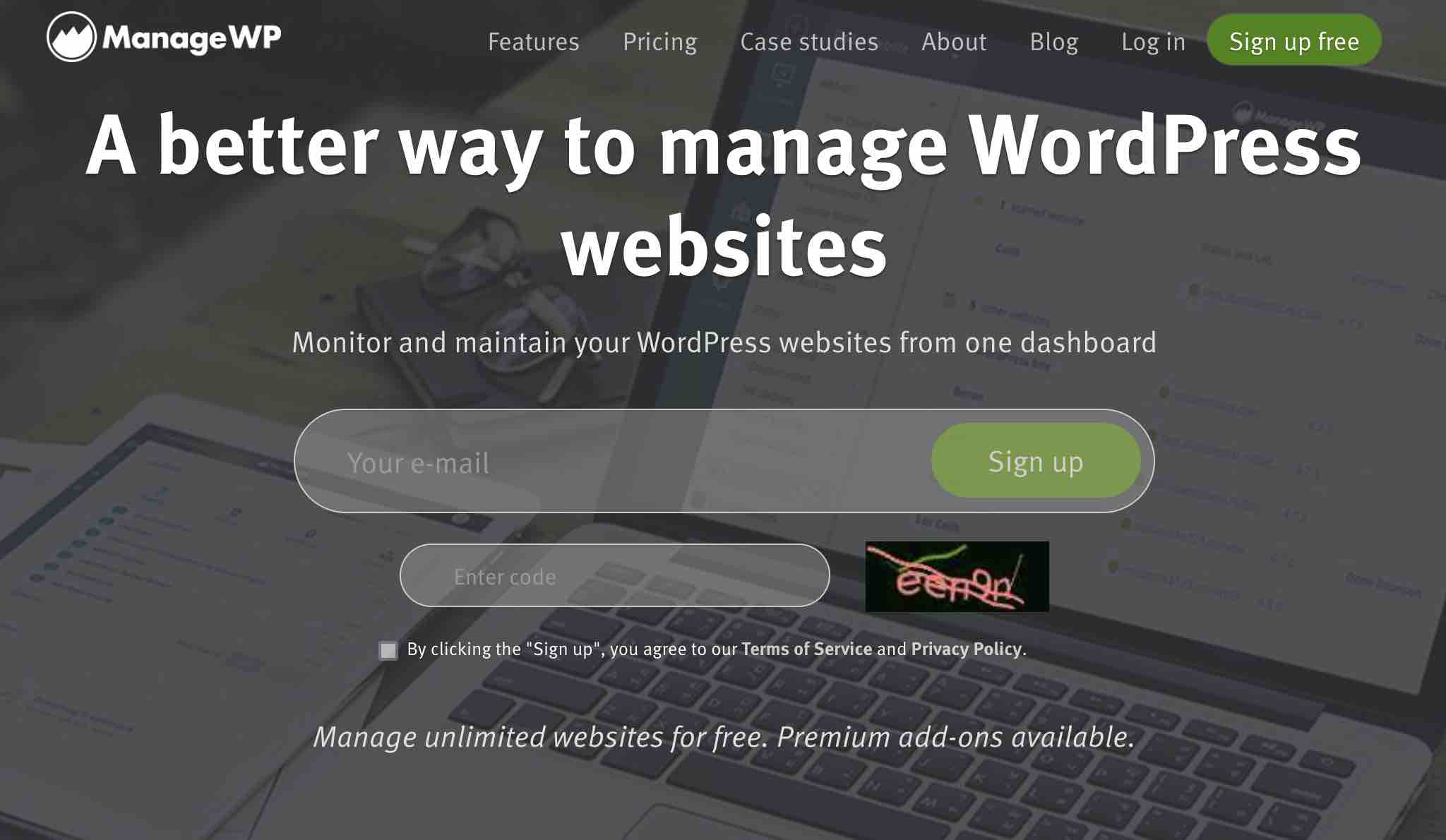
ManageWP to narzędzie freemium, które pozwala kontrolować i zarządzać wszystkimi witrynami WordPress z jednego pulpitu nawigacyjnego. Jednym kliknięciem możesz wykonywać zbiorcze aktualizacje (wtyczki, motywy, tłumaczenia i rdzeń WordPress), kopie zapasowe w chmurze lub usuwać spam i weryfikować swoje komentarze.
Dodatki premium pozwalają pójść dalej, oferując bardziej zaawansowane funkcje w zakresie SEO, bezpieczeństwa, wydajności, tworzenia kopii zapasowych, monitorowania itp.
Stworzony przez serbskiego dewelopera Vladimira Prelovca w 2010 roku, ManageWP został oficjalnie wprowadzony na rynek w styczniu 2012 roku . Jest to solidne narzędzie, które „gra dobrze ze wszystkimi głównymi gospodarzami i 99% małymi” – mówi zespół odpowiedzialny za jego rozwój.
Bardzo dobrze osadzony w ekosystemie WordPress, ManageWP jest utrzymywany przez zespół prawie 50 osób z siedzibą w Belgradzie (Serbia).
Po premierze nowej wersji o nazwie „Orion” w lipcu 2016 r., która zawierała między innymi przeprojektowany pulpit nawigacyjny, ManageWP została następnie przejęta przez amerykańskiego giganta hostingowego GoDaddy we wrześniu tego samego roku.
Jednak narzędzie nadal „działa w nieskończoność jako samodzielna usługa” — czytamy na stronie Informacje o usłudze.
Jeśli chodzi o liczby, ManageWP twierdzi, że:
- Jego narzędzie zarządza 1 milionem 100 000 witryn na całym świecie.
- 60 000 klientów ufa jej w momencie pisania.
- ManageWP oszczędza 128 000 godzin pracy dla wszystkich swoich klientów, automatyzując zadania konserwacji ich witryn WordPress.
Oszczędzając czas, aby skupić się na zadaniach o większej wartości dodanej dla Twojej firmy, założę się, że jesteś przynajmniej trochę zainteresowany, prawda? Aby z tego skorzystać, zobaczmy, jak zacząć korzystać z tej usługi tuż poniżej.
Jak dodać swoją witrynę WordPress do ManageWP?
Jak zobaczysz w tych wierszach, ManageWP jest bardzo łatwą w użyciu usługą. Zaczyna się od momentu skonfigurowania.
Aby go aktywować, wystarczy, że wpiszesz swój adres e-mail i kod weryfikacyjny na stronie głównej dedykowanej witryny.
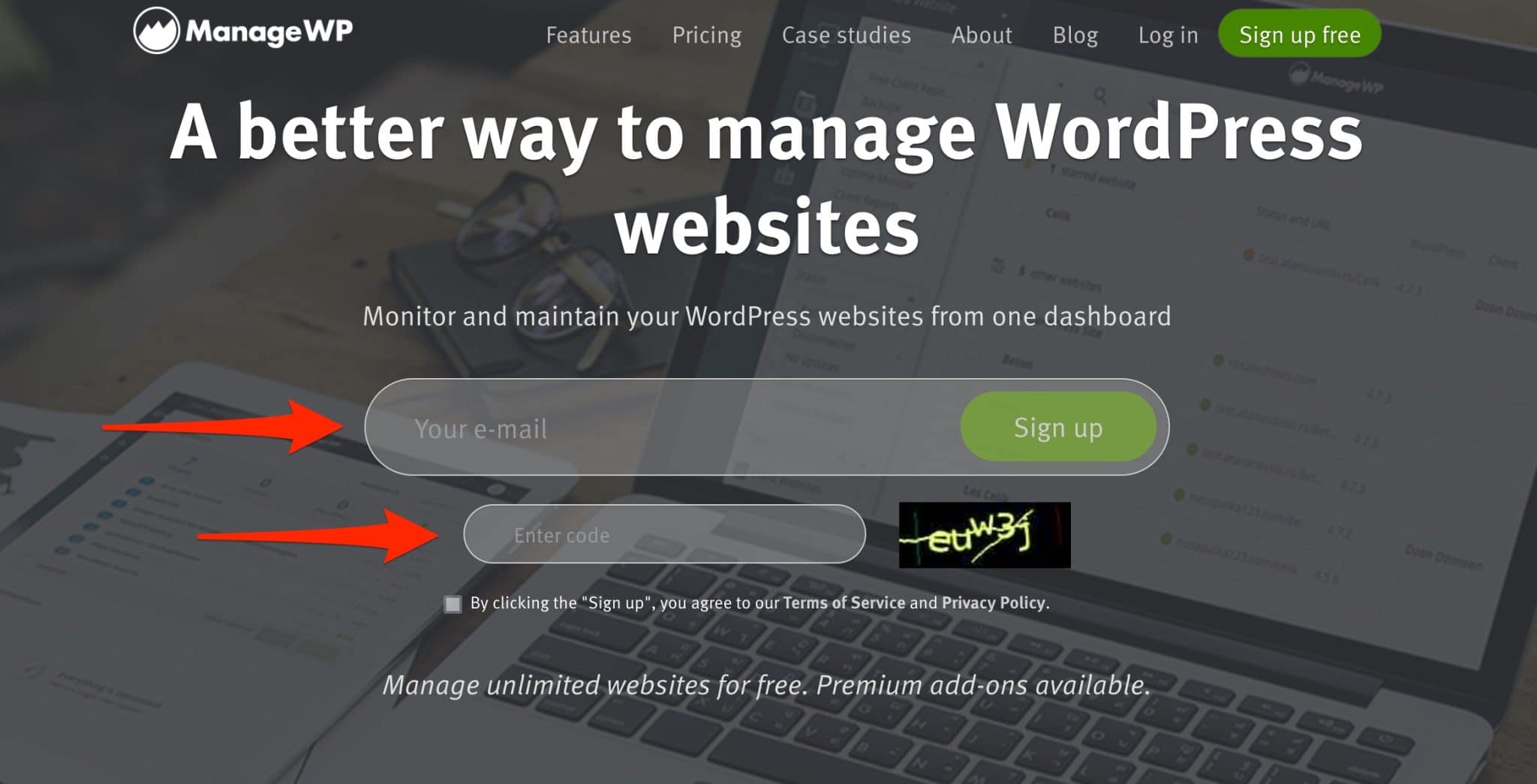
Następnie kreator konfiguracji poprosi Cię o dodanie imienia i nazwiska, a następnie połączenie z Twoją witryną.
Możesz to zrobić teraz lub możesz to zrobić od razu z pulpitu nawigacyjnego, klikając link „Przejdź do pulpitu nawigacyjnego”:
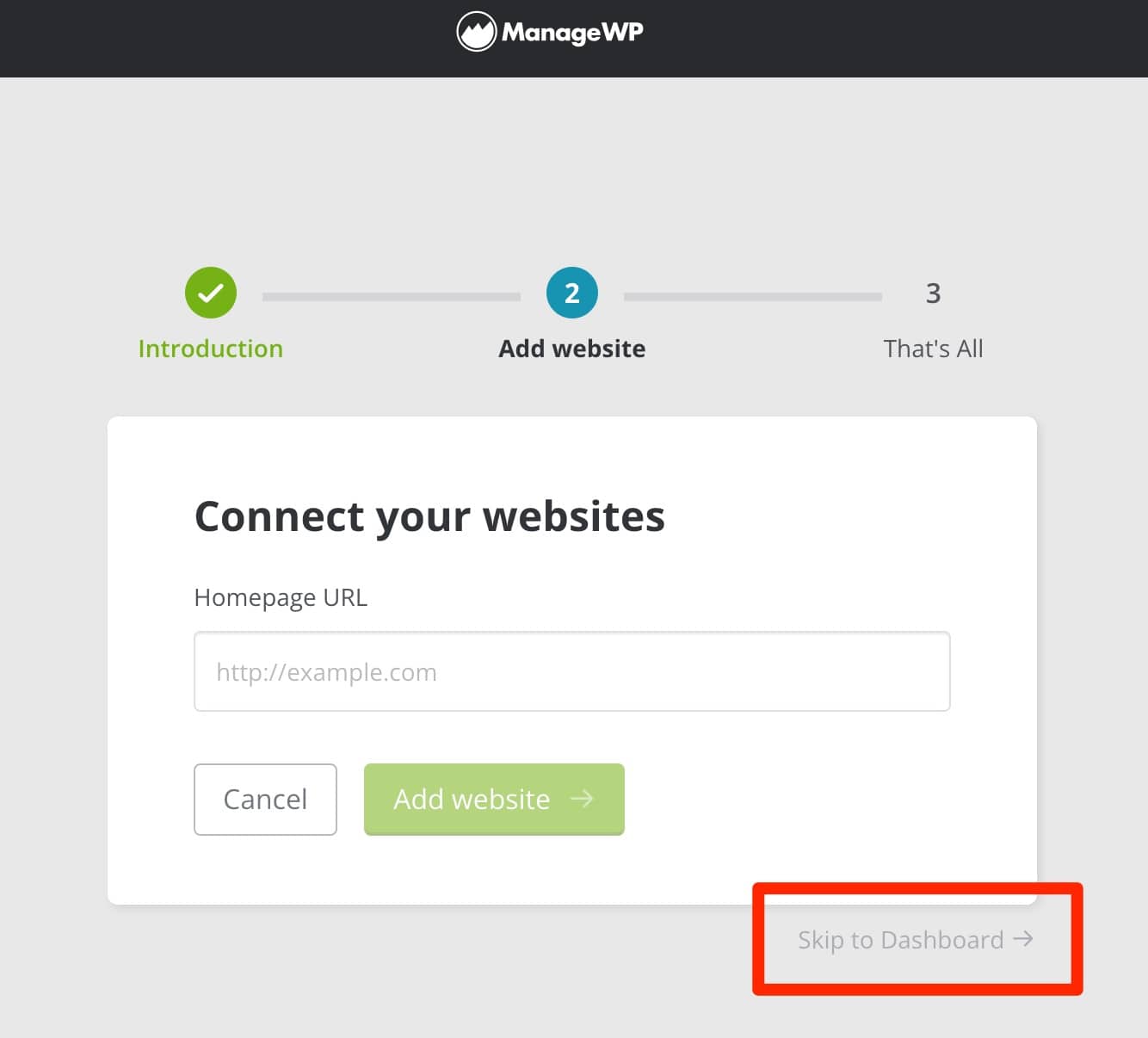
To jest opcja, której zamierzam użyć w tym teście, aby mieć ogólny widok interfejsu. Następnie od Ciebie zależy, jak chcesz postępować. ManageWP przekieruje Cię następnie do swojego interfejsu:
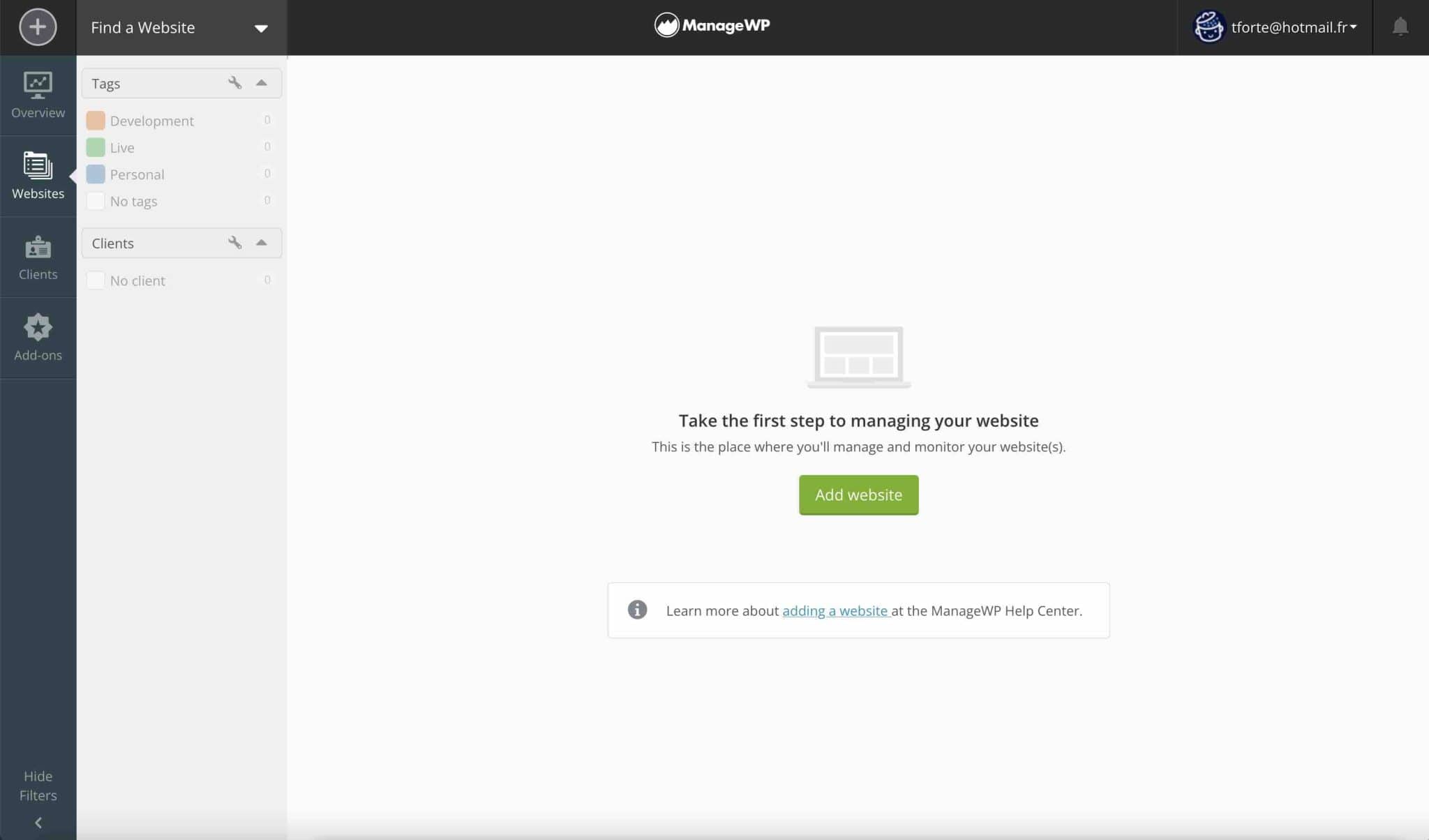
Krok 1: Aktywuj wtyczkę ManageWP Worker na swojej stronie WordPress
Aby połączyć swoją witrynę WordPress z ManageWP, aktywuj wtyczkę ManageWP Worker na pulpicie WordPress ( Wtyczki > Dodaj nowe menu). Dla twojej informacji, ta wtyczka działa jako pomost między dwiema usługami (ManageWP i WordPress).
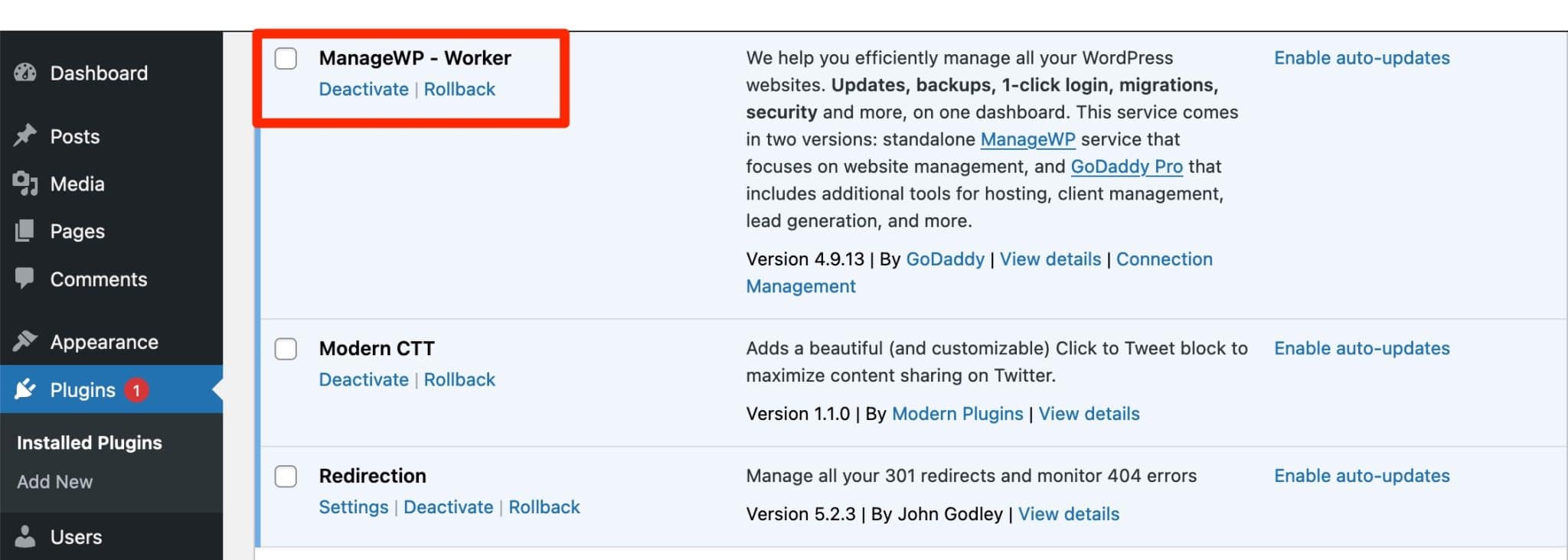
Krok 2: Dodaj swoje dane uwierzytelniające WordPress do pulpitu nawigacyjnego ManageWP
Gdy to zrobisz, wróć do pulpitu nawigacyjnego ManageWP. Masz dwie możliwości rozpoczęcia dodawania swojej witryny:
- Kliknij zielony przycisk „Dodaj witrynę” znajdujący się na środku ekranu.
- Przejdź do przycisku „+” w lewym górnym rogu pulpitu nawigacyjnego.
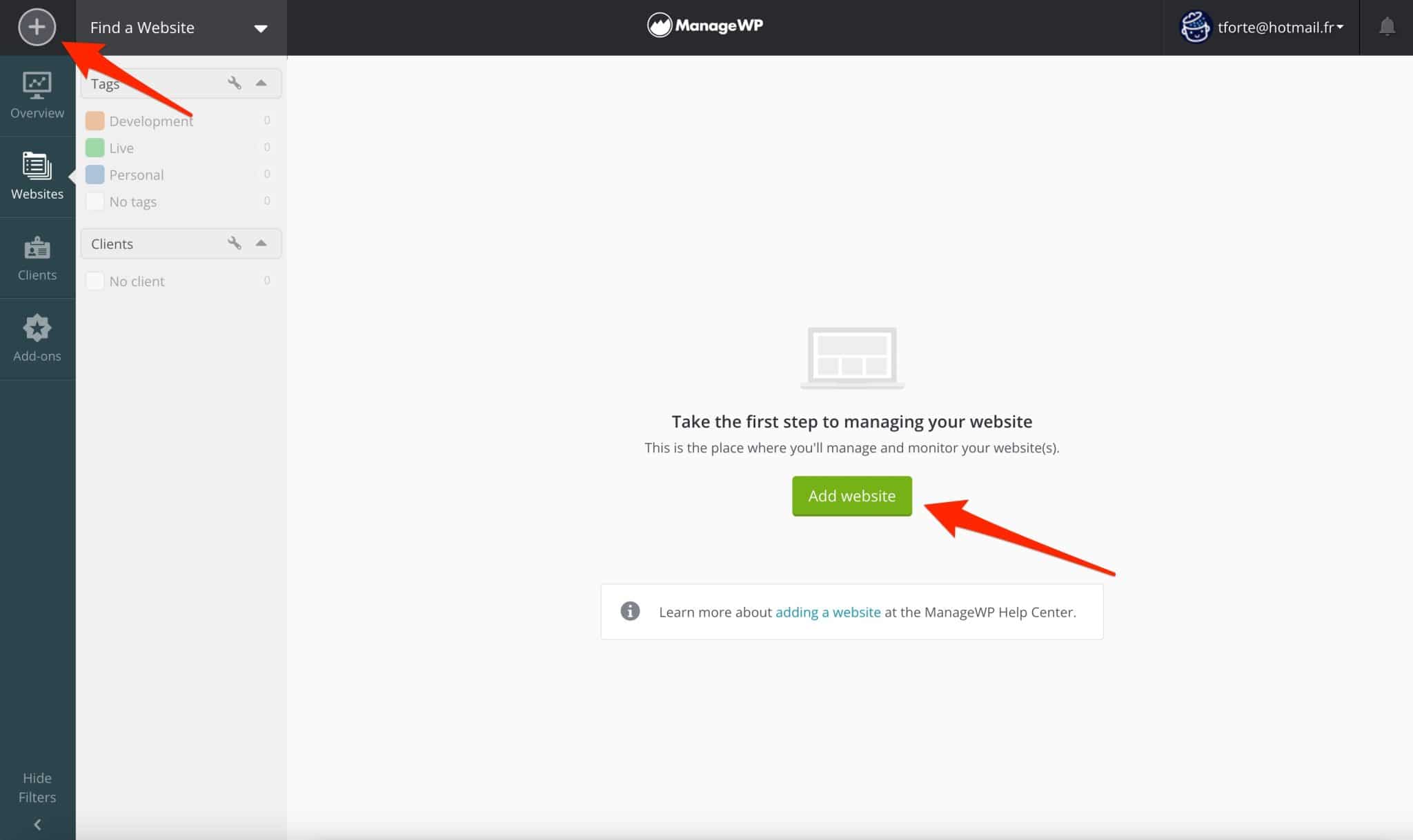
Na przykład kliknij „Dodaj witrynę” , a następnie wprowadź adres URL swojej strony głównej, a także poświadczenia WordPress (nazwa użytkownika + hasło):
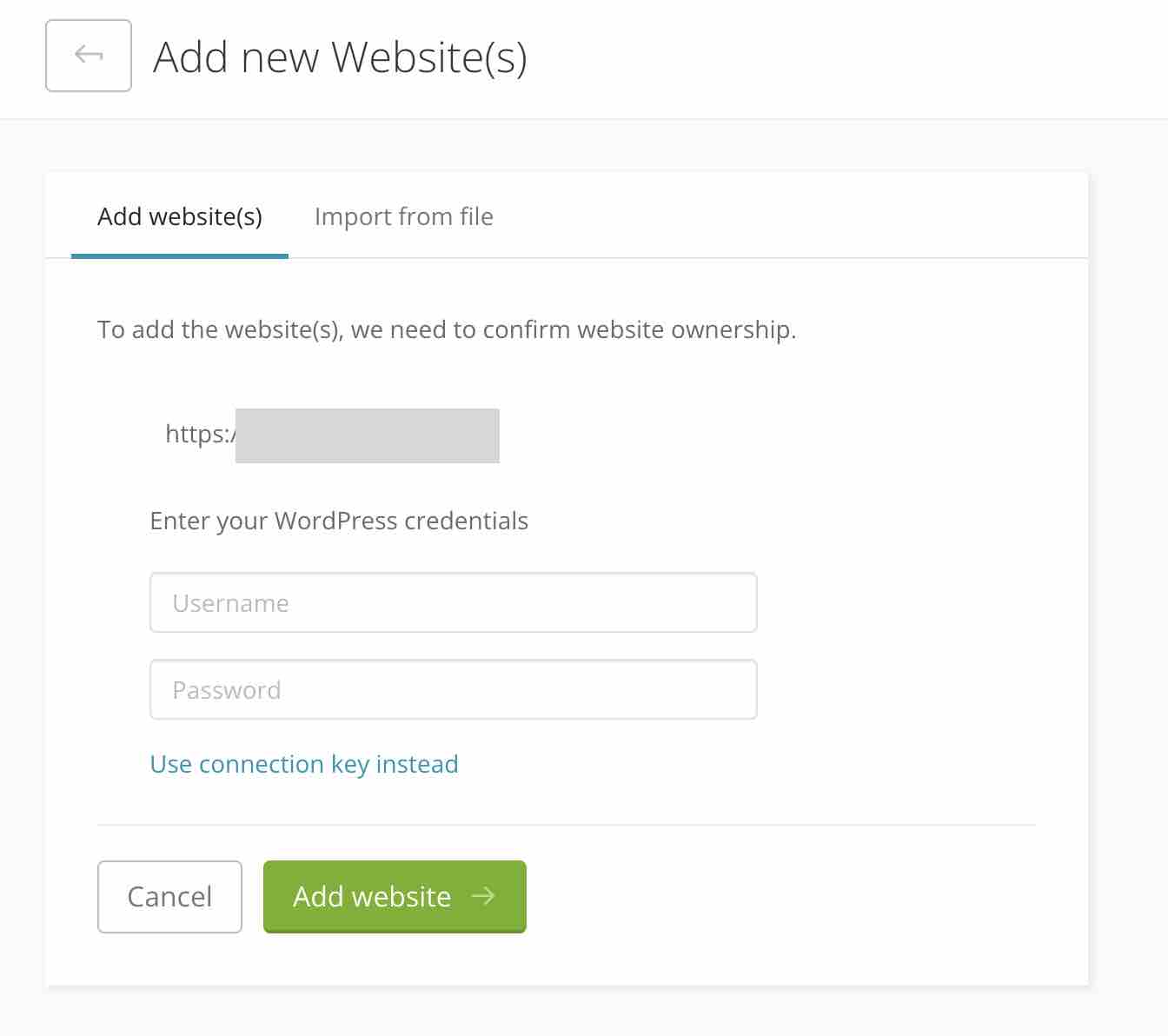
Pamiętaj, że możesz również wprowadzić klucz połączenia zamiast poświadczeń WP, klikając „Zamiast tego użyj klucza połączenia” .
Możesz znaleźć ten klucz, klikając łącze „Zarządzanie połączeniami” w opisie narzędzia ManageWP Worker w menu „Wtyczki” WordPress.
Podświetlone poniżej okno otworzy się po kliknięciu:
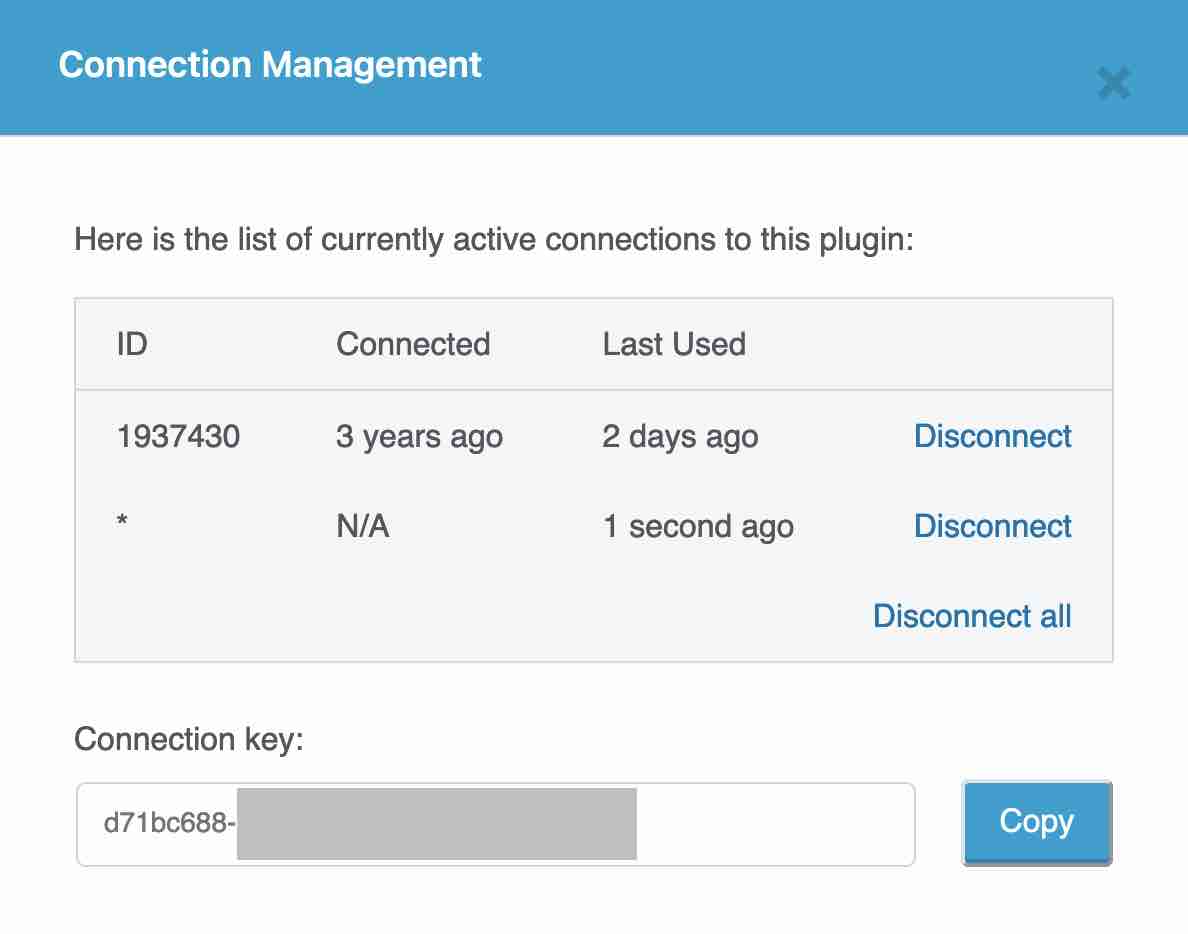
Zakończ, klikając zielony przycisk „Dodaj witrynę”. Teraz wystarczy Ci tylko pogratulować! Twoja witryna zostanie dodana do pulpitu nawigacyjnego, który teraz szczegółowo odkryjesz.
Jak zorganizowany jest dashboard narzędzia?
Pulpit nawigacyjny ManageWP jest podzielony na 3 części, które szczegółowo wyjaśnimy.
Pasek nawigacyjny u góry strony
Na początek możesz uzyskać dostęp do kilku opcji z paska nawigacyjnego z czarnym tłem, znajdującego się u góry strony.
Od lewej do prawej możesz:
- Dodaj witrynę (przycisk „+”).
- Uzyskaj dostęp do bezpośrednich linków do witryn już dodanych, klikając „Znajdź witrynę”.
- Uzyskaj wskazówki dotyczące zarządzania witrynami, klikając „Najnowsze wiadomości!”, które prowadzi do bloga ManageWP.
- Ręcznie synchronizuj swoje witryny, aby uzyskać aktualny przegląd najnowszych aktualizacji (odbywa się to automatycznie, gdy tylko zalogujesz się do narzędzia).
- Uzyskaj dostęp do ustawień płatności i pomocy , na przykład klikając ikonę skierowaną w dół obok swojego adresu e-mail.
- Sprawdź najnowsze informacje o aktualizacjach , klikając ikonę dzwonka.

Centralna część pulpitu nawigacyjnego ManageWP
Pod tym paskiem nawigacyjnym u góry strony zobaczysz środkową część pulpitu nawigacyjnego ManageWP.
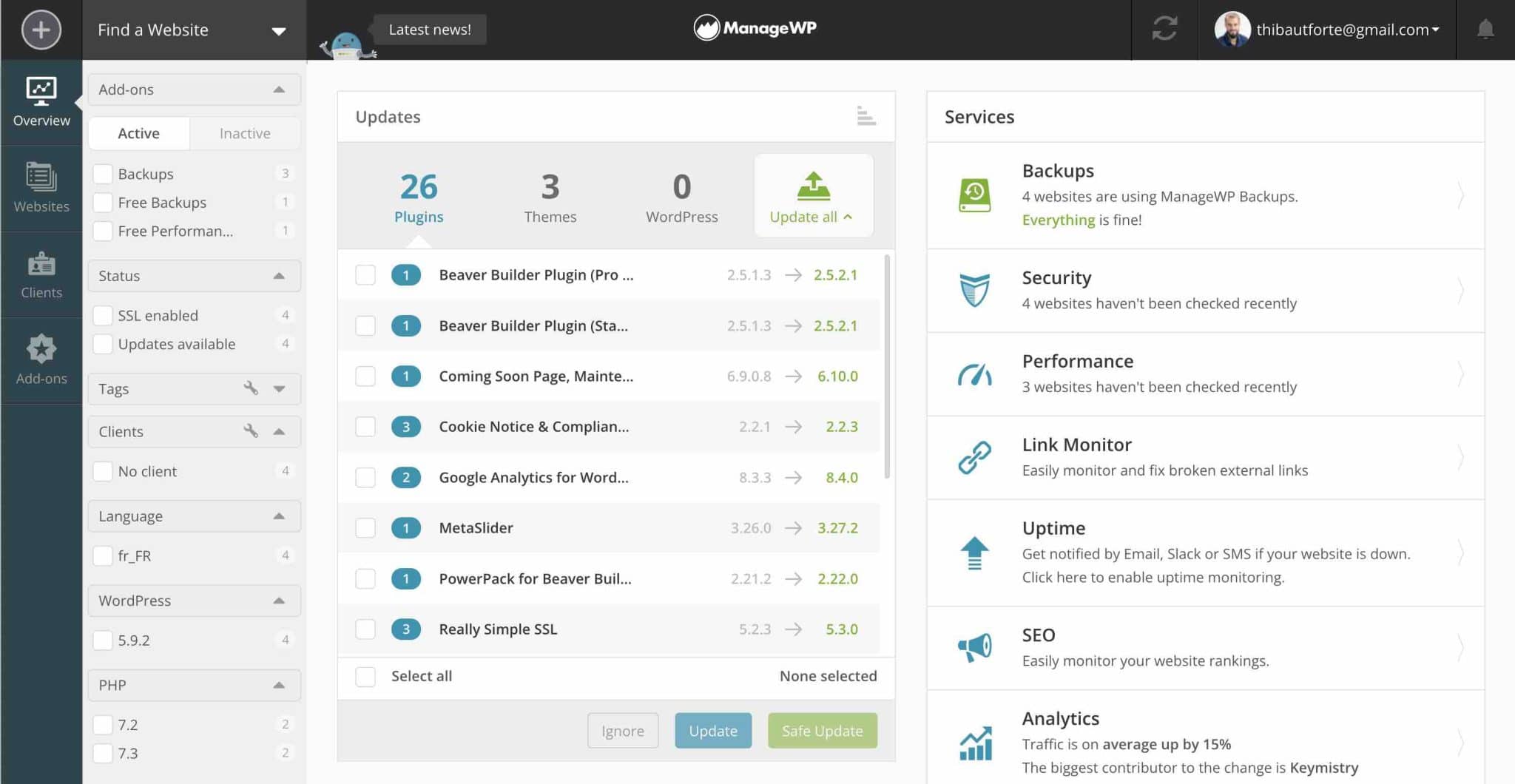
Wyświetlacz będzie się różnić w zależności od menu, w którym się znajdujesz . Na przykład, jak widać na powyższym zrzucie ekranu, mam dostęp do następujących rzeczy:
- Aktualizacje mojej witryny , wtyczek, motywów i rdzenia WordPress. Widać, że jest w sumie 29 aktualizacji do wykonania dla wszystkich moich aktywnych witryn w ManageWP. Zauważ, że ManageWP działa również w sieci wielostanowiskowej.
- Usługi oferowane przez ManageWP : kopie zapasowe, bezpieczeństwo, wydajność itp. Wrócę do tego szczegółowo później.
- Wstawka na temat możliwych optymalizacji . Na przykład możesz usunąć komentarze spamowe, jeśli takie istnieją.
- Komentarze do zatwierdzenia we wszystkich Twoich witrynach .
Pasek boczny
Większość czynności konserwacyjnych będzie wykonywana za pomocą paska bocznego znajdującego się po lewej stronie pulpitu nawigacyjnego. Jest podzielony na cztery menu.
Przegląd
Przegląd wyświetla wszystkie aktualizacje dostępne obecnie dla wszystkich Twoich witryn . To właśnie wyjaśniłem powyżej.
Filtry są dość ciekawe. Możesz zmienić wyświetlanie aktualizacji do wykonania według kilku kryteriów:
- Aktywacja dodatku premium.
- Obecność certyfikatu SSL w Twoich witrynach.
- Używany język, wersja WordPressa lub PHP.
- Tagi: bardzo praktyczna opcja, która pozwala przypisywać kategorie do Twoich witryn, aby lepiej je rozpoznawać, używając kolorowych etykiet.
Domyślnie ManageWP oferuje tagi „Rozwój”, „Na żywo” i „Osobiste”, ale możesz zaprojektować własne, klikając mały klucz. - Klienci: filtr, który umożliwia grupowanie witryn według klientów. Jest to przydatne, jeśli zarządzasz utrzymaniem kilku witryn tego samego klienta.
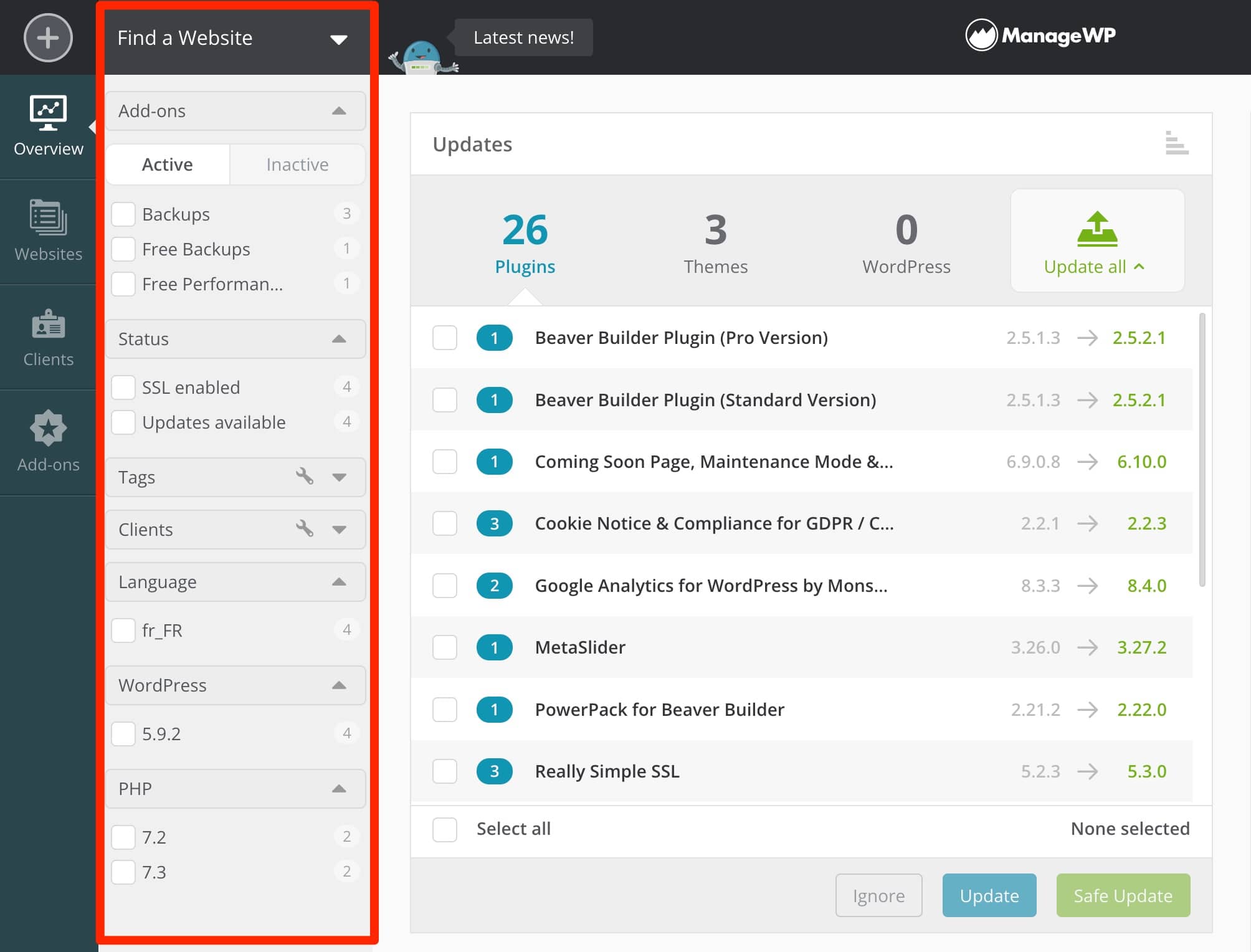
Strony internetowe
Menu „Witryny” wyświetla wszystkie witryny, które dodajesz do obszaru ManageWP .
W przypadku każdej witryny możesz wykonać 4 główne czynności, dostępne po najechaniu na powiązany obraz:
- Otwórz pulpit nawigacyjny poświęcony tej stronie („Otwórz pulpit nawigacyjny strony internetowej” ) , który podsumowuje dostępne aktualizacje i należy je wykonać.
- Uzyskaj dostęp do pulpitu WordPress („Otwórz pulpit nawigacyjny WP”). ManageWP automatycznie połączy Cię z Twoim back-office, ponieważ zawiera już Twoje dane logowania z momentu dodania witryny.
- Sprawdź ostatnie kopie zapasowe („Wyświetl kopie zapasowe”).
- Uzyskaj dostęp do opcji witryny („Opcje witryny”). Na przykład możesz ponownie połączyć / usunąć swoją witrynę z pulpitu nawigacyjnego ManageWP lub dodać między innymi tagi i klienta.
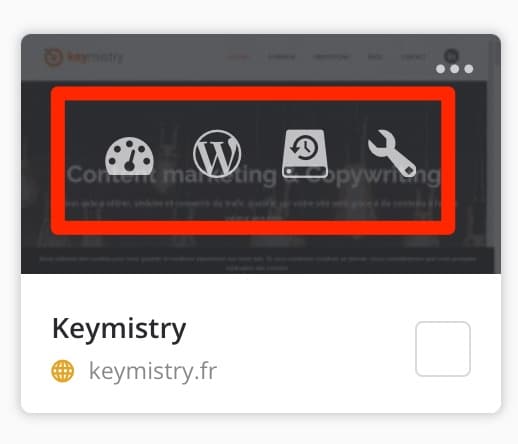
W górnej części strony 7 zakładek umożliwia wprowadzenie następujących ustawień:
- Aktywuj raport klienta dla wybranych witryn.
- Zarządzaj wtyczkami i motywami bezpośrednio w interfejsie ManageWP. Możesz je aktywować, dezaktywować lub usunąć bez przechodzenia do pulpitu WordPress.
- Dodaj/zmodyfikuj użytkownika z wybraną przez siebie rolą (administrator, redaktor, autor, współtwórca i subskrybent).
- Dodaj wybrane fragmenty kodu (fragmenty kodu).
- Przypisz tagi lub rekord klienta .
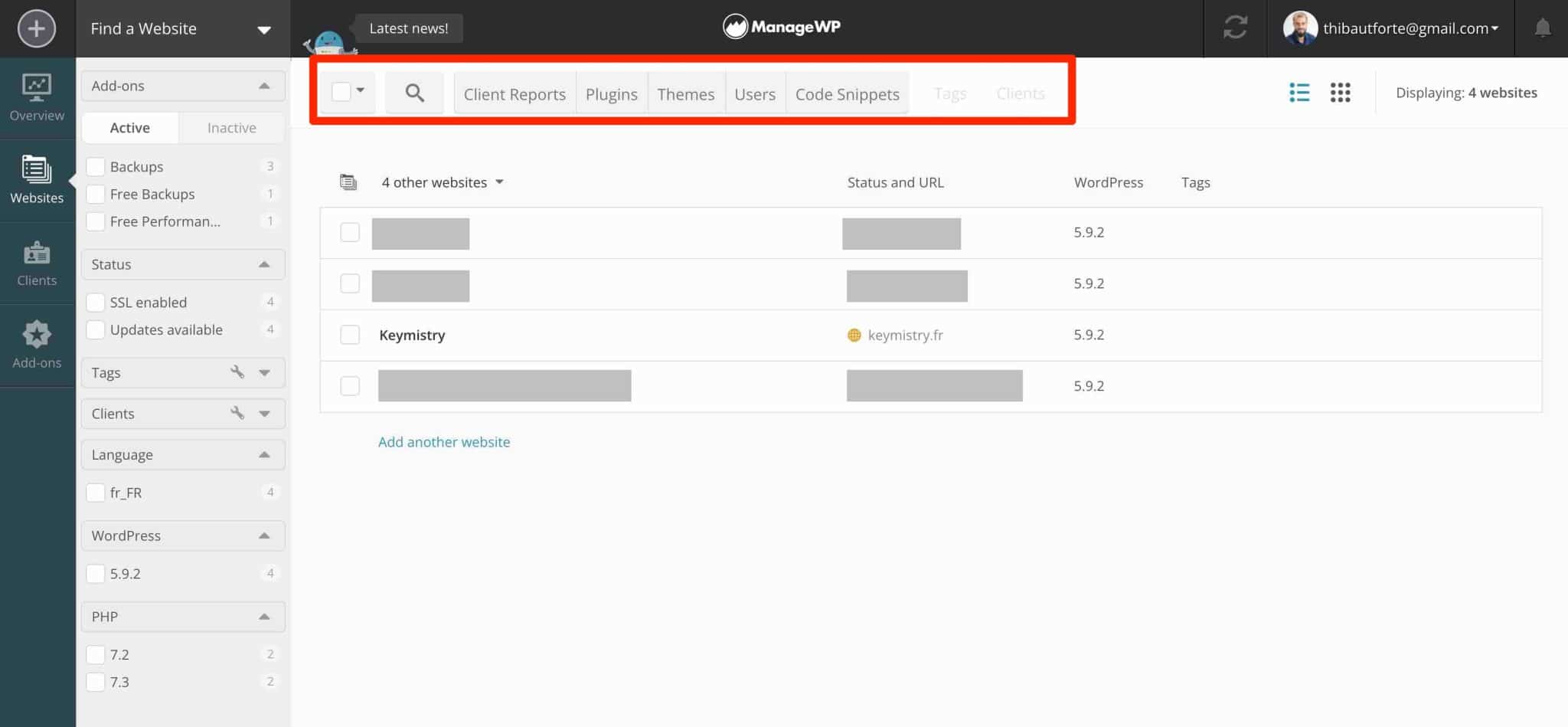
Pamiętaj, że możesz również zmienić sposób wyświetlania swoich witryn na pulpicie nawigacyjnym (Lista lub Miniatura):
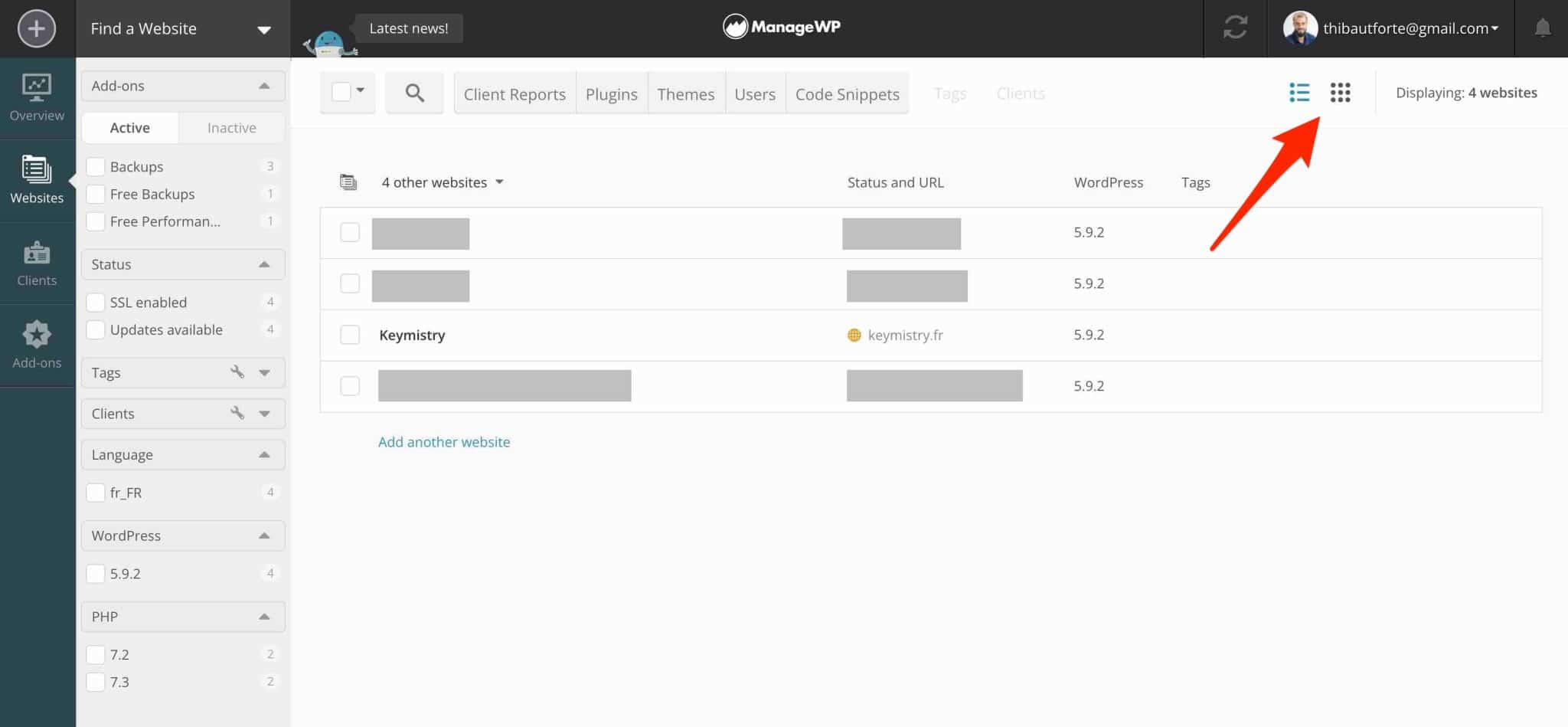
Na koniec należy pamiętać, że ManageWP używa kodu koloru do informowania o stanie witryny:
- Zielony : aktualizacja nie jest wymagana.
- Pomarańczowy : dostępne są aktualizacje.
- Czerwony : witryna została odłączona od usługi ManageWP.
- Szary : witryna jest wstrzymana lub niezsynchronizowana.
Klienci i dodatki
Menu 3 i 4 umożliwiają dodawanie rekordów klientów do każdej witryny (jak widzieliśmy) i aktywowanie płatnych dodatków w wybranych witrynach.
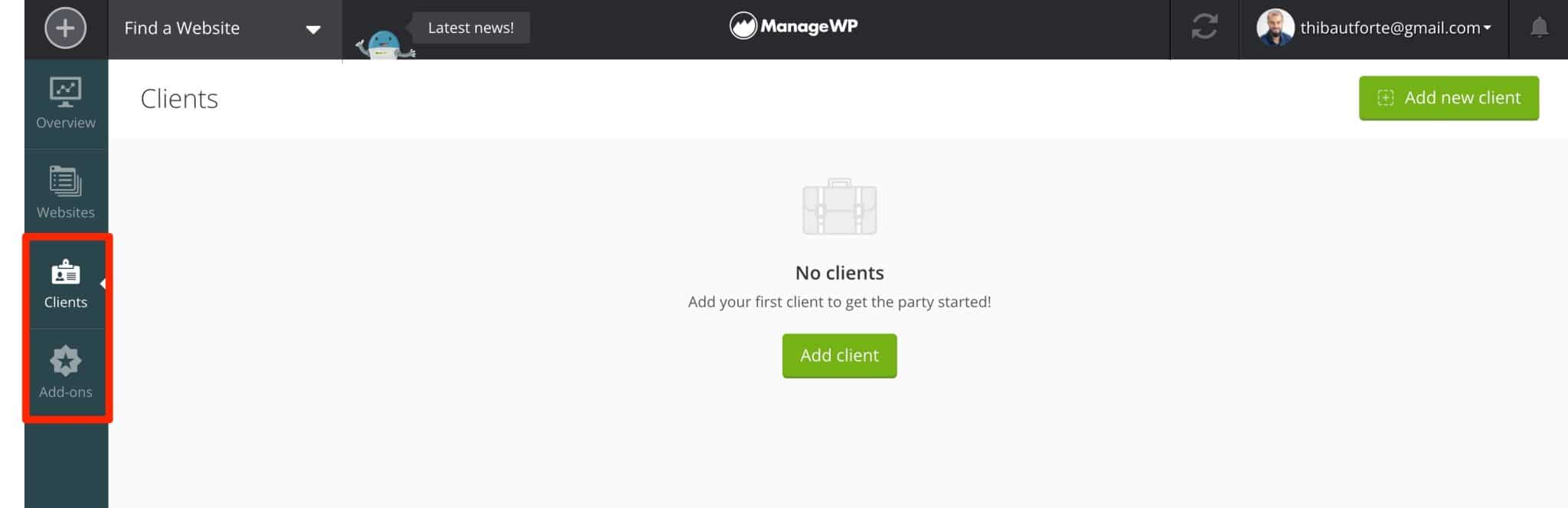
Jak zaktualizować swoją stronę?
Teraz wiesz, jak poruszać się po pulpicie nawigacyjnym ManageWP. Przejdźmy więc do rzeczy: aktualizowanie witryn.
Masz na to dwie możliwości.
Opcja 1: Użyj menu Przegląd ManageWP
Menu „Przegląd” pokazuje dostępne aktualizacje na WSZYSTKICH witrynach jednocześnie.
Na przykład widzę, że:
- Wtyczka Beaver Builder posiada aktualizację dostępną na stronie . Jeśli kliknę nazwę wtyczki, ManageWP pokaże mi nazwę danej witryny. Narzędzie pokazuje mi również wersję używanej wtyczki oraz wersję uzyskaną po aktualizacji (np. 2.5.1.3 > 2.5.2.1).
- Wtyczka Really Simple SSL ma aktualizacje dostępne łącznie w 3 witrynach .
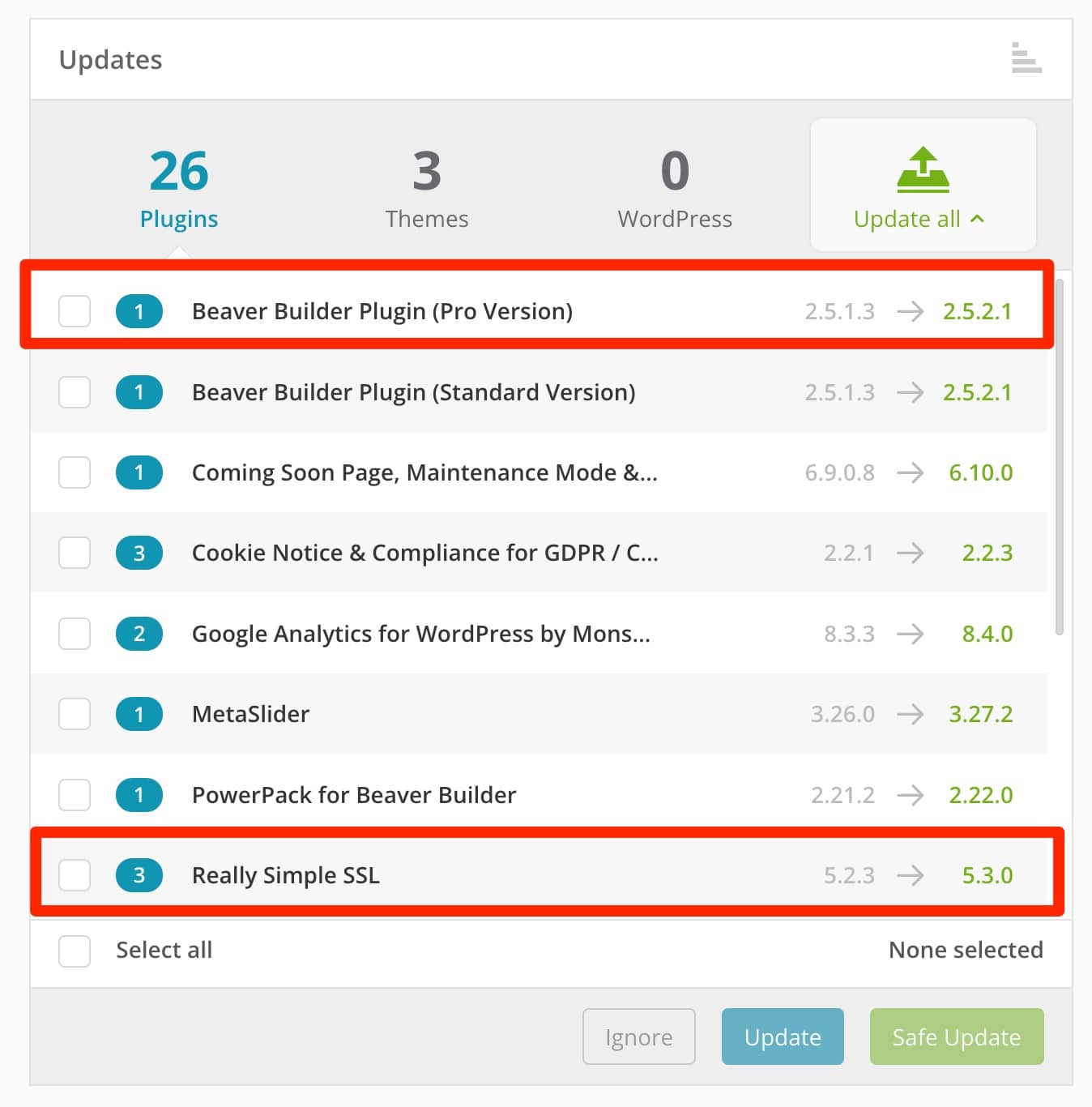
Aby przejść do aktualizacji, po prostu zaznaczam pole wtyczki, którą chcę zaktualizować, a następnie klikam niebieski przycisk „Aktualizuj”.
ManageWP oferuje również tak zwane bezpieczne aktualizacje (na zielonym przycisku „Bezpieczna aktualizacja”). Jak to działa? Narzędzie najpierw tworzy automatyczną kopię zapasową przed każdą aktualizacją. Następnie „po aktualizacji system sprawdza witrynę i automatycznie wraca, jeśli coś pójdzie nie tak”, mówi ManageWP.
W pewnym sensie ukrywasz się w przypadku błędu. Jednak ta opcja jest dostępna tylko w dodatku do tworzenia kopii zapasowych ManageWP premium.
Do tej pory mówiłem o wtyczkach, ale sposób działania jest taki sam dla motywów, tłumaczeń i rdzenia WordPress.
Możesz uzyskać dostęp do ich aktualizacji, klikając dedykowaną zakładkę:
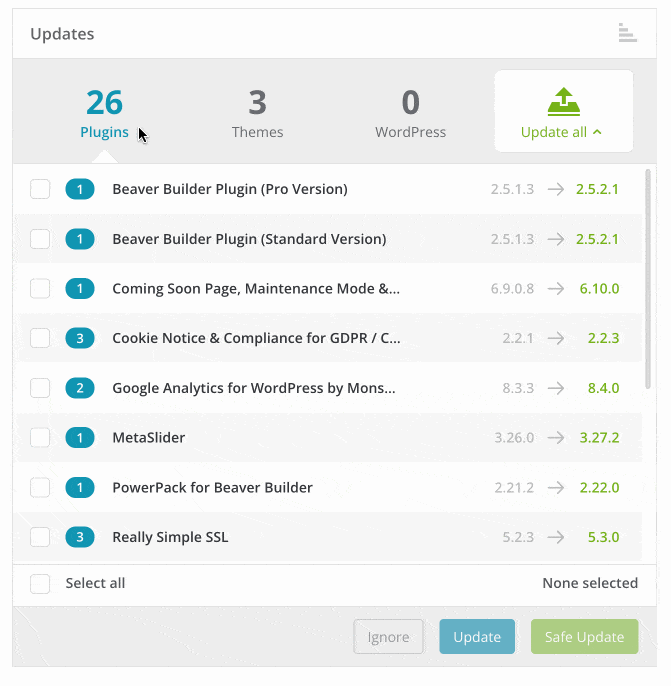
I oczywiście, jak każde narzędzie do konserwacji, wszystkie aktualizacje możesz wykonywać zbiorczo. Aby to zrobić, kliknij „Wybierz wszystko”, a następnie „Aktualizuj”:

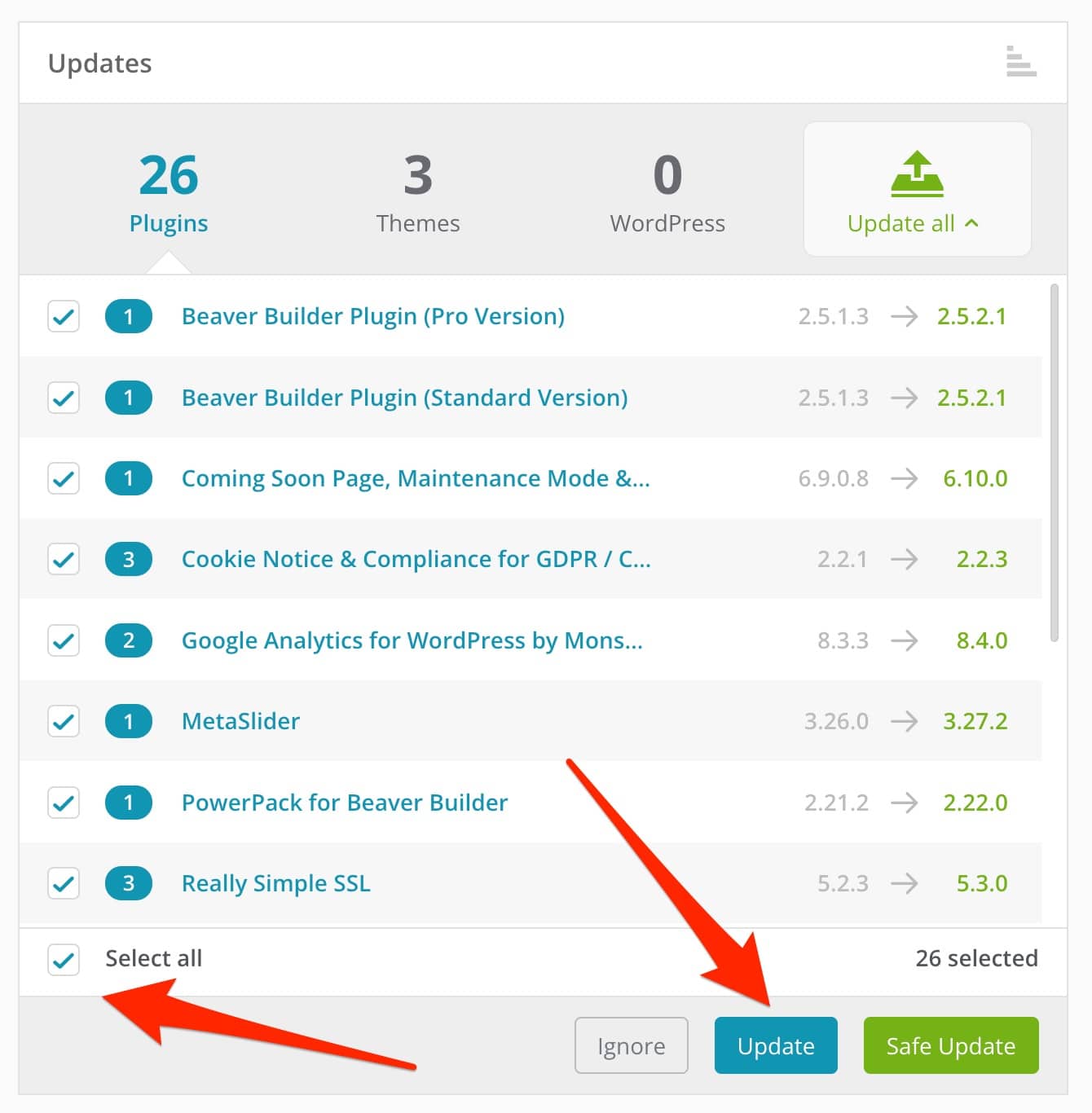
Opcja 2: Postępuj w indywidualnych przypadkach za pomocą menu Witryny
Menu „Przegląd” zapewnia najszybszy dostęp do aktualizacji. Działa to bardzo dobrze, ale osobiście wolę aktualizować moje witryny na podstawie poszczególnych witryn.
W tym celu przechodzę do menu „Serwisy” , a następnie klikam w „Otwórz pulpit nawigacyjny strony” .
Znajduję dokładnie to samo menu, co w „Przeglądzie”, a aktualizacje muszę uruchamiać tylko wtedy, gdy jestem gotowy. Wiesz już, jak to działa, więc jesteśmy w tym dobrzy.
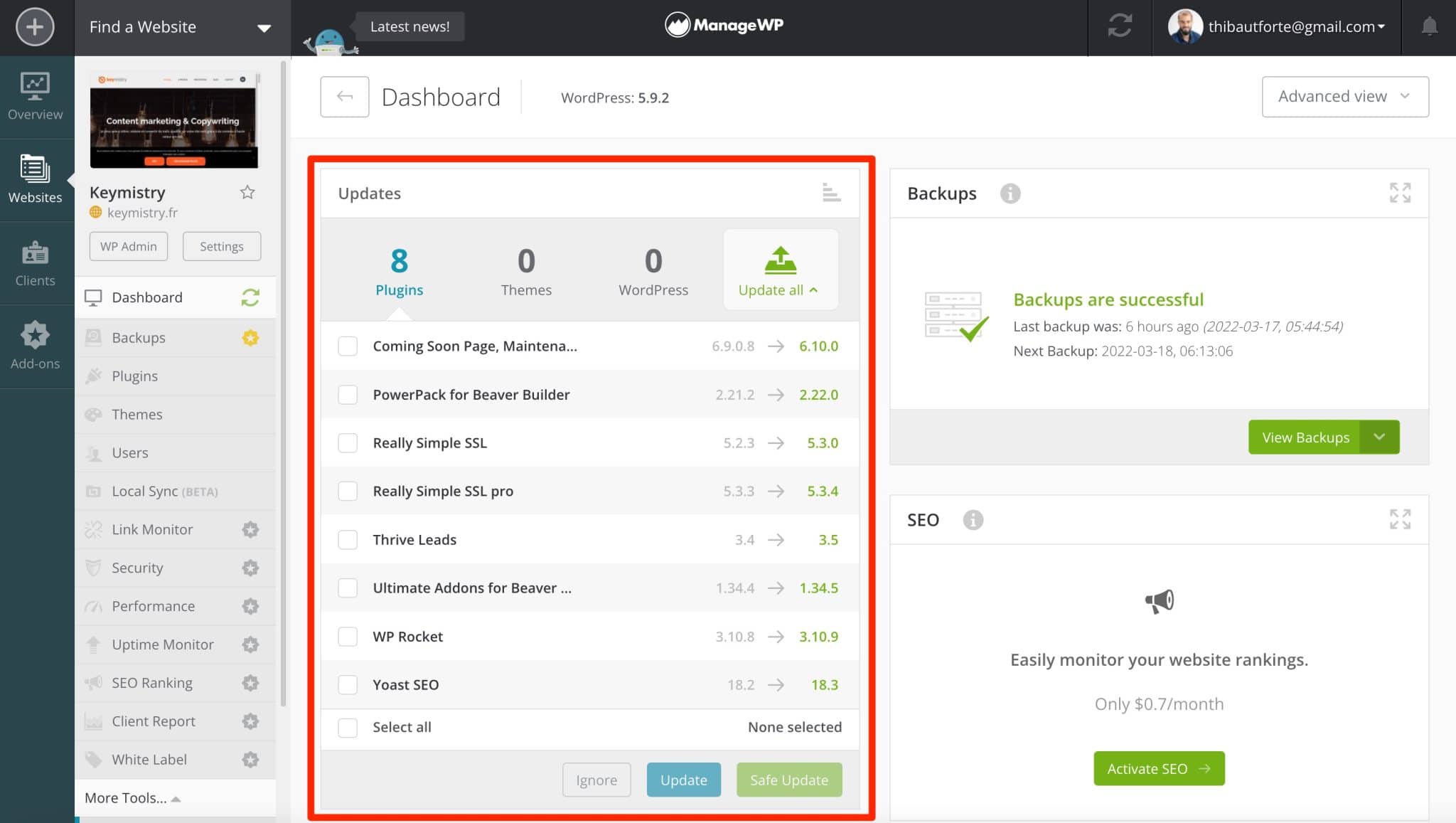
Możesz także automatycznie aktualizować wtyczki i motywy, przechodząc do zakładki „Planowanie” w menu „Wtyczki” każdej witryny. Możesz wybrać datę i godzinę aktualizacji, a także odpowiednie wtyczki i motywy.
Osobiście nie korzystam z tej opcji, ponieważ wolę zachować kontrolę nad wdrażaniem moich aktualizacji, ale dobrze wiedzieć, że istnieje.
Kontynuujmy obowiązkową opcję, zaczynając od bezpłatnej wersji ManageWP: tworzenie kopii zapasowych Twoich witryn.
Jak utworzyć kopię zapasową swojej witryny za pomocą ManageWP?
Chociaż ManageWP umożliwia zarządzanie wszystkimi aktualizacjami witryn, nie jest to jedyna funkcja.
Pozwala to pójść znacznie dalej w ich utrzymaniu, umożliwiając również tworzenie ich kopii zapasowych (między innymi). Jest to bardzo ważne, aby wzmocnić bezpieczeństwo Twojej witryny, więc nie wahaj się!
Aby skorzystać z funkcji tworzenia kopii zapasowych ManageWP, przejdź do menu „Witryny” i wybierz „Wyświetl kopie zapasowe” w wybranej witrynie.
Przycisk pozwoli Ci go aktywować w prawym górnym rogu okna. Ta opcja nie jest dostępna na poniższym zrzucie ekranu, po prostu dlatego, że opcja jest już aktywna na mojej stronie. Zamiast tego ManageWP oferuje mi wyłączenie go.
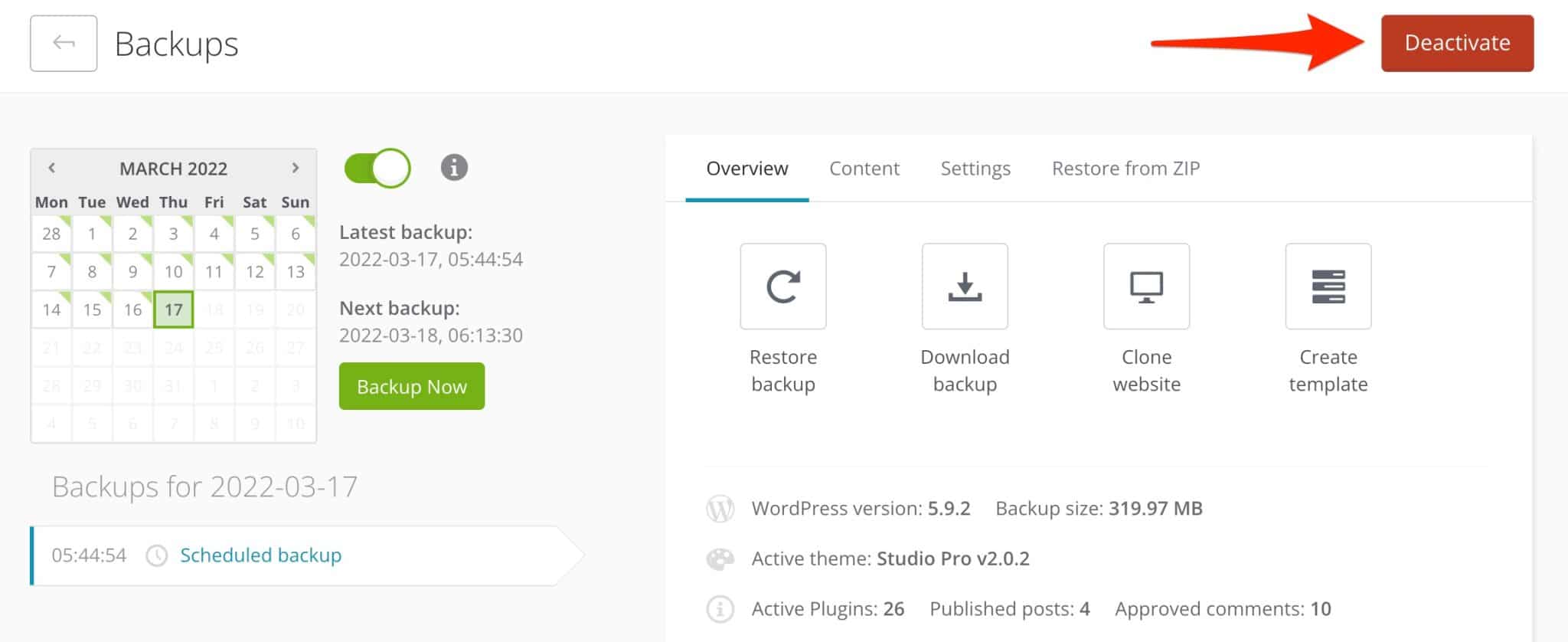
Dzięki bezpłatnej wersji ManageWP możesz wykonać kopię zapasową swojej witryny tylko raz w miesiącu .
Jeśli zawartość Twojej witryny jest często aktualizowana, nie wystarczy, jeśli nie subskrybujesz płatnego dodatku do tworzenia kopii zapasowych ManageWP, który zaczyna się od 2 USD miesięcznie za codzienne kopie zapasowe.
Umożliwia automatyczne tworzenie kopii zapasowej witryny (do godziny, jeśli chcesz), wybór plików/folderów do wykluczenia z kopii zapasowej i daje dostęp do narzędzia do klonowania i migracji witryn.
Jeśli nie chcesz płacić za kopie zapasowe, nie pomijaj tych operacji. Skorzystaj z dedykowanej darmowej wtyczki, takiej jak te, które prezentujemy w tym artykule.
W przypadku operacji tworzenia kopii zapasowych ManageWP stosuje zasadę tworzenia przyrostowych kopii zapasowych. Oznacza to, że narzędzie będzie tworzyć kopie zapasowe tylko tych plików, które zostały zmodyfikowane od ostatniej kopii zapasowej, aby „zużywać” jak najmniej zasobów serwera.
Ponadto wszystkie kopie zapasowe są wysyłane do bezpiecznej przestrzeni w chmurze przy użyciu technologii Amazon S3.
Czy włączyłeś opcję tworzenia kopii zapasowej? Usiądź wygodnie, nalej sobie drinka i nawodnij się.
ManageWP zajmie się wszystkim za Ciebie. Jeśli chcesz, możesz zaplanować niektóre ustawienia w zakładce „Ustawienia”:
- Godzina, w której ma zostać uruchomiona kopia zapasowa.
- Możliwość wykluczenia z kopii zapasowej określonych plików i tabel bazy danych.
- Region przechowywania kopii zapasowych: jest to lokalizacja serwera w chmurze.
- Otrzymanie powiadomienia e-mail w przypadku awarii kopii zapasowej.
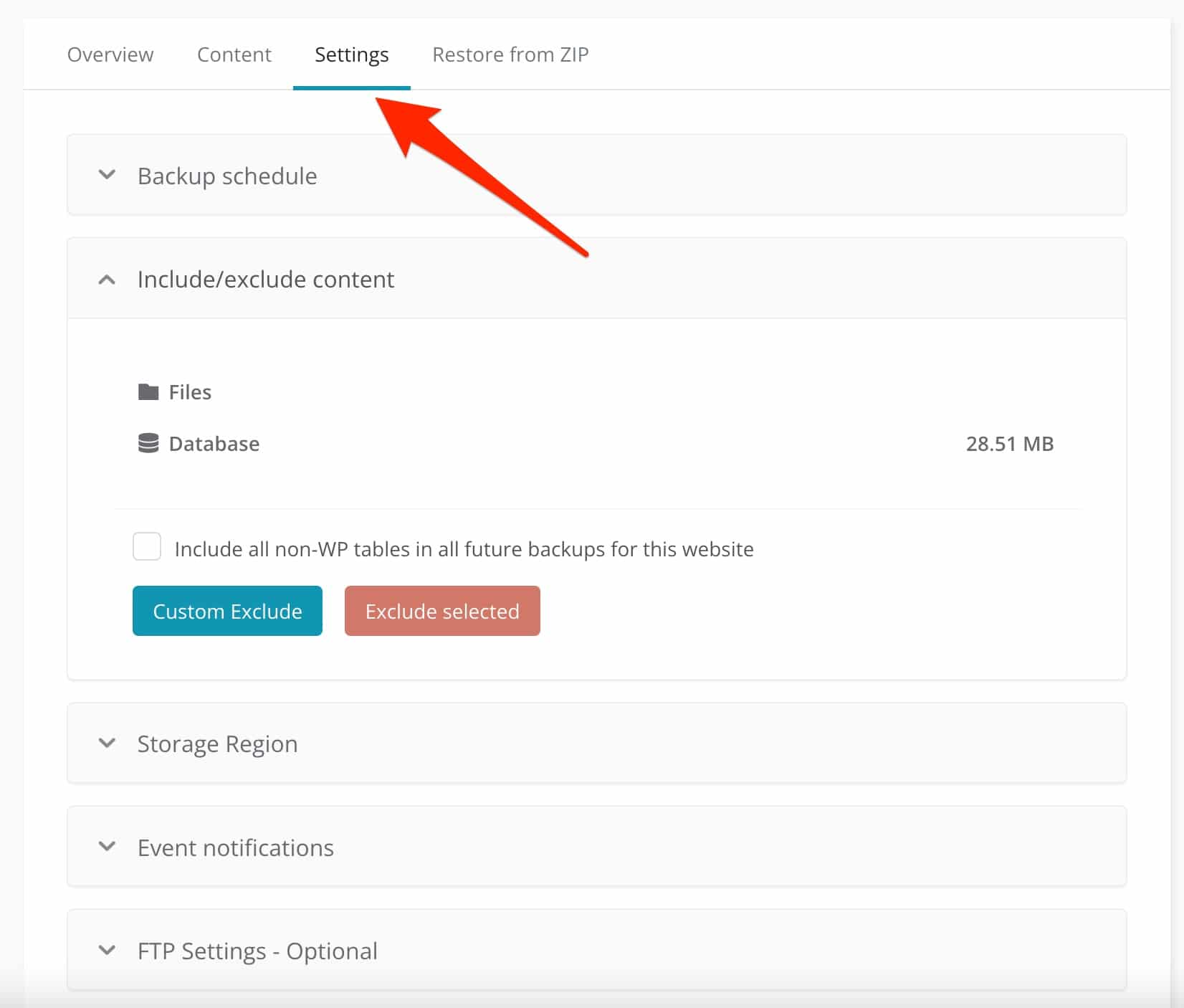
Tworzenie kopii zapasowych jest świetne i zalecane. Ale w pewnym momencie może być konieczne pójście dalej.
Jak przywrócić witrynę z kopii zapasowej?
W przypadku błędu podczas aktualizacji może się zdarzyć, że Twoja strona stanie się niedostępna. Aby bardzo szybko postawić go na nogi i po cichu znaleźć przyczynę problemu, możesz kilkoma kliknięciami przywrócić jego poprzednią wersję .
Aby to zrobić, wybierz datę ostatniej kopii zapasowej w podanym kalendarzu, a następnie kliknij „Przywróć kopię zapasową”.
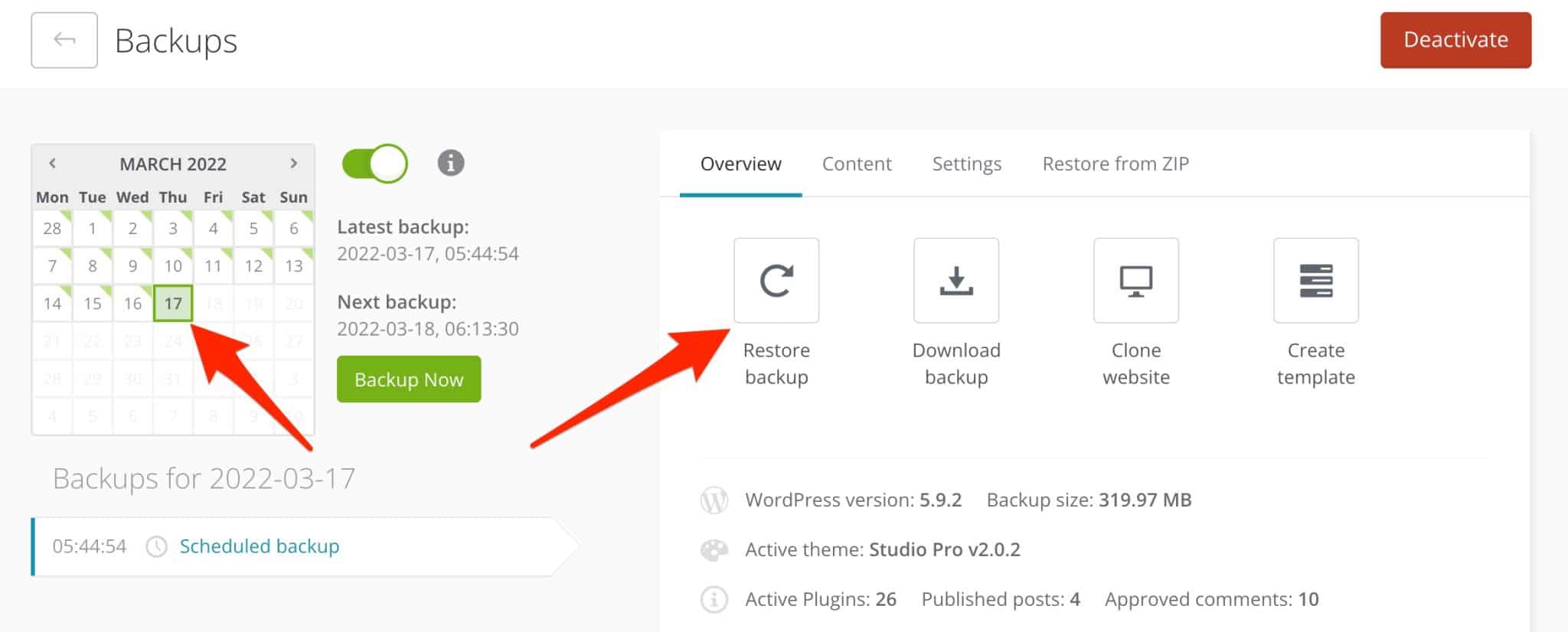
Twoja witryna powróci do stanu sprzed błędu. Możesz także przywrócić go z pliku zip, korzystając z zakładki „Przywróć z ZIP”.
Jak pobrać kopię zapasową?
Z jakiegoś powodu może być konieczne pobranie kopii zapasowej. Na przykład, aby przechowywać go na komputerze.
Aby to zrobić, po prostu kliknij „Pobierz kopię zapasową”. Jednak ta opcja nie jest dostępna w bezpłatnej wersji ManageWP.
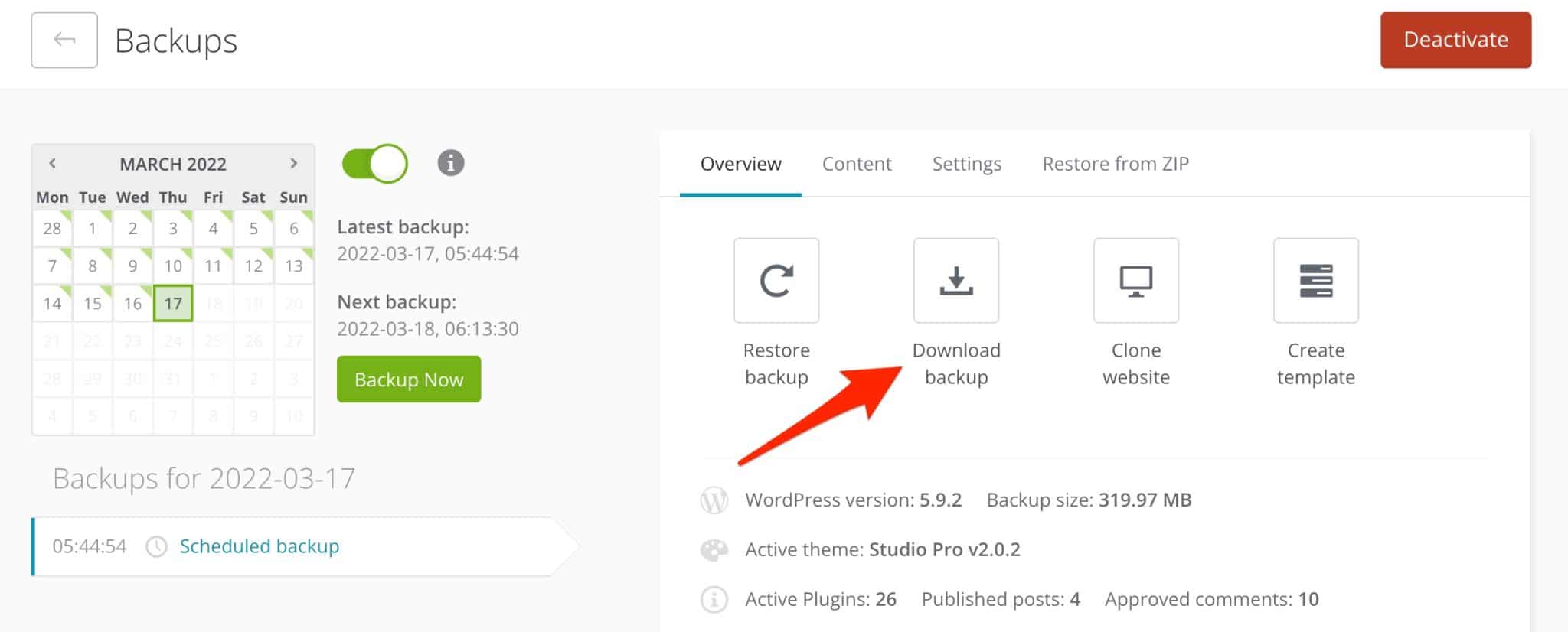
Jak sklonować i przenieść witrynę?
Wreszcie, codzienne życie webmastera jest czasem naznaczone operacjami migracji i klonowania.
Na przykład może być konieczna migracja witryny do nowego hosta lub przesłanie jej z serwera przedprodukcyjnego na serwer online.
ManageWP ma opcję, aby zrobić to za Ciebie (tylko premium). Nazywa się „Clone Website” i można to zrobić na 3 sposoby:
- Przeprowadź migrację witryny znajdującej się już w interfejsie ManageWP . To najszybsza metoda: wystarczy wpisać adres URL witryny docelowej.
- Przenieś swoją witrynę na nowy serwer . Jednak ta opcja działa tylko wtedy, gdy zachowasz tę samą nazwę domeny.
- Sklonuj swoją witrynę pod nowy adres URL . Musisz podać przynajmniej swoje dane logowania do FTP i bazy danych.
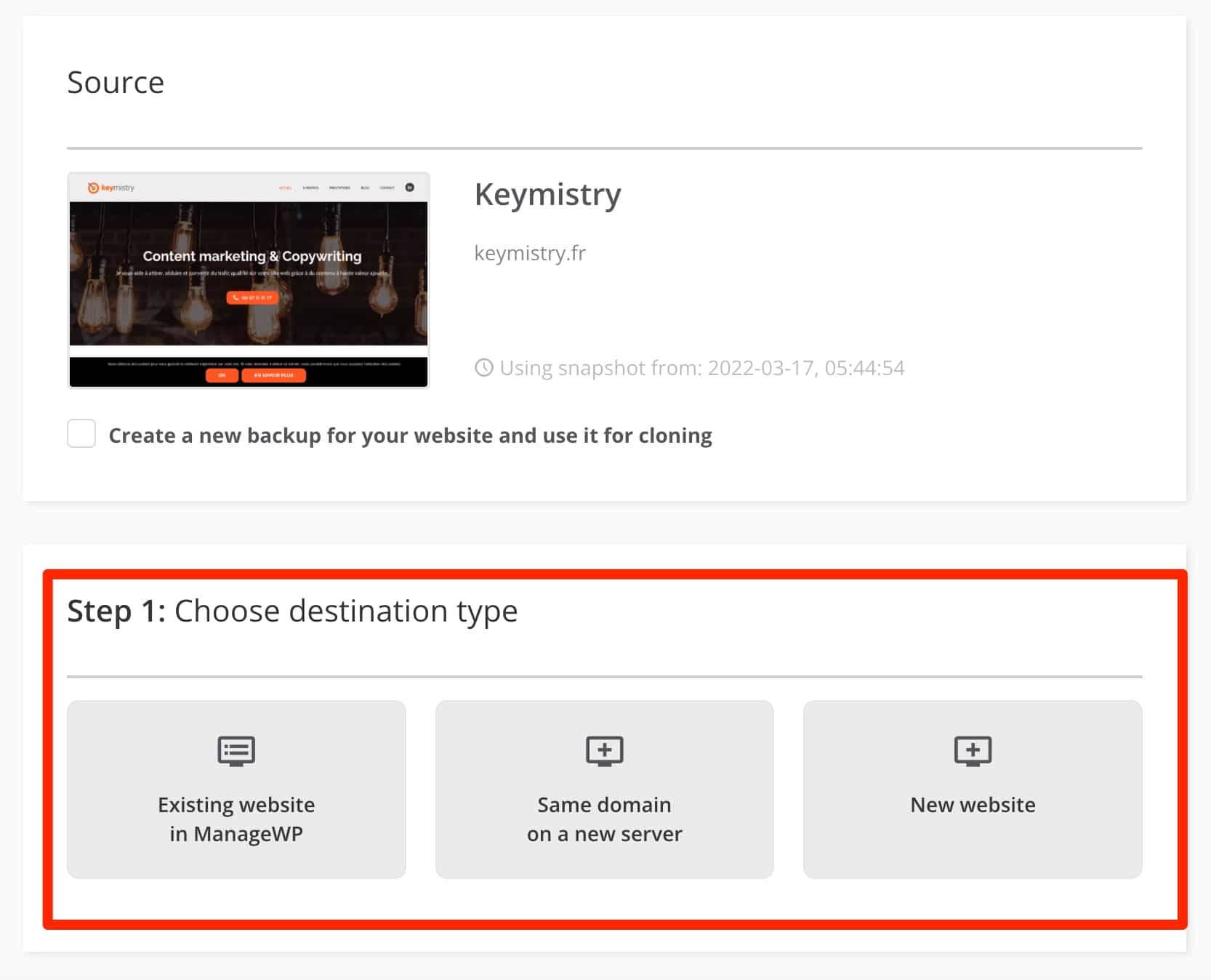
Zobacz nasz szczegółowy test najlepszych wtyczek do migracji na blogu.
Inne bezpłatne opcje
Jeśli aktualizacje i kopie zapasowe jednym kliknięciem pozostaną dwiema głównymi funkcjami bezpłatnej wersji ManageWP, możesz również:
- Aktywuj stronę konserwacji (tryb konserwacji) . Opcja jest dostępna w menu „Więcej narzędzi” na stronie. Dostępne są dwa szablony, ale tekst można dostosować tylko za pomocą kodu HTML.
Aby uzyskać więcej opcji, wybierz dedykowaną wtyczkę, taką jak ta przedstawiona w tym zasobie.
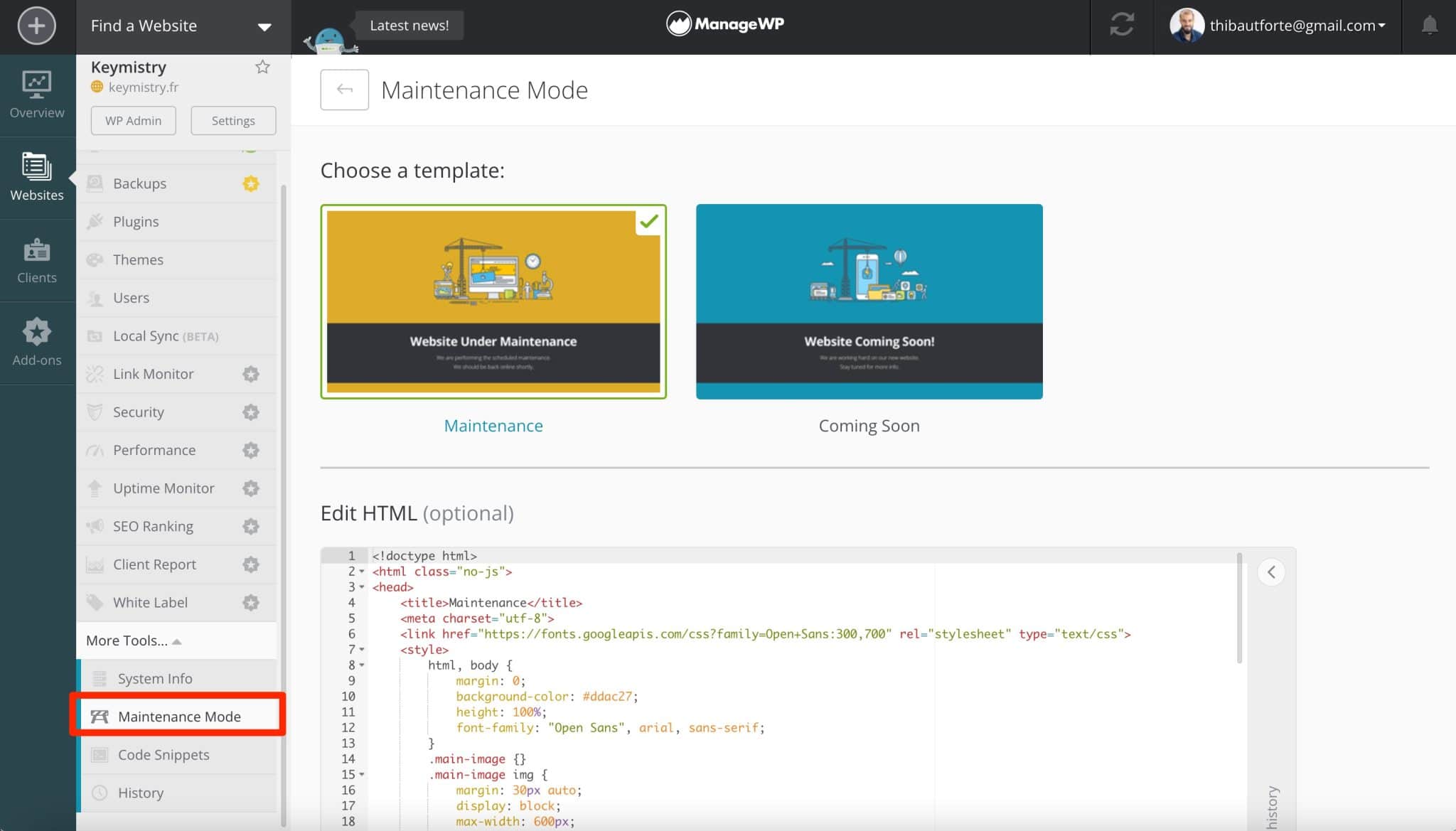
- Utwórz „raport klienta” .
- Uruchom test wydajności, aby zorientować się, jak szybko ładują się Twoje strony, wraz z zaleceniami dotyczącymi jej poprawy.
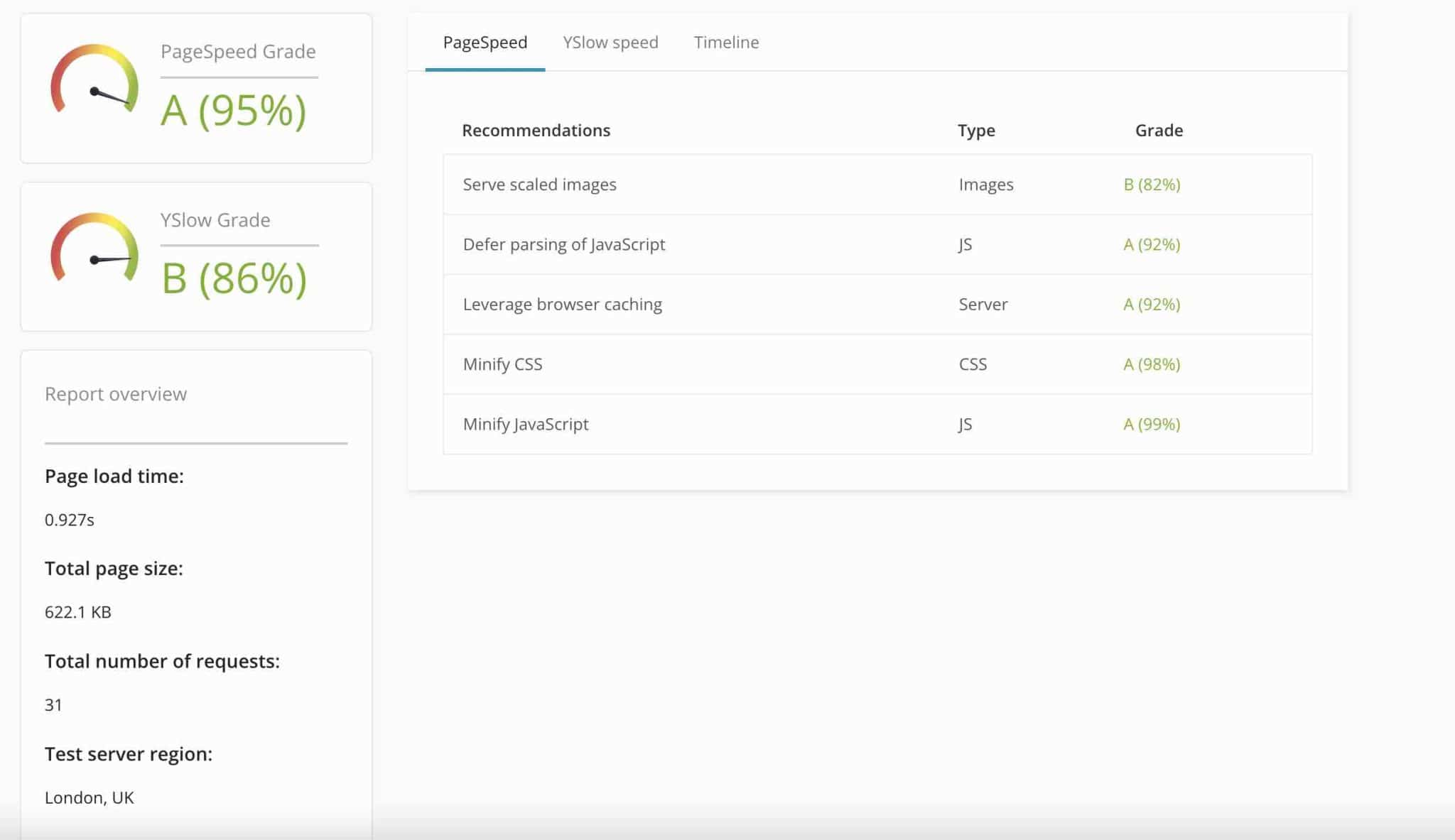
- Sprawdź luki w menu „Zabezpieczenia” , aby dowiedzieć się o obecności złośliwego oprogramowania i innych blokad.
- Zapewnij dostęp do operacji konserwacyjnych udostępnionych przez ManageWP za pomocą narzędzia „Współpracuj”, dostępnego za pośrednictwem menu zawierającego Twoje zdjęcie i adres e-mail, w prawym górnym rogu ekranu. Członkowie Twojego zespołu i klienci mogą wtedy skorzystać z usług ManageWP, jeśli sobie tego życzysz. Wystarczy wpisać ich adres e-mail.
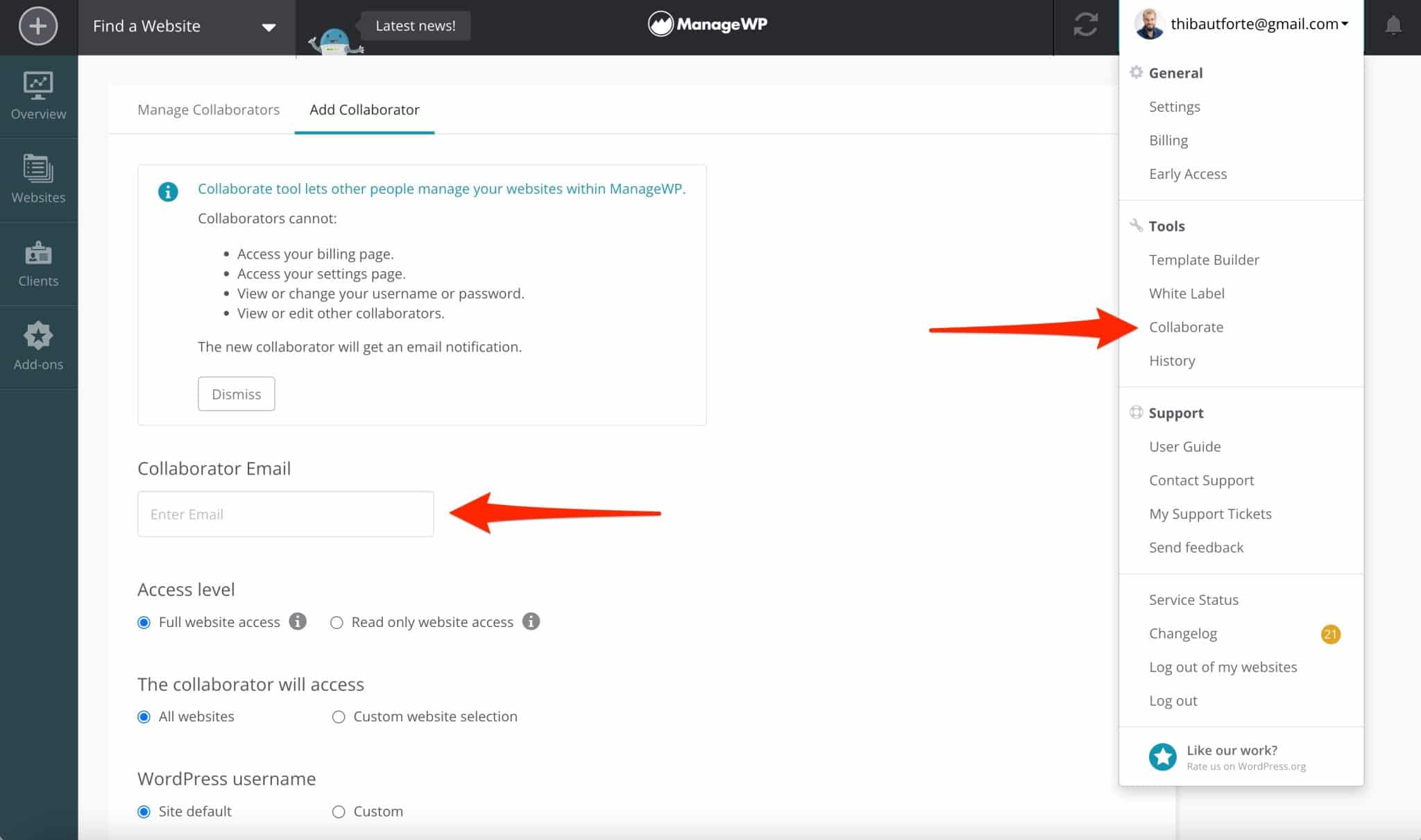
Jakie są funkcje premium ManageWP?
Darmowa wersja ManageWP to świetny sposób na rozpoczęcie pracy. Chcesz pójść dalej z dodatkowymi opcjami? Musisz przejść przez co najmniej jeden z 7 dodatków premium przedstawionych poniżej .
Wszystkie są dostępne za pośrednictwem paska bocznego proponowanego dla każdej witryny:
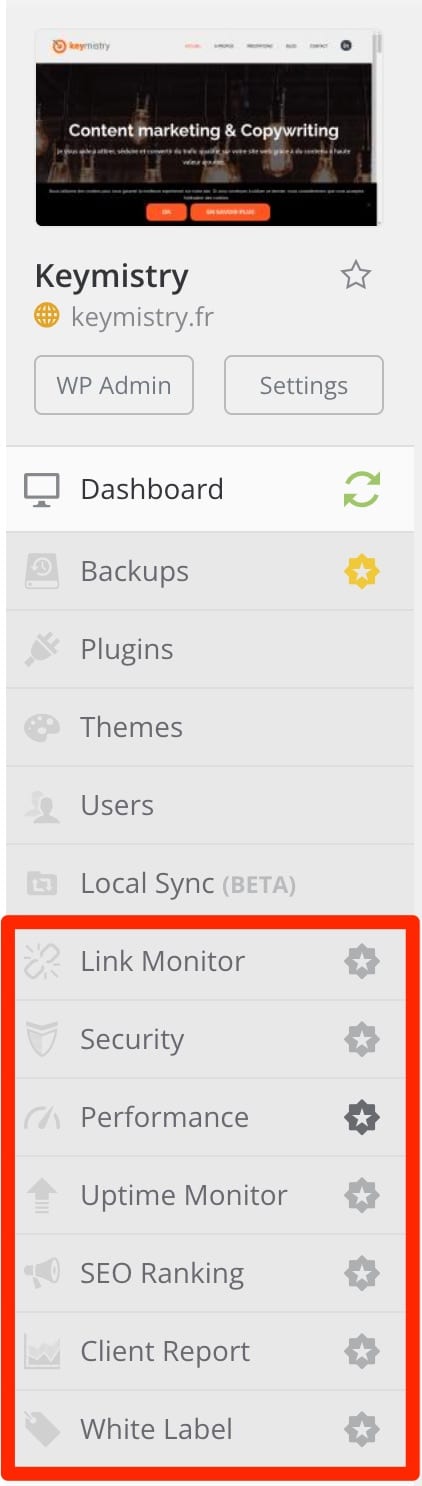
Teraz czas na prezentacje.
Poluj na uszkodzone łącza za pomocą Link Monitor
Link Monitor (1 USD/miesiąc) to narzędzie, które skanuje artykuły i strony Twojej witryny w poszukiwaniu uszkodzonych linków powodujących błędy 404, które są szkodliwe dla optymalizacji pod kątem wyszukiwarek (SEO).
Narzędzie działa codziennie i jest ograniczone do 10 000 linków na witrynę. Działa na tej samej zasadzie, co np. wtyczka Broken Link Checker
Monitoruj złośliwe oprogramowanie za pomocą funkcji Security Check
W przypadku problemu zostaniesz powiadomiony e-mailem lub Slackiem. Kompleksowa wtyczka bezpieczeństwa, taka jak iThemes Security , jest również w stanie przeskanować Twoją witrynę, jednocześnie chroniąc Cię przed różnymi rodzajami ataków (np. brute force), których ManageWP nie oferuje (cóż, nie może zrobić wszystkiego).
W porównaniu z bezpłatną wersją ManageWP, opcja premium kontroli bezpieczeństwa (1 USD/miesiąc) umożliwia automatyczne przeprowadzanie kontroli bezpieczeństwa w wybranym przez Ciebie czasie.
Sprawdź szybkość ładowania swojej witryny za pomocą funkcji Performance Check
Ta sama uwaga dotycząca opcji Performance Check, jak w przypadku opcji Security Check: dodatek premium (1 USD/miesiąc) automatyzuje proces w porównaniu do wersji bezpłatnej i powiadamia Cię e-mailem lub Slackiem w przypadku problemu.
Otrzymasz co najmniej podobne, jeśli nie bardziej zaawansowane, rekomendacje dzięki darmowym narzędziom online, takim jak Pingdom Tools lub GTMetrix. Jednak będziesz musiał to zrobić ręcznie.
Sprawdź dostępność swoich witryn za pomocą Uptime Monitor
Uptime Monitor (1 USD/miesiąc) to bardzo przydatny dodatek, który monitoruje dostępność Twoich witryn co 60 sekund i ostrzega (sms-em, e-mailem lub Slackiem), gdy tylko jedna z nich przestanie działać.
Jeśli więc pojawi się problem, możesz bardzo szybko zareagować, aby go rozwiązać. Jest to niezbędne, jeśli masz bardzo duży ruch i/lub sprzedajesz produkty online.
Na rynku jest sporo narzędzi, które pozwalają to zrobić. Niektóre oferują nawet bezpłatne wersje, takie jak doskonały UptimeRobot, ale ta usługa jest bardziej ograniczona (50 kontroli co 5 minut w ramach bezpłatnego planu).
Śledź swoje słowa kluczowe za pomocą Rankingu SEO
Dodatek SEO Ranking (1 USD/miesiąc) podsumowuje ewolucję rankingu Twoich słów kluczowych (i Twoich konkurentów).
To bardzo podstawowe narzędzie, dalekie od tego, co oferują znacznie bardziej zaawansowane rozwiązania (i oczywiście droższe) jak Semrush, Ahrefs czy Ubersuggest.
Podsumuj swoje działania konserwacyjne za pomocą Raportu Klienta
Znasz już Raport Klienta: istnieje z bezpłatną ofertą ManageWP. Dzięki dodatkowi premium (1 USD/miesiąc) możesz również usunąć wzmianki o ManageWP w dokumencie, który zamierzasz wygenerować, co jest niemożliwe w wersji darmowej.
Możesz również wysłać ten raport do klienta z wybranego przez siebie adresu e-mail i zautomatyzować tworzenie raportów.
Pracuj w białej etykiecie z White Label
White Label (1 USD/miesiąc) pozwala ukryć lub zmienić nazwę narzędzi oferowanych przez ManageWP, w tym ich wtyczki ManageWP Worker, którą aktywujesz na każdej ze swoich witryn.
Może to być bardzo przydatne, jeśli zainstalujesz go na stronach swoich klientów, aby pracować w białej etykiecie, bez odwoływania się do jakiegokolwiek narzędzia innej firmy, takiego jak ManageWP.
To tyle, jeśli chodzi o przegląd bezpłatnych i płatnych funkcji ManageWP. Po tym wszystkim powinieneś być w stanie używać go jak szefa.
Chociaż ManageWP jest łatwy do nauczenia, a jego różne menu są łatwe do zrozumienia, możesz napotkać pewne trudności podczas korzystania z niego.
Czy możesz w tym przypadku liczyć na pomoc ManageWP? Odpowiedź znajduje się w następnej sekcji.
Wsparcie i pomoc
Rzadko się to wyróżnia: ManageWP oferuje wsparcie 24/7, niezależnie od tego, czy jesteś użytkownikiem darmowym, czy premium .
W często zadawanych pytaniach z opisu w oficjalnym katalogu, ManageWP podaje nawet „ średni czas odpowiedzi 1 godzinę i 65% rozdzielczość odpowiedzi w pierwszej odpowiedzi” .
Po kilkukrotnej prośbie mogę potwierdzić, że wsparcie jest bardzo responsywne. Z drugiej strony nie zawsze odpowiadają w ciągu godziny. Czasami ilość otrzymanych wniosków i czas wysłania Twojej wiadomości nie pozwala im odpowiedzieć na Twoją prośbę w ciągu 60 minut.
Możesz skontaktować się z zespołem pomocy bezpośrednio z pulpitu nawigacyjnego, wybierając opcję „Skontaktuj się z pomocą techniczną” w menu rozwijanym u góry pulpitu, klikając swój adres e-mail.
Ponadto użytkownikom udostępniana jest również praktyczna i dobrze ilustrowana dokumentacja (zrzuty ekranu, filmy).
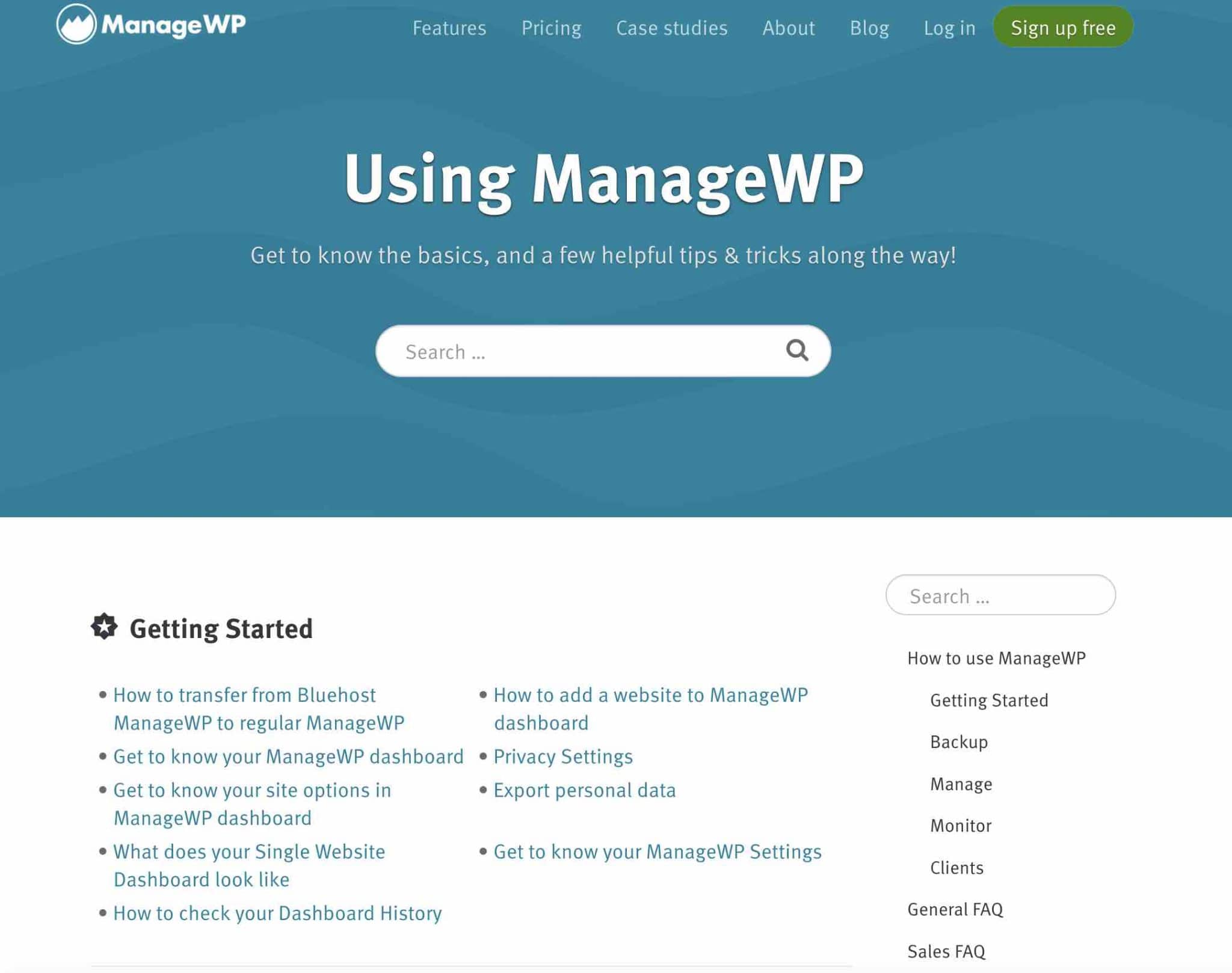
Ile kosztuje ManageWP?
Jak wiesz, ManageWP działa w modelu freemium. Możesz go używać bezpłatnie w nieograniczonej liczbie witryn, aby aktualizować i tworzyć kopie zapasowe swoich witryn .
Pamiętaj jednak, że szczególnie w przypadku funkcji tworzenia kopii zapasowych darmowa wersja ogranicza Cię do jednej automatycznej kopii zapasowej na miesiąc.
Aby mieć więcej ustawień i opcji, możesz aktywować jeden lub więcej z 7 dodatków premium, indywidualnie dla każdego przypadku.
W zależności od wybranego dodatku ceny zaczynają się od 1 USD miesięcznie za witrynę . Oznacza to, że jeśli chcesz aktywować dodatek SEO Ranking na przykład w 5 witrynach, będzie to kosztować 5 USD miesięcznie.
Zasadniczo płacisz tylko za dodatki, z których chcesz skorzystać, bez okresu zobowiązania: każdy dodatek można dezaktywować w dowolnym momencie.
Pamiętaj, że jeśli zarządzasz od 25 do 100 witryn, ManageWP oferuje stałą cenę za każdy dodatek (od 25 USD miesięcznie do 75 USD miesięcznie), a także pakiet zawierający wszystkie dodatki za 150 USD miesięcznie:
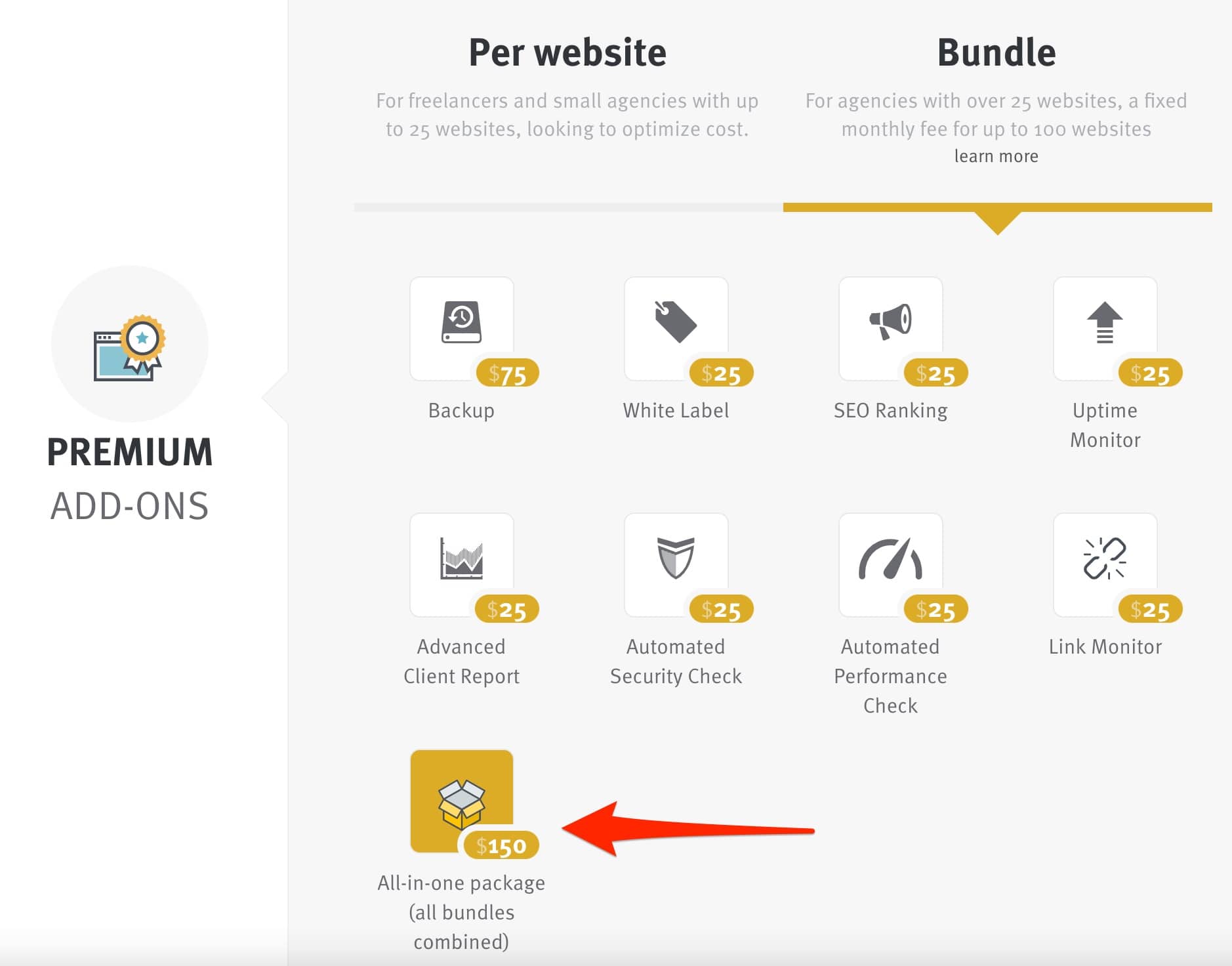
Kim są konkurenci ManageWP?
ManageWP jest jednym z wiodących narzędzi do utrzymywania i aktualizowania witryn … ale nie jest jedynym na rynku.
Kilka z nich staje na palcach, na przykład:
- MainWP : Tutaj znajdziesz nasz test. Podobnie jak ManageWP, MainWP przyjął model freemium. Z drugiej strony uważam, że jego obsługa i użytkowanie jest bardziej pracochłonne niż w przypadku ManageWP.
- InfiniteWP , usługa, z której Alex korzystał przed przejściem na ManageWP. Usługa, która mu się nie spodobała, ponieważ niektóre aktualizacje nie działały. To powiedziawszy, InfiniteWP musiał ewoluować od tego czasu i pozostaje silnym konkurentem.
- Dowódca CMS.
- Synchronizacja iThemes.
Czy chcesz wykonać wszystkie aktualizacje swoich witryn za pomocą jednego kliknięcia, z jednego pulpitu nawigacyjnego? Jest to możliwe dzięki #ManageWP na #WordPress. Przyjrzyjmy się szczegółowo temu kluczowemu narzędziu, aby pomóc Ci zaoszczędzić mnóstwo czasu!
Nasza ostateczna opinia na temat ManageWP
ManageWP to doskonała wtyczka do automatycznego aktualizowania witryny za darmo.
W tych wierszach odkryłeś:
- Interfejs narzędzia ze szczegółową prezentacją poszczególnych menu.
- Jak aktywować witrynę na pulpicie nawigacyjnym ManageWP.
- Jak wykonać kopię zapasową i przenieść witrynę.
- Funkcje premium ManageWP.
- Cena narzędzia i konkurencja.
Osobiście korzystam z ManageWP od kilku lat i jestem z tego bardzo zadowolony. Dotyczy to również Alexa, który używa go w kilkunastu witrynach, w tym WPMarmite.
ManageWP jest bardzo niezawodny, ale także łatwy w użyciu. Jest przeznaczony dla wszystkich typów użytkowników, od początkujących do zaawansowanych . Chcesz zaoszczędzić czas na czasochłonnych czynnościach konserwacyjnych? Przyjmij to, powiesz mi o tym.
Ale może już korzystasz z tej usługi. Jeśli tak, co myślisz? Wyraź swoją opinię, zostawiając komentarz.