Jak używać szablonów katalogu członków do tworzenia katalogu użytkowników
Opublikowany: 2023-01-25Szablony katalogów członków ułatwiają wyświetlanie ogromnej ilości informacji w witrynie WordPress w dobrze uporządkowany, piękny sposób.
Funkcją katalogu z listą użytkowników jest zarządzanie bazą danych online (np. personelem, firmami w Twojej sieci, specjalistami tematycznymi lub czymkolwiek pomiędzy). Katalogi członków (listy użytkowników) zapewniają odwiedzającym łatwe w nawigacji funkcje wyszukiwania i filtrowania. Katalogi tworzą możliwości nawiązywania kontaktów i handlu oraz pozwalają ludziom łączyć się i uczestniczyć w Twojej społeczności. Ponadto istnieje wiele korzyści związanych z SEO i marketingiem!
W tym samouczku użyjemy jednego z 5 wstępnie utworzonych szablonów katalogów członków Profile Builder, aby stworzyć wyrafinowany, piękny i, co najważniejsze, użyteczny katalog członków. Dzięki naszym przyjaznym dla użytkownika szablonom nie potrzebujesz żadnej wiedzy na temat kodowania. Podamy instrukcje krok po kroku dotyczące tworzenia doskonałego katalogu użytkowników, pracowników lub firm.
Dlaczego potrzebuję wtyczki katalogu z listą użytkowników z szablonami katalogów członków?
Możliwe jest utworzenie ręcznej listy informacji lub tabel informacyjnych dla Twojej witryny, ale przedstawienie list w użyteczny sposób jest trudne. Jeśli Twoje listy są długie i złożone, musisz dodać funkcję sortowania lub filtrowania, w przeciwnym razie Twoi użytkownicy nie będą mogli uzyskać tego, czego potrzebują. A aktualizowanie list ręcznych to koszmar!
Odpowiednio zintegrowana wtyczka z listą użytkowników zapewnia katalogi członków, które są znacznie łatwiejsze w utrzymaniu niż tabele i listy, ale mogą też służyć Ci na inne sposoby. Możesz utworzyć kilka różnych katalogów członków w różnych częściach swojej witryny za pomocą zaledwie kilku kliknięć. Co ważniejsze, wtyczka Profile Builder jest w rzeczywistości kombinacją 4 znaczących funkcji WordPress:
- Możliwość uzyskania potrzebnych informacji od użytkowników poprzez formularze użytkownika,
- i wykorzystywać te informacje do zarządzania użytkownikami oraz ich rolami i możliwościami,
- wszystko bez uszczerbku dla bezpieczeństwa Twojej strony,
- jednocześnie będąc w stanie pięknie wyświetlać przydatne informacje za pośrednictwem katalogów członkowskich.
Instrukcje dotyczące tworzenia katalogu członków przy użyciu szablonów katalogów członków
W tej sekcji przedstawimy krok po kroku przykład użycia jednego z szablonów katalogów członków Profile Builder do utworzenia listy użytkowników.
Krok 1: Zainstaluj, skonfiguruj i zarejestruj Profile Builder Pro
Będziesz potrzebować aktualnej instalacji WordPress i odpowiedniego motywu. W tym samouczku użyjemy motywu Hello Elementor. Poprosimy sprzedawców roślin o podanie dziedziny specjalizacji, a następnie użyjemy tych informacji do wyświetlenia przefiltrowanej listy wyspecjalizowanych sprzedawców roślin.
Będziesz także potrzebować wtyczki Profile Builder PRO. Zacznij od wybrania planu Profile Builder najlepiej dopasowanego do Twoich potrzeb. Po rejestracji i opłaceniu otrzymasz e-mail potwierdzający zakup.
Zaloguj się na swoje konto Cozmoslabs. Przejdź do zakładki Pobieranie . Pobierz spakowane pliki Profile Builder Main i Pro na swój komputer. Następnie przejdź do strony Wtyczki na pulpicie nawigacyjnym WordPress. Prześlij oba archiwa do swojej witryny pojedynczo. Za każdym razem klikaj Zainstaluj i aktywuj .
Po skonfigurowaniu w panelu WordPress musisz zarejestrować wersję PRO, aby uzyskać dostęp do pełnej funkcjonalności. Przejdź do Profile Builder → Zarejestruj wersję , aby utworzyć połączenie między swoją witryną a Profile Builder PRO poprzez rejestrację witryny. Użyj klucza lub SR (numeru seryjnego), który pojawia się na karcie Licencje na stronie konta Cozmoslabs. Jeśli potrzebujesz pomocy przy rejestracji, zapoznaj się z tą dokumentacją krok po kroku.
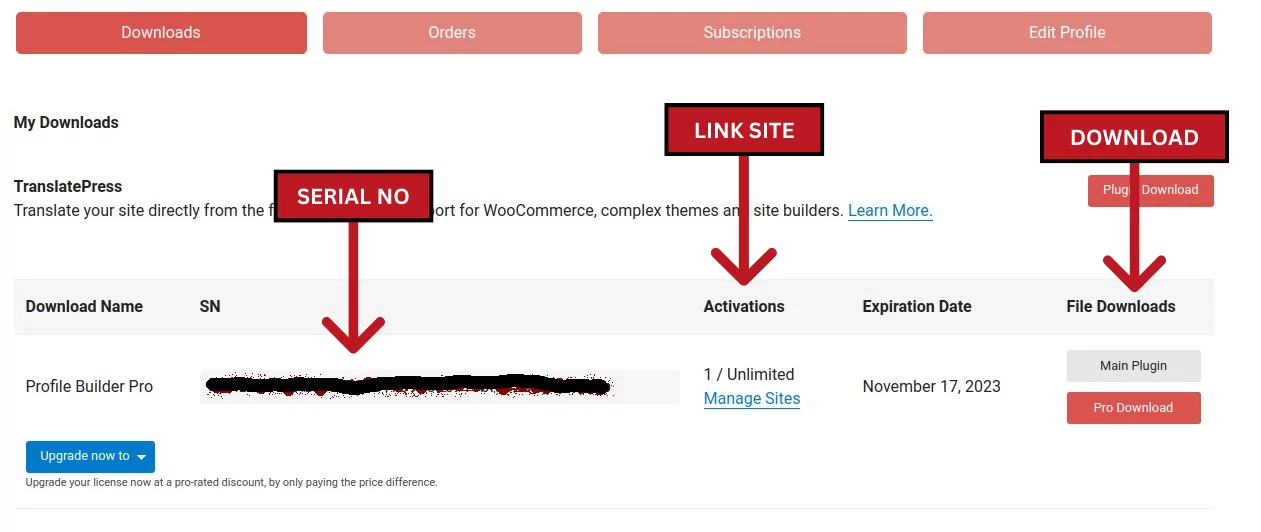
Krok 2: Dostosuj stronę rejestracji
Podobnie jak inne zaawansowane wtyczki (np. WooCommerce), wtyczka Profile Builder może automatycznie tworzyć nowe strony. Kliknij przycisk Utwórz strony formularza . Spowoduje to utworzenie stron Edytuj profil, Logowanie i Rejestracja oraz przeniesie Cię do karty Strony na pulpicie nawigacyjnym WordPress. Twoje nowe strony Edytuj profil, Logowanie i Rejestracja będą doskonale zintegrowane z wyglądem i stylem Twojej witryny. Aby to sprawdzić, kliknij przycisk Wyświetl , który pojawia się po najechaniu myszką.
Alternatywnie, najszybszym sposobem identyfikacji stron Kreatora profili jest przejście do głównej strony Kreatora profili i kliknięcie dużego niebieskiego przycisku „Wyświetl strony formularzy” . Możesz także przejść do Strony → Wszystkie strony .
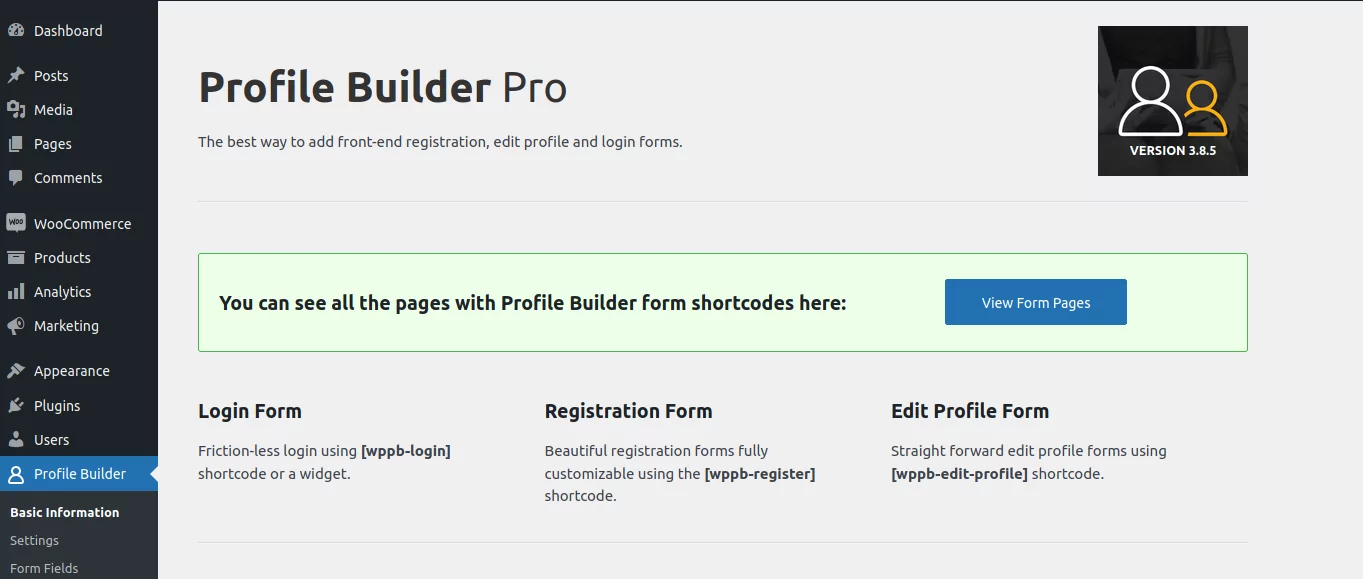
Jeśli nie możesz znaleźć gotowej strony rejestracji lub chcesz dodać nową stronę rejestracji, możesz utworzyć nową. Po prostu skopiuj krótki kod strony rejestracji ze strony Pola formularza i wklej go na pustej stronie.
Innym skrótem jest wybranie bloku rejestru konstruktora profili (lub dowolnego innego formularza użytkownika) z menu bloków Gutenberga.
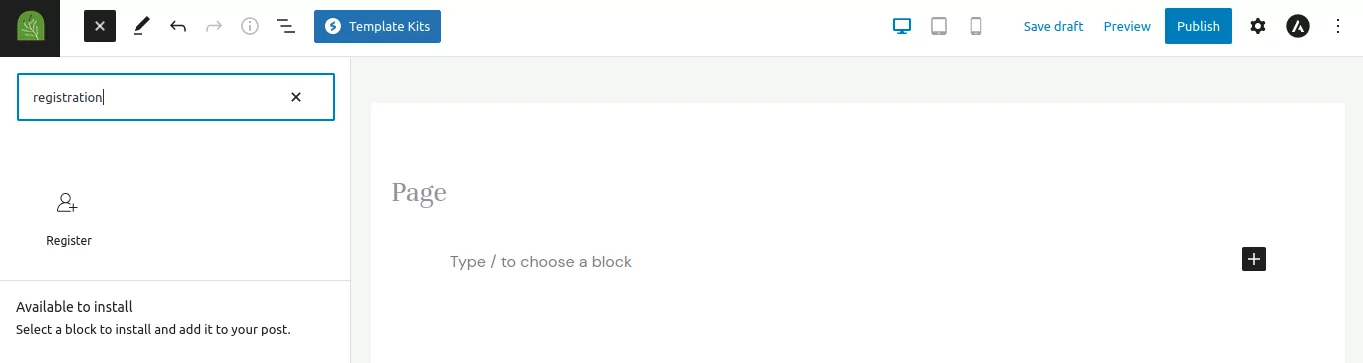
Uwaga: Pamiętaj, że możesz dostosować zarówno stronę rejestracji, jak i sam formularz rejestracyjny . Twoja strona rejestracyjna powinna zawierać wszystkie istotne informacje, aby upewnić się, że użytkownicy rozumieją, w jakim celu się rejestrują. Formularz rejestracyjny na stronie rejestracji powinien zawierać pola przydatne dla Twojego modelu biznesowego i wykazu użytkowników.
W następnym kroku dostosujesz wstępnie utworzony formularz rejestracyjny, dodając określone pola, usuwając zbędne pola i dodając specjalne pola wartości i reguły, aby zapobiec nieautoryzowanym działaniom.
Dostosuj formularze
Przejdź do zakładki pulpitu nawigacyjnego Konstruktor profili → Pola formularza . Pojawi się monit o aktywację Dodatków z listą użytkowników . Jeśli przegapisz monit, możesz przejść do strony dodatków, aby aktywować dodatki. Zalecamy aktywację dodatków Lista użytkowników, Formularze rejestracji wielokrotnej i Formularze edycji wielu profili przed rozpoczęciem dostosowywania pierwszego formularza.
Zacznijmy dostosowywać domyślny, wstępnie utworzony formularz!
Nowe formularze będą domyślnie zawierać wszystkie pola, które dostosujesz w tym kroku. Możesz utworzyć nowe lub inne formularze, przechodząc do strony Formularze rejestracyjne narzędzia Profile Builder i klikając opcję Dodaj nowy .
Uwaga: Domyślny formularz nie pojawia się na tej stronie. Aby edytować ten oryginalny domyślny formularz, przejdź do strony Pola formularza Kreatora profili.
Twój formularz rejestracyjny musi zawierać pola, których potrzebujesz jako menedżer biznesowy. W tym przykładzie chcemy zmienić formularz, aby poprosić rejestrujących o podanie ich specjalistycznej dziedziny w handlu roślinami, lokalizacji i informacji kontaktowych w celu utworzenia katalogu firm dla członków.
Profile Builder zawiera kilka podstawowych domyślnych pól dla każdego formularza rejestracyjnego. Zobaczysz je, jeśli przewiniesz stronę w dół. Kliknij przycisk Usuń obok pól, które chcesz usunąć. Aby rozpocząć dodawanie nowych pól, kliknij strzałkę w polu menu Wybierz opcję i przewiń menu podręczne, aby wyświetlić listę pól do wyboru.
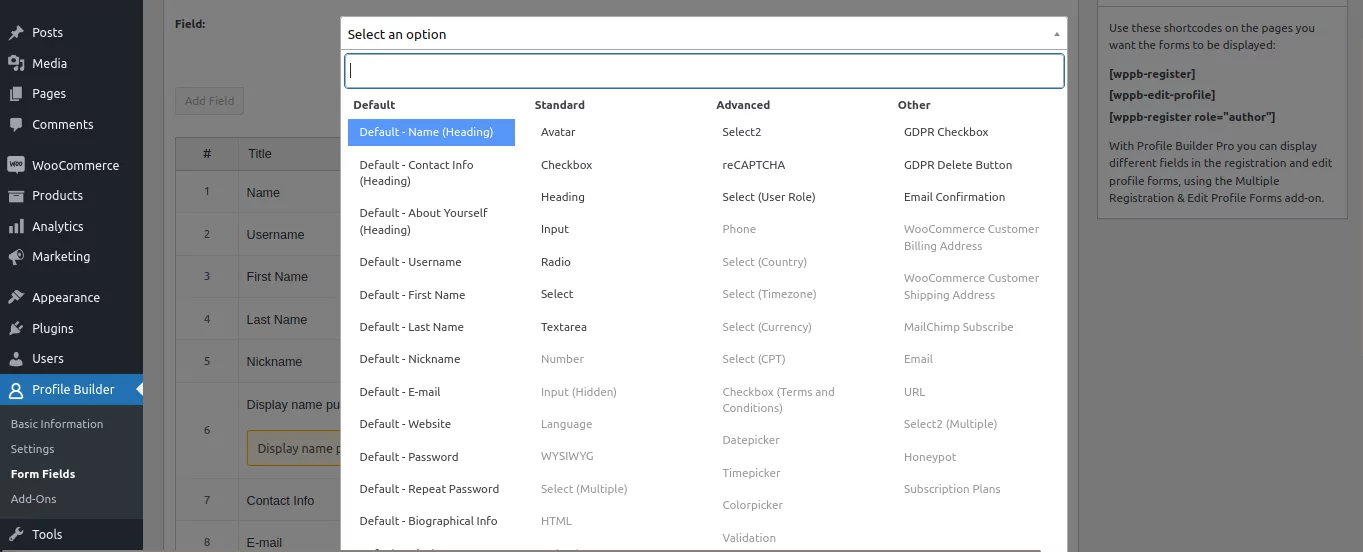
Wybierz żądane pola i dostosuj je według własnego uznania, zanim klikniesz przycisk Dodaj pole . W tym przykładzie dodaliśmy tytuł pola „Pole specjalistyczne” , wybraliśmy typ pola wielokrotnego wyboru i dodaliśmy kilka opcji (kaktusy, krzewy, drzewa itp.).
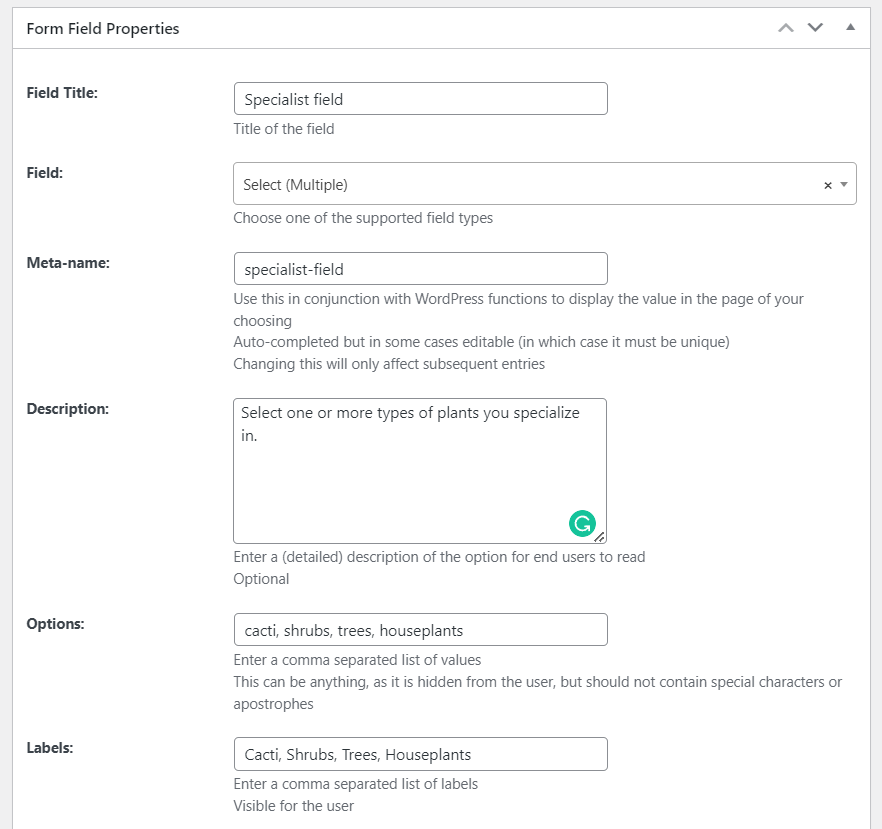
W następnym kroku dowiesz się, jak wyświetlić informacje ze wszystkich tych pól w katalogu członków lub liście użytkowników, aby informacje były przydatne dla osób odwiedzających Twoją witrynę.
Krok 3. Utwórz listę użytkowników WordPress
Jak wspomniano w kroku 2, musisz włączyć dodatek User Listing, zanim przejdziesz dalej. Zalecamy aktywację dodatków Lista użytkowników, Formularze rejestracji wielokrotnej i Formularze edycji wielu profili .
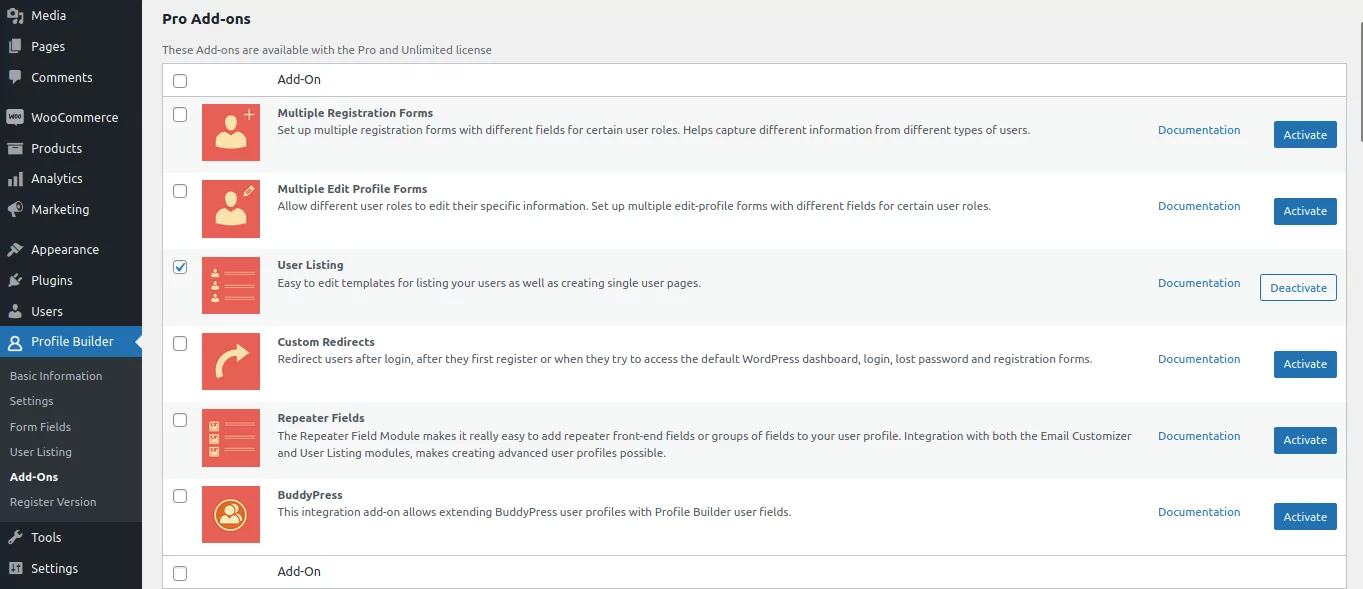
Na pulpicie nawigacyjnym WordPress poszukaj Listy użytkowników na karcie Konstruktor profili. Kliknij na to. Na stronie z listą użytkowników zobaczysz gotową, opublikowaną, główną domyślną listę użytkowników o nazwie Userlisting z krótkim kodem [wppb-list-users name="userlisting"]
Jeśli dopiero zaczynasz korzystać z list użytkowników, zalecamy, aby nie edytować tej listy, ponieważ może ona służyć jako przydatne odniesienie do ustawień domyślnych podczas nauki. Zachowaj też ostrożność, używając tej listy głównej do wyświetlania wszystkich informacji w witrynie bez dodawania filtrów.
Kliknij przycisk Dodaj nowy u góry i nadaj tytuł liście użytkowników (katalog członków).
UWAGA: Jeśli nie możesz znaleźć przycisku Dodaj nowy , upewnij się, że aktywowałeś niezbędne dodatki (lista użytkowników, formularze rejestracji wielokrotnej i formularze edycji wielu profili)
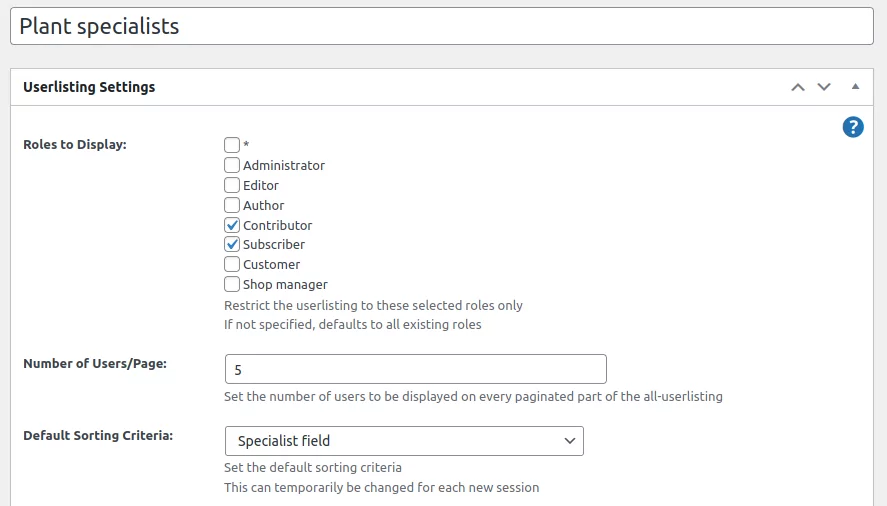
Dostosuj ustawienia listy użytkowników
W tym przykładzie użyliśmy używanego tytułu aukcji „Specjaliści ds. instalacji” i ograniczyliśmy wyświetlane role do „Współtwórcy” i „Subskrybenci”. Po nadaniu nazwy wpisowi użytkownika przewiń nieco w dół do innych podstawowych ustawień . Możesz wybrać, które role użytkowników mają zostać uwzględnione i jak będą wyświetlane na liście użytkowników.

Na przykład możesz ukryć listę użytkowników przed niezalogowanymi użytkownikami, aby tylko zalogowani użytkownicy mogli zobaczyć katalog. Jeśli wybierzesz opcję Widoczne tylko dla zalogowanych użytkowników , pojawi się dodatkowa opcja menu, w której możesz dalej wybrać, czy ma być widoczna dla wszystkich zalogowanych użytkowników, czy też dla klientów, subskrybentów itp. Zaznacz pole „*” , aby jest widoczny dla wszystkich zalogowanych użytkowników, ale należy zachować ostrożność przy ujawnianiu poufnych informacji wszystkim użytkownikom.
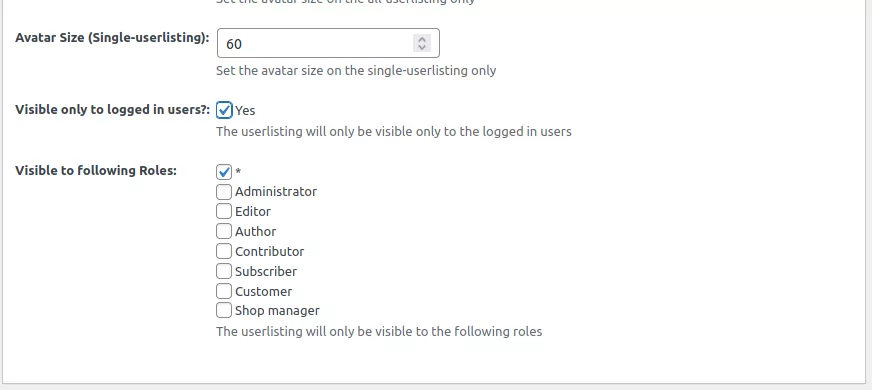
Dostosuj menu fasetowane
Następna sekcja na stronie to menu fasetowane. Dodanie aspektów oznacza wybór filtrów, które będą dostępne na stronie z listą użytkowników. Większość użytkowników jest zaznajomiona z używaniem filtrów w witrynach handlowych. Możesz więc dodać ten sam typ filtrów, do których są przyzwyczajeni, aby pomóc im uzyskać potrzebne informacje z Twojej witryny. Na przykład możesz pozwolić im filtrować wyniki wyszukiwania według lokalizacji, specjalizacji, wieku itp.
Zamierzamy dodać filtr, aby posortować członków według ich specjalności roślinnej, więc wpisaliśmy „Specjalność” jako Etykietę , którą chcemy wyświetlić na stronie. W tym przykładzie menu aspektowego wybraliśmy opcję Wybierz wiele jako typ aspektu — ponieważ chcesz, aby ludzie mogli wybrać wiele opcji jednocześnie. W polu Facet Meta użyliśmy rozwijanego menu, aby wybrać pole „Specjalista w” jako źródło dla filtra (Facet Meta).
Kliknij Dodaj wpis . Powtórz te same kroki, aby dodać tyle filtrów, ile potrzebujesz. Gdy tylko klikniesz Dodaj wpis , nowy filtr pojawi się w podsumowaniu filtra (aspektu) tuż pod przyciskiem Dodaj wpis.
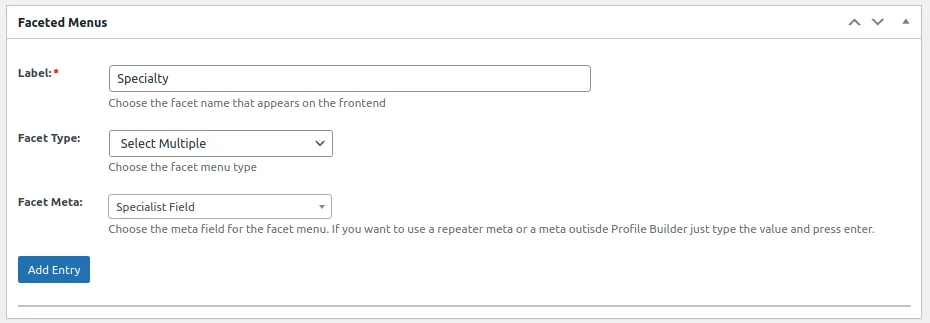
Tak będą wyglądać filtry z przodu:
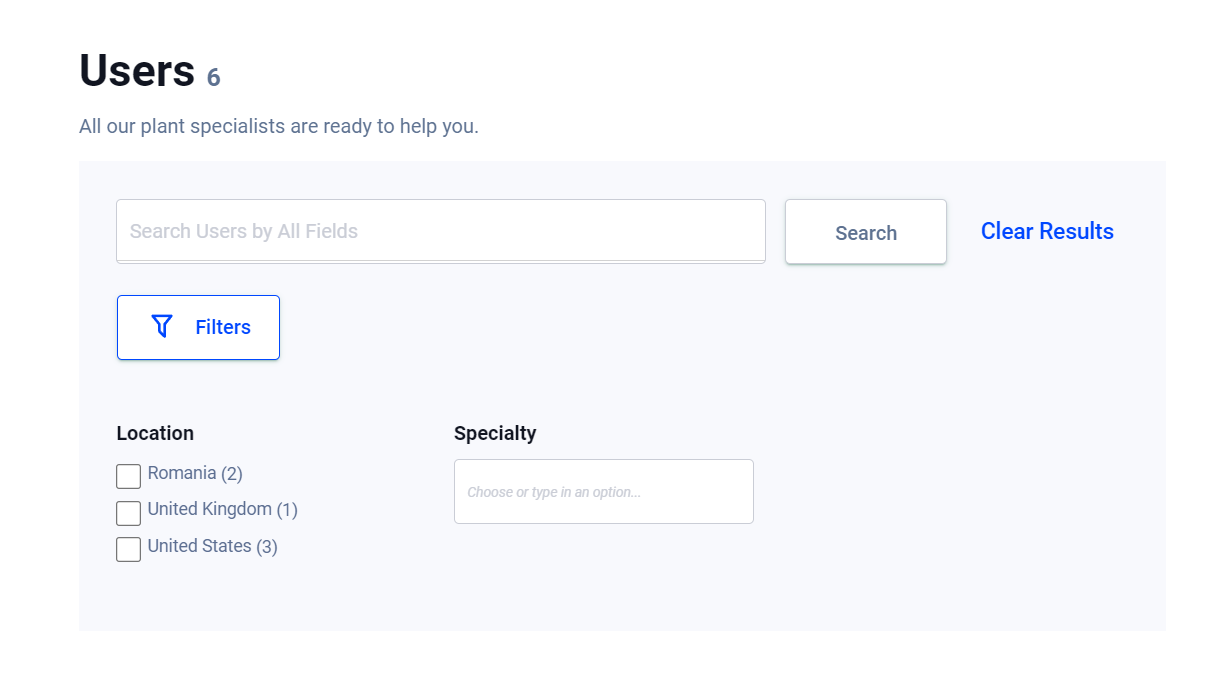
Dostosuj ustawienia wyszukiwania
Następnie wybierz, w jaki sposób Profile Builder ma zlokalizować informacje, aby pasek wyszukiwania działał. Ta sekcja znajduje się tuż pod sekcją Menu fasetowe na tej samej stronie. Wybierz funkcje wyszukiwania , zaznaczając lub usuwając zaznaczenie, które informacje mają być skanowane, gdy odwiedzający wyszukuje słowo kluczowe na pasku wyszukiwania.

Utwórz swój katalog przy użyciu szablonów katalogów członków
Ostatnia sekcja to miejsce, w którym wybierasz szablon katalogu członków i dostosowujesz format oraz sposób, w jaki chcesz, aby lista wyglądała na froncie Twojej witryny. Jak zapewne wiesz, standaryzacja projektu i formatowania różnych elementów w Twojej witrynie może zająć wiele godzin. Właśnie dlatego Profile Builder oferuje 5 gotowych motywów dla Twojej strony z listą użytkowników.
Dostępny jest motyw domyślny oraz 4 inne motywy niestandardowe. Każdy reprezentuje najlepszy sposób wyświetlania odpowiednio tabel, siatek, ramek lub list. Gdy najedziesz kursorem myszy na każdy z nich, zobaczysz przycisk podglądu motywu i przycisk aktywacji .
Każdy szablon zawiera katalog członków (listę użytkowników), który pojawia się jako uporządkowana lista w witrynie, a także osobną stronę dla każdego wpisu na liście członków. Tam będą wyświetlane szczegółowe informacje o każdym członku.
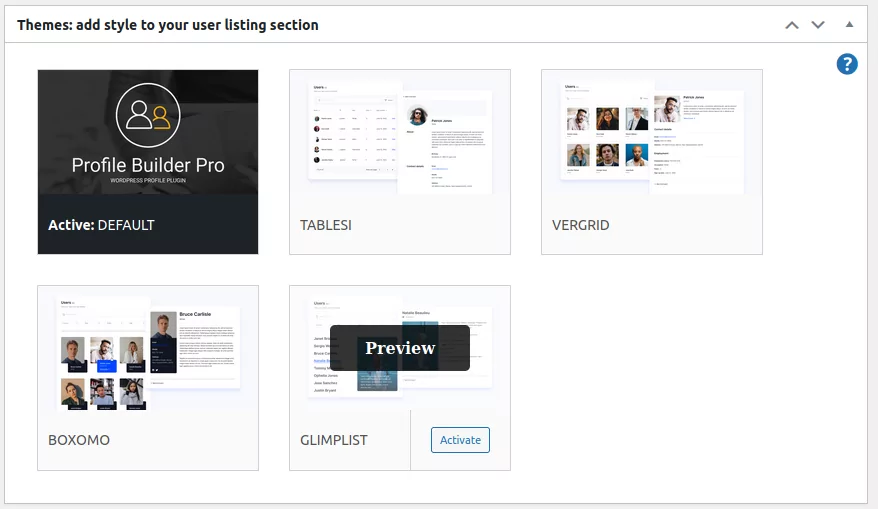
Szablony katalogów członkostwa to świetny punkt wyjścia, ale każdy motyw można jeszcze bardziej dostosować. Na razie po prostu wybierz ten, który Twoim zdaniem będzie wyglądał najlepiej i będzie najlepiej pasował do rodzaju informacji, które chcesz wyświetlić. Możesz łatwo przełączyć się na inny motyw, a HTML i CSS zaktualizują się automatycznie do nowego stylu.
Domyślny szablon wyświetla tylko minimalistyczną funkcję sortowania, więc w tym przykładzie użyliśmy szablonu Tablesi , aby zilustrować widoczne przyciski filtrowania i pole wyszukiwania w katalogu.
Dostosuj informacje o użytkowniku, które mają być wyświetlane za pomocą tagów
Aby dostosować informacje, które mają być wyświetlane w katalogu członków, przewiń w dół, aby zobaczyć podtytuł „Szablon listy wszystkich użytkowników” . To wygląda tak:
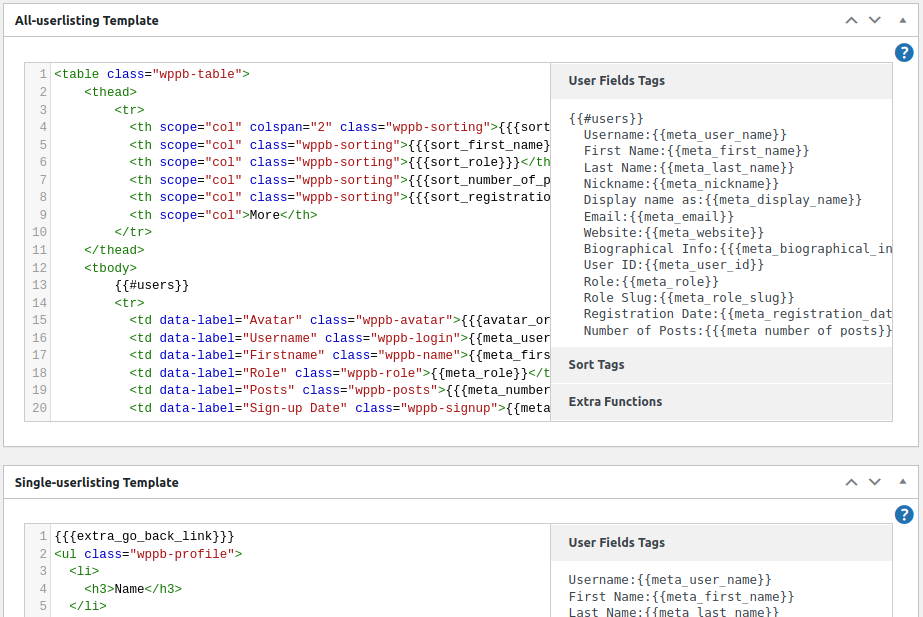
UWAGA: Szablon listy wszystkich użytkowników służy do dostosowywania katalogu członków (listy użytkowników) wyświetlanego w witrynie. Szablon listy dla pojedynczego użytkownika służy do dostosowywania szczegółowych danych członka po kliknięciu przycisku „Więcej” w katalogu członków. Zaraz do tego dojdziemy!).
Jeśli zgadzasz się z domyślnymi polami wyświetlania, możesz po prostu zostawić wszystko tak, jak jest. Jeśli chcesz dodać lub usunąć informacje z katalogu użytkownika, znajdziesz wszystkie tagi Profile Builder, które są dostępne dla każdego typu aukcji po prawej stronie kolumny wyświetlania po prawej stronie. W tym przykładzie usunęliśmy „liczbę postów” z szablonu katalogu członków, usuwając odpowiednie wiersze, jak widać na tym obrazku:
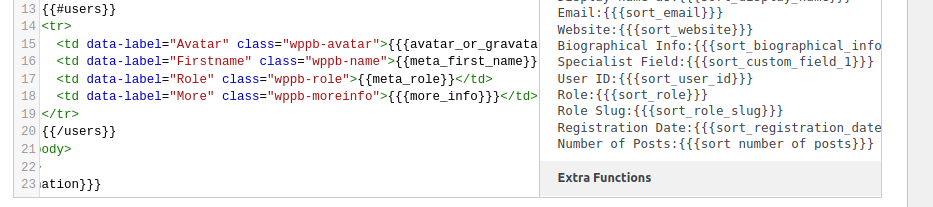
Na koniec dostosujmy wygląd poszczególnych wpisów, gdy odwiedzający klikną przycisk „Więcej” lub „Wyświetl” w katalogu członków. Przewiń w dół do szablonu listy dla jednego użytkownika .
W tym przykładzie dodamy kolejną etykietę wszablonie jednego użytkownika (lista profili danej osoby), etykietę „Specjalista w”.Po prostu zaznacz i skopiuj znacznik „Specjalista” i znacznik z prawej strony, a następnie wklej go z lewej strony.
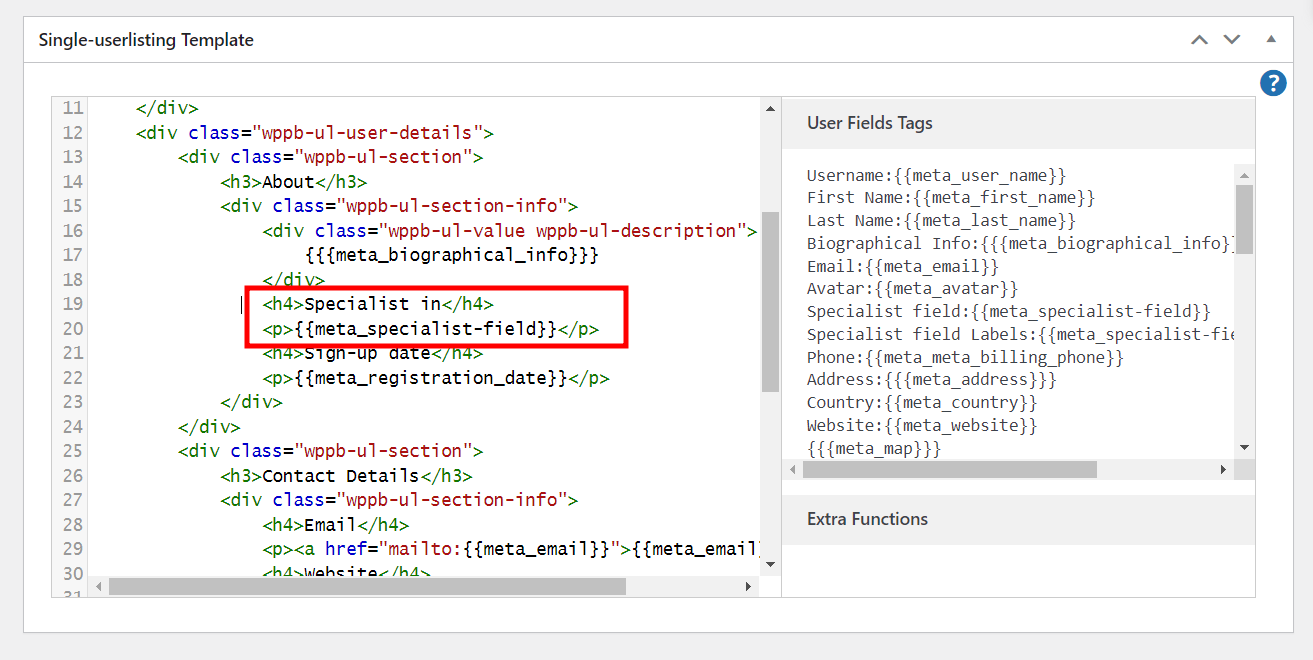
Napraw błędy za pomocą funkcji resetowania
Błędy mogą się zdarzyć, zwłaszcza podczas dostosowywania. Na szczęście możesz przywrócić ustawienia domyślne, aby zacząć od nowa. Możesz zresetować ogólne ustawienia listy użytkowników, szablon listy wszystkich użytkowników lub szablon listy jednego użytkownika, albo możesz zacząć od zera, resetując wszystko. Po prostu przewiń z powrotem do sekcji szablonów katalogu członków. Najedź kursorem na aktywny motyw. Kliknij przycisk Resetuj dane i wybierz ustawienie lub ustawienia, które chcesz zresetować.
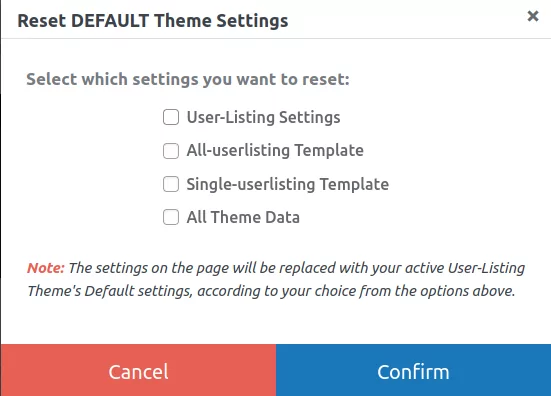
Krok 4: Publikowanie szablonów katalogów członków
Gdy będziesz zadowolony ze swoich dostosowań, naciśnij przycisk Publikuj u góry. Spowoduje to wygenerowanie krótkiego kodu dla Twojej listy użytkowników, który możesz wkleić lub wstawić za pomocą bloków Gutenberga na dowolnej stronie w Twojej witrynie.
I: Ta-Daa! Tak wygląda Twój nowy katalog członkostwa w interfejsie witryny. Zwróć uwagę na widoczne przyciski filtrowania szablonów katalogów członkowskich Tablesi. Jeśli nie podoba ci się wygląd, po prostu wybierz inny szablon.
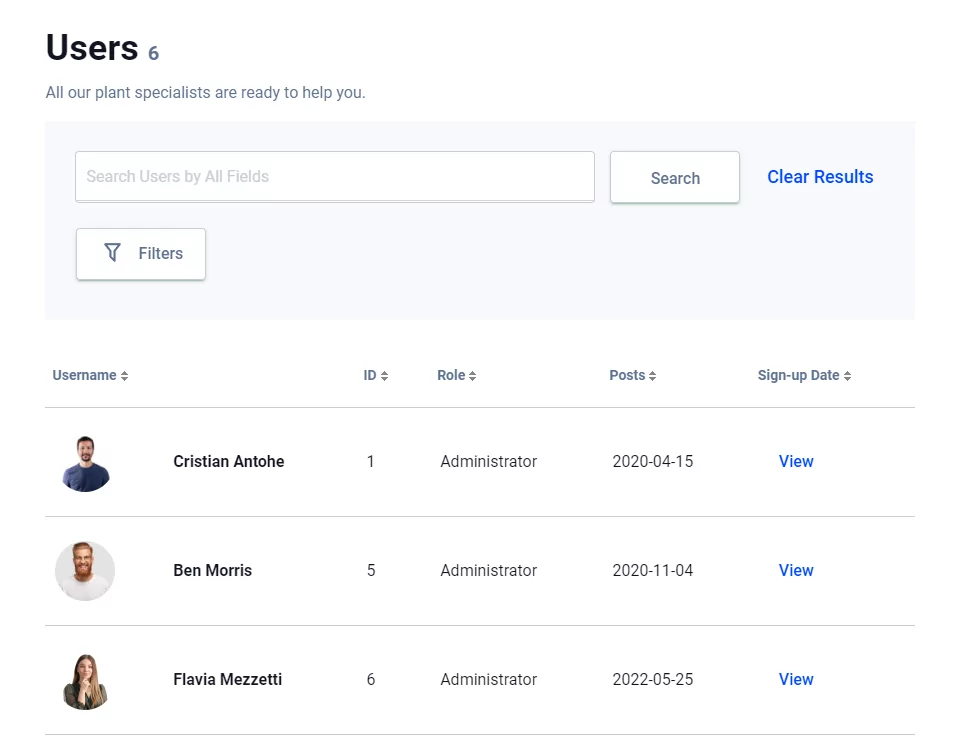
Następny obraz pokazuje, jak wygląda strona z informacjami o poszczególnych użytkownikach, gdy używasz jednego z szablonów katalogu członkostwa. Odwiedzający Twoją witrynę mogą uzyskać dostęp do tej strony, klikając przycisk „zobacz” lub „więcej” na liście katalogów.
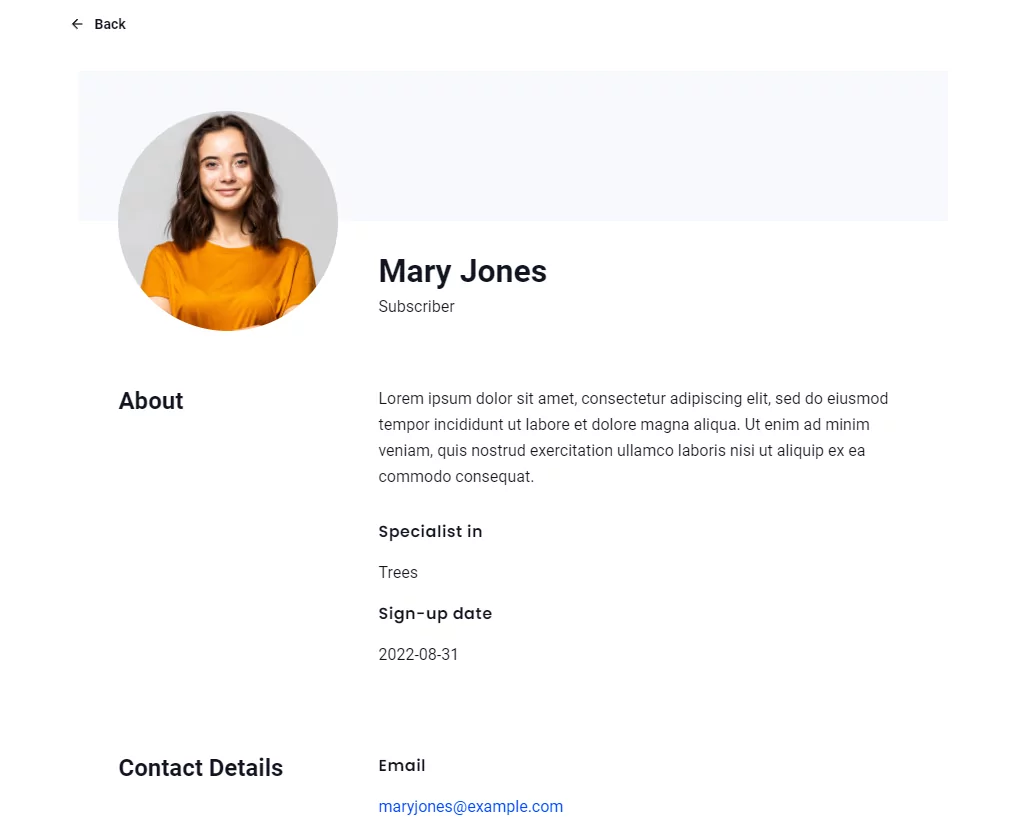
Wniosek
Wtyczka Profile Builder Pro bardzo ułatwia tworzenie listy użytkowników w sposób, który dodaje prawdziwej wartości Twojej witrynie. Gotowe szablony zarówno dla formularzy rejestracji użytkowników, jak i wyświetlania listy użytkowników pozwolą Ci zaoszczędzić czas (i pieniądze!). Profile Builder Pro oferuje 5 łatwych w użyciu szablonów katalogów członków, które gwarantują dodanie nowych możliwości zarabiania dla Twojej firmy.
Przenieś swoją witrynę na nowy poziom za pomocą zaledwie kilku kliknięć: Pobierz Profile Builder Pro tutaj!
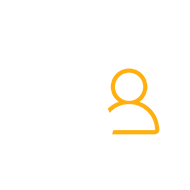
Profile Builder Pro
Twórz piękne front-endowe formularze rejestracyjne i profilowe z niestandardowymi polami. Skonfiguruj katalogi członków, niestandardowe przekierowania, dostosuj wiadomości e-mail użytkowników i więcej, korzystając z wtyczki do zarządzania użytkownikami.
Pobierz wtyczkęLub pobierz DARMOWĄ wersję
Czy użyłeś narzędzia Profile Builder do utworzenia jednego lub więcej katalogów członków lub katalogów firm dla swojej witryny? Pomóż innym zmaksymalizować potencjał ich witryny. Podziel się swoim doświadczeniem w sekcji komentarzy poniżej!
