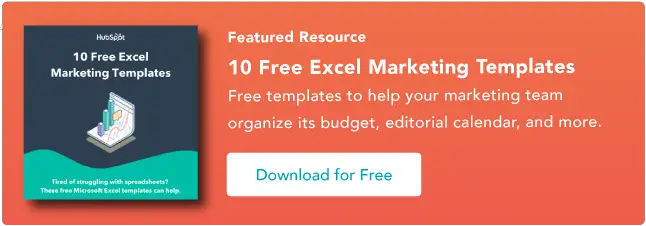Scal komórki w Excelu w 5 minut lub mniej
Opublikowany: 2023-09-01Znajomość tajników programu Excel jest niezbędna do porządkowania danych, zrozumienia analiz i maksymalnego wykorzystania działań marketingowych. Narzędzie doskonale nadaje się do szybkiego przetwarzania ogromnych ilości danych, ale może być przytłaczające, jeśli nie spędzasz większości dnia pracy na tworzeniu arkuszy kalkulacyjnych.
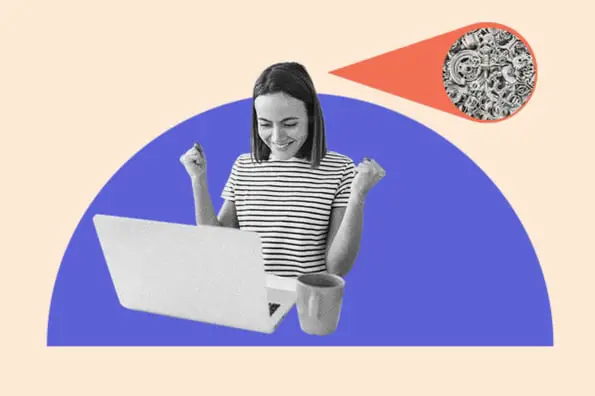
Na szczęście wystarczy kilka podstawowych umiejętności, aby stworzyć łatwy do odczytania arkusz kalkulacyjny. Jednym z nich jest umiejętność łączenia komórek w programie Excel. Niezależnie od tego, czy planujesz artykuły na blogu na nadchodzący kwartał, tworzysz listę e-mailową dla ukierunkowanej kampanii, czy projektujesz reklamy Google przyjazne SEO, łączenie komórek to wygodny sposób na uporządkowanie informacji.
![Pobierz 10 szablonów Excel dla marketerów [bezpłatny zestaw]](/uploads/article/18727/iQF7IeGYTJIb32Ql.png)
Aby udoskonalić swoje umiejętności, omówimy kilka sposobów łączenia komórek.
Nie chcesz zaczynać od zera? Skorzystaj z tych bezpłatnych szablonów programu Excel jako podstawy do tworzenia własnych marketingowych arkuszy kalkulacyjnych.
Jak połączyć dwie komórki w programie ExcelScalanie to sposób na przekształcenie dwóch małych komórek w jedną nową, dużą komórkę. Jest to przydatne do porządkowania informacji i tworzenia nagłówków bez konieczności zmiany rozmiaru poszczególnych komórek. Oto jak to zrobić.
Krok 1: Zaznacz dwie sąsiednie komórki, które chcesz połączyć (w przykładzie łączę A1 i B1).
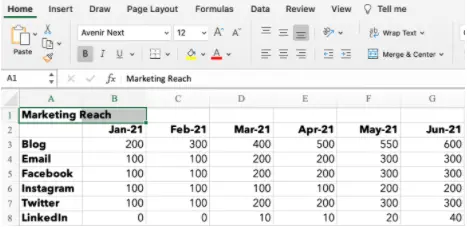
Krok 2: Na karcie Strona główna kliknij ikonę „Scal” i wybierz „Scal komórki”.
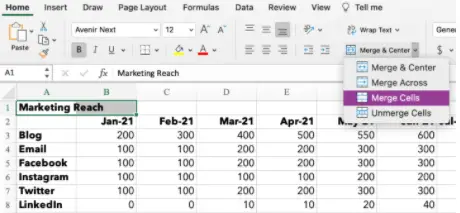
Źródło obrazu
Krok 3: To wszystko! Połączyłeś komórki.
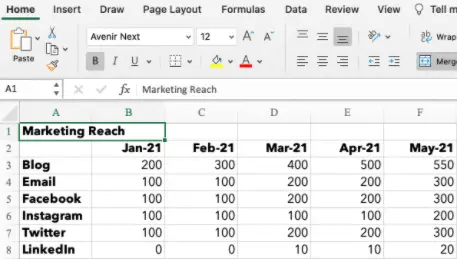
Źródło obrazu
Uwaga: Podczas łączenia komórek zapisywane są tylko dane z lewej górnej komórki. Pamiętaj, aby zapisać informacje z drugiej komórki, aby nie zostały utracone. Jeśli zdarzy się, że masz dane zarówno w A1, jak i B1, Excel nie usunie ich po prostu. Pojawi się ten alert:
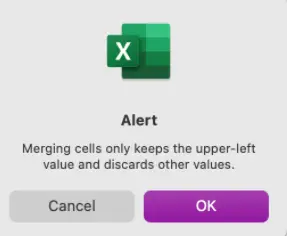
Źródło obrazu
Nie chcesz usuwać danych? Kliknij „Anuluj” i przed połączeniem skopiuj/wklej informacje do osobnego dokumentu lub komórki. Jeśli potrzebujesz tylko informacji z lewej górnej komórki, kliknij „OK”, aby scalić komórki.
Jak scalić i wyśrodkować komórki w programie ExcelZałóżmy, że tworzysz raport marketingowy i chcesz, aby tytuły były wyśrodkowane nad danymi. Połącz i wyśrodkuj komórki, wykonując poniższe kroki.
Krok 1: Zaznacz komórki, które chcesz scalić.
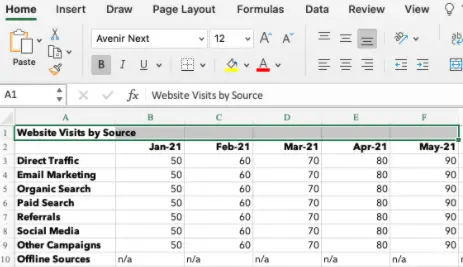
Krok 2: Na karcie Strona główna kliknij ikonę „Scal” i wybierz „Scal i wyśrodkuj”.
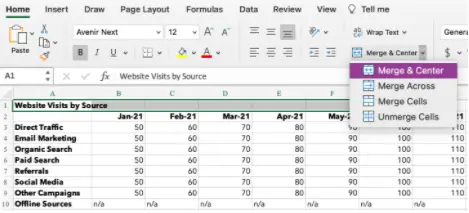
Źródło obrazu
Krok 3: Twoje komórki zostaną połączone, a dane zostaną wyśrodkowane w komórce.
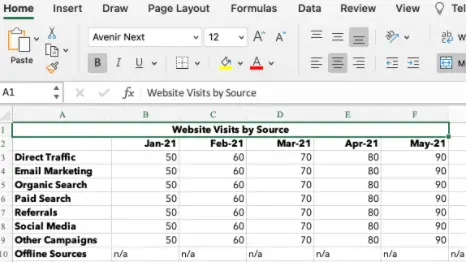
Źródło obrazu
Jak scalić komórki w skrócie programu ExcelWielokrotne klikanie właściwej funkcji „Scal” może być uciążliwe, jeśli trzeba połączyć wiele komórek. Aby szybko scalić, zacznij od zaznaczenia komórek, które chcesz scalić. Następnie wpisz następujące kombinacje klawiszy.
Skróty programu Excel dla systemu Windows
- Połącz komórki: ALT H+M+M
- Scal i wyśrodkuj: ALT H+M+C
- Połącz w poprzek: ALT H+M+A
- Rozdziel komórki: ALT H+M+U
Skróty programu Excel dla systemu operacyjnego
System operacyjny Apple nie ma klawisza ALT, dlatego musisz skonfigurować własny skrót, aby scalić komórki.
- W programie Excel kliknij „Narzędzia” pod paskiem nawigacyjnym.
- Wybierz opcję „Dostosuj klawiaturę”.
- Pojawi się wyskakujące okienko. Pod nagłówkiem „Określ polecenie” znajdują się dwie kolumny: Kategorie i Polecenia. W przypadku kategorii wybierz opcję „Karta główna”. W polu Polecenia wybierz opcję „Scal komórki”.
- Zaznacz pole tekstowe w obszarze „Naciśnij nowy skrót klawiaturowy”. Wpisz kombinację klawiszy skrótu. Na przykład: KONTROLA+M.
- Kliknij „OK”, aby ustawić skrót.
- Możesz teraz używać CTRL+M do łączenia komórek w Excelu.
- Skonfiguruj dodatkowe skróty dla opcji Scal w poprzek, Scal i wyśrodkuj lub Rozłącz.
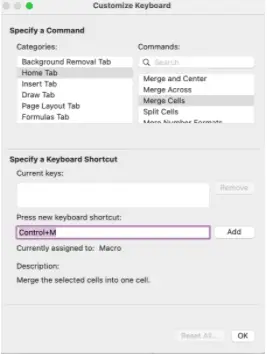
Znasz podstawy, ale teraz chcesz wykazać się kreatywnością i połączyć więcej niż dwie komórki. W zależności od żądanego układu arkusza kalkulacyjnego możesz użyć funkcji Scal w poprzek, Scal komórki lub Scal i wyśrodkuj.
1. Połącz w poprzek
Ta opcja służy do łączenia komórek w jednym wierszu. Nie można używać opcji „Scalaj” do łączenia komórek w kolumnie lub w wielu wierszach.
W tym przykładzie konfiguruję reklamy PPC i chcę zobaczyć kopię opisu w wierszu 17. Jeśli po prostu zmienię rozmiar kolumny F, w mojej tabeli będzie za dużo miejsca między kolumnami F i G. Dzięki połączeniu wielu komórek w wierszu 17 mogę zobacz kopię i utrzymuj porządek na stole.
Krok 1: Zaznacz wszystkie komórki, które chcesz scalić w wierszu.
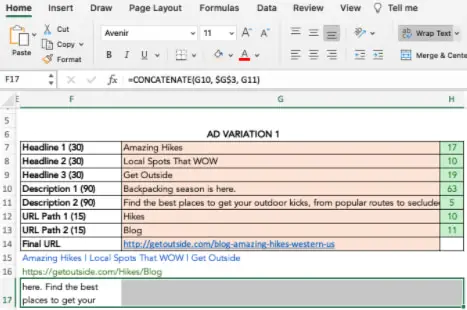

Krok 2: Na karcie Strona główna kliknij ikonę „Scal” i wybierz opcję „Scal”.
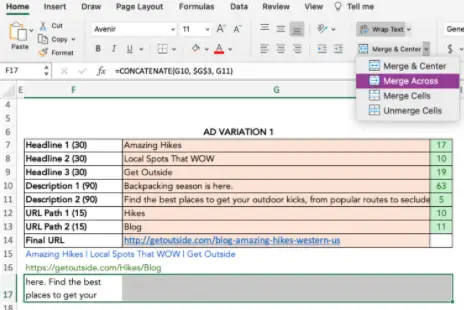
Źródło obrazu
Krok 3: Komórki łączą się na całym podświetlonym obszarze.
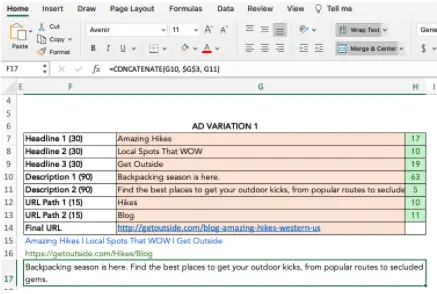
Źródło obrazu
2. Scal i wyśrodkuj
Możesz łączyć i wyśrodkowywać wiele komórek w wierszach i kolumnach. Pamiętaj tylko, że dane w lewej górnej komórce to jedyne informacje, które pozostaną po połączeniu. W poniższym przykładzie używam polecenia „Scal i wyśrodkuj”, aby połączyć wiersze 15, 16 i 17 z kolumnami F, G i H.
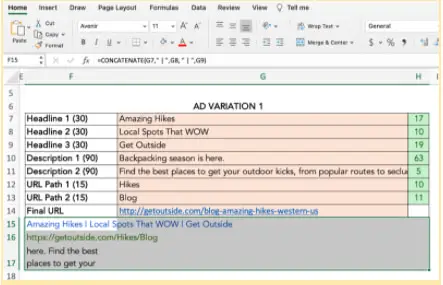
Źródło obrazu
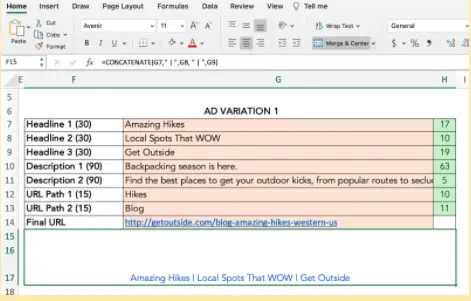
Źródło obrazu
3. Połącz komórki
Funkcja „Scal komórki” idealnie nadaje się do łączenia wielu sąsiadujących komórek w wierszach i kolumnach. Działa podobnie jak funkcja „Scal i wyśrodkuj”, z tą różnicą, że po połączeniu dane będą wyrównane do lewej strony, a nie wyśrodkowane.
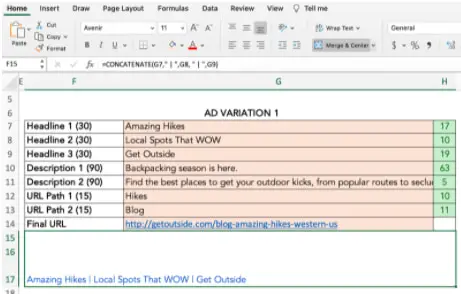
Źródło obrazu
Jak scalić komórki w programie Excel bez utraty danychChcesz scalić komórki bez utraty informacji ze wszystkich komórek oprócz lewej górnej? Łatwy. Aby połączyć dane z dwóch lub większej liczby komórek, możesz użyć znaku ampersand (&) lub funkcji CONCATENATE.
W poniższym przykładzie tworzę kopię na Instagram i chcę połączyć podpis z odpowiadającym mu linkiem.
Ampersand
Krok 1: Wybierz komórkę, w której chcesz umieścić scalone dane. Upewnij się, że jest to oddzielone od komórek, które scalasz.
Krok 2: Wpisz = w pustej komórce i wybierz pierwszą komórkę do połączenia.
Krok 3: Wpisz & i użyj „ ”, aby pozostawić spację między danymi komórki.
Krok 4: Wpisz & ponownie przed wybraniem następnej komórki. Powtórz tę czynność dla wszystkich komórek, które chcesz połączyć. Przykładowa formuła to =D5&” „&E5.
Krok 5: Naciśnij Enter. Na przykładzie widać, jak tekst z komórek D5 i E5 połączył się w F5.
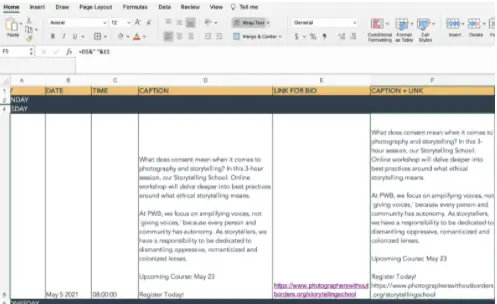
CONCATENATE lub CONCAT
Funkcja CONCATENATE (lub CONCAT) to kolejny sposób łączenia ze sobą dwóch lub więcej ciągów tekstowych.
Formuła w programie Excel to =CONCATENATE (tekst1, tekst2,…). Tekst1 jest pierwszą komórką, która ma zostać scalona i może być wartością tekstową, liczbą lub odwołaniem do komórki. Text2 to następny element do połączenia. W przypadku tej funkcji można połączyć maksymalnie 255 elementów lub 8192 znaków.
Krok 1: Zaznacz nową pustą komórkę, w której chcesz scalić dane.
Krok 2: Na pasku formuły wpisz =CONCATENATE(
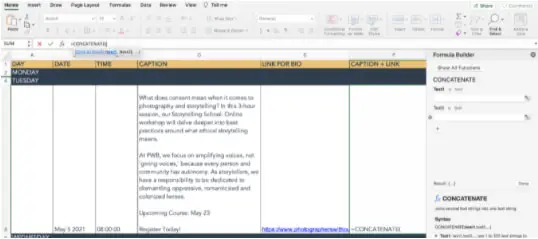
Źródło obrazu
Krok 3: Pojawi się kreator formuł, umożliwiający wybranie Tekst1, Tekst2 i tak dalej. Wybierz komórki, które chcesz scalić, w kolejności od pierwszej do ostatniej. Aby uwzględnić spacje między danymi komórki, w formule należy uwzględnić znak „”. [tj. =POŁĄCZ.(D5”, „,E5)]
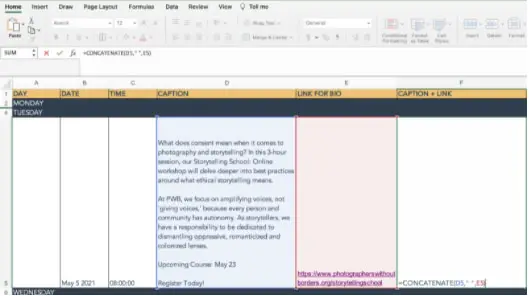
Źródło obrazu
Krok 4: Naciśnij Enter. Dane z wybranych komórek zostaną połączone w komórce CONCATENATE.
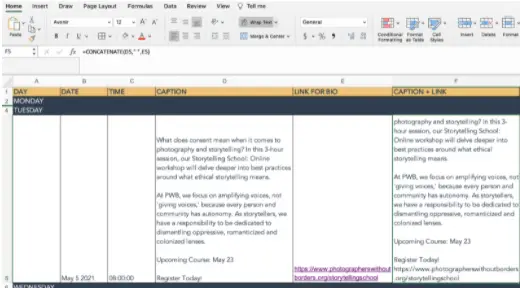
Źródło obrazu
Dlaczego nie mogę scalić komórek w programie Excel?Wiele może pójść nie tak, jeśli formuła lub formatowanie nie zostaną poprawnie skonfigurowane. Jeśli masz problemy z połączeniem komórek, wypróbuj te wskazówki dotyczące rozwiązywania problemów.
- Upewnij się, że nie edytujesz aktywnie komórki, którą chcesz scalić. Ikona „Scal” będzie wyszarzona, jeśli jesteś w trakcie wprowadzania zmian. Aby to naprawić, po prostu naciśnij „Enter”, aby zakończyć edycję, lub kliknij inną komórkę, a następnie kliknij ponownie komórkę, którą chcesz scalić.
- Sprawdź, czy jedna z komórek jest częścią tabeli programu Excel. Tabele mają unikalny format, który nie pozwala na łączenie. Możesz rozpoznać, że znajdujesz się w tabeli, jeśli karty „Projekt wykresu” lub „Format” u góry skoroszytu są podświetlone na zielono, a ikona „Scal” jest wyszarzona.
- Przyjrzyj się uprawnieniom udostępniania skoroszytu programu Excel. Jeśli nie został Ci udostępniony lub jest chroniony, nie będziesz mógł wprowadzać żadnych zmian ani scalać komórek.
Jak rozłączyć komórki
Być może byłeś trochę podekscytowany wypróbowaniem nowych umiejętności i połączyłeś o jedną komórkę za dużo. Nie panikować. Po prostu rozłącz komórki, wykonując poniższe kroki.
- Zaznacz komórki, które chcesz rozłączyć.
- Na karcie Strona główna kliknij ikonę „Scal” i wybierz opcję „Rozłącz komórki”.
- Twoje komórki powrócą do pierwotnego formatowania, ale utracisz informacje sprzed połączenia.
- Jeśli potrzebujesz tych informacji, kliknij „Polecenie” + Z (OS) lub „CTRL” +Z (Windows), aby cofnąć swoje działania do czasu pojawienia się danych.
Skróty w Excelu ułatwiają życie
Korzystanie z arkuszy kalkulacyjnych może początkowo wydawać się onieśmielające, dzięki powyższym wskazówkom i skrótom uporasz się z nimi w mgnieniu oka.
Nota wydawcy: ten artykuł został pierwotnie opublikowany w maju 2021 r. i został zaktualizowany pod kątem kompleksowości.