Jak przenieść swoją witrynę WordPress do nowego hosta (i dlaczego chcesz)
Opublikowany: 2017-02-15Przeniesienie witryny WordPress do nowego hosta może wydawać się zniechęcające, ale czasami możesz nie mieć lepszej opcji. Wielu webmasterów decyduje się na migrację swoich witryn, aby rozwiązać ważne problemy, takie jak niska wydajność i słaba obsługa klienta ze strony dostawców.
Na szczęście migracja witryny WordPress – w tym bazy danych i ogólnej zawartości – nie jest tak skomplikowana, jak się wydaje. Przy odrobinie przygotowania będziesz w stanie zminimalizować ryzyko utraty ważnych danych lub długotrwałego przestoju. Co więcej, niektórzy dostawcy hostingu przyjazni WordPressowi oferują nawet bezpłatne usługi migracji, na wypadek, gdybyś nie chciał sam zajmować się tym procesem.
W tym przewodniku przyjrzymy się niektórym z głównych powodów, dla których chcesz przeprowadzić migrację swojej witryny WordPress, a następnie nauczymy Cię, jak to zrobić bezpiecznie. Wskoczmy od razu!
4 powody, dla których chcesz przeprowadzić migrację swojej witryny WordPress
Migracja witryny WordPress do nowego hosta to poważna decyzja, która może wpłynąć na Twoją firmę na wielu poziomach. W związku z tym nie należy go lekceważyć. Istnieje jednak kilka solidnych powodów, aby to rozważyć, a każdy z nich omówimy poniżej.
1. Problemy z wydajnością
To, jak długo trwa ładowanie witryny, jest jednym z największych czynników wpływających na wzrost współczynników odrzuceń. Biorąc pod uwagę krótki okres uwagi użytkowników sieci, współczynniki porzucania stron mają tendencję do gwałtownego wzrostu z każdą dodatkową sekundą, kiedy są zmuszeni czekać na renderowanie stron internetowych.
Chociaż istnieje wiele czynników, które decydują o wydajności witryny, wybór dostawcy usług hostingowych jest jednym z głównych. Jeśli Twój usługodawca hostingowy używa przestarzałego sprzętu lub udostępnia zasoby zbyt wielu innym witrynom, prawdopodobnie nadszedł czas, aby rozważyć przeprowadzkę.
2. Stabilność serwera
Jest tylko jedna rzecz gorsza niż powolna strona internetowa, a jest to posiadanie takiej, która w ogóle nie działa. Jeśli odwiedzający odwiedzają Twoją witrynę tylko po to, by powitać ją stroną błędu, niektórzy z nich mogą nigdy nie wrócić.
Przedłużające się przestoje i niestabilność serwera to pewny znak słabego hosta internetowego. W większości przypadków tego typu błędy są spowodowane słabą konserwacją, co jest zdecydowanie dobrym powodem do rozważenia alternatywnych dostawców hostingu.
3. Słaba obsługa klienta
Nieodpowiednia obsługa klienta jest prawdopodobnie najbardziej przekonującym powodem migracji do nowej firmy hostingowej. W końcu, kiedy prowadzisz firmę, liczy się każda sekunda, a nie chcesz tkwić godzinami w oczekiwaniu, aż agent skontaktuje się z Tobą z ogólną odpowiedzią.
Wiele firm hostingowych – szczególnie tych, które obsługują klientów, a nie firmy – pozostawia wiele do życzenia, jeśli chodzi o jakość ich obsługi. Jeśli szukasz lepszej alternatywy (którą powinieneś), miej oko na szybki czas reakcji i kompetentny zespół wsparcia.
4. Niewystarczające bezpieczeństwo
Ataki online zdarzają się cały czas. Są czymś, z czym musi sobie poradzić każda firma hostingowa, a sposób, w jaki reagują na te zdarzenia, jest kluczem do ustalenia, czy są one godne twojego patronatu.
W najlepszym przypadku naruszenia bezpieczeństwa — takie jak ataki DDoS — mogą prowadzić do spowolnienia działania lub przestojów. W najgorszym przypadku mogą one spowodować, że prywatne lub finansowe informacje Twoich klientów trafią w niepowołane ręce. Wybierając firmę hostingową do migracji, zdecydowanie powinieneś wybrać taką, która poważnie traktuje bezpieczeństwo.
Jak przenieść swoją witrynę WordPress do nowego hosta (w 7 krokach)
Migracja witryny WordPress do nowego hosta nie musi być stresującym doświadczeniem. Jeśli zrobisz to właściwie, będziesz w stanie zminimalizować przestoje i zapewnić, że wszystko pójdzie gładko. W rzeczywistości możemy posunąć się do stwierdzenia, że jest bardzo niewiele przypadków, w których zapłacenie komuś za Ciebie może być tego warte, zwłaszcza gdy tak wielu dostawców usług hostingowych chce to zrobić za darmo.
Zanim wskoczymy, musisz wybrać odpowiedniego hosta WordPress i zarejestrować się w jego usługach. Gdy to zrobisz, jesteś gotowy do kroku numer jeden.
Krok 1: Utwórz kopię zapasową swojej witryny
Przede wszystkim musisz wykonać kopię zapasową swojej obecnej witryny WordPress na wypadek, gdyby coś poszło nie tak. Najłatwiej to zrobić za pomocą wtyczki, takiej jak WPBackItUp, której będziemy używać w tej sekcji. Jeśli chcesz sprawdzić inne alternatywy przed zatwierdzeniem, oto dobre miejsce na rozpoczęcie. Po wybraniu wtyczki zainstaluj ją i aktywuj tak, jak każdą inną.
Iść dalej. Jeśli używasz WPBackItUp, znajdź odpowiednią kartę na pulpicie WordPress i kliknij ją. Na następnym ekranie przejdź dalej i wybierz opcję Kopia zapasowa , aby rozpocząć proces:
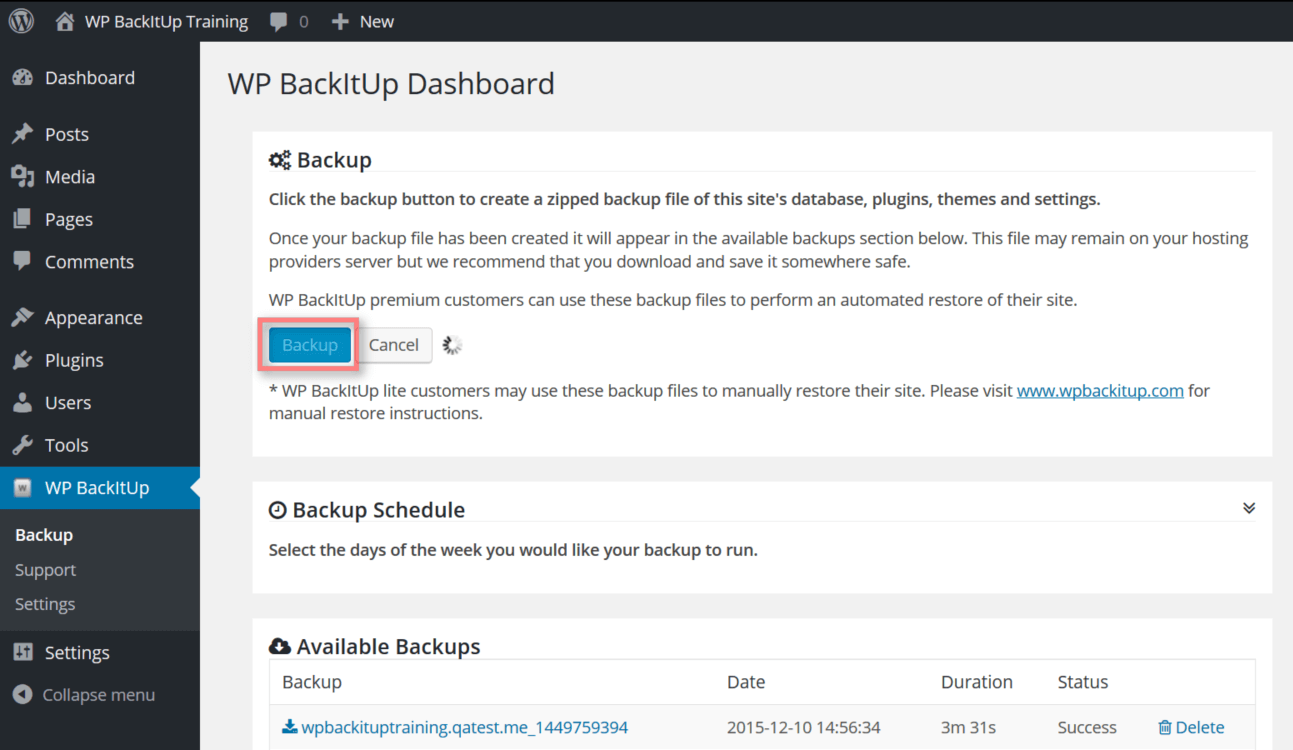
Może to chwilę potrwać w zależności od wielkości Twojej witryny, więc usiądź wygodnie i ciesz się kawą, podczas gdy wtyczka działa. Po zakończeniu tworzenia kopii zapasowej wtyczka wyświetli ją obok wszelkich innych zrzutów Twojej witryny, które zrobiłeś wcześniej. Kliknięcie dowolnego z nich umożliwi pobranie odpowiedniej kopii zapasowej na komputer. Zrób to teraz i zachowaj ten plik w miejscu, w którym o nim nie zapomnisz – będziemy go potrzebować za chwilę.
Krok 2: Eksportuj swoją bazę danych WordPress
Ten krok zakłada, że Twój host zapewnia dostęp do aplikacji phpMyAdmin (i większość z nich to robi). Aby wyeksportować bazę danych, musisz zalogować się do panelu sterowania swojego konta hostingowego i otworzyć narzędzie phpMyAdmin, a następnie wprowadzić dane logowania.
Teraz wybierz bazę danych, którą chcesz wyeksportować z listy po lewej stronie. Jego nazwa powinna być podobna do wp lub wordpress . W razie wątpliwości zawsze możesz skontaktować się z obsługą dostawcy usług hostingowych, aby pomóc Ci znaleźć właściwy.
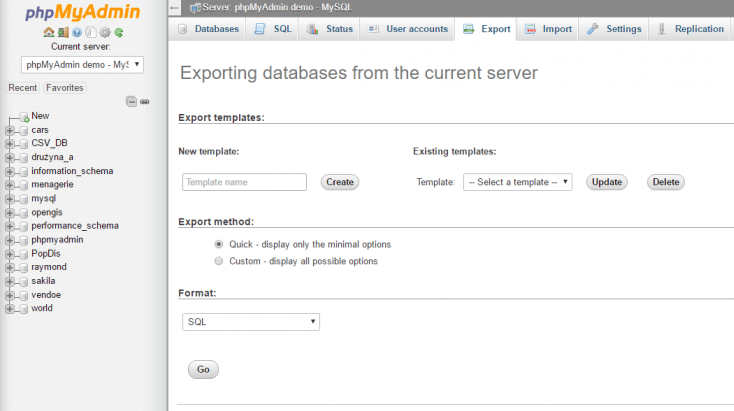
Po zidentyfikowaniu i wybraniu właściwej bazy danych jej zawartość powinna pojawić się po prawej stronie pod zakładką Struktura . Wybierz opcję Eksportuj , wybierz metodę szybkiego eksportu i jako format wybierz SQL , a następnie kliknij przycisk Przejdź . W tym momencie zostaniesz poproszony o pobranie bazy danych – przechowuj ją w miejscu, w którym będziesz mógł ją znaleźć, tak jak w przypadku kopii zapasowej WordPress.

Krok 3: Utwórz bazę danych WordPress w nowym środowisku hostingowym
Jeśli przenosisz się do dostawcy hostingu, który jest dostarczany z preinstalowanym WordPressem, możesz bezpiecznie pominąć ten krok, ponieważ powinieneś już mieć bazę danych. Jeśli tak nie jest, przed przystąpieniem do migracji musisz utworzyć nową, aby móc zaimportować właśnie pobraną bazę danych.
Aby to zrobić, będziesz mieć dostęp do narzędzia phpMyAdmin, tak jak w poprzednim kroku. Otwórz zakładkę Bazy danych , wpisz nazwę w polu Utwórz bazę danych i kliknij przycisk Utwórz :
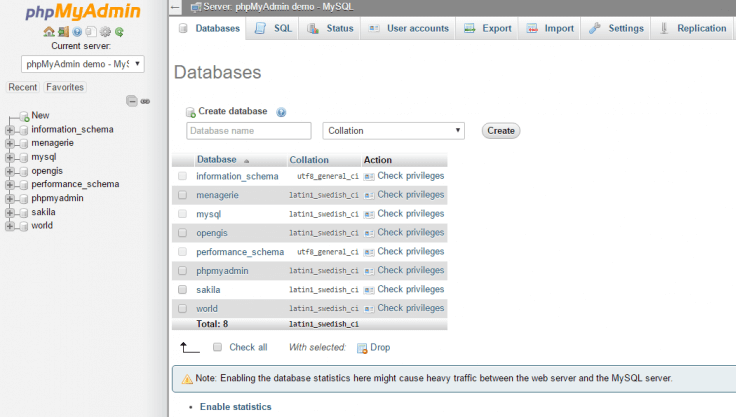
Następnie musisz skonfigurować profil użytkownika dla nowej bazy danych. Kliknij kartę Użytkownicy i wybierz opcję Dodaj użytkownika . Teraz wybierz nazwę użytkownika, którą zapamiętasz, i wybierz bezpieczne hasło. Pamiętaj, że będą to te same dane, których będziesz używać do logowania się do WordPressa po zakończeniu procesu, więc nie zadowalaj się ogólnymi danymi uwierzytelniającymi. Pozostaw ustawienia domyślne dla pozostałych dostępnych opcji i kliknij przycisk Przejdź , aby kontynuować:
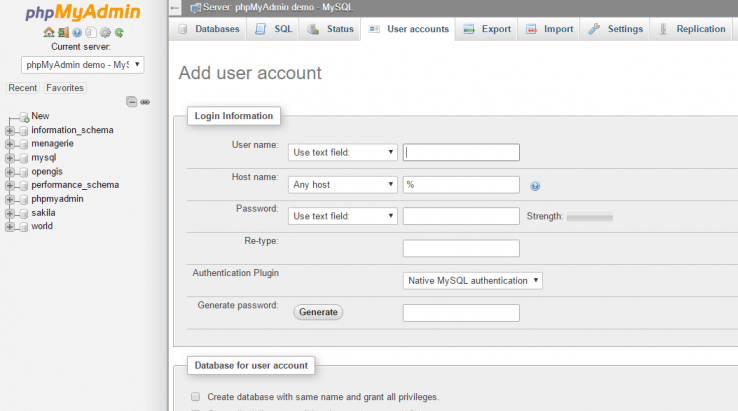
Pomijając to, nadszedł czas, aby majstrować przy jednym z najsłynniejszych plików podstawowych WordPressa.
Krok 4: Zaktualizuj plik wp-config.php
wp-config.php jest jednym z najważniejszych plików WordPressa, ponieważ zawiera niezbędne informacje o Twojej bazie danych. Aby migracja działała, musisz zmodyfikować plik wp-config.php , tak aby zawierał ustawienia określone w kroku trzecim — nazwę bazy danych, nazwę użytkownika i hasło. Jeśli pominąłeś ten krok, możesz odzyskać niezbędne informacje, logując się na swoje konto phpMyAdmin.
Aby rozpocząć, znajdź plik pobrany w kroku pierwszym i wyodrębnij jego zawartość. Teraz zlokalizuj plik wp-config.php , który powinien być przechowywany w katalogu głównym. Otwórz plik za pomocą ulubionego edytora tekstu i zaktualizuj następujące wiersze własnymi informacjami:
define('DB_NAME', 'Twoja_nazwa_bazy_danych');
define('DB_USER', 'Twoja_nazwa_użytkownika');
define('DB_PASSWORD', 'Twoje_hasło_bazy_danych');Zapisz zmiany i zamknij plik, jesteśmy gotowi do importu naszej nowej bazy danych.
Krok 5: Zaimportuj swoją bazę danych WordPress do nowego hosta
Teraz, gdy masz nową bazę danych do pracy, możesz zaimportować dane ze starej. Ponownie, ten krok zakłada, że używasz aplikacji phpMyAdmin, która jest dostępna przez cPanel twojego konta hostingowego.
Otwórz phpMyAdmin i kliknij kartę Importuj . W sekcji Plik do zaimportowania wybierz plik SQL pobrany w kroku drugim. Upewnij się, że pole obok opcji częściowego importu jest odznaczony, a wybrany format jest ustawiony jako SQL, a następnie kliknij przycisk Przejdź , aby rozpocząć proces:
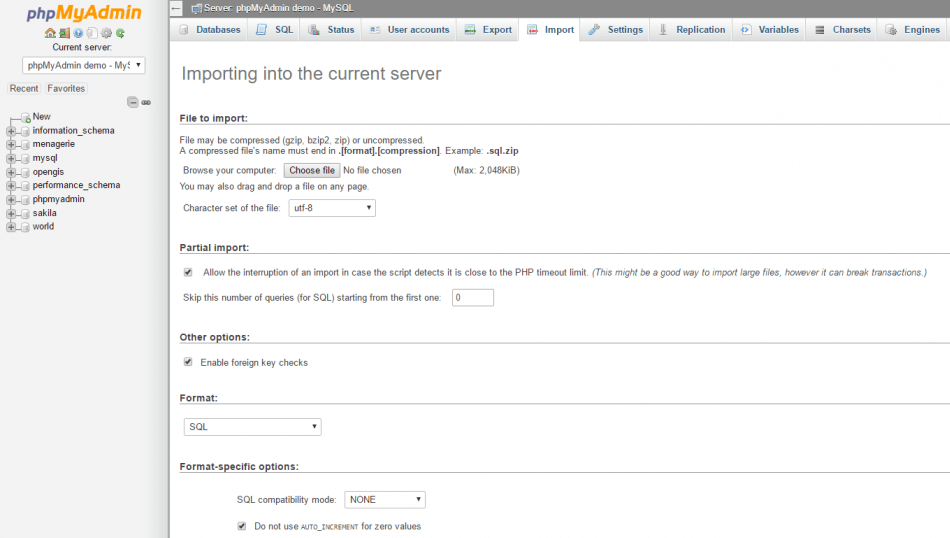
Może to chwilę potrwać, w zależności od rozmiaru Twojej witryny, więc dokończ filiżankę kawy, którą zacząłeś w kroku numer jeden – teraz nie mamy dużo czasu.
Krok #6: Prześlij swoją zawartość WordPress do nowego hosta
Po zaimportowaniu bazy danych i zaktualizowaniu pliku wp-config.php nadszedł czas, aby przesłać resztę treści WordPress. Aby to zrobić, musisz użyć klienta FTP, takiego jak FileZilla.
Otwórz klienta FTP i połącz się z usługodawcą hostingowym, a następnie przejdź do lokalizacji, w której chcesz zainstalować WordPress. Jeśli planujesz założyć tylko jedną witrynę na nowym serwerze, Twoje pliki WordPress powinny znaleźć się w folderze public_html .
Po znalezieniu odpowiedniego katalogu prześlij wszystkie pliki wyodrębnione w kroku numer cztery. Jak można się spodziewać, ten proces zajmie trochę czasu w zależności od szybkości przesyłania, więc bądź cierpliwy, gdy się zakończy. Gdy to zrobisz, Twoja witryna WordPress będzie działać i (prawie) gotowa do pracy!
Krok 7: Umieść wykończenie na miejscu
Teraz, gdy przeprowadzka dobiegła końca, musimy wprowadzić kilka wykończeń, zanim zaczniemy ją nazywać. Mówiąc dokładniej, musimy upewnić się, że nie ma żadnych problemów z uszkodzonymi linkami wewnętrznymi (w przypadku zmiany domeny) lub ustawieniami DNS.
Aby Twoja witryna była w pełni dostępna, musisz zaktualizować ustawienia DNS tak, aby wskazywały na Twojego nowego hosta. Rozpowszechnienie tych zmian może potrwać do dwóch dni. W tym czasie możesz chcieć zachować swoją starą witrynę. Jeśli z drugiej strony zdecydowałeś się zmienić domeny, musisz upewnić się, że wszystkie linki wewnętrzne działają przy użyciu wtyczki, takiej jak Wyszukaj i zamień. To proste narzędzie przejdzie przez całą witrynę i zastąpi wszelkie uszkodzone linki wewnętrzne (pozostając wierne swojej nazwie), aby Twoi odwiedzający nie natknęli się na nie.
Wniosek
Migracja witryny WordPress do nowego hosta może być trudnym zadaniem, ale czasami jest to jedyny sposób na osiągnięcie lepszych wrażeń. Jeśli napotykasz ciągłe problemy z wydajnością, złą obsługą klienta, a nawet problemami z bezpieczeństwem, migracja jest zdecydowanie najlepszym rozwiązaniem.
W tym poście udostępniliśmy Ci przewodnik krok po kroku, jak maksymalnie ułatwić migrację do WordPressa. Przejrzyjmy je przed zakończeniem:
- Utwórz kopię zapasową swojej witryny.
- Wyeksportuj swoją bazę danych.
- Utwórz bazę danych na swoim nowym dostawcy hostingu.
- Zaktualizuj plik wp-config.php .
- Zaimportuj swoją bazę danych do nowego hosta internetowego.
- Prześlij zawartość WordPress do swojego nowego domu.
- Napraw uszkodzone łącza i w razie potrzeby ponownie skonfiguruj ustawienia DNS.
Czy kiedykolwiek musiałeś przenieść swoją witrynę WordPress do nowego hosta? Opowiedz nam o swoim doświadczeniu w sekcji komentarzy poniżej!
Kredyty obrazkowe: Pixabay.
