Jak przejść z WordPress.com do WordPress.org (krok po kroku)
Opublikowany: 2019-11-15Czy zdecydowałeś się przenieść z WordPress.com na WordPress.org, ale nie wiesz od czego zacząć? Wiele razy po skorzystaniu z hostowanej platformy WordPress.com początkujący zdają sobie sprawę z ograniczeń związanych z WordPress.com w zakresie projektu i funkcjonalności. Dlatego przejście na platformę WordPress z własnym hostingiem jest świetnym pomysłem dla tych, którzy chcą rozwijać swój blog lub rozpocząć biznes online.
Oto lista kroków, które omówimy w tym przewodniku:
- Dlaczego warto przenieść się z WordPress.com na WordPress.org
- Zarejestruj się w hostingu
- Zainstaluj WordPressa
- Eksportuj zawartość z WordPress.com
- Importuj zawartość do samoobsługowego WordPress
- Ustaw WordPress.com na Prywatny
- Przekieruj odwiedzających witrynę
- Zawijanie
Dlaczego warto przenieść się z WordPress.com na WordPress.org
WordPress.com daje każdemu szansę na założenie bloga poprzez utworzenie konta i publikowanie treści. Problem polega na tym, że WordPress.com ma wiele ograniczeń, chyba że zainwestujesz dużo pieniędzy w jeden z planów premium.
A nawet wtedy jest kilka rzeczy, których po prostu nie można osiągnąć za pomocą witryny WordPress.com.
Dlatego tak wiele osób przechodzi na samoobsługową platformę WordPress.org. Jest znacznie bardziej wydajny, elastyczny i konfigurowalny. W rzeczywistości dzięki platformie WordPress.org możesz stworzyć dowolny rodzaj witryny – nie tylko bloga. Na przykład możesz prowadzić bloga i rozpocząć działalność online lub witrynę e-commerce za pomocą WordPress.org.
Aby poznać wszystkie różnice między tymi dwiema platformami, sprawdź nasze porównanie WordPress.com i WordPress.org.
To powiedziawszy, przyjrzyjmy się, jak prawidłowo przenieść się z WordPress.com na WordPress.org.
Krok 1: Zarejestruj się w hostingu
Aby przenieść się z WordPress.com na WordPress.org, będziesz potrzebować kilku rzeczy:
- Nazwa domeny: musisz kupić i zarejestrować niestandardową nazwę domeny lub adres URL, aby reprezentować Twoją witrynę. Wielu dostawców hostingu WordPress oferuje bezpłatną rejestrację nazwy domeny na okres jednego roku. To nie tylko sprawia, że założenie witryny WordPress jest bardziej przystępne cenowo, ale także utrzymuje wszystko w jednej wygodnej lokalizacji, co ułatwia zarządzanie.
- Hosting WordPress: po przejściu z WordPress.com na WordPress.org stajesz się odpowiedzialny za hosting danych swojej witryny. Oznacza to, że będziesz musiał zainwestować w hosting. Dostępnych jest wiele opcji. Jeśli nie masz pewności, który hosting jest dla Ciebie najlepszy, zapoznaj się z naszym zestawieniem najlepszych dostawców hostingu WordPress w okolicy.
Jeśli korzystasz z planu premium WordPress.com i masz już niestandardową nazwę domeny, nadal będziesz potrzebować hostingu. Bez WordPress.com hostującej Twoją witrynę, będziesz musiał zatrudnić kogoś, kto zajmie się nią za Ciebie.
Polecamy hosting, taki jak Bluehost, dla tych, którzy dopiero zaczynają z własną witryną WordPress.org.
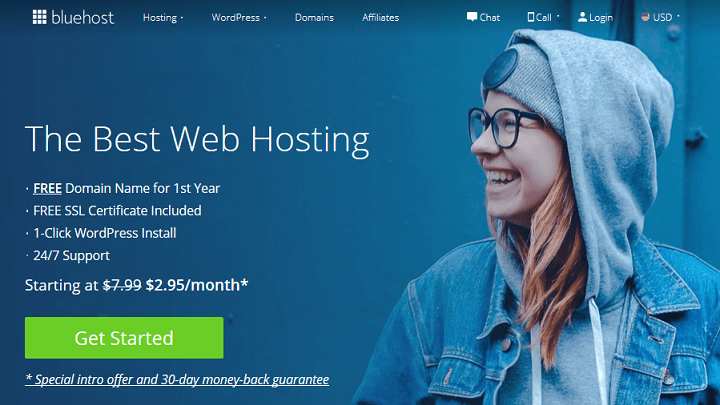
Bluehost jest nie tylko oficjalnym hostem internetowym WordPress.org, ale także przystępnym cenowo i łatwym w użyciu. Dodatkowo otrzymasz funkcje, takie jak:
- Łatwy w użyciu cPanel do zarządzania kontem hostingowym i stronami internetowymi
- Wbudowane zabezpieczenia chroniące Twoją witrynę
- Usługi CDN do natychmiastowego dostarczania treści witryny ludziom na całym świecie
- Automatyczne kopie zapasowe na wypadek, gdyby coś się stało
- Całodobowa obsługa klienta przez e-mail, czat na żywo lub telefon
Na koniec, Bluehost poprowadzi Cię przez proces zakładania konta hostingowego, uruchamiania strony internetowej i instalacji oprogramowania WordPress za pomocą jednego kliknięcia.
Aby uzyskać pomoc w tym kroku, sprawdź, jak założyć blog WordPress i postępuj zgodnie ze szczegółowymi instrukcjami.
Krok 2: Zainstaluj WordPress
Po zakupie konta hostingowego będziesz musiał zainstalować na nim WordPress.
Dzięki Bluehost nie musisz osobno instalować WordPressa, ponieważ robi to automatycznie za Ciebie. Zamiast tego wszystko, co musisz zrobić, to wybrać motyw WordPress, nadać swojej witrynie nazwę i slogan i zacząć tworzyć treści do publikowania dla odwiedzających witrynę.
Bluehost zawiera setki motywów WordPress do wyboru, co jest pomocne dla tych, którzy nie są przyzwyczajeni do wybierania motywów dla witryny. W rzeczywistości tematy są organizowane przez branżę, taką jak „blog”, „jedzenie i napoje” oraz „e-handel”.
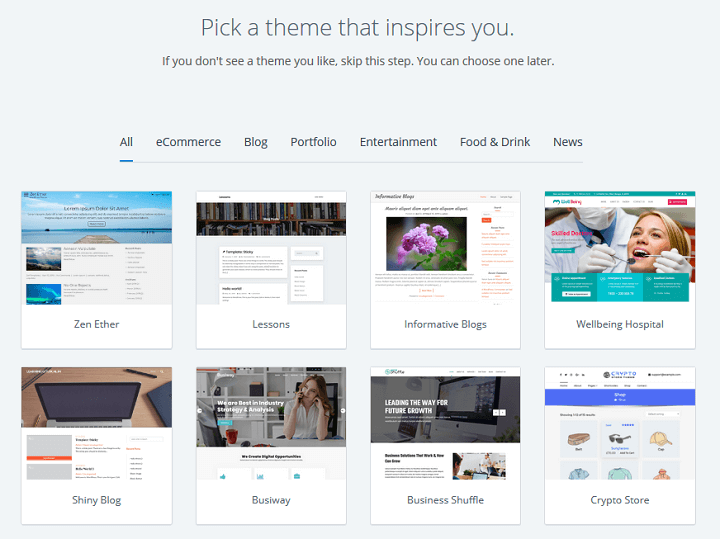
Nie zapomnij przypisać swojej witrynie nazwy i sloganu. A jeśli potrzebujesz pomocy w podjęciu decyzji o nazwie swojego bloga ( lub firmy online ), użyj jednego z tych generatorów nazw blogów, aby zainspirować się.
Po zainstalowaniu WordPressa będziesz mógł zalogować się do swojej nowej samodzielnie hostowanej witryny WordPress, dodając wp-admin na końcu nazwy domeny swojej witryny. Oto jak będzie wyglądał Twój adres URL logowania do WordPress.org:
http://mywebsite.com/wp-admin
Możesz teraz zalogować się do swojej witryny WordPress, używając danych uwierzytelniających wysłanych na Twój adres e-mail podczas rejestracji w hostingu Bluehost.
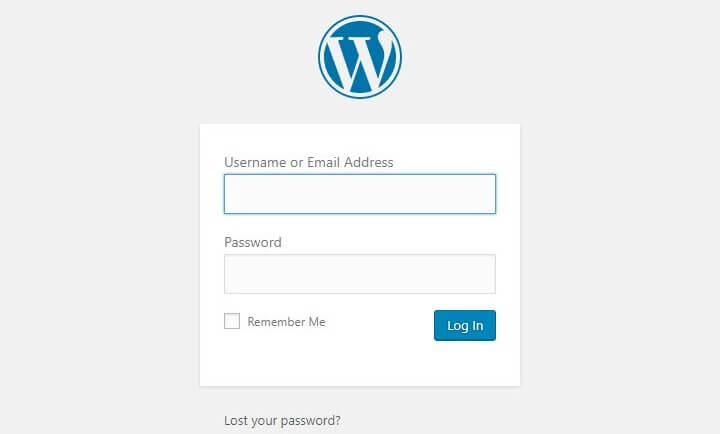
Zobaczmy teraz, jak przenieść swoją witrynę WordPress.com do nowo utworzonej witryny WordPress.org.
Krok 3: Eksportuj zawartość z WordPress.com
Najpierw zaloguj się do swojej witryny WordPress.com i przejdź do Moje witryny . Następnie kliknij WP Admin , aby uzyskać dostęp do pulpitu nawigacyjnego WordPress.com.
Następnie kliknij Narzędzia > Eksportuj . Gdy to zrobisz, zostaniesz poproszony o wybór między transferem bezpłatnym a z przewodnikiem. W sekcji Eksport kliknij Rozpocznij eksport .

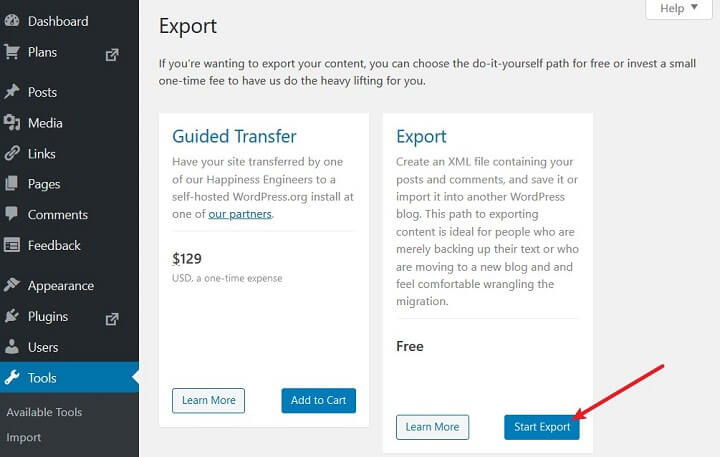
Na następnym ekranie wybierz Cała zawartość .
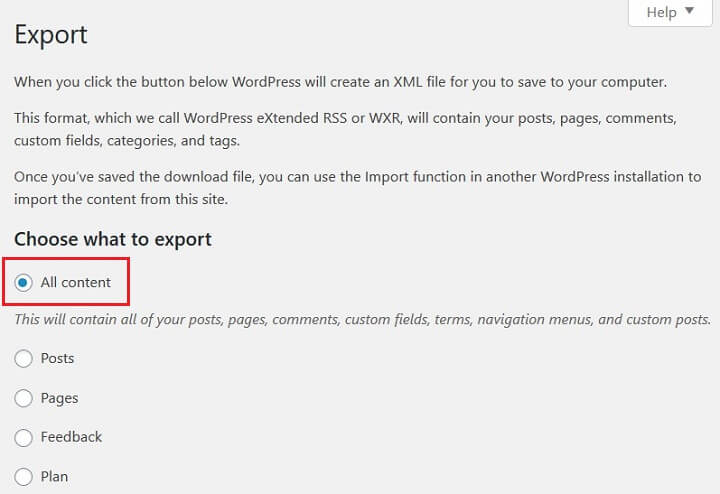
Następnie kliknij Pobierz plik eksportu i zapisz plik xml WordPress.com na komputerze lub innym urządzeniu pamięci masowej. Ten plik będzie zawierał wszystkie Twoje posty, strony, obrazy, kategorie, menu nawigacyjne, tagi i inne.
Krok 4: Importuj zawartość do samoobsługowego WordPress
Teraz, gdy już wyeksportowałeś zawartość WordPress.com i zapisałeś ją w bezpiecznej lokalizacji, czas zaimportować ją do nowej, samodzielnie hostowanej witryny WordPress.
Aby to zrobić, zaloguj się do własnej witryny WordPress i przejdź do opcji Narzędzia > Importuj . Następnie kliknij Uruchom Importer w systemie WordPress . Spowoduje to zainstalowanie wtyczki importera WordPress w Twojej witrynie, dzięki czemu będziesz mógł importować zawartość WordPress.com.
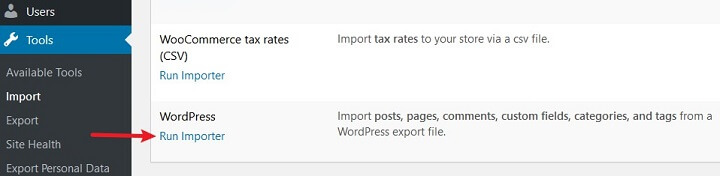
Następnie prześlij plik xml WordPress.com i kliknij Prześlij plik i importuj .
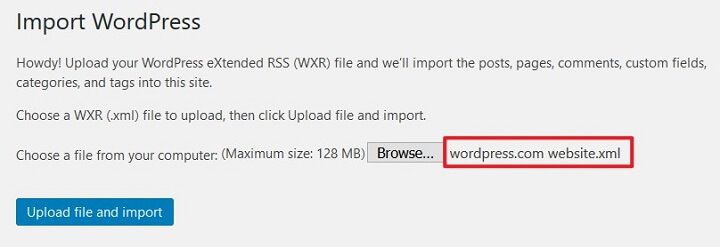
Gdy to zrobisz, zostaniesz poproszony o zaimportowanie autorów lub przypisanie postów do istniejących użytkowników. Jeśli chcesz zaimportować załączniki, zaznacz pole Pobierz i importuj pliki załączników .
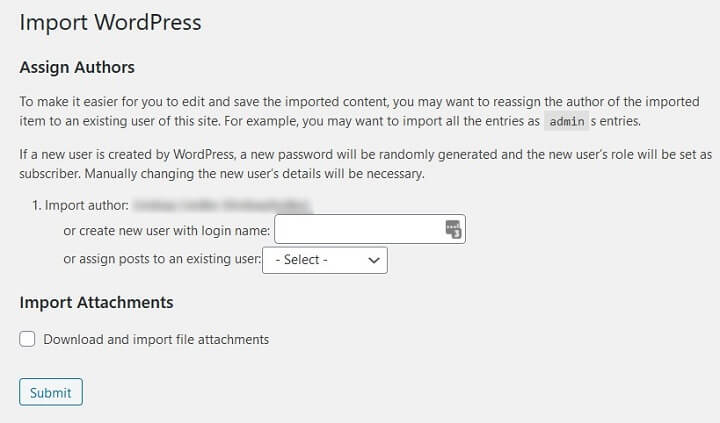
Kliknij Prześlij .
Kiedy wszystko się skończy, zobaczysz komunikat o sukcesie.
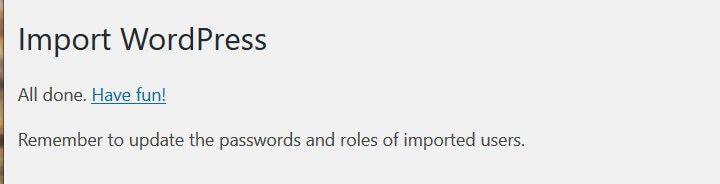
Krok 5: Ustaw WordPress.com na Prywatny
Po skonfigurowaniu i uruchomieniu własnej witryny WordPress.com musisz ustawić swoją witrynę WordPress.com jako prywatną, aby ludzie nie mogli jej już zobaczyć.
Jeśli nie chcesz przekierowywać użytkowników do swojej nowej witryny z WordPress.com, przejdź do opcji Ustawienia > Czytanie w panelu WordPress.
W sekcji „Widoczność witryny” kliknij opcję Chcę, aby moja witryna była prywatna, widoczna tylko dla mnie i wybranych przeze mnie użytkowników .
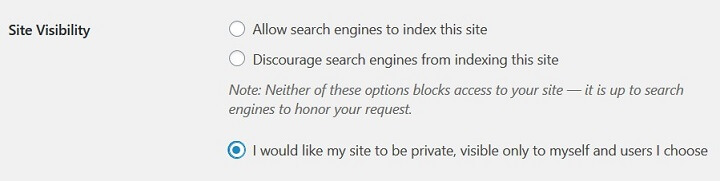
Teraz Twoja witryna WordPress.com nie będzie widoczna dla nikogo oprócz Ciebie i tych, którym zdecydujesz się o niej opowiedzieć.
Krok 6: Przekieruj odwiedzających witrynę
Jeśli jednak korzystasz z WordPress.com od jakiegoś czasu i masz lojalnych obserwatorów, najlepiej pozostawić swoją witrynę WordPress.com widoczną i przekierować odwiedzających ją do nowej, samodzielnie hostowanej witryny. Pomoże to również zachować Twoje rankingi SEO.
Aby przekierować użytkowników, którzy trafiają na Twoją witrynę WordPress.com, musisz zainwestować w funkcję premium WordPress.com o nazwie Site Redirect. Aby rozpocząć, kliknij Ustawienia na pulpicie nawigacyjnym konta WordPress.com i kliknij przekierowanie pod opcją „Adres witryny”.
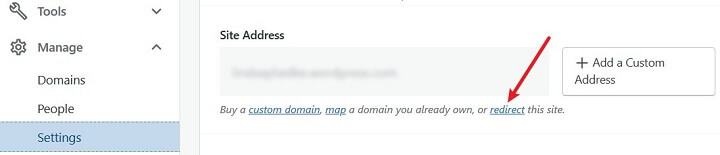
Gdy to zrobisz, zostaniesz poproszony o podanie nazwy domeny hostowanej na własnym serwerze witryny WordPress ( witryna, do której chcesz przekierować użytkowników ).
Wpisz nową nazwę domeny i kliknij Przejdź . Następnie zapłać za usługę ( wynosi 13 USD/rok ).
Teraz za każdym razem, gdy ktoś trafi na Twoją starą witrynę WordPress.com, zostanie automatycznie przekierowany do Twojej nowej witryny WordPress.org.
Zaleca się utrzymanie tej usługi przez około 2 lata, aby zapewnić wszystkim starym użytkownikom zapamiętanie nowego adresu URL witryny hostowanej na własnym serwerze. Upewnij się, że jeśli zmieniasz domeny, zaktualizujesz wszystkie zaimportowane adresy URL postów z WordPress.com. Jeśli są jakieś powiązania, zaktualizuj je również.
Uwaga: jeśli masz niestandardową nazwę domeny na WordPress.com, nie musisz tego robić. Zamiast tego po prostu zmień rekord DNS na swojego usługodawcę hostingowego i zachowaj wszystkie korzyści związane z SEO.
Zawijanie
I masz to! Wiesz już, jak przejść z WordPress.com na WordPress.org w najprostszy możliwy sposób.
Jeśli przeniosłeś swoją hostowaną witrynę WordPress do popularnego, samoobsługowego rozwiązania WordPress, zapoznaj się z naszym przewodnikiem po instalacji motywu WordPress, aby móc zacząć projektować swoją witrynę tak, jak chcesz. W końcu witryna WordPress.org ma wszystko, czego potrzebujesz pod względem elastyczności, dzięki czemu możesz stworzyć witrynę spełniającą Twoje potrzeby zarówno pod względem projektu, jak i funkcjonalności.
Czy kiedykolwiek przeniosłeś się z WordPress.com na WordPress.org? Jak bardzo lubisz swoją witrynę WordPress z własnym hostingiem? Chcielibyśmy usłyszeć o tym wszystko w komentarzach poniżej!
