Przenoszenie witryny WordPress do nowej domeny: kompletny przewodnik krok po kroku
Opublikowany: 2020-01-19Niedawno przeniosłem jedną z moich innych witryn pod nową nazwę domeny. Cały proces był trochę wyboisty, ale mam duże doświadczenie i wiedzę w jego przeprowadzaniu.
Dodatkowo bardzo się cieszę, że podjąłem tę decyzję dla dobra mojego internetowego biznesu.
PS: Ponieważ ten post jest za długi, utworzyłem plik pdf z postem, aby można go było pobrać, zachować i używać, gdy jest potrzebny 
Tak więc, gdy moja pamięć jest jeszcze świeża, chciałbym skompilować kroki związane z całym procesem przenoszenia bloga/witryny WordPress z jednej domeny do innej. Nawet jeśli nie ma się czego bać, rozważając przeniesienie witryny, musisz zachować szczególną ostrożność i robić rzeczy „w odpowiedni” sposób, aby nie stracić aspektów SEO ze swojej starej domeny .
Ale przed tym …..
Dlaczego chcesz przenieść się do nowej domeny?
Przeniesienie witryny WordPress lub bloga do nowej domeny może być prawdziwym problemem. Ale wszystko sprowadza się do pytania „Dlaczego miałby chcieć przenieść swoją witrynę do nowej domeny?”.
Załóżmy, że masz wspaniałego bloga działającego w domenie „domain1”. Blog ma dobry PR, dobrą społeczność czytelników/komentarzy, blog dobrze konwertuje pod względem reklam i sprzedaży afiliacyjnej, blog ma dobry branding (znany ze swojej nazwy), ma wiele dobrych linków do przychodzących autorytetów, dajmy przypuszczać.
Teraz z jakiegoś ważnego powodu chcesz przenieść domenę1 do domeny2. Ten sam blog do innej domeny. To jest dokładnie moja historia.
Jak już wiecie, od ponad roku prowadziłem Find All Answers jako wieloniszowy blog. Miał PR 3 (w momencie pisania tego posta) i kilka innych dobrych wskaźników. Jednak miałem pewne problemy z domeną i witryną jako całością.
1. Nazwa domeny „Znajdź wszystkie odpowiedzi” jest zbyt ogólna.
2. Nie ma żadnych słów kluczowych.
3. Witryna była wieloniszowa, a zatem nie była kierowana. Wiem, że dość długo udało mi się prowadzić trio-niszową stronę, całkiem skutecznie i przykuć uwagę szerokiego grona odbiorców. Ale jeśli chodzi o konwersję i ranking, ponieważ zajmowałem się zbyt szerokimi i niezwiązanymi tematami, nie mogłem sobie poradzić.
4. Ze względu na (3) rankingowałem słowa kluczowe, których wcale nie chciałem rankingować; jednocześnie bardzo trudno mi było uszeregować te słowa kluczowe, które chciałem!
Postanowiłem więc dokonać zmiany – rzeczywiście dużej.
Postanowiłem przenieść domenę domain1.com na nową domenę – domain2.com
Teraz pozwól, że zdradzę ci dokładną procedurę przenoszenia bloga WordPress krok po kroku.
Jak się poruszać, nie tracąc soku z linków i SEO?
Chociaż przeniesienie witryny WordPress do nowej domeny może być przerażającą rzeczą, nie jest to takie brudne. Jeśli podążysz za zestawem kroków (nawiasem mówiąc, całkiem logicznym), wszystko jest w końcu zgrabne.
Muszę przyznać, że jedną z najbardziej przerażających i męczących rzeczy było wykonywanie transferu plików. Hostgator pomógł mi w przesyłaniu plików i uwolniłem się od tego!
OK, przeprowadzę Cię krok po kroku, jak zrobić to poprawnie.
Jeśli wykonasz dokładnie te kroki, odzyskasz sok linków i aspekty SEO – nie powinno to stanowić problemu.
Krok 1:
Wykonaj pełną kopię zapasową starej witryny, na wypadek gdyby coś poszło nie tak, powinieneś być w stanie ją przywrócić. Polecam wtyczkę BackupBuddy, która wykonuje pełną kopię zapasową całej witryny. Tworzy kopie zapasowe wszystkich plików i baz danych w przeciwieństwie do innych wtyczek, które tworzą tylko kopię zapasową bazy danych.
Krok 2:
W swojej starej domenie (domenie1) przejdź do Narzędzia na lewym pasku bocznym i kliknij „Eksportuj”. Na ekranie wybierz „Cała zawartość”. Oznacza to, że wszystkie Twoje posty, strony, komentarze, pola niestandardowe, menu nawigacyjne i inne niestandardowe posty zostaną wyeksportowane.
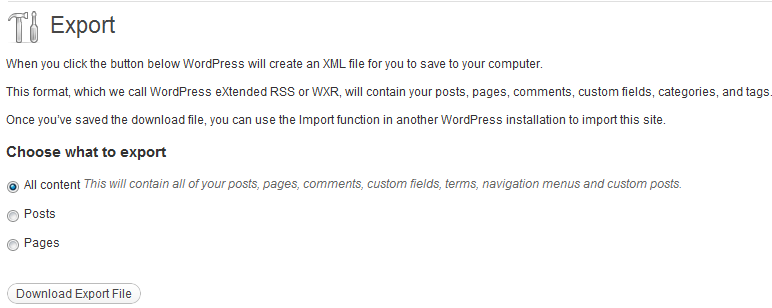
Kliknij „Pobierz plik eksportu”. Będzie to plik .xml. Zapisz go na swoim komputerze.
Krok 3:
Pobierz folder wp-content ze swojej starej domeny. Tutaj znajdują się Twoje motywy, wtyczki i przesłane pliki. Możesz to zrobić na dwa sposoby-
1. Jeśli masz dostęp do cpanel, zaloguj się i przejdź do katalogu głównego swojej starej domeny za pomocą Menedżera plików. Kliknij folder wp-content i skompresuj go.
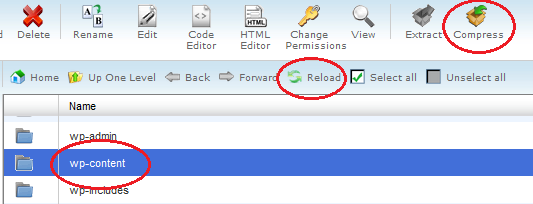
Po zakończeniu procesu kompresji ponownie załaduj lub odśwież menedżera plików. Teraz możesz pobrać ten skompresowany plik i zapisać go na swoim komputerze.
2. Możesz także użyć aplikacji FTP, takiej jak FileZilla, aby przesłać folder wp-content bezpośrednio na komputer. Do tej opcji powinieneś mieć konto ftp.
Krok 4:
Jest to krok opcjonalny. Jeśli masz jakieś subdomeny w tej domenie, skopiuj również te pliki. Jeśli nie, możesz pominąć ten krok.
Krok 5:
Zainstaluj WordPress w swojej nowej domenie. Jeśli Twoja domena jest hostowana na Hostgator, oto samouczek krok po kroku, jak zainstalować WordPress na Hostgator.
Krok 6:
Zaloguj się do pulpitu WordPress, korzystając z linku http://www.twoja_domena.com/wp-login. Upewnij się, że zmieniłeś „twoja nowadomena” na rzeczywistą nazwę nowej domeny.
Uwaga: jeśli nie skonfigurowałeś DNS (serwerów nazw domen), nie będziesz w stanie ani odwiedzić swojej witryny, ani zalogować się, aby dash. Więc upewnij się, że masz to już poprawnie skonfigurowane przed rozpoczęciem przeprowadzki. Całkowite rozpowszechnienie zmian zajmie od 24 do 48 godzin. Jeśli potrzebujesz pomocy z konfiguracją DNS, możesz skontaktować się z dostawcą usług hostingowych lub rejestratorem domen.
Krok 7:
Po zalogowaniu się do panelu WP nowej domeny, przejdź do Ustawienia – Ogólne i skonfiguruj adres WordPress i adres URL witryny, aby były takie same – z www lub bez.
Następnie przejdź do Ustawienia – Permalinki i ustaw strukturę permalinku tak, aby była DOKŁADNIE taka sama jak na starym blogu. Ten krok jest bardzo ważny, ponieważ później automatycznie przekierujesz swoją starą domenę na nową. W tym przekierowaniu wszystkie twoje strony w starej domenie zostaną przekierowane do odpowiedniej strony nowej domeny wtedy i tylko wtedy , gdy masz taką samą strukturę permalinków w obu miejscach. W przeciwnym razie wszystko zepsujesz!

Krok 8:
Teraz musisz przesłać zawartość wp zapisaną ze starego bloga. Podobnie jak w przypadku pobierania, możesz również użyć dowolnej z tych odpowiednich metod z przesyłaniem.
Upewnij się, że przesyłasz zawartość wp do katalogu głównego swojej domeny. Jeśli nie masz pewności co do katalogu, sprawdź, czy istnieje już folder wp-content (który został utworzony w wyniku instalacji WordPressa). Po prostu nadpiszesz ten folder.
Ten krok może potrwać dłużej, jeśli masz dużą liczbę postów, obrazów i innych rzeczy.
Krok 9:
Przejdź do Narzędzia – Importuj w swojej desce rozdzielczej WordPress, a następnie wybierz „WordPress” z listy. Zostaniesz poproszony o zainstalowanie wtyczki „The WordPress Importer”. Kliknij „Zainstaluj teraz”, a następnie „aktywuj i uruchom importera”.
Otrzymasz następujący ekran:
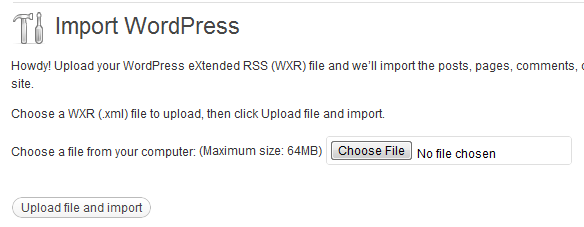
Tutaj musisz kliknąć „wybierz plik”, a następnie wybrać plik .xml, który zaimportowałeś ze starej domeny, a następnie nacisnąć „prześlij plik i importuj”. Gdy to zrobisz, będziesz mieć wszystkie swoje posty, strony i komentarze ze starej domeny.
Uwaga: jeśli między eksportem ze starej domeny a importem do nowej domeny jest duża przerwa, możesz stracić niektóre komentarze (i wpisy również, jeśli zostały zaplanowane w tym czasie przejścia). Lepiej więc zrobić to, gdy większość ludzi nie czyta Twojego bloga i sprawdzić, czy masz zaplanowane jakieś posty w kolejce na ten dzień.
Krok 10:
Aktywuj swój motyw – ten sam motyw, który był aktywowany w Twojej starej domenie, jeśli nie chcesz zmieniać również swojego projektu!
Przejdź do „Zainstalowane wtyczki” w sekcji Wtyczki i aktywuj te, które aktywowałeś w swojej starej domenie. Upewnij się również, że ustawienia wtyczki są takie same jak w Twojej starej witrynie (zwykle nie będzie to stanowiło problemu, ale i tak sprawdź ponownie).
Krok 11:
Teraz nadszedł czas, aby zmienić adresy URL – adresy, których używasz w swojej witrynie. Mogą to być adresy URL, które odwołują się do Twojej starej domeny jako linki w Twoim poście, linki do kategorii na niestandardowym pasku kategorii, linki na pasku nawigacyjnym i tak dalej.
Nie musisz aktualizować pojedynczo ręcznie. Jest urocza wtyczka – Update URLs WordPress Plugin, która się tym zajmuje.
Informujemy, że ta wtyczka nie zajmie się przekierowaniem Twojej starej domeny do nowej domeny. Po prostu zastąpi wystąpienie starego adresu URL domeny nowym adresem URL domeny w treści i układzie Twojego bloga (np. nagłówek, pasek boczny, pasek nawigacji itp., gdziekolwiek masz niestandardowe linki).
Jeśli chodzi o łącza w plikach stylów, różne motywy mają różne opcje. Nie miałem problemów z niestandardowymi plikami motywu Thesis. Wtyczka zmodyfikowała linki w moich plikach custom.css i custom_functions.php.
Krok 12:
Sprawdź, sprawdź dwa razy i sprawdź trzy razy. W tym momencie upewnij się, że twoja stara domena wygląda dokładnie tak samo jak nowa domena. Obie strony powinny być kopiami siebie.
Jeśli nie, musisz sprawdzić swoje motywy, wtyczki i widżety paska bocznego. Ponadto w nowej domenie umieść kursor myszy nad linkami paska nawigacyjnego i paska bocznego i sprawdź, czy wskazują one linki w nowej domenie.
Krok 13:
Najważniejszy krok – i niezbyt dobry numer lol.
Musisz wykonać ten krok dopiero po upewnieniu się, że Twój blog/strona internetowa w nowej domenie wygląda dokładnie tak samo jak w starej, a linki zostały przekształcone. Po wykonaniu tego kroku (krok 13) już nigdy nie będziesz mógł zobaczyć swojego starego bloga!
Ok, zaczynamy:
Znajdź plik .htaccess swojej starej domeny w swoim kliencie cpanel lub ftp i edytuj go. Dodaj następujące wiersze na początku pliku.
#Opcje +ObserwujSymLinks
RewriteEngine włączony
Przepisz regułę ^(.*)$ http://www.twoja_nowa_domena.com/$1 [R=301,L]
Nie zapomnij zapisać pliku. Te wiersze kodu wykonują przekierowanie 301 (wysoce zalecane przez Google i inne wyszukiwarki do przenoszenia witryny).
Musisz użyć przekierowań 301, jeśli nie chcesz stracić SEO i soku linków. 301 to stałe przekierowanie, które informuje roboty wyszukiwarek, że strona została przeniesiona na stałe (że już nigdy nie wróci do starej lokalizacji), a przekierowanie 301 przekaże sok linków.
Chociaż przekierowywanie linku wiąże się z niewielkim spadkiem pozycji strony, 301 przenosi większość korzyści SEO ze starej domeny do nowej domeny. Z biegiem czasu Twoje rankingi powinny wrócić.
Teraz, jeśli klikniesz adres URL starej domeny lub wpiszesz adres URL dowolnej strony ze starej domeny, otrzymasz odpowiednią stronę z nowej domeny.
Krok 14:
Tak, jest jeszcze jeden krok. Musisz poinformować Google, że Twoja witryna została przeniesiona. Ten krok zakłada (i jest wysoce zalecane), że masz konto webmastera i zweryfikowałeś swoją starą domenę.
Przejdź do Narzędzi Google dla webmasterów. Oto, jak dodać i zweryfikować witrynę — dodawanie witryny do Narzędzi Google dla webmasterów.
Wykonaj tę samą procedurę, dodaj nową domenę i również ją zweryfikuj.
W panelu webmastera kliknij starą domenę; po lewej stronie rozwiń Konfiguracja witryny i kliknij „Zmiana adresu”.
Będziesz mieć 4 przedmioty. Pozycje 1-3 zostaną omówione, jeśli dokładnie wykonałeś powyższe kroki. Pozycja 4 to miejsce, w którym podajesz swoją nową domenę.
 Po przesłaniu poinformowałeś Google o przeprowadzce. Teraz muszą zindeksować nową witrynę i zindeksować nowe adresy URL domeny, jednocześnie usuwając indeksowanie odpowiednich starych adresów URL domen.
Po przesłaniu poinformowałeś Google o przeprowadzce. Teraz muszą zindeksować nową witrynę i zindeksować nowe adresy URL domeny, jednocześnie usuwając indeksowanie odpowiednich starych adresów URL domen.
Jeszcze nie skończyliśmy. Zainstaluj wtyczkę Google xml sitemaps i utwórz mapę witryny. Teraz w panelu webmastera kliknij nową domenę i w sekcji Konfiguracja witryny kliknij mapy witryn. Tutaj musisz przesłać mapę witryny nowej domeny.
To wszystko.
Wszystko jest już gotowe i jesteś gotowy do działania ze swoją nową domeną. Jeśli chodzi o SEO, sok linków, PR i inne wskaźniki, nie martw się, że zdobędziesz je wszystkie w krótkim czasie.
Napisanie tego posta zajęło mi ponad 10 godzin. Byłbym bardzo wdzięczny, gdybyś mógł nacisnąć dowolny przycisk udostępniania społecznościowego i rozpowszechniać informacje.
PS: Ponieważ ten post jest za długi, stworzyłem plik pdf z postem, abyś mógł go pobrać, zachować i używać go, gdy go potrzebujesz
