Jak przenieść WordPressa do innej domeny bez utraty SEO
Opublikowany: 2021-12-03Prowadząc działalność gospodarczą, wszyscy są bardzo zaniepokojeni utrzymaniem znacznego ruchu w swojej witrynie.
Ale co, jeśli wybierasz się na rebranding i potrzebujesz nowej domeny?
Boisz się, że stracisz całą ciężką pracę, którą wykonałeś w SEO?
Jeśli Twoja witryna jest duża i ma złożony hosting WordPress oraz wiele stron internetowych z wieloma serwerami, będzie to długa droga.
Nie martw się, a my pomożemy Ci przenieść Twoją domenę WordPress na inną bez utraty domeny SEO.
Nie musisz się tutaj spieszyć, ponieważ tutaj porozmawiamy o Twojej firmie.
Wyjaśnimy Ci ten problem w pięciu krokach, a są to:
- Zduplikuj swoją witrynę WordPress
- Utwórz nową bazę danych (z nową domeną)
- Przenieś pliki WordPress do najnowszej nazwy domeny
- Utwórz stały link (przekierowania 301)
- Prześlij nową domenę do Google
1. Zduplikuj swoją witrynę WordPress
Po pierwsze, musisz zrobić kopię zapasową swojej domeny WordPress. Pomoże ci to na dwa sposoby.
Jednym z nich jest to, że użyje danych kopii zapasowej do skonfigurowania nowej witryny, a drugim powodem jest to, że będzie to pomocne, jeśli migracja i tak się nie powiedzie. Zawsze bezpiecznie jest mieć kopię swoich danych.
Przewodnik po instalacji i aktywacji programu Duplikator
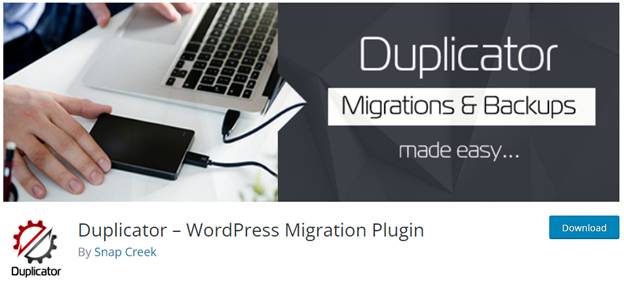
Istnieje wiele opcji wtyczek WordPress Backup. Wśród nich Duplicator to świetny wybór, ponieważ obsługuje bezpłatne tworzenie kopii zapasowych, migrację i wtyczki.
Istnieje potrzeba zainstalowania i aktywacji wtyczki Duplicator na starej nazwie domeny.
Oto kilka kroków do szybkiego przewodnika:
- Najpierw zainstaluj Duplikator w swojej wtyczce lub katalogu.
- Następnie, aby aktywować wtyczkę, przejdź do menu „Wtyczki” w WordPress.
- W menu głównym kliknij link Powielacz.
- Kliknij ikonę pomocy, aby utworzyć swój pierwszy pakiet.
Tworzenie nowego pakietu dla domeny WordPress
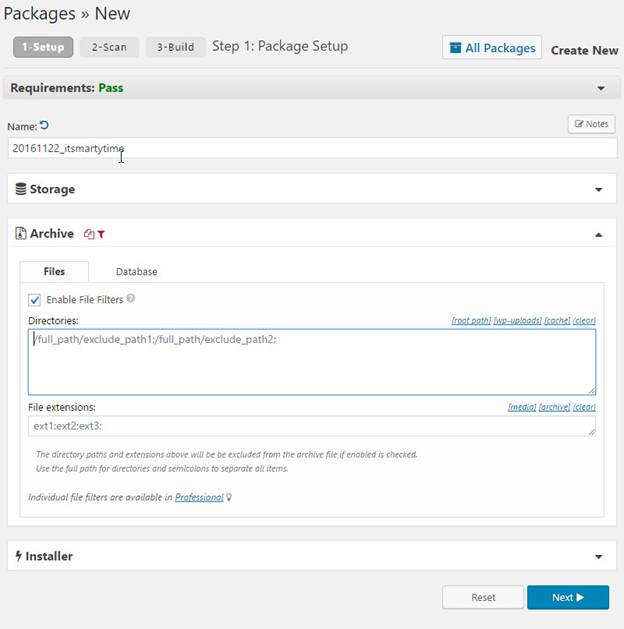
- Po aktywowaniu Powielacza zobaczysz ikonę menu Powielacz w panelu administracyjnym WordPress. Kliknij „Utwórz nowy”, aby skopiować swoją witrynę WordPress lub nowy pakiet z tego menu.
- Na ekranie pojawi się przycisk „Dalej”; kliknij, aby kontynuować. Umożliwi to uruchomienie kreatora powielania witryn.
- Duplikator najpierw przeprowadzi kilka testów, aby sprawdzić, czy system działa prawidłowo lub ma jakieś problemy. Jeśli wystąpią jakieś problemy, wyświetli ostrzeżenie wraz z instrukcjami.
- Alternatywnie, jeśli przedmioty są sklasyfikowane jako „Dobre”, musisz kliknąć przycisk „Buduj”, aby kontynuować.
- Po kliknięciu przycisku „Buduj” wtyczka rozpocznie tworzenie pakietu duplikatora. W zależności od rozmiaru Twojej witryny zajmie to mniej lub więcej czasu.
- Po ukończeniu pakietu duplikatora zobaczysz opcje pobrania pakietu archiwum i instalatora. Kliknij poniższy link „Pobierz jednym kliknięciem”, aby oba pliki były na swoim komputerze.
- Powiedz mi, że wspomniałem tutaj, że plik osiągnięcia jest kompletną kopią twojego pliku WordPress. Zawiera motywy, ustawienia permalinków, przesłane pliki, wtyczki i wszystkie inne pliki.
- Na koniec skrypt instalatora zautomatyzuje i uruchomi migrację WordPress, rozpakowując plik osiągnięcia, ponieważ skrypt instalacyjny jest plikiem PHP.
2. Utwórz nową bazę danych (z nową domeną)
Po ważnym kroku duplikowania treści w WordPress, nadchodzi kolejny ważny krok. Teraz powinieneś utworzyć nową bazę danych z nową domeną.
Ale zanim przeniesiesz swoją witrynę WordPress do nowej części, musisz mieć nową bazę danych SQL, aby prawidłowo rozpakować WordPress do nowego środowiska.
- Odwiedź pulpit cPanel swojego konta hostingowego, aby utworzyć bazę danych. Stamtąd możesz przewinąć w dół, aby zobaczyć sekcję „Bazy danych”. Znajdziesz tam ikonę „Bazy danych MySQL”; kliknij tę opcję.
- Pokaże ci opcję o nazwie „Utwórz bazę danych”; przed kliknięciem tego przycisku musisz podać nazwę swojej Bazy Danych.
- Tutaj cPanel pomyślnie utworzył dla Ciebie nową bazę danych. Przewiń w dół, aby zobaczyć sekcję Użytkownicy MySQL.
- Podaj nazwę użytkownika oraz hasło i kliknij przycisk „Utwórz użytkownika”. Nie zapomnij zapisać swojej nazwy użytkownika i hasła w bezpiecznym miejscu; będziesz go potrzebować w razie jakichkolwiek niedogodności w przyszłości.
- Tutaj pojawia się mała zła rzecz: utworzony użytkownik nie ma uprawnień do uruchamiania w bazie danych. Nie martw się; zajmiemy się tym dla ciebie.
- Wystarczy przewinąć stronę w dół, aby przejść do sekcji „Dodaj użytkownika do bazy danych”. Z menu rozwijanego obok opcji „Użytkownik” wybierz właśnie utworzonego użytkownika bazy danych. Następnie, podobnie jak baza danych, którą właśnie utworzyłeś, kliknij przycisk „Dodaj”. Teraz możesz przenieść swoje dane WordPress do nowej domeny.
3. Przenieś pliki WordPress na nową nazwę domeny
Czas przesłać wszystkie pobrane pliki do nowej domeny, którą pobrałeś wcześniej za pomocą Duplikatora.
Nie ma potrzeby instalowania WordPressa w swoim unikalnym środowisku, ponieważ Duplicator już go zawiera.
- Początkowo pomogłoby, gdybyś łączył się z domeną za pomocą klienta FTP. Upewnij się, że po połączeniu katalog główny Twojej witryny jest pusty.
- Następnym krokiem jest przesłanie wszystkich archiwów i plików instalacyjnych do katalogu głównego.
- Jeśli prześlesz oba pliki pomyślnie, powinieneś rozpakować WordPressa w nowej domenie.
- Czas otworzyć nową kartę przeglądarki i przejść pod następujący adres URL:
- https://www.wpglossy.com/
- Aby uruchomić kreatora migracji duplikatorów, musisz zastąpić domenę example.com swoją nową domeną.
- Gdy Instalator szuka osiągniętych plików, musisz kliknąć przycisk „Dalej”, aby kontynuować.
- Czas skonfigurować informacje o danych WordPress, o które prawdopodobnie poprosi Twój instalator.
- Teraz wprowadź szczegóły bazy danych utworzonej we wcześniejszych krokach dla swojej domeny. Kliknij przycisk „Dalej”, aby kontynuować po wprowadzeniu szczegółów.
- Teraz Duplikator jest gotowy do rozpakowania kopii zapasowej bazy danych WordPress z archiwum do nowej bazy danych.
- Teraz system poprosi o aktualizację adresu URL lub ścieżki. Nie martw się o to, ponieważ automatycznie wykrywa funkcje, które utrzymają to posortowane. Kliknij przycisk „Dalej”, aby kontynuować.
- Powielacz umożliwi zakończenie migracji.
- Oto ostatni etap tej części. Teraz kliknij przycisk „Logowanie administratora”, aby wejść do obszaru administracyjnego WordPress swojej witryny pod nową nazwą domeny.
4. Utwórz stały link (przekierowania 301)
Oto nasza ulubiona część, tworzenie stałych linków, czyli 301 przekierowań. Trzysta jeden jest bardzo pomocne przy przenoszeniu domeny na inną.

Trzysta jeden przekierowuje cały ruch ze starej domeny do nowej domeny za każdym razem, gdy szukają Twojej witryny, zamiast wyświetlać im stronę błędu 404.
Oto dwie metody tworzenia przekierowań. Jedna z nich jest najłatwiejsza, druga jest nieco skomplikowana. Na przykład wspomnieliśmy o obu. Wybierz metodę, która najbardziej Ci odpowiada.
Najłatwiejsza metoda (przy użyciu All in one SEO)
Howto: Eksportuj i importuj blog WordPress za pomocą All-in-One WP Migration
W przypadku tej metody najpierw zainstaluj i aktywuj wtyczkę All-in-One SEO w swojej poprzedniej domenie. Zainstaluj wersję pro (AIO SEO), aby w przyszłości pomóc Ci w kierowaniu ruchu do Twojej witryny.
- Następnie przejdź do strony All-in-One SEO i kliknij link „Przekierowania”. Następnie kliknij przycisk „Aktywuj przekierowanie”.
- Teraz przejdź do opcji o nazwie „Pełne przekierowanie witryny” i włącz przełącznik „Przenieś witrynę”.
- W opcji „Przenieś do domeny” musisz wprowadzić nową nazwę domeny.
- Na koniec kliknij „Zapisz zmiany”, aby zapisać ustawienia.
Inna metoda (przy użyciu ręcznej konfiguracji przekierowań do nowej domeny)
Teraz ta metoda wymaga edycji pliku .htaccess WordPress w Twojej poprzedniej domenie.
- Połącz swoją starą witrynę za pomocą FTP i edytuj plik .htaccess. Otrzymasz plik .htaccess w tym samym katalogu, co twój ep-includes lub folder wp-admin.
- Otwierając plik .htaccess i wklejając poniższy kod na górze strony:
- #Opcje +ObserwujSymLinks
- RewriteEngine włączony
- Przepisz regułę ^(.*)$ http://www.newsite.com/$1 [R=301,L]
- Po zastosowaniu tych zmian przetestuj wyniki, odwiedzając swoją starą domenę. Jeśli automatycznie przekierowuje Cię do nowej domeny, to była to udana próba.
- Z drugiej strony, jeśli nie przekierowuje Cię do nowej domeny, czas skontaktować się z zespołem pomocy technicznej i to naprawić.
5. Prześlij nową domenę do Google
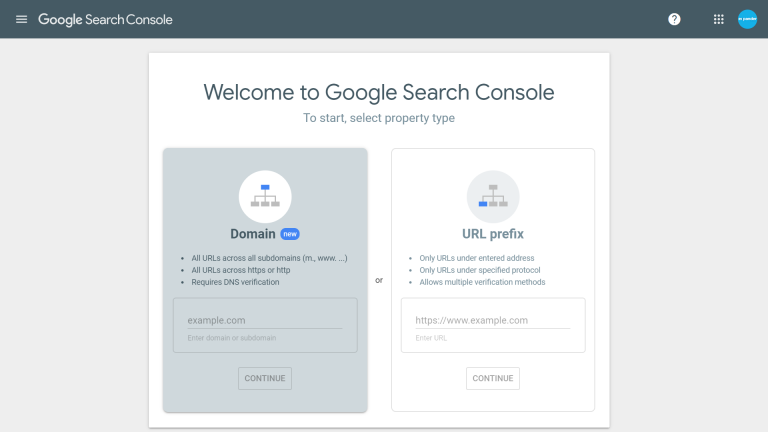
Teraz możesz przejść do ostatniego kroku przenoszenia domeny WordPress do innej. Po pomyślnym zabezpieczeniu i przeniesieniu danych ze starej części do nowego środowiska istnieje potrzeba poinformowania Google o nowej stronie internetowej.
Pomoże to Google w szybkim wyświetlaniu Twojej witryny użytkownikom.
- Pamiętaj, aby dodać zarówno starą, jak i nową domenę do Google Search Console. W tym celu musisz wypełnić list dostarczony przez Google.
- Otwórz Google Console Search, a następnie kliknij przycisk, który pokazuje właściwość Twojej domeny.
- Następnie kliknij ikonę „ustawienia” i wybierz z niej „Wybierz adres”.
- Wypełnij dokładnie i dokładnie podany formularz i kliknij „Prześlij”, aby zakończyć proces.
- Musisz wybrać swoją starą nazwę domeny jako „Właściwość aktywną” w panelu wyszukiwania w konsoli Google.
- Teraz kliknij „Ustawienia” z lewej kolumny i kliknij narzędzie „Zmiana adresu”.
- W sekcji „Aktualizuj Google” wybierz nową nazwę domeny i kliknij przycisk „Zweryfikuj i zaktualizuj”, aby kontynuować proces.
- Dla ciebie to już koniec. Google zweryfikuje Twoją nową domenę i przekieruje nową domenę ze starej domeny za każdym razem, gdy ktoś kliknie Twoje stare pole.
- Następnie Google Search Console pokaże Ci kroki kreatora, aby przesłać prośbę o zmianę adresu.
Wniosek
Mamy nadzieję, że dzięki naszym przewodnikom zmiana domeny WordPress na nową będzie dla Ciebie łatwiejsza. Wykonaj te kroki, a w krótkim czasie zachowasz całą swoją ciężką pracę SEO i nadal będziesz zarabiać na swoim blogu.
W przeciwnym razie pęd do wyników bez wykonania odpowiednich kroków będzie kosztować dużo pieniędzy i marnować czas.
Wraz z tym wszystkim spowoduje to uszkodzenie SEO, więc lepiej zachować ostrożność podczas wykonywania kolejnych kroków. Życzymy wszystkiego najlepszego z nową domeną biznesową.
