Usuwanie miejsca wokół obrazu SVG
Opublikowany: 2023-02-02Usunięcie miejsca wokół obrazu SVG może być trudne, ale istnieje kilka metod, które można wykorzystać, aby to osiągnąć. Jedną z metod jest użycie właściwości CSS „clip-path”. Tej właściwości można użyć do przycięcia elementu do określonego regionu. Inną metodą jest użycie atrybutu „viewBox” w elemencie „svg”. Ten atrybut określa położenie i rozmiar widocznego obszaru SVG.
Inkscape pobiera wszystkie wcześniej zdefiniowane atrybuty i dodaje do nich style i instrukcje CSS . To zależy od ciebie, czy ci się to podoba, czy nie, ale od ciebie zależy, czy je ulepszysz. Będę szczery: piszę ten post głównie dlatego, że zawsze zapominam, gdzie jest ten przycisk.
Co to jest dopełnienie w Svg?

Wypełnienie w SVG odnosi się do przestrzeni między krawędzią elementu a jego zawartością. Można tego użyć do dodania odstępu wokół zawartości elementu lub do dodania odstępu między elementami.
Wyściółka vs. Margines w Svg
dopełnienie na górze elementu svg rozszerza płótno, w którym mogą pojawić się kształty svg. Na przykład, jeśli element znajduje się na krawędzi płótna svg , można dodać dopełnienie, aby zapobiec wypadnięciu. Margines elementów svg nie ma znaczenia, ponieważ wszystkie są ustawione w ten sam sposób. Jeśli chcesz usunąć dopełnienie z elementu svg, możesz to zrobić, ustawiając atrybut PreserveAspectRatio na zero.
Jak naprawić rozmiar pliku Svg?
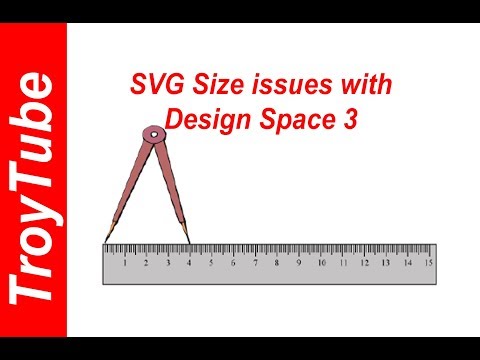
Nie ma jednej uniwersalnej odpowiedzi na to pytanie, ponieważ najlepszy sposób naprawienia rozmiaru SVG może się różnić w zależności od konkretnego przypadku. Jednak niektóre ogólne wskazówki dotyczące rozwiązywania problemów z rozmiarem SVG obejmują: – Upewnij się, że plik SVG jest prawidłowo sformatowany i że zawiera cały niezbędny kod. – Sprawdź rozmiar pliku SVG i upewnij się, że nie jest on ani za duży, ani za mały. – Użyj narzędzia takiego jak Adobe Illustrator, aby otworzyć i edytować plik SVG, a następnie wyeksportować go jako nowy plik.
Naprawiono filtr obrazu: Użyj obliczonego rozmiaru SVG zamiast fałszywego w jednym z filtrów obrazu. W rezultacie wartości wysokości i szerokości były nieprawidłowe, ponieważ filtr oczekiwał, że będą to liczby całkowite. Od najnowszej wersji domyślne rozmiary WordPressa będą teraz obliczane na podstawie rzeczywistych statystyk WordPressa. W rezultacie w moich testach, zarówno przy użyciu klasycznego edytora, jak i edytora bloków, nie widzę żadnych różnic w znacznikach obrazu ani przed, ani po tej poprawce. Wydaje się, że to jest problem, ponieważ ponownie się temu przyjrzałem w przeszłości. Jeśli szukasz tych atrybutów za pomocą pliku SVG, którego używasz, możliwe, że różnią się one od Twoich. Możesz pomyśleć, że SVG ma viewbox o wysokości 27 i szerokości 23, ale oba te atrybuty muszą być ustawione na 1030.
Wygląda na to, że jest to nowa funkcjonalność funkcji one_pixel_fix, która ustawia wartość domyślną na 100x100X. Jak wspomniano wcześniej, te atrybuty nie stanowiły problemu, gdy poprzednia wersja była ustawiona na wartość null. Zabawne jest uświadomienie sobie, że wysokość i szerokość są konwertowane dwukrotnie. Na początku ma miejsce pierwsza iteracja, a na końcu ostatnia iteracja. Szkoda, że przeglądarka nie renderuje parametrów jako ostatnich, a raczej przy pierwszym wystąpieniu. Generuje to błąd ładowania 1.9.9 przy ładowaniu załadowanego pliku jako leniwa wysokość 70 i szerokość 68. Jeśli ktoś chce przetestować i zobaczyć, czy zmiany działają, prosimy o kontakt na GitHub.com/ [chroniony e-mailem]/ ciągnąć/41; jeśli nie otrzymamy odpowiedzi w ciągu 24 godzin, cofniemy zmiany.

Ponieważ SVG jest formatem wektorowym, układ jest tworzony na podstawie matematyki, więc określony rozmiar nie będzie miał na niego wpływu. W rezultacie, jeśli plik SVG zostanie wyrenderowany na stronie, a następnie zostanie zmieniony jego rozmiar, może to mieć znaczący wpływ na jego wygląd na stronie. Dodając plik .sva do obrazu i dostosowując ustawienia rozmiaru , możesz zapewnić jego prawidłowe renderowanie. Po zakończeniu procesu będziesz mógł pobrać plik z wynikami.
Przeglądarka Svg automatycznie ustawia Viewbox
W przypadku dokumentu SVG viewBox jest automatycznie ustawiany przez SVG Viewer .
Usuń białą przestrzeń wokół Svg Css
Podczas tworzenia lub edytowania pliku SVG często konieczne jest usunięcie białej przestrzeni wokół obrazu. Można to osiągnąć za pomocą kilku prostych reguł CSS . Najpierw dodaj następującą regułę do pliku SVG: * { stroke-width: 0; } Spowoduje to usunięcie szerokości obrysu wokół obrazu. Następnie dodaj następującą regułę: svg {margines: 0; wypełnienie: 0; } Spowoduje to usunięcie marginesów lub dopełnień, które mogą znajdować się wokół obrazu. Na koniec dodaj następującą regułę: svg { width: 100%; wzrost: 100%; } Spowoduje to skalowanie pliku SVG do rozmiaru jego kontenera. Dzięki tym prostym regułom CSS możesz łatwo usunąć białe znaki wokół pliku SVG.
Usuń Svg
Funkcja remove() D3 może być użyta do usunięcia zawartości SVG . Funkcja remove() jest jedną z dwóch metod udostępnianych również przez D3.
D3.js zawiera funkcję o nazwie Remove(), która umożliwia zastępowanie lub usuwanie zawartości SVG. Jeśli chcesz usunąć wszystkie elementy podrzędne z elementu, metoda Delete usuwa wszystkie skojarzone z nim dane. Ostatecznie nie mogłem ponownie dodać wykresu słupkowego po usunięciu istniejącego, ale mogłem go usunąć z listy. StirlingStirling 42483 złote odznaki 22 srebrne odznaki 16 brązowych odznak Zamiast tego użyto Chrome, ale Internet Explorer go nie przetestował. Nie jest konieczne dołączanie ('svg'), gdy używane jest append('svg'). Należy użyć metody D3, aby „przestrzeń nazw” elementu była taka sama jak xhtml.
Edytor Svg: dostosuj swoje obrazy
Możesz szybko zmienić wygląd swojego pliku SVG, używając tych predefiniowanych stylów. W tej sekcji możesz zmienić rozmiar, kolor i kształt pliku SVG.
Rozmiar, kolor i kształt pliku SVG można zmienić w tej sekcji. Po zakończeniu edytowania pliku SVG stuknij przycisk Zapisz, aby zapisać go na urządzeniu, co spowoduje wygenerowanie pliku PDF lub PNG.
Jak usunąć białą przestrzeń wokół obrazu
Aby usunąć białą przestrzeń wokół obrazu, musisz użyć oprogramowania do edycji obrazu. Po otwarciu obrazu w oprogramowaniu musisz wybrać narzędzie „Przytnij”. Następnie musisz wybrać obszar obrazu, który chcesz zachować, i kliknąć przycisk „Przytnij”.
