Zastępowanie kolorów w obrazie SVG w programie Photoshop
Opublikowany: 2022-12-25Jeśli jesteś fanem programu Photoshop, wiesz, że jedną z jego najbardziej przydatnych funkcji jest możliwość szybkiej i łatwej zmiany kolorów na obrazach. Ale co, jeśli pracujesz z obrazem w formacie SVG ? Na szczęście Photoshop sprawia, że zmiana kolorów w obrazie SVG jest równie łatwa, jak w każdym innym typie obrazu. W tym artykule pokażemy, jak zamienić jeden kolor na inny w Photoshop SVG.
Aby zastąpić kolor w programie Photoshop Elements, można utworzyć maskę oraz zmienić kolor i nasycenie wybranych kolorów. Za pomocą suwaka Rozmycie możesz wybrać kolory podobne do tych, które wybrałeś. Po dokonaniu wyboru możesz zmienić kolory, przesuwając suwaki barwy i nasycenia. Suwaka Jasność można użyć do dostosowania oświetlenia obrazu. Po zastąpieniu koloru kliknij przycisk OK, aby zastąpić kolor w programie Photoshop Elements. W tej lekcji wideo omówimy kroki naszego kompletnego samouczka dotyczącego programu Photoshop Elements, zatytułowanego Łatwe opanowanie programu Photoshop Elements v.2022. Za pomocą narzędzia Zastępowanie kolorów możesz łatwo zamienić jeden kolor na inny w programie Adobe Photoshop.
Czy możesz zastąpić kolor innym kolorem w Photoshopie?
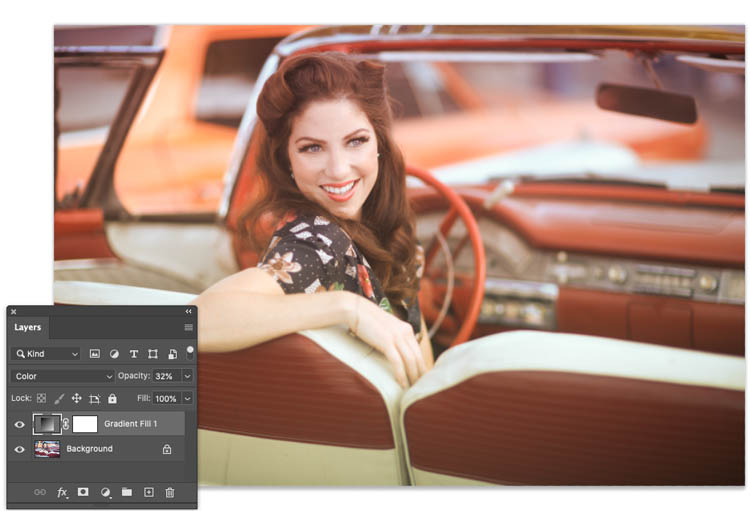
Istnieje kilka sposobów zastępowania kolorów w programie Photoshop. Jednym ze sposobów jest użycie narzędzia zastępowania kolorów . Za pomocą tego narzędzia możesz kliknąć kolor na obrazie, a Photoshop zastąpi ten kolor wybranym kolorem. Możesz także użyć narzędzia do zastępowania kolorów, które działa w podobny sposób, ale umożliwia przesunięcie koloru, który chcesz zastąpić.
Zmień kolor w Photoshopie, pędzlem nad oryginalnym, co jest najprostszą metodą. Narzędzie jest demonstrowane w tym przewodniku krok po kroku poprzez zamianę koloru na obrazie. Zastąp kolor w programie Photoshop za pomocą narzędzia Zastąp kolor. Możesz użyć narzędzia w sposób nieniszczący, jeśli wysuszysz warstwę tła. Jeśli uznasz, że zmiana nie jest dla Ciebie, możesz ją wyłączyć. W kolejnym kroku zajmiemy się również wszelkimi niezamierzonymi zmianami koloru. Za pomocą narzędzia dopasowywania Barwa/Nasycenie możesz zmieniać kolory na obrazie.
Można go używać w taki sam sposób, w jaki można zastąpić kolor w kopii bez jej uszkodzenia. Jeśli nie dodasz zduplikowanej warstwy do swojego obrazu, zostanie ona zmieniona. Co więcej, po zmianie kolorów nie można ich ponownie dostosować. Suwak Barwa może służyć do zmiany koloru obrazu. Suwaka nasycenia można użyć do zmiany lub zmniejszenia nasycenia. Za pomocą suwaka Jasność możesz zmienić kolor na ciemniejszy lub jaśniejszy. Użyj maski warstwy, aby usunąć niepożądane zmiany kolorów. Możesz usunąć kolor z niektórych obszarów obrazu, malując te obszary. Narzędzie Zakres kolorów może służyć do usuwania koloru ze zdjęcia w programie Photoshop.
To narzędzie umożliwia wybranie koloru, który chcesz usunąć ze zdjęcia, a następnie przeciągnięcie kursora nad obszar, w którym chcesz go usunąć. Klawisz Delete może być użyty do usunięcia wybranego koloru. W programie Photoshop użyj narzędzia Barwa/Nasycenie, aby całkowicie usunąć kolor z obrazu. Wybierz opcję Koloruj z menu Barwa/Nasycenie. Photoshop zmieni kolor zaznaczonego obszaru na czarny lub biały w zależności od wybranej opcji. Usuwanie koloru z programu Photoshop skutkuje mniej wyraźnymi obrazami, ponieważ wszystkie trzy metody usuwają kolor z obrazu. Przyjrzałbym się innym technikom, takim jak zakres i krzywe kolorów lub ukierunkowany odcień/nasycenie. Możesz zmienić kolor programu Photoshop za pomocą kilku prostych technik.
Jak zamienić jeden kolor na inny w programie Photoshop Elements?

Wybierz przyciski opcji „Wybór” lub „Obraz” w oknie dialogowym „Zastąp kolor”, a następnie „Zastąp kolor” w polu „Zastąp kolor”. Możesz zobaczyć wybrany, wybierając go z menu. Zanim będzie można usunąć wszystkie kolory ze zdjęcia, należy najpierw wybrać obraz, warstwę lub zaznaczenie.
Po wybraniu kolorów, które chcesz zastąpić, możesz utworzyć maskę, która wybierze kolor biały (w procesie selekcji), czarny (niezaznaczony) i szary (w procesie selekcji częściowej). Następnie możesz wybrać odcień lub nasycenie żądanych kolorów. Możesz zastąpić kolor w programie Photoshop Elements, wybierając opcję „Ulepsz” z paska menu.
Wybierz Ulepsz z menu. Po kliknięciu tego przycisku zostaniesz przeniesiony do okna dialogowego Usuń kolor, w którym możesz wybrać kolory, które chcesz usunąć. Gdy program Photoshop wykryje, że został utworzony nowy kolor, można go użyć jako zamiennika, pobierając próbkę koloru, który ma być użyty, a następnie dopasowując wartości barwy, nasycenia i jasności w kontrolkach Barwa, Nasycenie i Jasność.
Jak zmienić kolor osadzonego obrazu w Photoshopie?
Aby zmienić kolor osadzonego obrazu w Photoshopie, przejdź do menu „Obraz” i wybierz „Dostosowania”. Następnie wybierz „Odcień/Nasycenie” i użyj suwaka, aby zmienić kolor obrazu.
Jak zmienić kolor obrazu w Photoshopie
Można również zmienić kolor osadzonego inteligentnego obiektu, klikając dwukrotnie jego próbkę koloru i wybierając nowy kolor z panelu Warstwy inteligentnego obiektu. Jak przeprowadzić korekcję kolorów na obrazie?
Photoshop — Zastąp kolor określonym kolorem
Gdy jesteś gotowy do zastąpienia koloru innym kolorem, musisz najpierw zaznaczyć obszar, który chcesz zmienić. Najprostszym sposobem na to jest użycie narzędzia Magiczna różdżka. Po wybraniu narzędzia Magiczna różdżka kliknij kolor, który chcesz zastąpić. Zostaną wybrane wszystkie obszary o podobnym kolorze. Jeśli chcesz być bardziej precyzyjny w swoim wyborze, możesz użyć narzędzia Lasso. Po dokonaniu wyboru przejdź do menu Edycja i wybierz opcję Zastąp kolor. W oknie dialogowym Zastąp kolor wybierz kolor, którym chcesz zastąpić wybrany kolor. Możesz także użyć narzędzi Kroplomierz do próbkowania kolorów z obrazu. Gdy jesteś zadowolony ze swojego wyboru, kliknij OK, a kolor zostanie zastąpiony.
Jak selektywnie ponownie kolorować w Photoshopie?
W polu Koloruj można ustawić wybrany kolor i rozpocząć dostosowywanie odcienia. Jeśli twój obiekt ma jaśniejszy kolor, może być konieczne dostosowanie jasności zaznaczenia, aby uzyskać pożądane bogactwo. W tym samouczku pokażę, jak używać narzędzia do zastępowania kolorów w programie Photoshop.
Jak ponownie pokolorować obraz w Photoshopie
Po wybraniu koloru kliknij OK, aby zastosować go do obrazu. Jeśli chcesz zmienić tylko określoną część obrazu, użyj narzędzia Kolor selektywny, aby zaznaczyć obszar, który chcesz zmienić. Ponownie pokoloruj określony fragment obrazu, używając narzędzia Kolor selektywny, a następnie przechodząc do menu Dopasowania i wybierając opcję Zastąp kolor jako zamiennik. Po otwarciu okna dialogowego pierwszym krokiem jest wybranie koloru na obrazie, który chcesz zastąpić, klikając go. Możesz teraz zmienić kolor zamiennika, przechodząc do Odcień, Nasycenie i Jasność. Klikając przycisk Barwa/Nasycenie w prawym górnym rogu panelu dopasowania, możesz dodać warstwę Barwa/Nasycenie.

Jak korzystać z narzędzia zastępowania kolorów w programie Photoshop
Narzędzie zamiany kolorów w programie Photoshop służy do zmiany kolorów obrazu. Narzędzie może służyć do zmiany koloru obiektu lub koloru tła. Aby użyć narzędzia zamiany kolorów, wybierz narzędzie z przybornika, a następnie kliknij kolor, który chcesz zastąpić. Nowy kolor zostanie zastosowany do klikniętego obszaru.
Narzędzie zamiany kolorów można znaleźć w sekcji Narzędzia na pulpicie programu Photoshop. Możesz użyć tego pędzla do zamiany kolorów w Photoshopie za pomocą Pędzla zastępującego kolor lub Barwy, Nasycenia lub Jasności. Ustawienie Tolerancja określa stopień, w jakim próbka koloru będzie porównywalna z kolorem wybranym. Ustawienie Limit umożliwia ustawienie określonego zakresu kolorów rozkładówki. Następnie po prostu nałóż warstwę farby na obszary, w których chcesz zmienić kolor obrazu. Eksperymentując z różnymi ustawieniami na swoich zdjęciach, będziesz w stanie określić, które z nich jest najlepsze dla Twojego projektu. Po wybraniu narzędzia zamiany kolorów na dole ekranu zobaczysz menu z opcjami.
Cztery opcje, które możesz wybrać na pasku opcji to Tryb, tryb mieszania dla nowego koloru; Nieprzezroczystość, która określa stopień zmieszania nowego koloru z obiektem; Rozmiar próbki, który określa rozmiar obszaru próbki używanego do obliczenia mieszanki; i Mieszanie Mieszanie Narzędzie zastępowania kolorów może służyć do zastępowania kolorów na obrazku. Możesz wybrać jeden z czterech trybów mieszania wymienionych na pasku opcji: odcień, nasycenie, kolor i poświata. Tryb mieszania to Kolor, jeśli chcesz go użyć. Aby użyć narzędzia zamiany kolorów, najpierw zaznacz je, klikając prawym przyciskiem myszy (z wciśniętym klawiszem Control) narzędzie Pędzel w panelu Narzędzia. Możliwe jest użycie jednego z czterech trybów mieszania: Barwa, Nasycenie, Kolor lub Jasność. Odcień koloru włącza nowy kolor do odcienia obiektu. Nasycenie uzyskuje się poprzez połączenie nowego koloru z nasyceniem obiektu. Nowy kolor jest mieszany z istniejącym kolorem poprzez ich łączenie. Kiedy obiekt ma nowy kolor, jego jasność miesza się z nowym kolorem. Wybierając go na pasku opcji, możesz użyć trybu mieszania. Aby zmienić tryb mieszania, po prostu dotknij opcji Tryb mieszania w menu Tryb mieszania. Najnowszą zmianę krycia można wprowadzić po prostu wprowadzając żądane krycie w opcji Krycie. Obszar próbki można zmienić w opcji Wielkość próbki, wybierając żądaną wielkość próbki. Jeśli szukasz narzędzia, które może szybko zmienić kolor dowolnego obrazu, Narzędzie zastępowania kolorów jest doskonałym wyborem.
Narzędzie do zastępowania kolorów: świetny sposób na szybką zmianę koloru dowolnego obiektu na obrazie
Ta metoda jest szybka i dokładna, ale nie jest tak precyzyjna jak inne metody. Gumka tła jest lepszym wyborem, jeśli chcesz zmienić kolor całego obrazu, ponieważ usuwa piksele, a nie tylko zmienia ich kolor. Kanały mogą być używane do niezwykle dokładnego wyboru na podstawie kontrastu obrazu.
Photoshop zamień biel na kolor
Jeśli wybierzesz maskę warstwy na warstwie dopasowania barwy/nasycenia, zostaniesz przeniesiony do menu warstwy dopasowania barwy/nasycenia. Wybierz kolor, którego chcesz użyć na liście Kolor w sterowaniu obrazem.
W tym samouczku pokażemy, jak używać kanałów, aby dokonywać niezwykle dokładnych wyborów. Następnie zastosujemy te wybory do warstwy dopasowania Barwa/Nasycenie w kombinacji, aby usunąć dowolny kolor, który chcemy. Aby dowiedzieć się więcej o funkcji Barwa/Nasycenie, przejdź do Warstwy, Nowa warstwa dopasowania i Barwa/Nasycenie. Tryb mieszania można zmienić z normalnego na nakładkę, wybierając Opcje z menu rozwijanego. Następnie nałóż czarną farbę na obszary obrazu, których koloru nie chcesz zmieniać. Ponieważ używamy białej bazy, jaśniejsze kolory wydają się nieco bardziej realistyczne. W obszarze Warstwy możesz wybrać opcję Nowa warstwa dopasowania, a następnie Odcień/Nasycenie.
Jak zmienić kolor obrazu w programie Microsoft Word
Jeśli poświęcisz swój czas i wysiłek, uzyskasz lepsze wyniki.
Photoshop Zamień tylko kolor na szary
W programie Photoshop polecenie Zastąp kolor umożliwia określenie koloru w obrazie i zastąpienie go nowym kolorem. To polecenie jest szczególnie przydatne do zmiany kolorów w obszarach obrazu bez wpływu na inne kolory. Na przykład możesz użyć opcji Zastąp kolor, aby szybko zmienić kolor samochodu.
Powinieneś odwrócić niektóre z nich, ponieważ jasne włosy najlepiej stosować na ciemnym tle, a ciemne włosy najlepiej stosować na jasnym tle. Po wybraniu maski wróć do kanału RGB, wybierz ją, a następnie zastosuj. Upewnij się, że używasz Decontaminate Color dla swojej maski przed udoskonalaniem jej za pomocą polecenia Refine Edge. O ile znasz tę technikę, powinieneś być w stanie wykonać ją w nie więcej niż kilka minut. Technika nie jest tutaj doskonała, ale stosunkowo dobra do celów nauczania. W tym samouczku dowiesz się, jak przekształcić czerń w dowolny kolor w programie Photoshop, wykonując kroki krok po kroku.
Photoshop zamień czerń na kolor
W Photoshopie możesz zastąpić czerń kolorem, przechodząc do menu „Edycja”, wybierając „Znajdź i zamień kolory”, a następnie wybierając kolor, którym chcesz zastąpić czerń.
Próbkowanie czerni nie działa dobrze w przypadku standardowych narzędzi do wybierania kolorów. Za pomocą narzędzia Pióro możesz utworzyć ścieżkę wokół czerni, której chcesz użyć do pokolorowania. Aby dokonać wyboru, kliknij prawym przyciskiem myszy środek ścieżki i wybierz opcję Dokonaj wyboru. Promień wtapiania musi być ustawiony na 0,5 piksela, aby został wybrany. Twoja ścieżka zagrody zamieni się w ul mrówek, gdy mrówki będą się wokół niej roić. W trybie mieszania warstw kolorów można poprawić realizm dopasowania wypełnienia kolorem. Wszelkie wprowadzone korekty poziomu zostaną zastosowane do całego obrazu.
Możesz użyć maski warstwy wypełnienia kolorem, aby dostosować efekt tylko wtedy, gdy chcesz wpłynąć tylko na czarny obszar zaznaczenia. Po zmianie czarnego na nowy kolor być może całkowicie zmieniłeś zdanie na temat koloru, którego chcesz użyć. Poniższe kroki pokażą, jak pokolorować czerń w Photoshopie w sześciu prostych krokach. Możesz użyć tej metody, aby zmienić kolor dowolnego czarnego obiektu, którego zamierzasz użyć. O wiele bardziej realistyczny wynik uzyskasz, jeśli poświęcisz odpowiednią ilość czasu na utworzenie od początku czystej ścieżki pióra wokół czerni. Korzystając z programu Adobe Photoshop, możesz łatwo zamienić kolorowe lub białe tło na przezroczyste.
Photoshop zamień kolor na przezroczysty
Możesz dodać więcej kolorów do zaznaczenia, klikając kolor, który chcesz usunąć, a następnie przytrzymując klawisz Shift. Zaznacz pole obok suwaka Rozmycie, aby upewnić się, że fotografowany obiekt jest biały, zanim klikniesz OK. Na koniec naciśnij klawisz Delete, aby wybrane kolory stały się bardziej przezroczyste. Zatoka Chesapeake, największe ujście rzeki Ameryki, znajduje się w Wirginii.
W rezultacie ważna część obrazu lub logo, a także projekt lub kolor strony internetowej lub dokumentu są nadal widoczne na tle. Za każdym razem, gdy skończysz pracę nad plikiem, zapisz go jako nowy, aby mieć pewność, że masz kopię oryginału. Podczas gdy Photoshop może łatwo wprowadzać zmiany w kolorach, aby wyglądały na przezroczyste, inne programy mogą zrobić to samo. Możesz także skorzystać z bezpłatnych i płatnych programów do edycji zdjęć, aby zwiększyć widoczność przezroczystości tła. Jest to darmowy program do edycji z przezroczystym skrótem w tle, którego można użyć do edycji zdjęć. Wybierz zakres kolorów, którego chcesz użyć w Photoshopie, a następnie naciśnij przycisk Wybierz.
