Jak rozwiązać problem z wewnętrznym serwerem WordPress 500
Opublikowany: 2023-03-31Jednym z najczęstszych problemów WordPressa jest wewnętrzny błąd serwera. Wielu nowicjuszy uważa ten błąd za bardzo irytujący, ponieważ nie dostarcza żadnych dodatkowych informacji. W tym artykule pokażemy, jak szybko naprawić wewnętrzny błąd serwera WordPress 500.
Wewnętrzny błąd serwera 500
Wewnętrzny błąd serwera 500 jest częstym problemem serwera WWW. Nie ogranicza się do stron WordPress i może wystąpić na dowolnej stronie internetowej. Z technicznego punktu widzenia liczba 500 w komunikacie o błędzie to kod błędu HTTP. Gdy spojrzysz na ten kod, zobaczysz tylko jego standardowy opis.
Ilekroć zwracany jest kod odpowiedzi 500 Internal Server Error, oznacza to, że serwer napotkał nieoczekiwany warunek.
Jest to ogólny komunikat o błędzie, co oznacza, że serwer nie był w stanie przypisać bardziej przydatnego komunikatu o błędzie, gdy wystąpił problem. Strona błędu wygląda różnie w zależności od oprogramowania serwera WWW (Nginx lub Apache) i używanej przeglądarki.
To jest przykład strony błędu Apache.
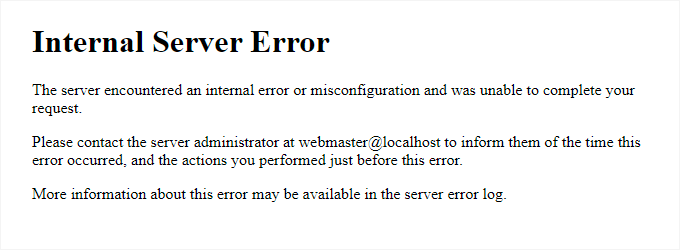
Jeśli przeglądarka Google Chrome nie może zlokalizować strony błędu do wyświetlenia, będzie ona wyglądać inaczej:
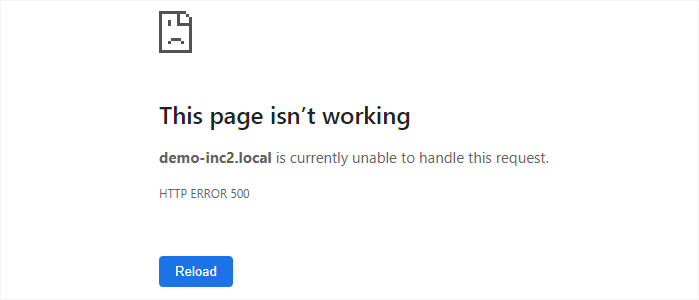
Może to być bardzo frustrujące dla początkujących. Nie ma żadnej wskazówki ani komunikatu wskazującego właściwy kierunek, aby szybko rozwiązać problem.
Co powoduje wewnętrzny błąd serwera w WordPress?
Wewnętrzny błąd serwera 500, który występuje w WordPress, często można prześledzić z kilku typowych źródeł. Mogą one obejmować uszkodzony lub nieprawidłowo działający plik .htaccess, źle zakodowane i niezgodne z Twoją witryną wtyczki lub problemy z aktualnie używanym motywem WordPress. Ponadto błąd może być spowodowany ograniczonym limitem pamięci PHP lub problemami z podstawowymi plikami WordPress, które uległy uszkodzeniu.
W niektórych przypadkach wewnętrzny błąd serwera może pojawić się tylko podczas próby uzyskania dostępu do obszaru administracyjnego WordPress, podczas gdy reszta witryny działa normalnie.
Naprawianie wewnętrznego błędu serwera WordPress 500
Przed rozpoczęciem debugowania upewnij się, że masz pod ręką pełną kopię zapasową witryny WordPress. Możesz użyć wtyczki do tworzenia kopii zapasowych WordPress, aby utworzyć dokładną kopię zapasową swojej witryny, jeśli masz dostęp do obszaru administracyjnego WordPress. Aby sobie z tym poradzić, Duplicator jest zalecany.
Z drugiej strony możesz ręcznie utworzyć kopię zapasową WordPress za pomocą phpMyAdmin i klienta FTP, jeśli nie masz dostępu do obszaru administracyjnego WordPress. Następnie możesz podjąć kilka następnych działań, aby zbadać i rozwiązać wewnętrzny błąd serwera w Twojej witrynie.
#Czyszczenie pamięci podręcznej przeglądarki i WordPress
Możliwe jest, że przeglądarki i wtyczki pamięci podręcznej WordPress nieumyślnie przechowują w pamięci podręcznej wersję strony błędu.
Najprostszym rozwiązaniem jest najpierw wyczyszczenie pamięci podręcznej przeglądarki.
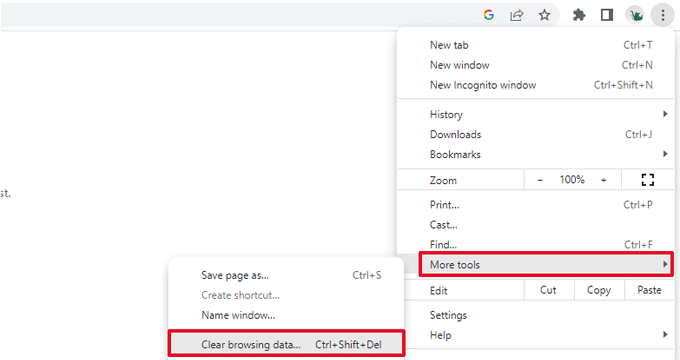
Następnie możesz wyczyścić pamięć podręczną WordPress, przechodząc do strony ustawień wtyczki buforującej, jeśli masz dostęp do obszaru administracyjnego WordPress w swojej witrynie.
#Sprawdzanie uszkodzonego pliku.htaccess
WordPress używa również pliku .htaccess, pliku konfiguracyjnego serwera, do konfigurowania przekierowań. Uszkodzony plik.htaccess jest jedną z najczęstszych przyczyn wewnętrznego błędu serwera.
Najprostszym rozwiązaniem jest przejście do strony Ustawienia » Bezpośrednie łącza w obszarze administracyjnym WordPress, kliknięcie przycisku „Zapisz zmiany” i pozostawienie tego.
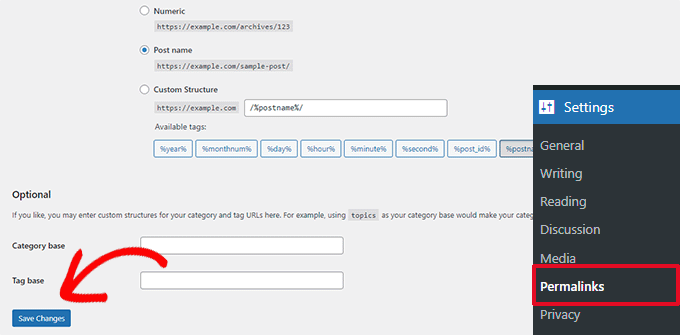
Teraz WordPress spróbuje utworzyć dla ciebie nowy plik.htaccess lub zaktualizować istniejący. Możesz teraz sprawdzić swoją witrynę, aby sprawdzić, czy wewnętrzny błąd serwera został naprawiony. Upewnij się, że WordPress był w stanie wygenerować lub zapisać plik.htaccess, jeśli nadal widzisz problem.
Próba ręcznego zastąpienia pliku .htaccess jest teraz możliwa. Najpierw musisz zalogować się do swojej witryny za pomocą FTP lub aplikacji Menedżer plików w panelu sterowania swojego konta hostingowego. Następnym krokiem jest nadanie plikowi main.htaccess nowej nazwy, na przykład.htaccess stary. W takim przypadku WordPress nie rozpozna pliku, ale możesz zachować go jako kopię zapasową.
Aby zmienić nazwę pliku .htaccess, musisz uzyskać dostęp do swojej witryny za pomocą FTP lub narzędzia File Manager na pulpicie nawigacyjnym cPanel swojego konta hostingowego. Po nawiązaniu połączenia plik .htaccess będzie znajdować się w tym samym katalogu, co katalogi wp-content, wp-admin i wp-includes.
Aby zmienić nazwę pliku.htaccess na stary.htaccess, po prostu kliknij go prawym przyciskiem myszy.
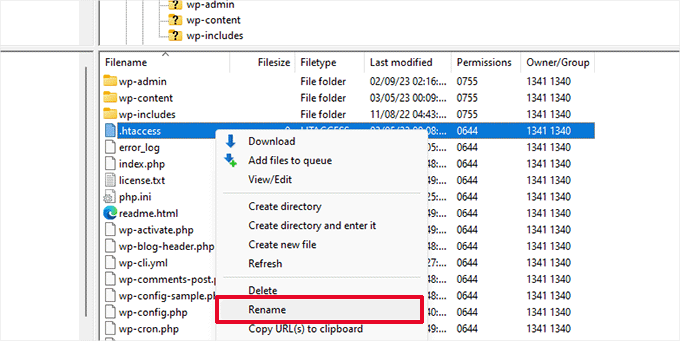
Następnym krokiem jest utworzenie pliku fresh.htaccess.
Za pomocą klienta FTP lub narzędzia File Manager kliknij prawym przyciskiem myszy folder główny swojej witryny, a następnie wybierz opcję „Utwórz nowy plik”.
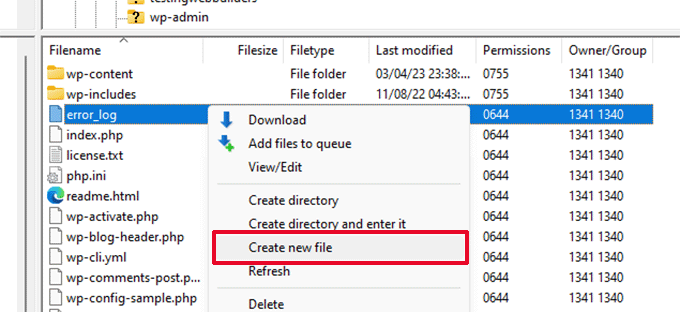
Kliknij OK, aby zapisać ten nowy plik z rozszerzeniem.htaccess.
Obecnie ten plik.htaccess jest pusty; musisz dodać do niego standardowe reguły przepisywania WordPress.
W kliencie FTP lub aplikacji File Manager kliknij plik prawym przyciskiem myszy i wybierz opcję Wyświetl/edytuj.
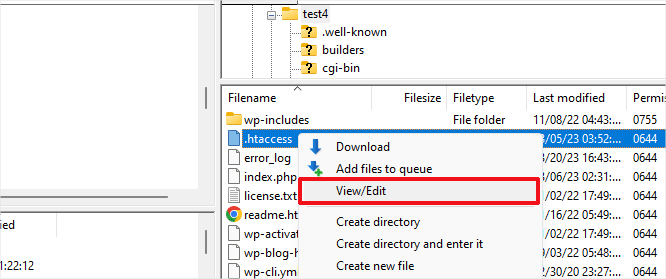
Zwykły edytor tekstu, taki jak Notatnik lub TextEdit, otworzy pusty plik. Poniższy kod należy teraz skopiować i wkleić do niego.
# BEGIN WordPress
<IfModule mod_rewrite.c>
RewriteEngine On
RewriteBase /
RewriteRule ^index.php$ - [L]
RewriteCond %{REQUEST_FILENAME} !-f
RewriteCond %{REQUEST_FILENAME} !-d
RewriteRule . /index.php [L]
</IfModule>
# ENDWordPress
Zestaw reguł, których domyślnie używa WordPress, to ten. Nie zapomnij przesłać pliku z powrotem na serwer po zapisaniu zmian.
Możesz teraz sprawdzić swoją witrynę, aby sprawdzić, czy wewnętrzny błąd serwera został naprawiony.
Pamiętaj, aby odwiedzić stronę Ustawienia » Permalinks w obszarze administracyjnym WordPress i kliknąć przycisk Zapisz bez wprowadzania żadnych zmian przed przejściem do dalszych zadań. Przy zastosowaniu odpowiednich reguł przepisywania, spowoduje to ponowne wygenerowanie pliku .htaccess za Ciebie i upewnienie się, że strony postów nie zwrócą błędu 404.
#Wyższy limit pamięci PHP
Wewnętrzny błąd serwera może czasami wystąpić, jeśli skrypt zużywa cały przydział pamięci PHP. Plik wp-config.php można zmodyfikować, aby zwiększyć limit pamięci PHP w najprostszy możliwy sposób.
Otwórz klienta FTP lub aplikację File Manager w panelu sterowania konta hostingowego, aby połączyć się ze swoją witryną WordPress i rozpocząć. Po zapisaniu możesz kliknąć go prawym przyciskiem myszy i wybrać „Wyświetl/edytuj”.

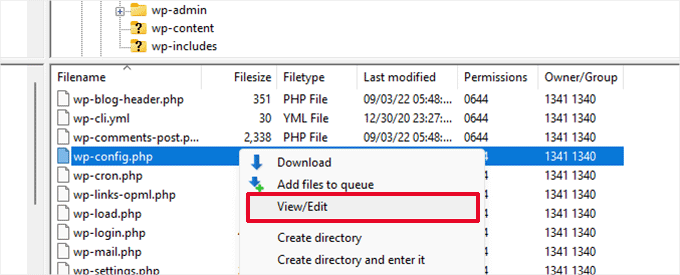
Musisz wstawić następujący kod bezpośrednio nad wierszem z napisem „To wszystko, zakończ edycję!” w pliku wp-config.php.
zdefiniuj('WP_MEMORY_LIMIT', '256M');
Jeśli problem z serwerem wewnętrznym pojawia się tylko podczas próby zalogowania się do administratora WordPress lub przesłania obrazu, powinieneś zwiększyć limit pamięci RAM, wykonując następujące czynności:
- Na komputerze utwórz nowy plik tekstowy o nazwie php.ini.
- Dołącz następujący kod: memory=256MB
- Zapisywanie plików
- Za pomocą FTP prześlij go do folderu /wp-admin/.
Jeśli zwiększenie limitu pamięci rozwiązało problem, problem został rozwiązany tylko chwilowo. Nadal musisz ustalić, co powoduje zużycie pamięci RAM.
Może to być funkcja motywu lub wtyczka z nieodpowiednim kodowaniem. Aby ustalić dokładną diagnozę, zdecydowanie zalecamy skontaktowanie się z dostawcą usług hostingowych WordPress w celu zbadania dzienników serwera. Jeśli zwiększenie limitu pamięci PHP nie rozwiąże problemu, wymagane jest dalsze badanie.
#Wyłącz wszystkie wtyczki WordPress
Jeśli żadna z wyżej wymienionych poprawek nie powiodła się, problem jest prawdopodobnie spowodowany przez konkretną wtyczkę, którą zainstalowałeś na swojej stronie internetowej.
Możesz łatwo przejść do strony wtyczek i dezaktywować każdą wtyczkę WordPress, jeśli masz dostęp do sekcji administratora WordPress w swojej witrynie.
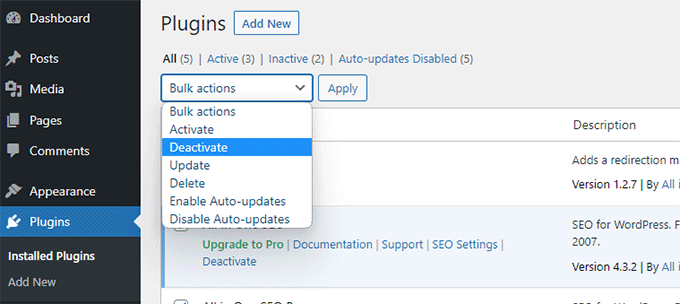
Ale możesz użyć FTP, aby dezaktywować wszystkie wtyczki WordPress, jeśli nie możesz wejść do obszaru administracyjnego WordPress. Użyj klienta FTP lub aplikacji do zarządzania plikami w panelu sterowania konta hostingowego, aby połączyć się ze swoją witryną WordPress.
Po nawiązaniu połączenia przejdź do folderu /wp-content/ i zmień nazwę folderu plugins na plugins.deactivated.
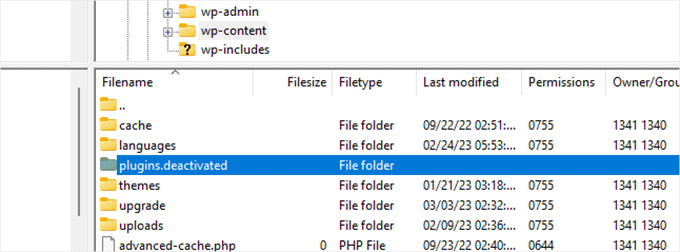
WordPress przeszukuje folder wtyczek w poszukiwaniu wtyczek. Wszystkie wtyczki zostaną automatycznie wyłączone, jeśli nie można zlokalizować folderu wtyczek.
#Zmień na domyślny motyw WordPress
Przyczyną wewnętrznego błędu serwera może być określony kod w Twoim motywie WordPress. Musisz zmienić domyślny motyw WordPress, aby ustalić, czy tak jest.
Po prostu przejdź do karty Wygląd » Motywy, jeśli masz dostęp do obszaru administracyjnego WordPress. Jeśli masz już zainstalowany motyw domyślny, zmiana motywu jest tak prosta, jak kliknięcie przycisku Aktywuj.
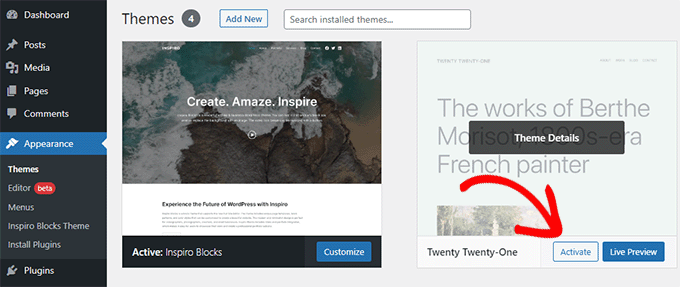
Możesz zainstalować motyw domyślny, jeśli jeszcze go nie masz, klikając przycisk Dodaj nowy u góry (Dwadzieścia dwadzieścia trzy, Dwadzieścia dwadzieścia dwa itd.). Możesz teraz przełączyć się na motyw domyślny, nawet jeśli nie masz dostępu do interfejsu administratora WordPress.
Po prostu użyj programu FTP, aby połączyć się ze swoją witryną WordPress i przejdź do folderu /wp-content/. Aby pobrać folder motywów na komputer jako kopię zapasową, kliknij go prawym przyciskiem myszy i wybierz Pobierz.
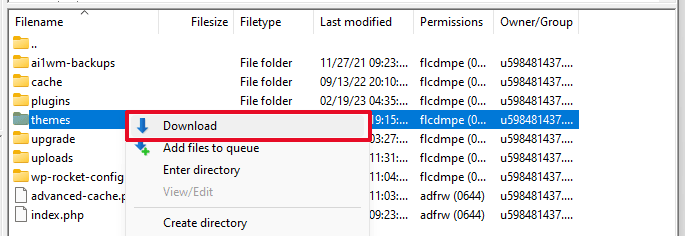
Następnie należy usunąć folder motywów z Twojej witryny. Utwórz nowy folder motywów po jego usunięciu. W tej chwili nie będziesz mieć zainstalowanych żadnych motywów, ponieważ nowy folder motywów będzie całkowicie pusty.
Następnie odwiedź katalog motywów WordPress i zapisz kopię domyślnego motywu WordPress na swoim komputerze.
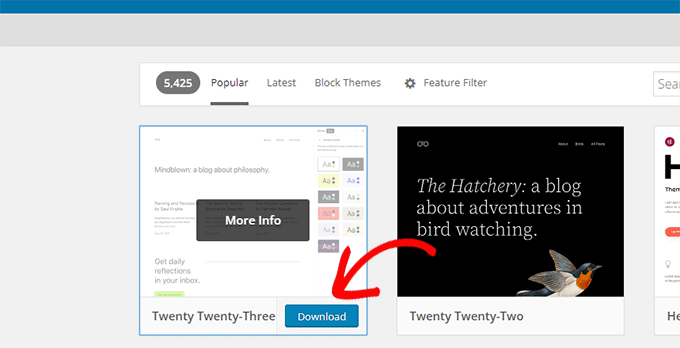
Motyw zostanie następnie pobrany przez przeglądarkę na Twój komputer jako plik ZIP. Rozpakuj plik po znalezieniu go na komputerze.
Podczas korzystania z systemu Windows kliknięcie pliku zip prawym przyciskiem myszy i wybranie opcji Wyodrębnij wszystko umożliwi jego otwarcie. Dwukrotne kliknięcie pliku ZIP pozwoli użytkownikom komputerów Mac na jego rozpakowanie.
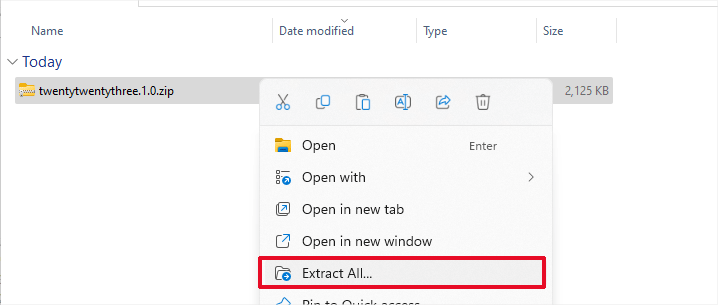
Folder zawierający Twój motyw WordPress będzie teraz widoczny.
Ponownie otwórz menedżera plików lub program FTP i prześlij ten folder do pustego folderu motywów.
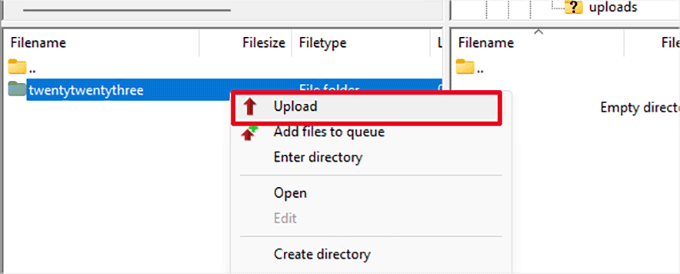
WordPress natychmiast zacznie używać motywu podstawowego po przesłaniu. Możesz teraz sprawdzić swoją witrynę, aby sprawdzić, czy wewnętrzny błąd serwera został naprawiony.
Jeśli to nie zadziałało, możesz wrócić do używanego motywu lub ponownie przesłać motywy WordPress z kopii zapasowej.
Włącz dzienniki debugowania WordPressa
WordPress ma wbudowany system przechowywania dzienników do debugowania. Korzystając z wtyczki WP Debugging, możesz ją aktywować.
Wtyczka umożliwi debugowanie dzienników w Twojej witrynie WordPress, gdy będzie aktywna.
Możesz włączyć debugowanie, jeśli nie masz dostępu do obszaru administracyjnego witryny WordPress, dodając następujący kod do pliku wp-config.php.
define( 'WP_DEBUG', true);
define( 'WP_DEBUG_LOG', true);
Dzienniki debugowania można przeglądać, jeśli zostały włączone za pomocą klienta FTP, aby przejść do podkatalogu /wp-content/.
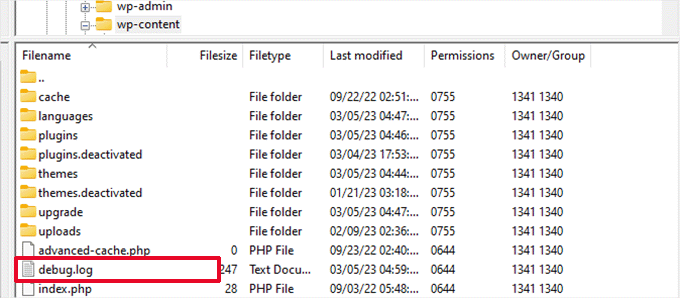
Możesz wyświetlić listę problemów i ostrzeżeń pojawiających się w Twojej witrynie, otwierając plik dziennika debugowania w edytorze tekstu.
Niektóre z tych błędów i alertów mogą być po prostu drobnymi wpadkami, których nie trzeba poprawiać. Mogą one jednak naprowadzić Cię na właściwą ścieżkę, jeśli masz problem z wewnętrznym serwerem w swojej witrynie.
Podsumowanie
Wewnętrzny błąd serwera 500 w WordPressie może być spowodowany różnymi problemami, w tym konfliktami wtyczek, problemami z motywem i błędami konfiguracji serwera. Wykonując czynności opisane powyżej, powinieneś być w stanie zidentyfikować pierwotną przyczynę błędu i odpowiednio ją naprawić. Pamiętaj, aby zawsze wykonać kopię zapasową witryny przed wprowadzeniem jakichkolwiek zmian i w razie potrzeby zasięgnąć profesjonalnej pomocy. Przy odrobinie cierpliwości i wytrwałości możesz rozwiązać wewnętrzny błąd serwera 500 i przywrócić witrynę WordPress do sprawnego działania.
