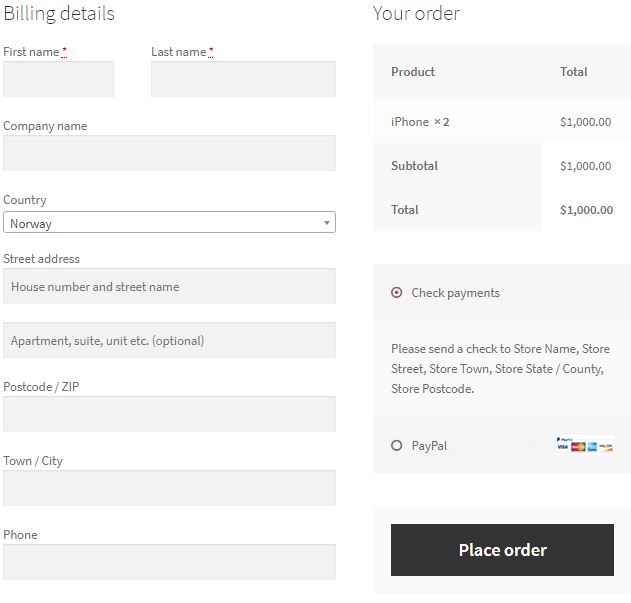Jak skonfigurować bramkę płatności PayPal w WooCommerce?
Opublikowany: 2020-01-23PayPal jest prawdopodobnie jedną z najpopularniejszych metod płatności używanych do zakupów online na całym świecie. Jeśli Twój sklep internetowy nie obsługuje płatności PayPal, być może tracisz dużą część klientów, którzy wolą płacić tą popularną metodą.
WooCommerce ma wbudowaną funkcję PayPal, którą można włączać i wyłączać jednym kliknięciem. To jednak nie wystarczy, jeśli chcesz akceptować płatności przez PayPal lub płatność kartą kredytową. Musisz zintegrować swoje konto PayPal z WooCommerce.
W tym artykule omówimy wszystkie kroki, które musisz wykonać, aby pomóc Twojemu sklepowi WooCommerce zaakceptować płatność za pośrednictwem WooCommerce.
Utwórz konto PayPal „Sandbox”
Pierwszym krokiem do integracji PayPal z WooCommerce jest utworzenie konta Sandbox PayPal, którego możesz używać do testowania transakcji w swoim sklepie internetowym. Konto można utworzyć w sekcji programisty PayPal.
W sekcji dla programistów zobaczysz przycisk logowania w prawym górnym rogu. Tutaj zarejestrujesz się, aby utworzyć konto PayPal w piaskownicy.
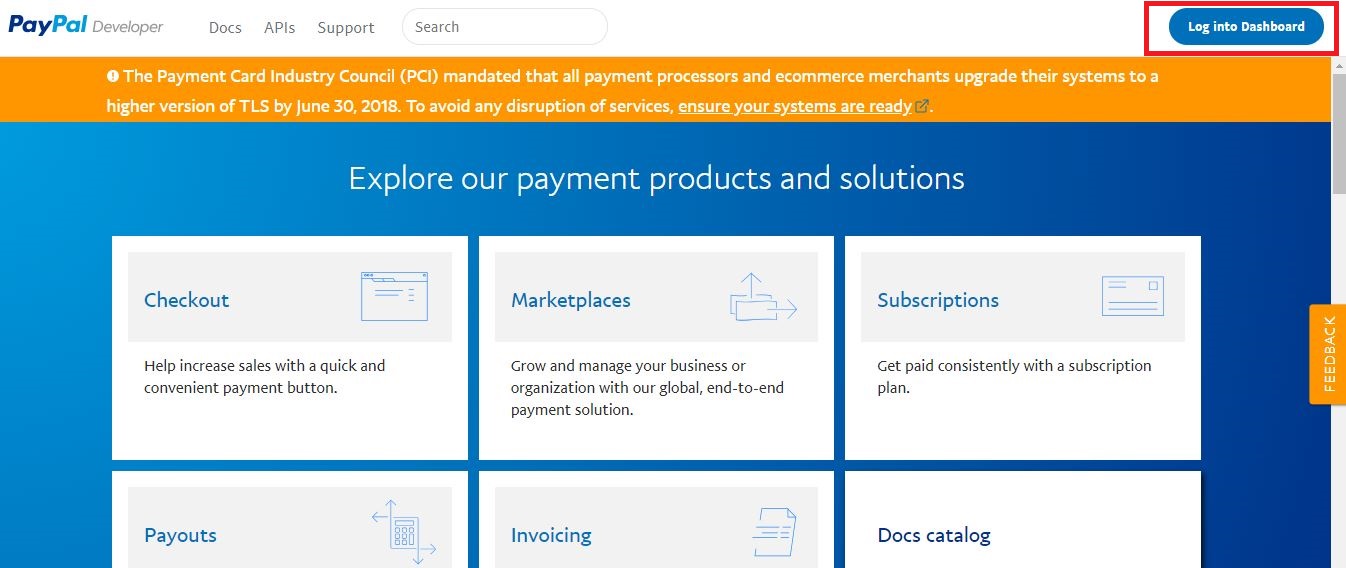
Następnie zobaczysz stronę logowania PayPal. Kliknij przycisk Zarejestruj się, aby utworzyć nowe konto.
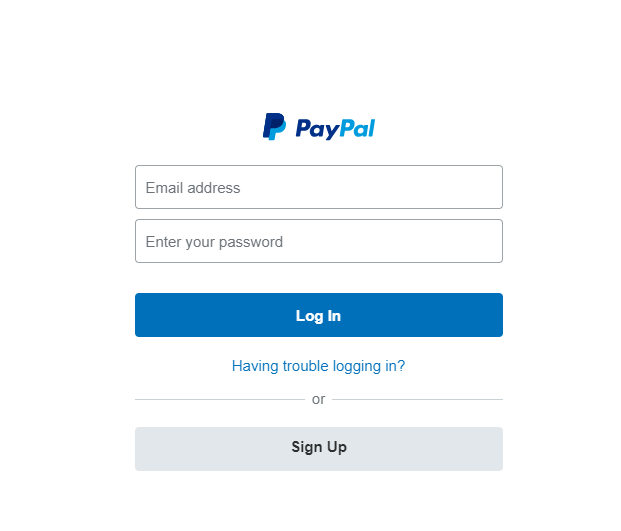
Po rejestracji PayPal zapyta, czy chcesz utworzyć konto osobiste, czy konto firmowe.
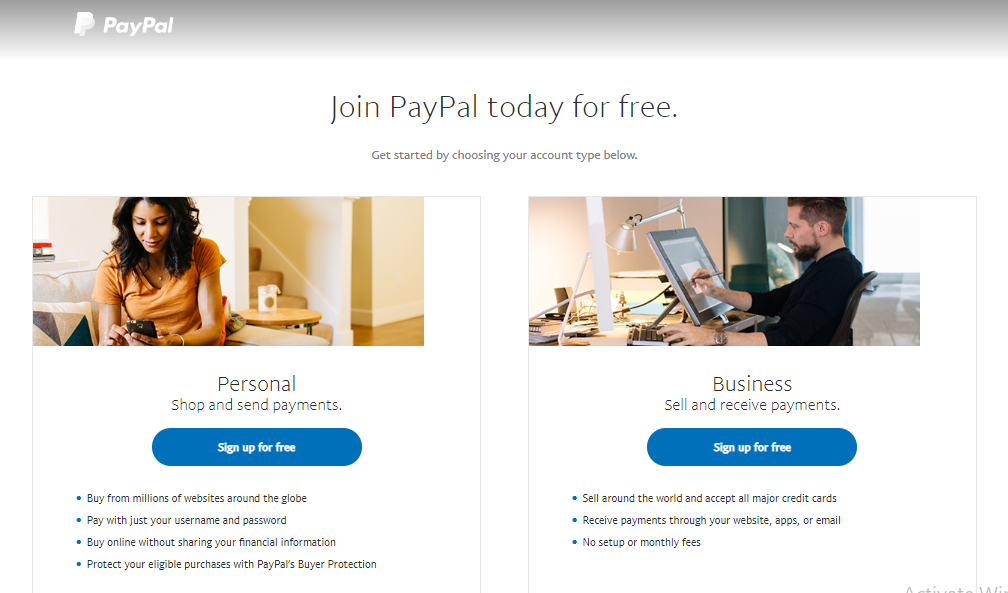
Konto osobiste to takie, którego można używać do robienia zakupów online. Konto firmowe służy do przyjmowania płatności przez PayPal w Twoim sklepie WooCommerce.
W tym samouczku utworzymy konto biznesowe, ponieważ chcemy zintegrować je z naszym sklepem internetowym. Aby jednak przetestować swoje transakcje, upewnij się, że masz również Konto Osobiste.
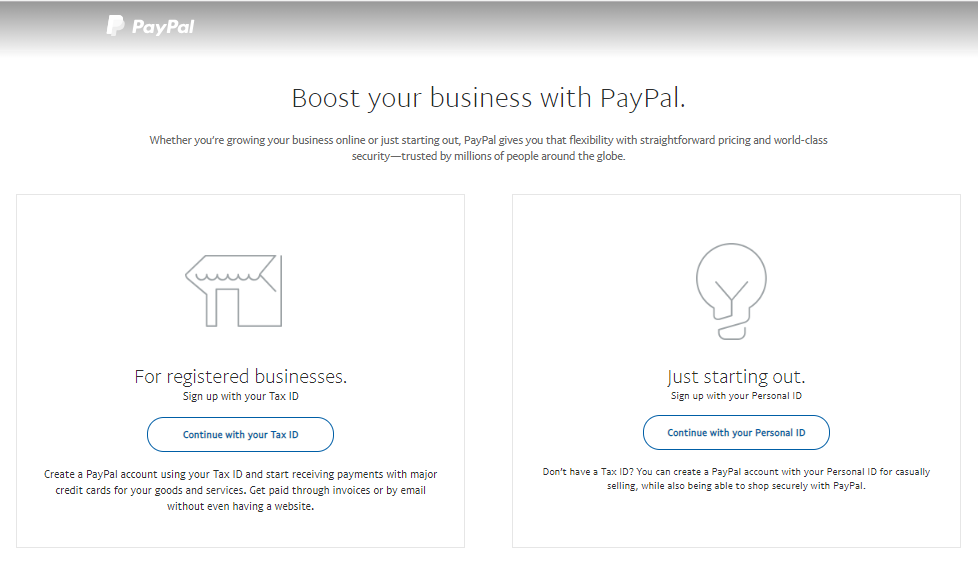
Po wybraniu Konta firmowego będziesz musiał wybrać, czy chcesz utworzyć konto z identyfikatorem biznesowym, czy osobistym. Na potrzeby tego samouczka użyliśmy identyfikatora osobistego, ale możesz użyć identyfikatora biznesowego.
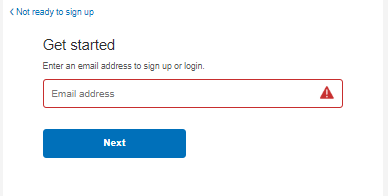
Wystarczy wpisać adres e-mail i kliknąć Dalej.
Zintegruj konto PayPal z WooCommerce
Teraz, gdy utworzyłeś konto PayPal, nadszedł czas, aby zintegrować je ze swoim sklepem WooCommerce.
Z paska bocznego panelu administracyjnego WordPress przejdź do WooCommerce i kliknij Ustawienia
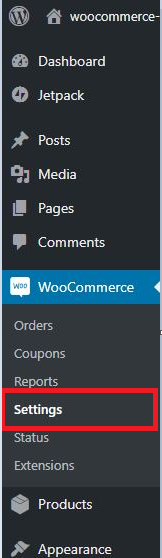
Ze strony Ustawienia przejdź do zakładki Kasa
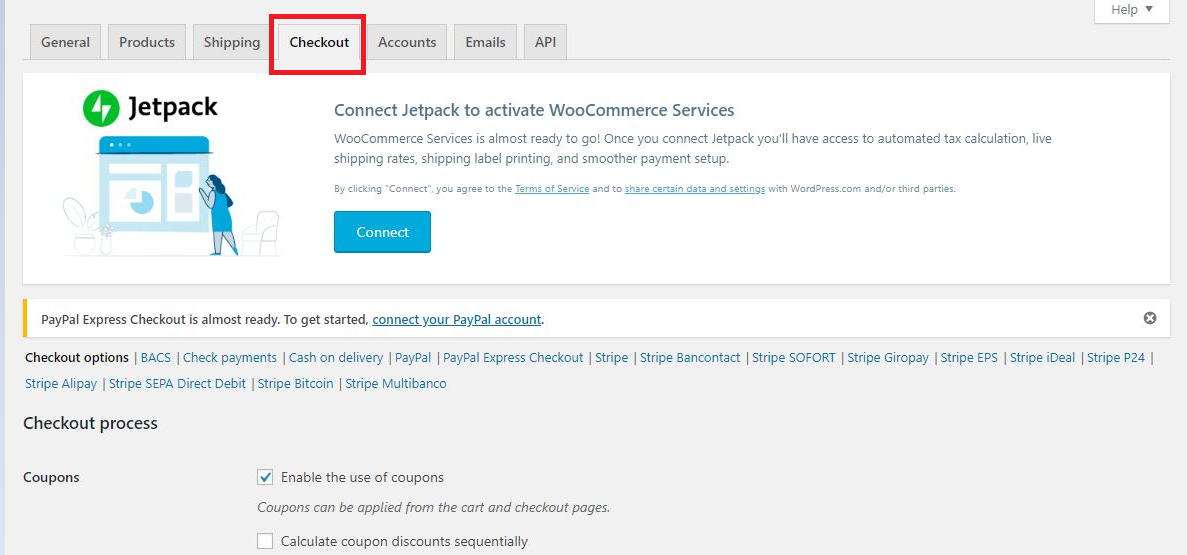
Przewiń w dół do bramek płatności i znajdź PayPal .
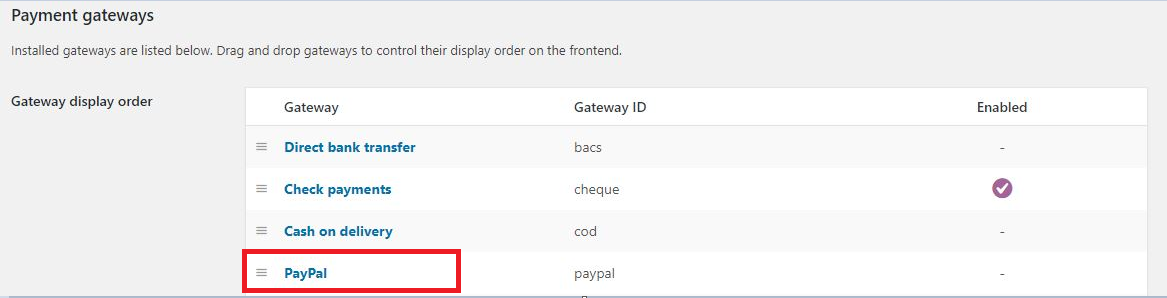
Włącz/wyłącz PayPal
Wybierz PayPal i zaznacz opcję Włącz/Wyłącz standard PayPal.

Jeśli opcja jest wyłączona, sklep przy kasie nie wyświetli płatności PayPal na Twojej stronie kasy.

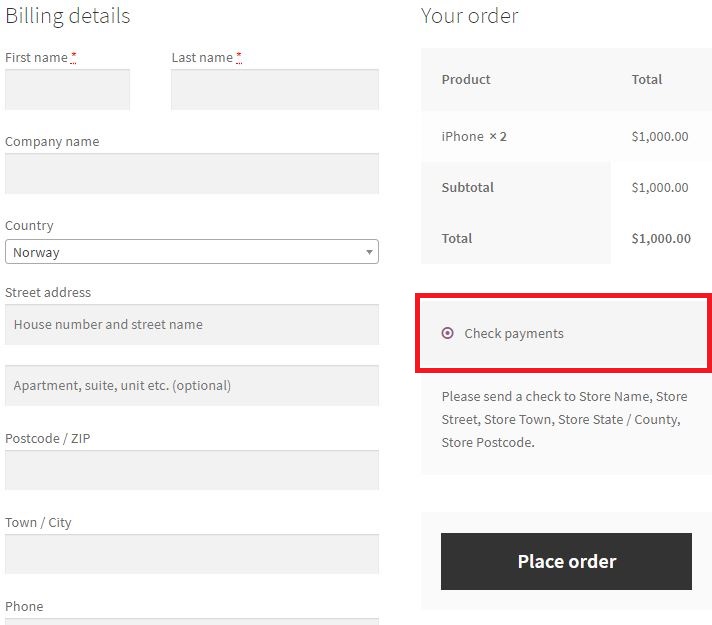
Możesz zobaczyć, że wyświetlana jest tylko opcja „Sprawdź płatności”, ponieważ była jedyną aktywną w ustawieniach kasy WooCommerce. Opcja PayPal jest wyłączona, dlatego nie jest tutaj wyświetlana.
Po włączeniu standardowego systemu PayPal zostanie on wyświetlony na stronie kasy, jak pokazano na poniższym obrazku
Tytuł
Następne pole to Tytuł . Możesz ustawić tytuł z dowolnym tekstem, który ma być wyświetlany obok opcji płatności PayPal na stronie kasy, jak pokazano na poniższym obrazku

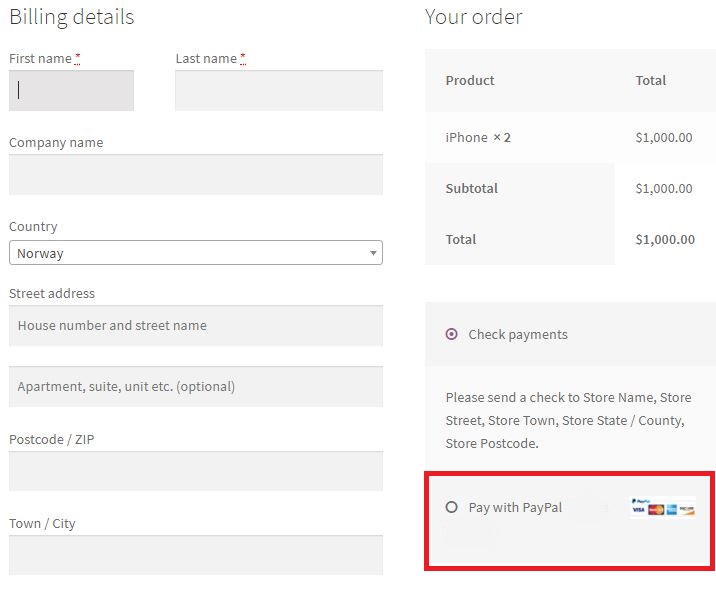
E-maile PayPal
Zauważysz, że na stronie ustawień PayPal znajdują się dwa pola e-mail. Pierwszym z nich jest e-mail PayPal .

W tym polu należy wpisać adres e-mail, którego użyliśmy do utworzenia konta w piaskownicy PayPal na początku tego samouczka. Musisz być bardzo ostrożny podczas wprowadzania adresu e-mail PayPal, ponieważ jest to konto, na które będziesz otrzymywać płatności.
Następne pole e-mail to Adres e-mail odbiorcy.

Jeśli Twój adres e-mail PayPal różni się od podstawowego adresu e-mail, możesz wprowadzić w tym polu dodatkowe informacje. Możesz wybrać opcję otrzymywania informacji o płatności na swój adres e-mail PayPal lub na swój podstawowy adres e-mail, wprowadzając je w polu Adres e-mail odbiorcy.
To pole jest opcjonalne.
Piaskownica PayPal

Jak mówiliśmy wcześniej, konto piaskownicy umożliwia testowanie transakcji PayPal. Można to zrobić tylko wtedy, gdy zaznaczysz tę opcję.
Token tożsamości PayPal
Tokeny tożsamości PayPal są używane do weryfikowania płatności bez użycia IPN PayPal (natychmiastowe powiadomienie o płatności). Token umożliwia przeglądanie transakcji i jej szczegółów, nawet gdy są one w trakcie przetwarzania. Możesz przekazać ten token swojemu klientowi, aby mógł go użyć, aby uzyskać szczegółowe informacje na temat procesu płatności. Zapewnia to bezpieczny sposób udostępniania informacji klientom.

Token tożsamości jest łatwy do wygenerowania. Po prostu zaloguj się na swoje konto PayPal > przejdź do profilu > wybierz opcję Zarządzaj preferencjami witryny > Włącz transfer danych płatności
Prefiks faktury

Prefiks faktury to początkowy kod, który pomaga właścicielowi sklepu zidentyfikować transakcję. Po dokonaniu zakupu w sklepie generowana jest faktura z unikalnym numerem i prefiksem. Możesz ustawić prefiks faktury na dowolny, co pomoże Ci zidentyfikować, że faktura jest generowana po zakupie w określonym sklepie. Jest to szczególnie przydatne w przypadkach, gdy właściciel sklepu posiada więcej niż jeden sklep internetowy. Dedykowany prefiks faktury pomaga zrozumieć, że zakup jest dokonywany w konkretnym sklepie.
Domyślnie prefiks jest ustawiony WC . Możesz go zmienić na przykład na MyShop, a faktura będzie zawierać MyShop , abyś mógł zidentyfikować, że zakup jest dokonywany w tym konkretnym sklepie.
Szczegóły dostawy

Wystawienie czeku na tę opcję powoduje wysłanie szczegółów wysyłki na Twój adres PayPal zamiast adresu rozliczeniowego. Jeśli masz różne adresy do obu tych celów, możesz napotkać problem, ponieważ PayPal obsługuje tylko jedną wiadomość e-mail.
Akcja płatności
Menu rozwijane Akcja płatności zawiera dwie opcje:
- Zdobyć
- Autoryzować

Jeśli wybierzesz opcję Przechwyć, płatności od Twoich klientów zostaną przetworzone natychmiast, bez jakiejkolwiek weryfikacji. Płatność zostanie zrealizowana w ciągu kilku minut, co pozwoli zaoszczędzić dużo czasu po obu stronach, klientach i kupcach.
Opcja Autoryzuj pozwala najpierw ręcznie autoryzować płatności przed sfinalizowaniem i zakończeniem. Jest to oczywiście czasochłonne, a klienci często się denerwują, ponieważ chcą, aby ich płatności zostały przetworzone natychmiast.
Mam nadzieję, że ten artykuł umożliwił Ci zintegrowanie bramki płatności PayPal z Twoim sklepem WooCommerce. Jeśli nadal masz jakieś pytania, daj mi znać w komentarzach poniżej.